
Lai strādātu ar ziņojumiem, kas nāk jūsu mail.ru kontā, jūs varat un jums ir jāizmanto īpaša programmatūra - pasta klienti. Šādas programmas ir instalētas lietotāja datorā un ļauj saņemt, pārraidīt un saglabāt ziņas. Šajā rakstā mēs apskatīsim, kā konfigurēt e-pasta klientu uz Windows.
E-pasta klientiem ir vairākas priekšrocības salīdzinājumā ar tīmekļa saskarnēm. Pirmkārt, pasta serveris nav atkarīgs no tīmekļa servera, kas nozīmē, ka tad, kad jūs nokrītat, jūs vienmēr varat izmantot citus pakalpojumus. Otrkārt, izmantojot Maleler, jūs varat strādāt vienlaicīgi ar vairākiem kontiem un ar pilnīgi dažādām pastkastēm. Tas ir diezgan būtisks plus, jo, lai savāktu visu pastu vienā vietā ir diezgan ērti. Nu, treškārt, jūs vienmēr varat patstāvīgi izveidot pasta klienta izskatu, kā vēlaties.
Konfigurējiet Mailer Bat
Ja jūs izmantojat īpašu LPTP, tad ņemiet vērā detalizētus norādījumus par šī pakalpojuma konfigurēšanu, lai strādātu ar e-pastu mail.ru.
- Ja jums jau ir viens elektronisks kaste savienots ar Meilera, tad izvēlņu panelī lodziņā "Box", noklikšķiniet uz nepieciešamās virknes, lai izveidotu jaunu pastu. Ja pirmo reizi palaist programmatūru, jūs automātiski atverat pasta izveides logu.
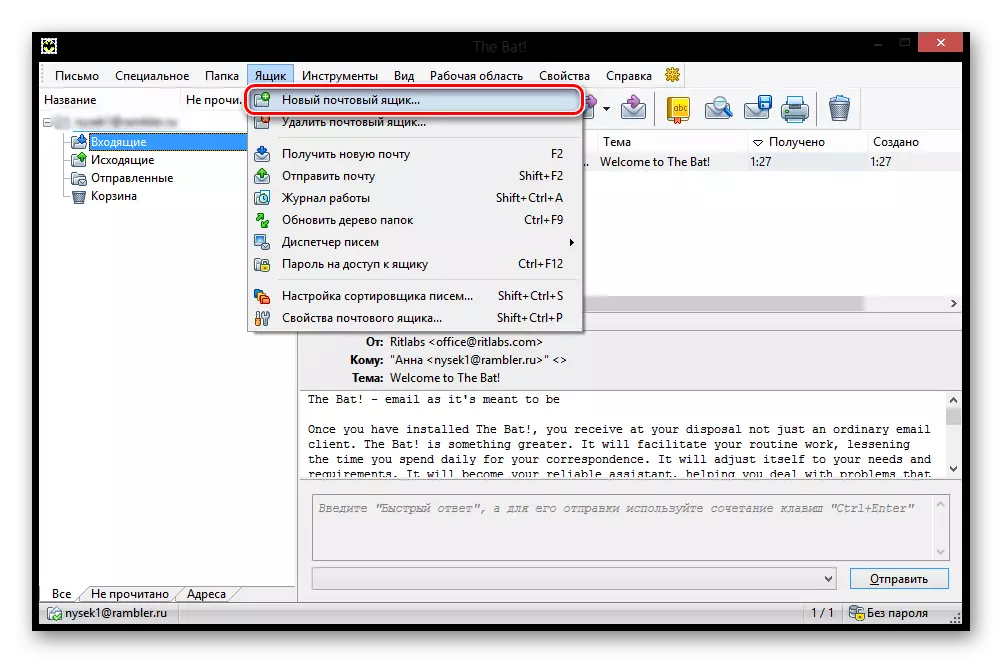
- Logā redzēsiet, aizpildiet visus laukus. Jums būs jāievada nosaukums, ko lietotāji, kuri saņēmuši jūsu ziņu, būs pilns nosaukums jūsu pasta e-pastu.ru, strādājot kā paroli no norādītā pasta un pēdējā vienumā ir jāizvēlas IMAP vai POP protokols.
Pēc tam, kad viss ir aizpildīts, noklikšķiniet uz pogas "Next".

- Nākamajā logā sadaļā "Saņemt Mail", atzīmējiet kādu no ierosinātajiem protokoliem. Atšķirība starp tām ir tā, ka IMAP ļauj strādāt pilnībā ar visu pastu, kas ir jūsu pastkastē tiešsaistē. Un POP3 lasa jaunu pastu no servera un saglabā savu kopiju datorā un pēc tam pārtrauc savienojumu.
Ja izvēlējāties IMAP protokolu, ievadiet IMAP.Mail.ru servera adreses jomā;
Citā gadījumā - pop.mail.ru.
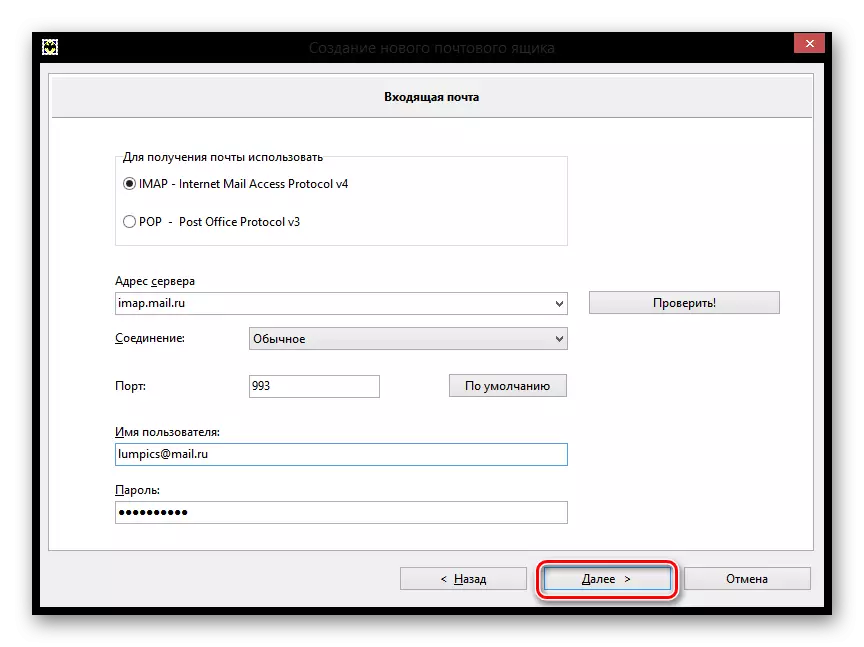
- Nākamajā logā rindā, kur viņiem tiek lūgts ievadīt izejošo pasta adresi. Ievadiet smtp.mail.ru. Un noklikšķiniet uz "Next".
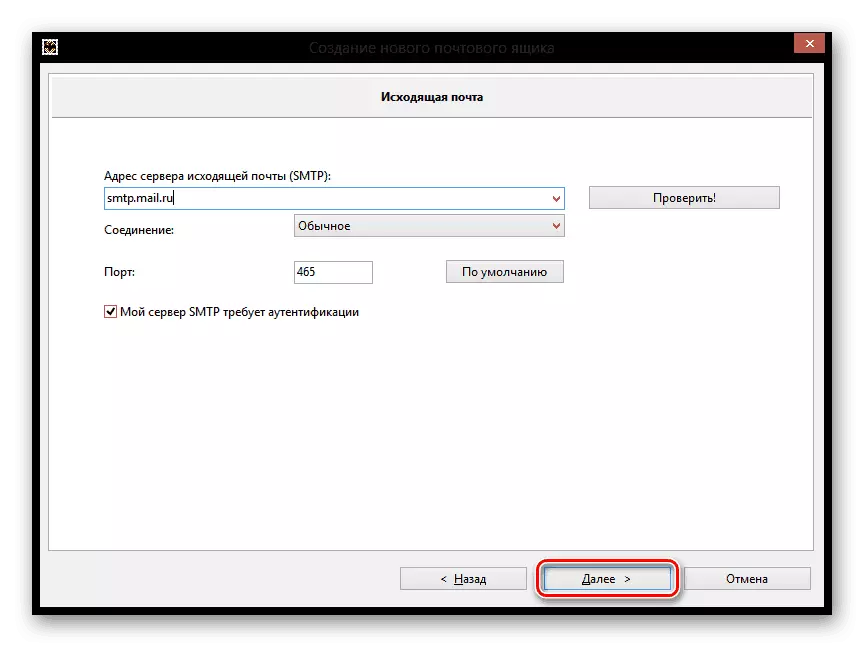
- Un visbeidzot, pabeidziet izveidi kastes, iepriekš pārbaudot informāciju par jauno kontu.
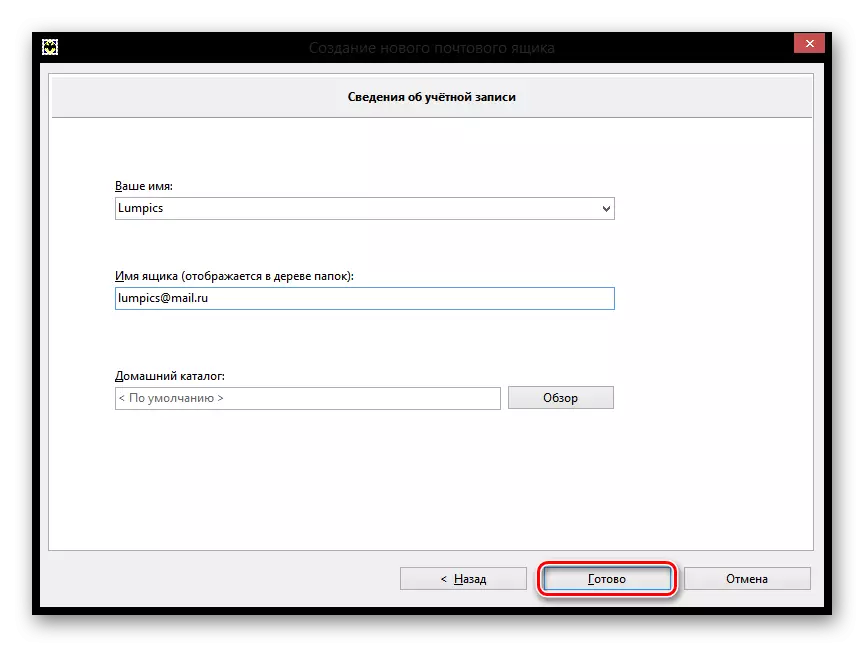
Tagad BAT jaunā pastkastē parādīsies, un, ja jūs darījāt visu pareizi, jūs varat saņemt visas ziņas, izmantojot šo programmu.
Pielāgojiet Mozilla Thunderbird
Arī konfigurējiet mail.ru, jūs varat arī uz pasta klienta Mozilla Thunderbird. Apsveriet, kā to izdarīt.
- Galvenajā programmas logā noklikšķiniet uz sadaļā "Izveidot" vienumu "Izveidot kontu".

- Atverot logu, mēs neesam ieinteresēti, tāpēc mēs izlaidīsim šo soli, noklikšķinot uz atbilstošās pogas.
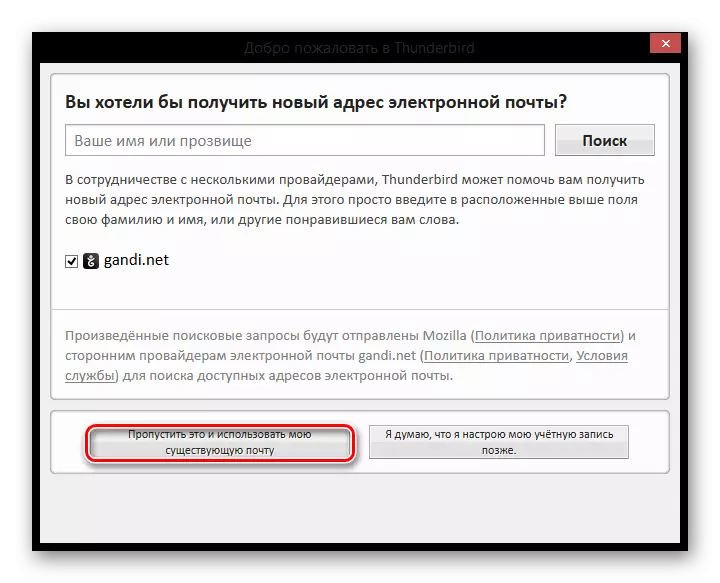
- Nākamajā logā ievadiet vārdu, kas tiks norādīts ziņojumos visiem lietotājiem un pievienotā e-pasta adrese. Jums ir arī jāieraksta pašreizējā parole. Pēc tam noklikšķiniet uz "Turpināt".

- Pēc tam tajā pašā logā parādīsies vairāki papildu punkti. Atkarībā no jūsu vajadzībām un vēlmēm, izvēlieties savienojuma protokolu un noklikšķiniet uz "Finish".

Tagad jūs varat strādāt ar savu pastu, izmantojot e-pasta klientu Mozilla Tanderbend.
Setup standarta klientu logi
Mēs aplūkosim, kā konfigurēt e-pasta klientu sistēmā Windows, izmantojot standarta pasta programmu, uz operētājsistēmas versijas piemēru 8.1. Jūs varat izmantot šo instrukciju un citām šīs OS versijām.
Uzmanību!
Jūs varat izmantot šo pakalpojumu tikai no parastā konta. No administratora konta jūs nevarēsiet konfigurēt e-pasta klientu.
- Lai sāktu ar, atveriet pasta programmu. To var izdarīt, izmantojot meklēšanu pēc lietojumprogrammas vai vienkārši atrast nepieciešamo programmatūru "Start".

- Logā, kas atveras, jums ir jāturpina uz papildu iestatījumiem. Lai to izdarītu, noklikšķiniet uz atbilstošās pogas.
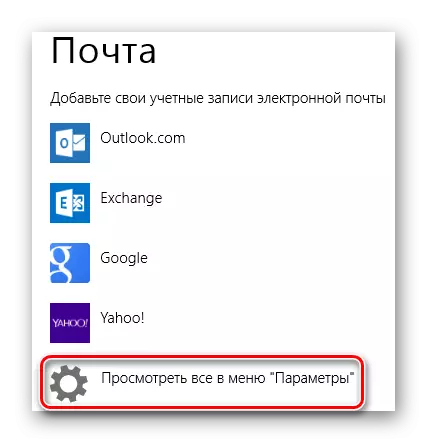
- Tiesības tiek parādīta šļakatas izvēlne, kurā vēlaties izvēlēties "Cita konta" vienumu.
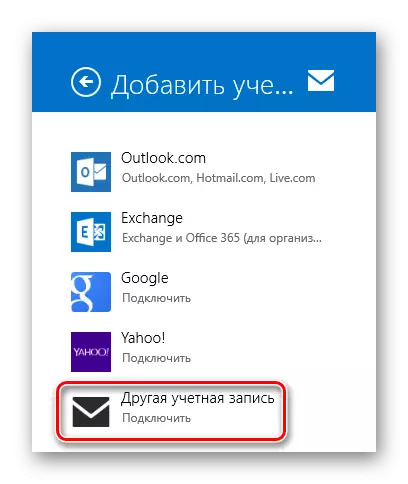
- Panelis parādās, uz kura izvēles rūtiņu IMAP un noklikšķiniet uz pogas Connect.

- Tad jums vienkārši jāievada pasta adrese un parole, un visi pārējie iestatījumi ir automātiski iestatīti. Bet kas notiks, ja tas nenotika? Tikai gadījumā, apsveriet šo procesu sīkāk. Noklikšķiniet uz saites "Rādīt vairāk informācijas".
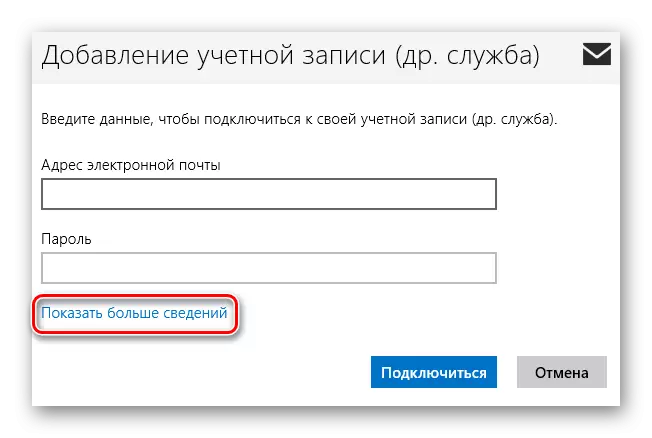
- Panelis tiks atvērts, kurā vēlaties manuāli norādīt visus iestatījumus.
- "E-pasta adrese" - pilnībā savu pasta adresi uz pastu.ru;
- "Lietotājvārds" - nosaukums, kas tiks izmantots kā parakstu ziņojumos;
- "Parole" - īsta parole no sava konta;
- Ienākošais e-pasta serveris (IMAP) - imap.mail.ru;
- Uzstādiet punktu pie inbound Mail Server prasa SSL ";
- "Izejošais e-pasta serveris (SMTP)" - Smtp.mail.ru;
- Izvēles rūtiņa "izejošajam pasta serverim prasa SSL";
- Pārbaudiet "Izejošais e-pasta serveris prasa autentifikāciju";
- Uzstādiet punktu "lietojumprogrammā, lai nosūtītu un saņemtu pastu" to pašu lietotāju un paroli.
Kad visi lauki ir aizpildīti, noklikšķiniet uz "Connect".
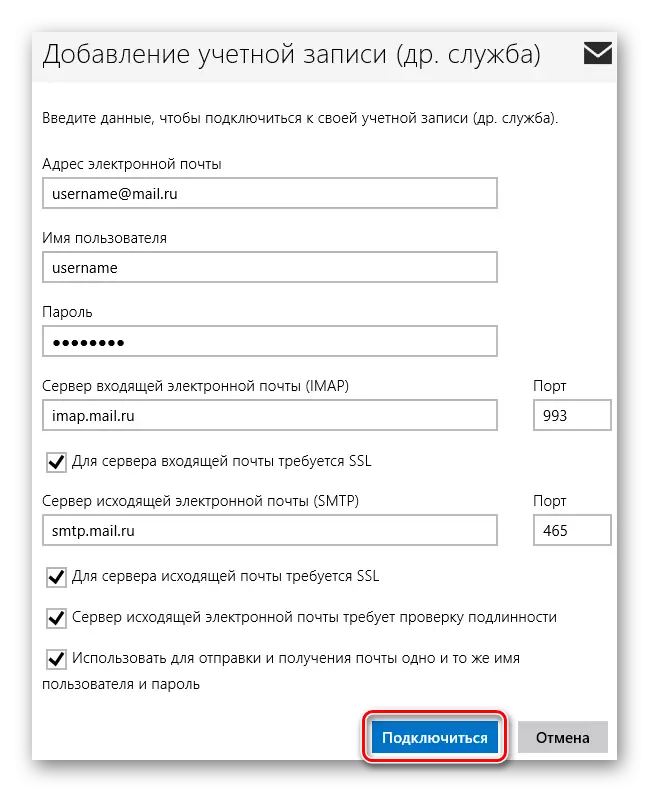
Pagaidiet ziņojuma izskatu par konta veiksmīgu pievienošanu un iestatījums ir pabeigts.
Tādā veidā jūs varat strādāt ar Mail.ru, izmantojot standarta Windovs rīkus vai papildu programmatūru. Šī instrukcija ir piemērota visām Windows versijām, sākot ar Windows Vista. Mēs ceram, ka mēs varētu jums palīdzēt.
