
Pēc noteikta laika, tad inkwell printera izpostīt, laiks tās aizstāšanu notiek. Lielākajai daļai kārtridžu Canon produktiem ir izsmalcināts formāts un ir uzstādīti aptuveni ar to pašu principu. Tālāk mēs soli pa solim analizēsim jaunu tintes instalēšanas procesu virs uzņēmuma drukas ierīcēm.
Ievietojiet kārtridžu uz Canon printeri
Nepieciešams nomaiņas nepieciešamība, kad svītras parādās gatavās loksnēs, attēls kļūst izplūdis vai nav neviena no krāsām. Turklāt krāsu beigas var norādīt uz paziņojumu, kas tiek parādīts datorā, mēģinot nosūtīt dokumentu drukāšanai. Pēc iegādājoties jaunu Inkwell, jums ir nepieciešams izpildīt šādus norādījumus.Ja jūs sastopaties ar loksnes loksnēm, tas nenozīmē, ka krāsa sāka beigties. Ir vairāki citi iemesli to sastopamībai. Sīkāka informācija par šo tēmu var atrast materiālā šādā saitē.
Tas ir ieteicams, lai instalētu kasetni uzreiz pēc tam, kad esat noņēmis veco. Turklāt, jums nevajadzētu izmantot iekārtas bez Inkwell.
2. solis: kasetnes uzstādīšana
Izsaiņošanas laikā mēs rūpīgi sazinieties ar komponentu. Nepieskarieties metāla kontaktiem ar rokām, neaizmirstiet kārtridžu uz grīdas un neuzkratiet to. Neatstājiet to atklātā veidā, nekavējoties ievietojiet ierīcē, un tas tiek darīts kā šis:
- Noņemiet kasetni no kastes un pilnībā atbrīvojieties no aizsargaplādes.
- Instalējiet to savā vietā, līdz tas apstājas, līdz tas pieskaras muguras sienai.
- Pacelt bloķēšanas sviru uz augšu. Kad tas sasniedz pareizo pozīciju, jūs dzirdēsiet atbilstošu klikšķi.
- Aizveriet papīru, saņemiet paplātes vāku.
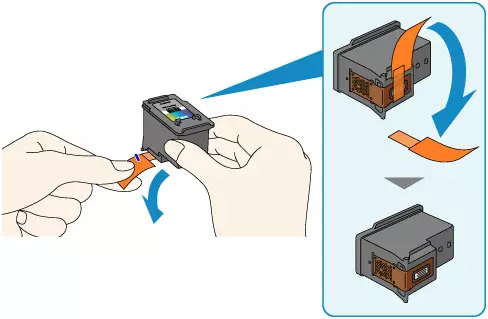
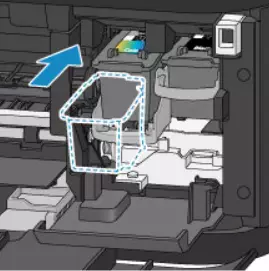


Turētājs tiks pārvietots uz standarta pozīciju, pēc tam jūs varat nekavējoties sākt drukāšanu, bet, ja izmantojat tikai dažu krāsu tintes, jums būs nepieciešams veikt trešo soli.
3. solis: izvēlieties izmantoto kārtridžu
Dažreiz lietotājiem nav iespēju nekavējoties nomainīt kārtridžu vai nepieciešamību pēc drukāšanas ir tikai viena krāsa. Šādā gadījumā jums ir jānorāda perifērija, kura krāsa ir jāizmanto. Tas tiek darīts, izmantojot iebūvēto programmatūru:
- Atveriet vadības paneļa izvēlni, izmantojot sākumu.
- Iet uz "ierīcēm un printeriem".
- Atrodiet savu Canon produktu, noklikšķiniet uz tā PCM un izvēlieties "Print Setup".
- Logā, kas atveras, atrodiet cilni "Service".
- Noklikšķiniet uz rīka "Cartridge".
- Izvēlieties nepieciešamo tintes drukāšanu un apstiprinātu darbību, noklikšķinot uz "OK".
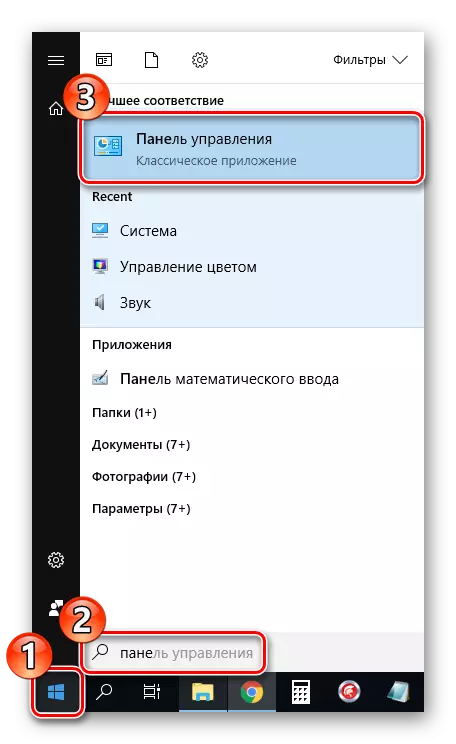
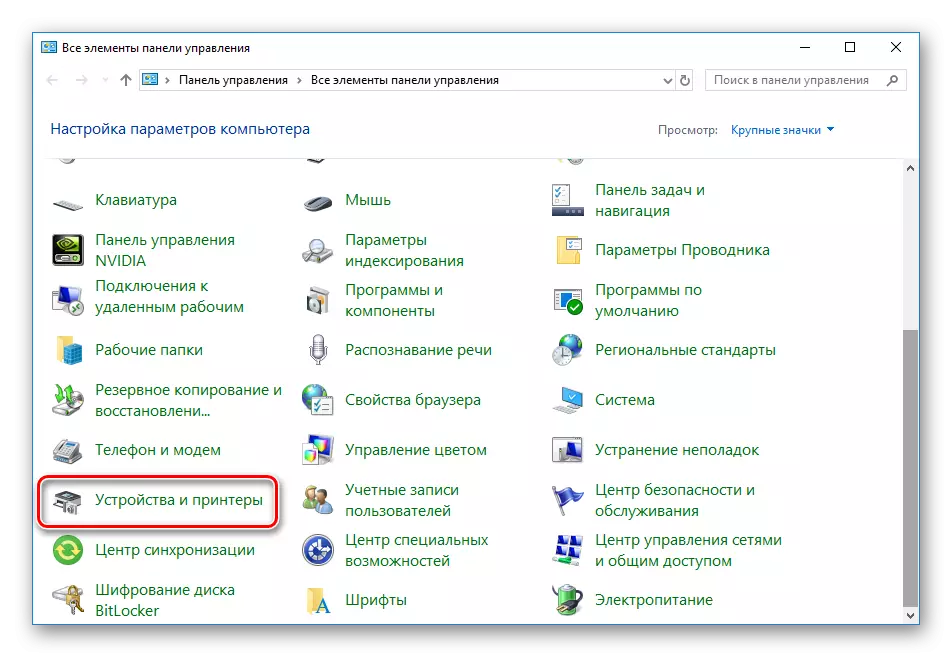
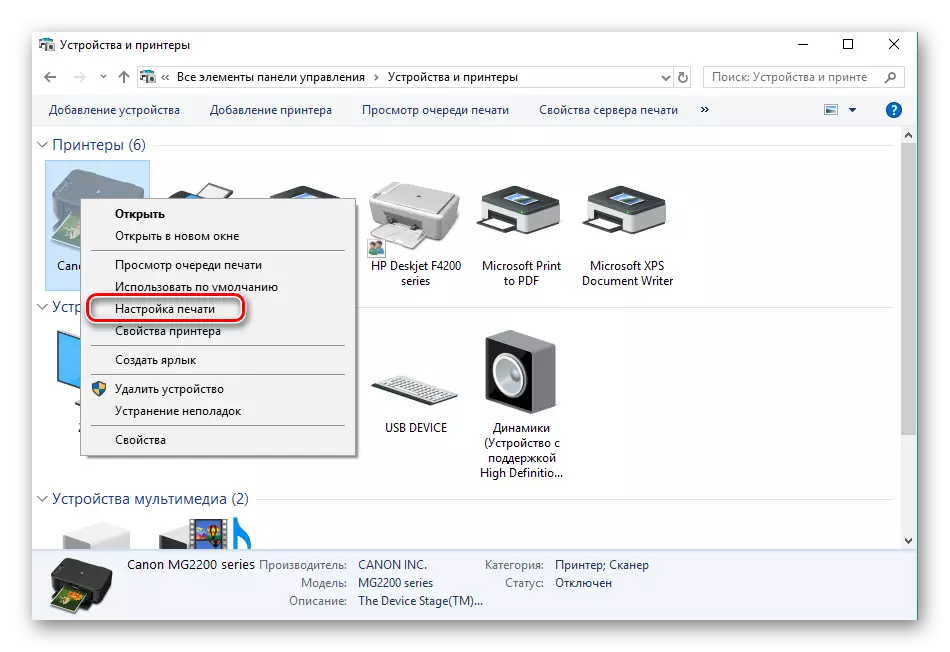
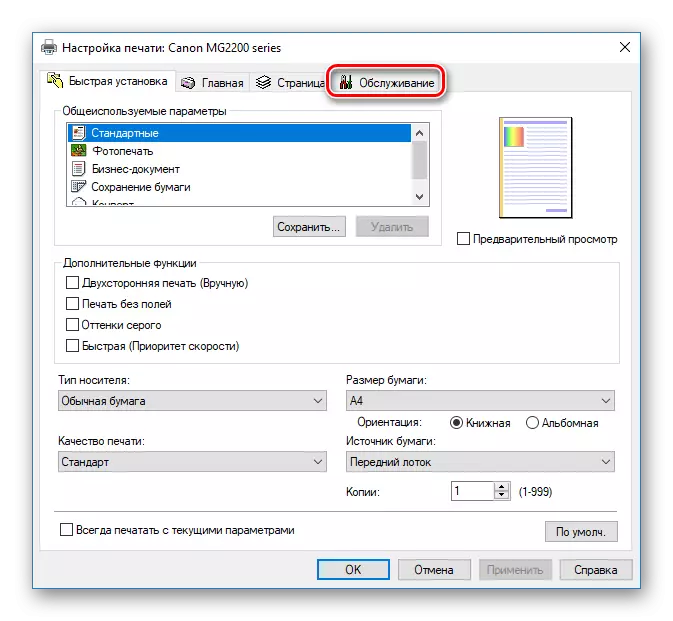
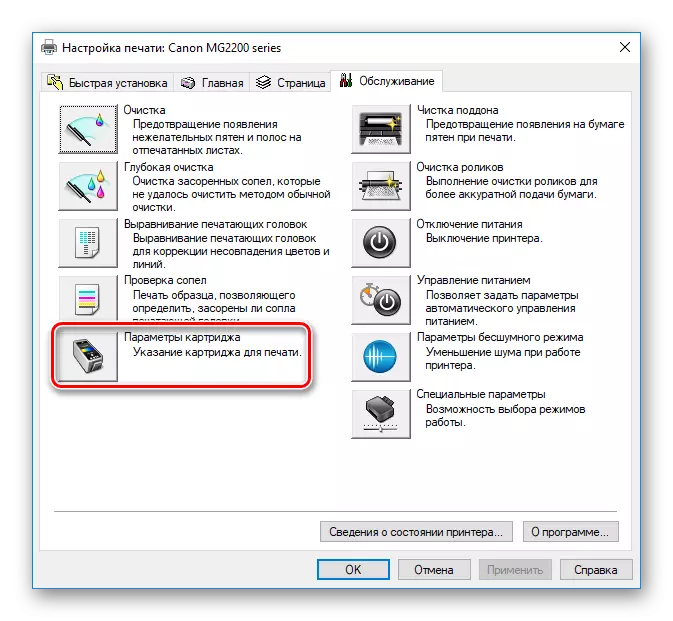

Tagad jums ir nepieciešams, lai restartētu ierīci, un jūs varat doties uz izdruku nepieciešamo dokumentu. Ja, mēģinot īstenot šo soli, jūs neatradāt savu printeri sarakstā, pievērsiet uzmanību tālāk norādītajam rakstam. Tajā jūs atradīsiet norādījumus par šīs situācijas labošanu.
Lasīt vairāk: printera pievienošana sistēmā Windows
Dažreiz tas gadās, ka jaunas kasetnes ir uzglabātas pārāk ilga vai pakļauta ārējai videi. Sakarā ar to sprausla bieži žāvē. Ir vairākas metodes, kā atjaunot komponenta darbu, pielāgojot krāsu sabrukumu. Lasiet vairāk par to citā materiālā.
Lasīt vairāk: Printera tīrīšanas printera kasetne
Šajā sakarā mūsu raksts beidzas. Jūs esat iepazinušies ar kārtridžu uzstādīšanas procedūru Canon printerī. Kā jūs varat redzēt, viss tiek darīts burtiski vairākām darbībām, un šis uzdevums nebūs grūti pat nepieredzējušam lietotājam.
Skatiet arī: Pareiza printera kalibrēšana
