
Lai saglabātu pareizu datora darbību un visus tās komponentus, jums vismaz jāievēro to instalētās programmatūras atbilstība. Turklāt svarīgākie programmatūras un aparatūras kompleksa komponenti, ar kuriem var rasties problēmas, ir ierīču vadītāji.
Neatkarīgi, sistēma nevar izlemt, un nezina, kā to izmantot vai šo iekārtu. Tā saņem informāciju par to no īpašas programmatūras, kas pārņem starpnieka saistības starp OS, iebūvētām ierīcēm un perifēriju. Šādas mini programmas sauc par autovadītājiem.
Iepriekšējās operētājsistēmas versijās no Microsoft, lietotājiem bieži bija patstāvīgi atrast un instalēt šāda veida kontroles sistēmu. Attiecīgi šādu autovadītāju atjaunināšanas process paredzēja arī lietotāju pleciem. Bet sākot ar Windows 7, viss ir dramatiski mainījies: tagad sistēma var meklēt patstāvīgi un instalēt nepieciešamo programmatūru pareizai iekārtai. Jo "duci" šis process ir vispār tik vienkāršs, kā arī dažreiz pat traucēta lietotājam.
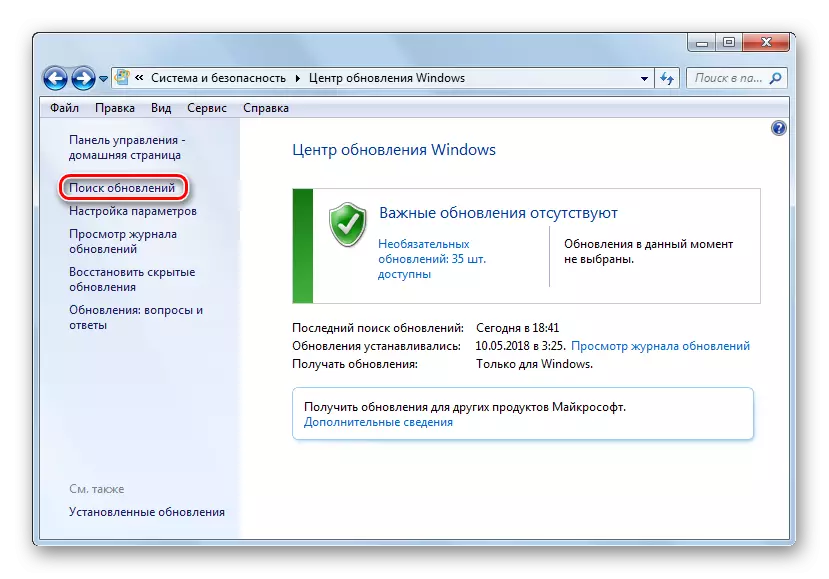
Tomēr dažiem datora komponentiem ir nepieciešami regulāri vadītāja atjauninājumi, lai novērstu jebkādas kļūdas savā darbā un atbilst mūsdienu prasībām programmatūrai. Windows 10 lielākajā daļā var sasniegt ar to pats, bet dažreiz ir nepieciešams uzstādīt atjauninājumus manuāli.
Kā atjaunināt draiverus sistēmā Windows 10
Nekavējoties atzīmējiet, ka jums ir jāatjaunina vadītāji, ja nav skaidra iemesla, tas nav kategoriski vērts to. Kad iekārta funkcijas perfekti, jūs diez vai pamanīsiet uzlabojumus savā darbā pēc atjaunināšanas. Turklāt ir iespējams pretējs efekts.
Vienīgais izņēmums ir jūsu datora grafikas sistēmas vadītājs. Lai nodrošinātu optimālu grafikas kartes veiktspēju, tas ir regulāri jāatjaunina kontrolējošā programmatūra. Jo īpaši, tāpēc spēlētāji pastāvīgi saņem optimizāciju PC grafikas mūsdienu spēles.
Turklāt spēļu cienītājiem ir to rīcībā esošos īpašos komunālos pakalpojumus ar plašu iestatījumu kopumu, piemēram, GeForce pieredzi no NVIDIA un Radeon programmatūras no AMD.
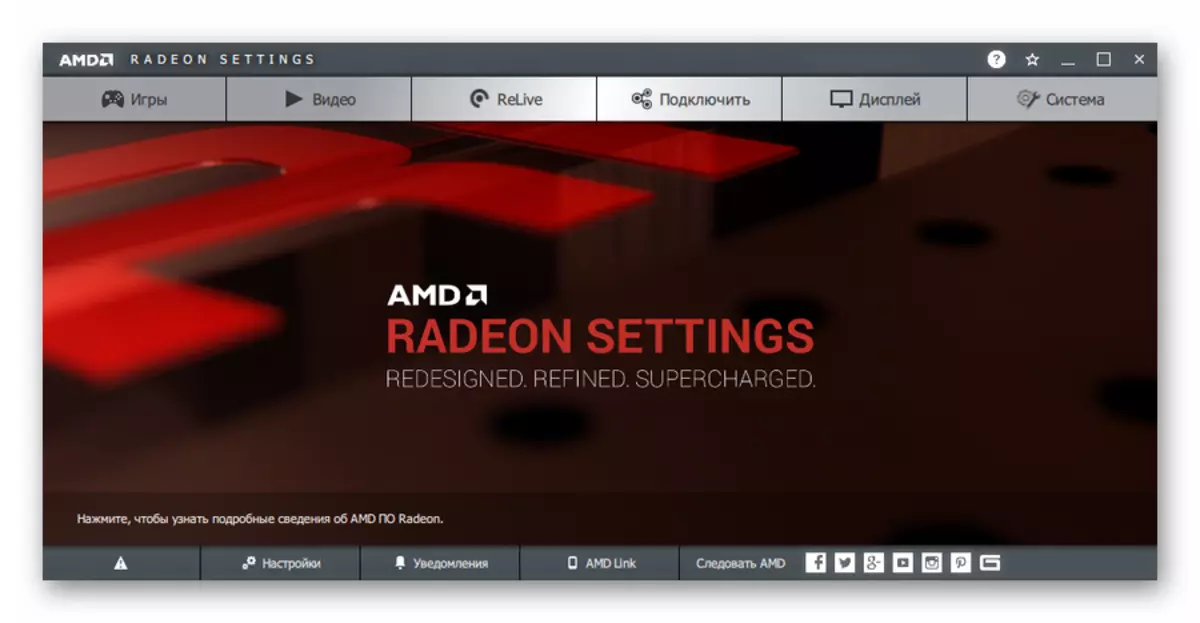
Darbības beigās, iespējams, būs jārestartē datoru, kas jums tiks paziņots arī. Nu, jūs varat apskatīt instalēto draiveru sarakstu sadaļā "Driver Updates" kategorijā sistēmas atjaunināšanas žurnālā.
Šī ir vienkāršākā metode, kas divos vārdos var aprakstīt kā "noklikšķinājis un aizmirsti". Nav nepieciešama papildu programmatūra, bet ir nepieciešams tikai iebūvēts sistēmas rīks.
2. metode: ierīču pārvaldnieks
Ja jums ir nepieciešamība atjaunināt vadītāju konkrētai ierīcei datorā, varat izmantot vienu no būtiskajiem Windows 10 rīkiem. Tas ir veids, kā jūs varētu saprast, iet par sistēmas "Device Manager", kas sniedz detalizētu informāciju par katru Datoru aparatūras komponents atsevišķi.
Cita starpā rīks ļauj mainīt ierīces konfigurāciju, kurām ir pieejama šāda iespēja: iespējojiet, atspējojiet un mainīt savus parametrus. Bet mums interesējošākais mums ir spēja pārvaldīt ierīces draiverus. Ir nepieciešama funkcionalitāte, lai atjauninātu programmatūru vai atcelšanu uz iepriekšējo versiju.
- Lai sāktu iepriekš minēto rīku, noklikšķiniet uz ikonas "Start" ar peles labo pogu vai nospiediet "Win + X", un pēc tam atveras konteksta izvēlnē, izvēlieties Device Manager.
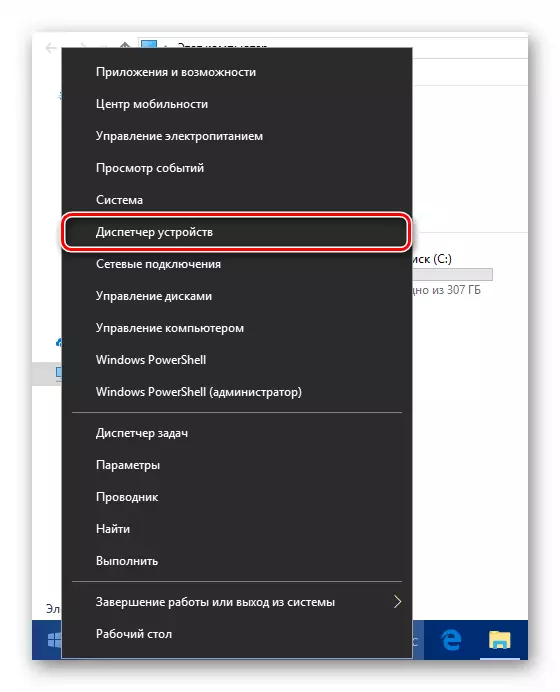
- Jūsu datora aparatūras komponentu sarakstā atrodiet vajadzīgo ierīci un atkal ar peles labo pogu noklikšķiniet uz tā. Pēc tam uznirstošajā izvēlnē noklikšķiniet uz "Atsvaidzināt draiveri".
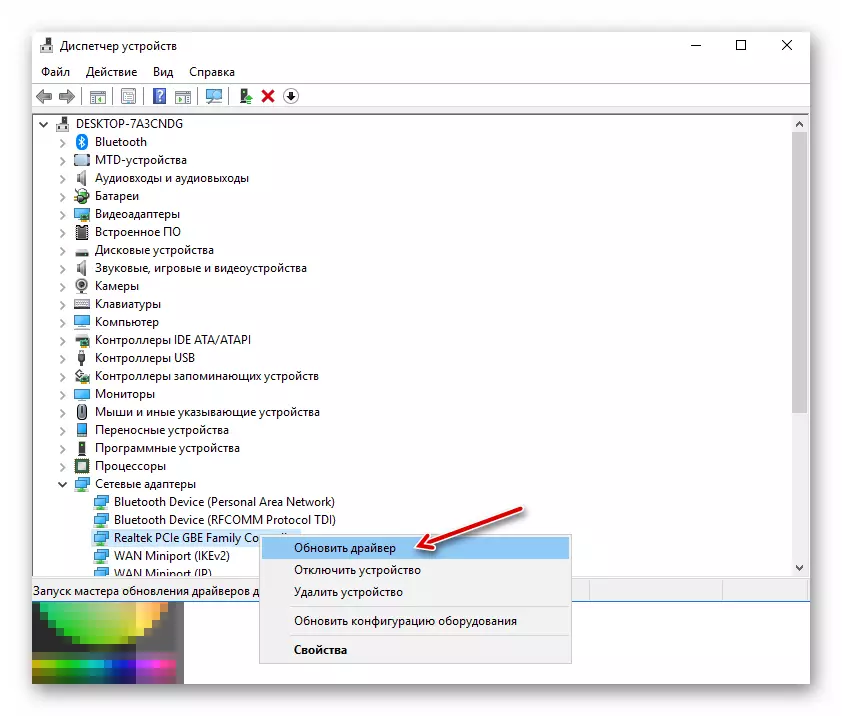
- Jums tiks piedāvāti divi veidi, kā instalēt atjauninājumu: no datora vai tieši no interneta. Automātiska autovadītāju meklēšana tīklā - parasti nav visefektīvākā metode, bet dažreiz joprojām darbojas.
Alternatīvi, jūs varat izvēlēties draiveri no saraksta, kas jau instalēts datorā. Iespējams, ka vēlamā programmatūra jau ir pieejama ierīces atmiņā. Tātad, noklikšķiniet uz "Palaist draiveri Meklēt šajā datorā."
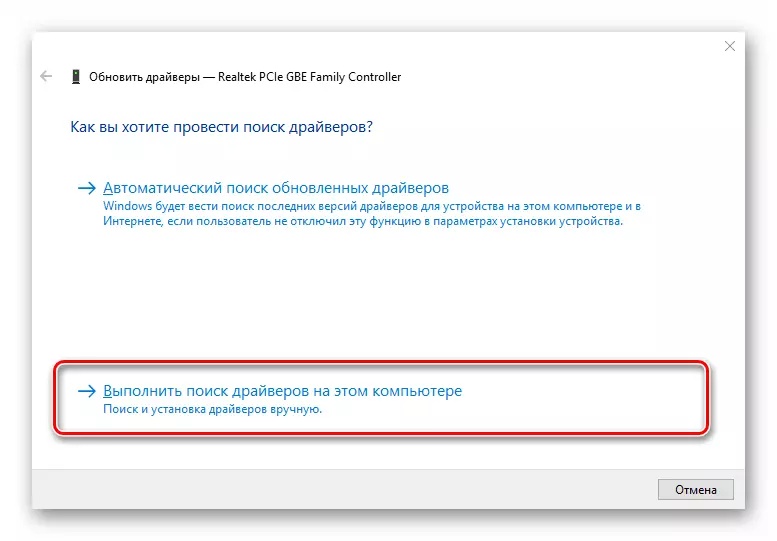
Tad dodieties uz pieejamās programmatūras sarakstu izvēlētajai ierīcei.
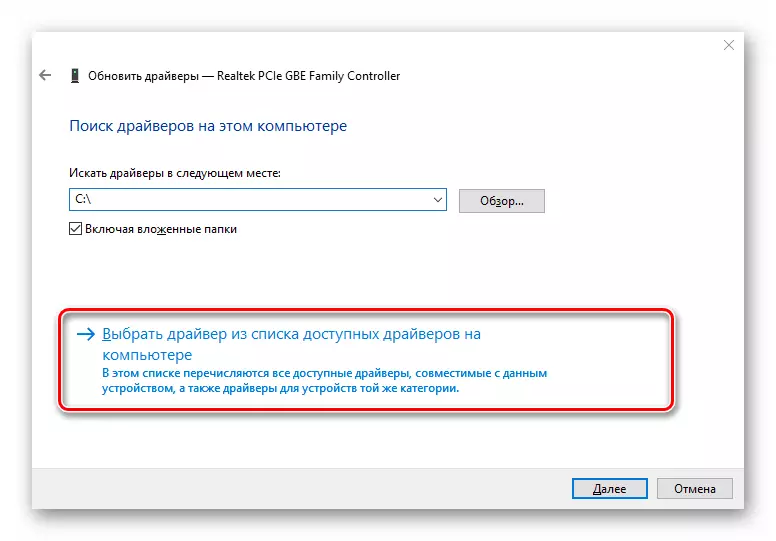
- Logā, kas atveras, tiks prezentēts datorā esošo draiveru saraksts, ja tie joprojām ir tur. Pārliecinieties, vai ir atzīmēta vienība "tikai saderīgas ierīces". Pēc tam izvēlieties vienu no saraksta vienumiem un noklikšķiniet uz pogas "Next".
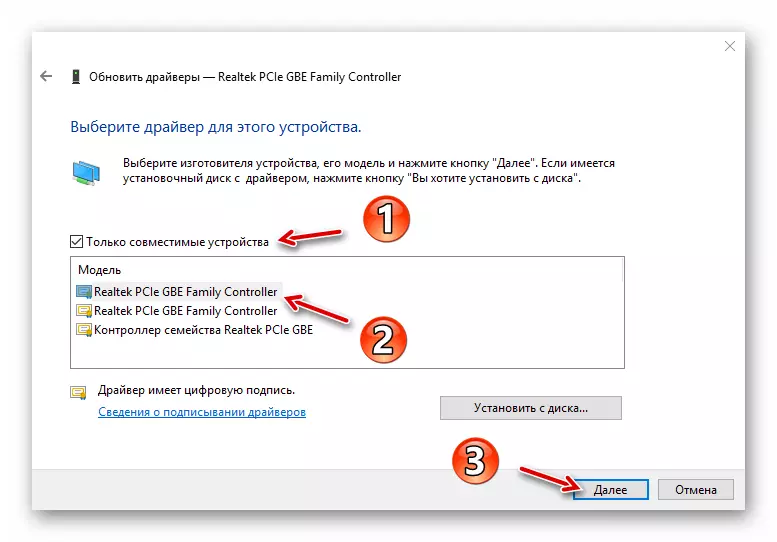
Tā rezultātā norādīts vadītājs tiks instalēts. Tas ir iespējams, ja ir problēma ar ierīci, tas nekavējoties pazudīs, un varbūt tas jums ir, lai restartētu datoru. Arī neveiksmes gadījumā jūs varat mēģināt instalēt citu draiveri no pieejamā saraksta un tādējādi novēršot problēmu.
3. metode: Ražotāja vietne
Ja iepriekš aprakstītās metodes nav devušas vēlamo rezultātu, pilnīgi saprātīgs risinājums ielādēs komponentu vai datoru tieši no ražotāja tīmekļa vietnes kopumā. Īpaši svarīgi šī metode ir novecojušām vai retām ierīcēm dažu specifiku, piemēram, printeriem, MFP, skeneriem un citām augsti specializētām iekārtām.
Tātad, jūs varat apskatīt informāciju par ierīci un tās vadītāja versiju ierīces pārvaldniekā, un pēc tam atrast atbilstošu programmatūru ražotāja tīmekļa vietnē.
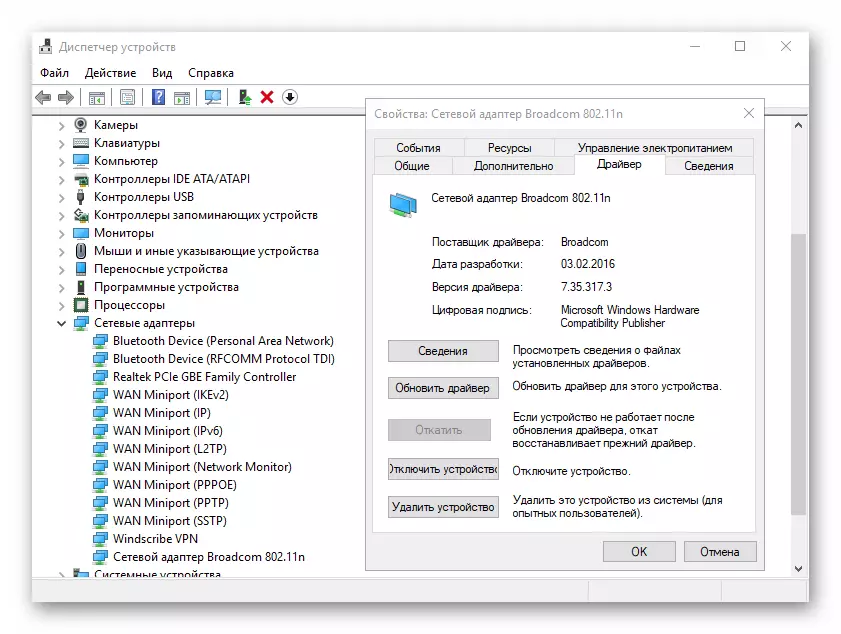
Meklēšanu var veikt vai nu oficiālajā resursā komponentu ražotājam, vai mājas lapas autora vietnē, ja tā modelis ir ticami pazīstams. Ja izmantojat klēpjdatoru, ērtāko veidu, kā atrast visus draiverus vienā vietā - atveriet ierīces atbilstošo lapu tās tiešā ražotāja portālā.
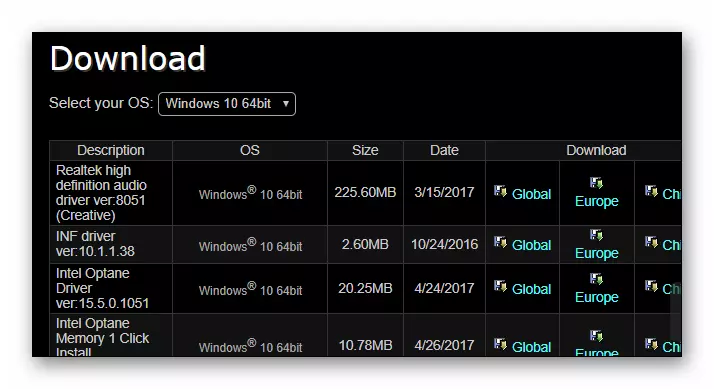
Protams, tas vispār nav nepieciešams meklēt katru vadītāju īpašā tīmekļa resursā. Tas jādara tikai tad, ja problēmas rodas ierīcē.
4. metode: Trešās puses komunālie pakalpojumi
Ir viedoklis, ka īpašas programmas, kas rada automātisku meklēšanas un instalēšanas atjauninājumus visu draiveru sistēmā - labākais risinājums iesācējiem. Tomēr tas nav vispār. Turklāt situācija ir iesakņojusies pretējā gadījumā: šāda veida programmatūra ir labs instruments tikai pieredzējuša lietotāja rokās.
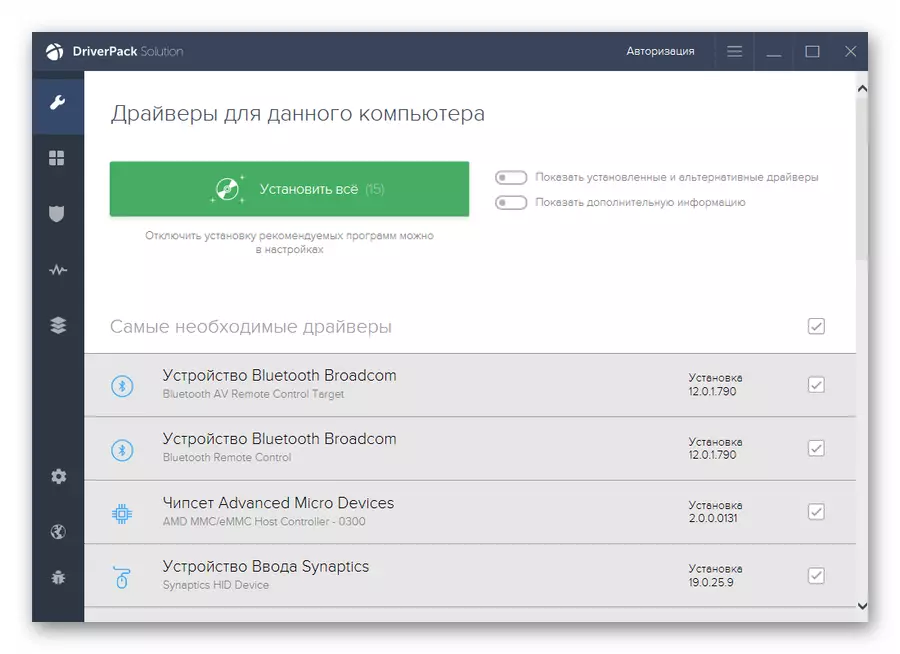
Fakts ir tāds, ka gandrīz visi šādi komunālie pakalpojumi ierosina instalēt draivera atjauninājumus pat tām ierīcēm, kas darbojas perfekti un bez neveiksmēm. Labākajā gadījumā, ja jūs nezināt, ko jūs instalējat, efekts būs nenozīmīgs vai vispār, labi, un sliktākajā gadījumā - iekārta apstāsies pareizi un labi, ja izrādās, lai atgrieztos pie iepriekšējās programmatūras versijas.
Tomēr nav iespējams izsaukt šādu programmatūru pilnīgi bezjēdzīgi. Ļoti bieži šāda veida programmu datubāzēs jūs varat atrast draiverus diezgan novecojušiem ierīcēm un tādējādi uzlabot savu darbu.
Lasīt vairāk: labākās programmas instalēšanai draiveri
Tā rezultātā mēs atzīmējam, ka iepriekš aprakstīto metožu izmantošana jums būs jābūt diezgan retai. Vairumā gadījumu, Windows 10 patstāvīgi atrod un nosaka vispiemērotākos draiverus. Bet atkal, jums vajadzētu atcerēties: kā jūsu dators darbojas, ieskaitot no jums, tāpēc esiet uzmanīgi, lejupielādējot un instalējot kaut ko uz ierīci.
