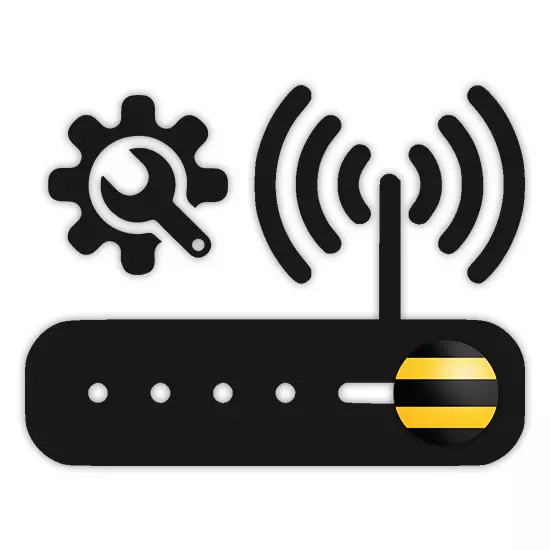
Kopā ar internetu no citiem pakalpojumu sniedzējiem, lietotāju un pakalpojumus no Beeline Company bieži izmanto lietotāji. Raksta gaitā mēs jums pastāstīsim, kā konfigurēt maršrutētāju interneta savienojuma stabilai darbībai.
BruTeline maršrutētāja konfigurēšana
Līdz šim ir ārkārtīgi jauni maršrutētāju modeļi vai tie, kuros ir uzstādīta atjauninātā programmaparatūras versija. Šajā sakarā, ja jūsu ierīce vairs nedarbojās, varbūt iemesls nav iestatījumos, bet nav atbalsta.1. variants: Smart Box
Beeline Smart Box Maršrutētājs ir visizplatītākais ierīces veids, kura tīmekļa saskarne ievērojami atšķiras no vairuma ierīču parametriem. Tajā pašā laikā, ne savienojuma procedūra, nedz veikt izmaiņas iestatījumos radīs grūtības sakarā ar intuitīvi saprotamu pilnībā krievu interfeisu.
- Lai sāktu ar jebkuru citu ierīci, maršrutētājs ir jāpievieno. Lai to izdarītu, pievienojiet to ar LAN kabeli no datora vai klēpjdatora.
- Palaidiet interneta pārlūkprogrammu un ievadiet šādu IP: 192.168.1.1
- Lapā ar autorizācijas formu ievadiet atbilstošos datus no maršrutētāja. Jūs varat tos atrast korpusa paneļa apakšā.
- Lietotājvārds - admin
- Parole - admin.
- Veiksmīgas autorizācijas gadījumā jums tiks novirzīts uz lapu ar iestatījumu veida izvēli. Mēs izskatīsim tikai pirmo iespēju.
- "Ātru iestatījumi" tiek izmantoti, lai iestatītu tīkla parametrus;
- "Paplašinātie iestatījumi" - ir ieteicams vairāk pieredzējušiem lietotājiem, piemēram, atjauninot programmaparatūru.
- Nākamajā solī "Login" un "Parole" laukā ievadiet datus no sava personīgā konta uz biškopības tīmekļa vietnē.
- Šeit jums ir arī jānorāda dati par mājas tīklu, lai pēc tam pievienotu papildu Wi-Fi ierīces. Nāciet klajā ar "Tīkla nosaukumu" un "Parole" pats.
- Gadījumā, ja izmantojat bioteline televīzijas paketes, jums būs arī jānorāda maršrutētāja osta, uz kuru ir pievienots televizora prefikss.

Lai piemērotu parametrus un savienojumu, prasīs kādu laiku. Nākotnē tiek parādīts paziņojums par veiksmīgu savienojumu ar tīklu, un šo iestatījumu procedūru var uzskatīt par pilnīgu.

. Pēc tam nospiediet taustiņu Enter.
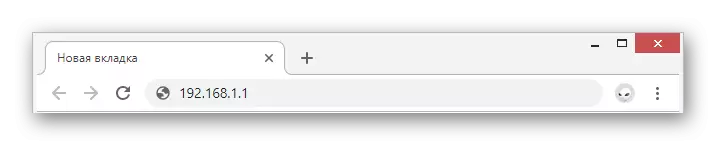
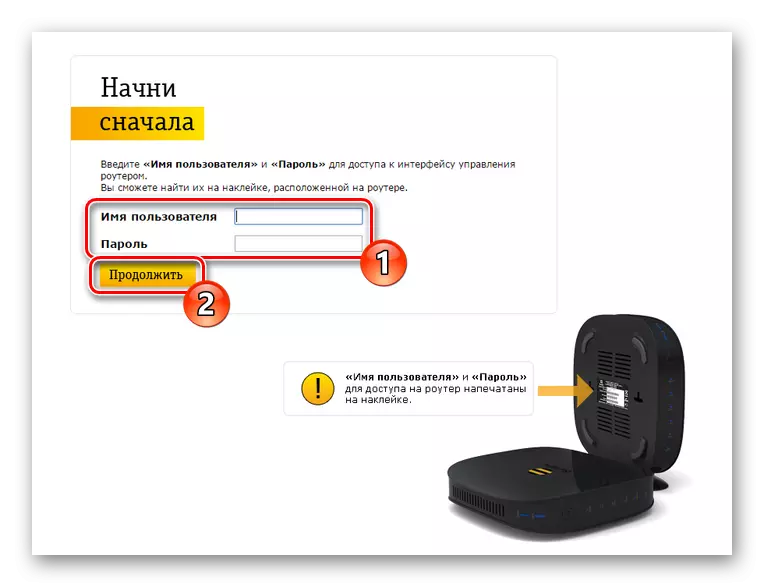
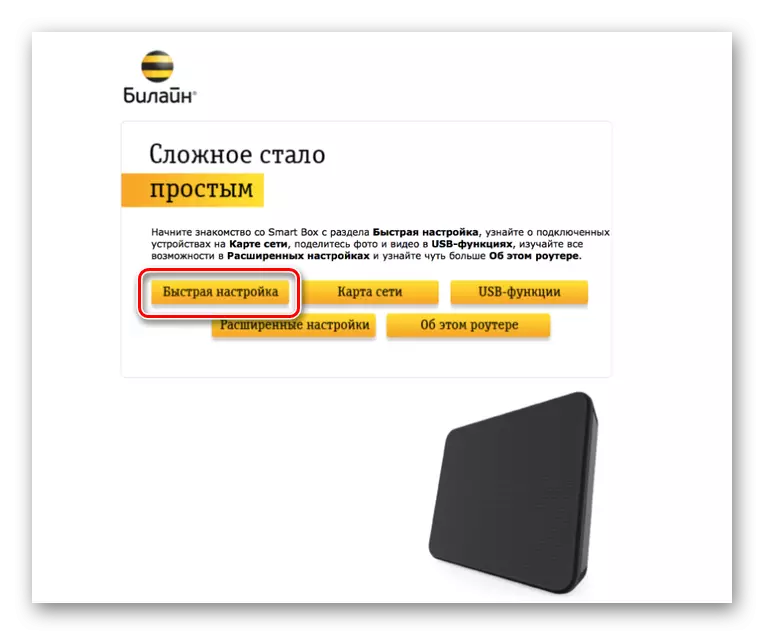
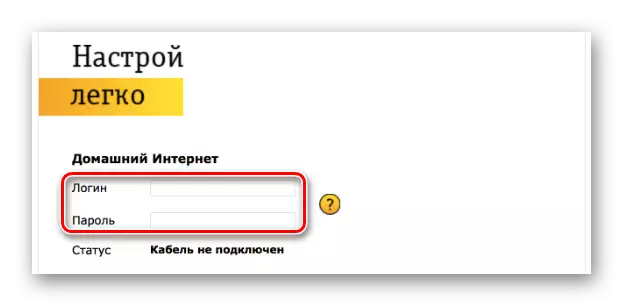
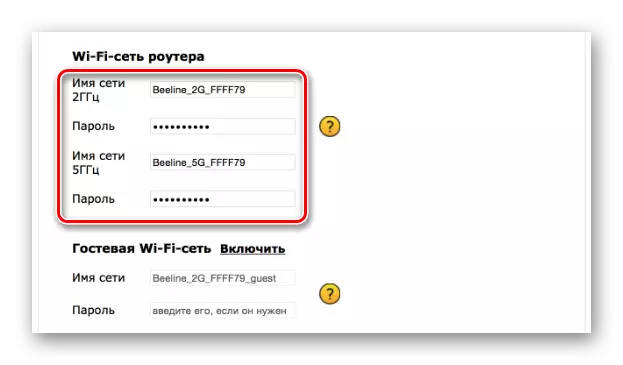
Neskatoties uz līdzīgu Web interfeisu, dažādi modeļi no Beeline maršrutētājiem no Smart Box līnijas var būt nenozīmīgi atšķirīga konfigurācijas plānā.
2. variants: Zyxel keenetic Ultra
Šis maršrutētāja modelis ir iekļauts arī visekonomisko ierīču sarakstā, tomēr atšķirībā no Smart Box, iestatījumi var šķist sarežģīti. Lai samazinātu iespējamās negatīvās sekas, mēs apsvērsim tikai "ātru iestatījumu".
- Lai ievadītu ZYXEL Keenetic Ultra Web-interfeisu, jums ir jāpievieno maršrutētājs uz datoru.
- Pārlūkprogrammas adreses joslā ievadiet 192.168.1.1.
- Lapā, kas atveras, izvēlieties opciju "Web Configurator".
- Tagad instalējiet jauno administratora paroli.
- Pēc nospiežot pogu "Lietot", varat iespējot autorizāciju, izmantojot pieteikšanās un paroli no maršrutētāja tīmekļa saskarnes.

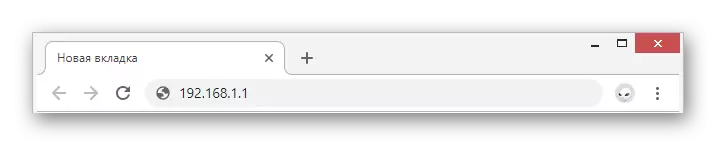
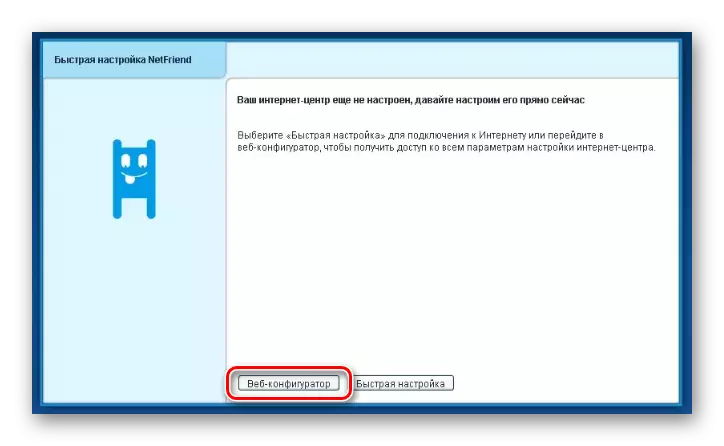

Internets
- Apakšējā panelī izmantojiet Wi-Fi tīkla ikonu.
- Instalējiet izvēles rūtiņu blakus "Iespējot piekļuves punktu" vienumu un, ja nepieciešams, "Iespējot WMM". Atlikušie lauki aizpilda tāpat kā mēs parādījāmies.
- Saglabājiet iestatījumus, lai pabeigtu iestatījumu.
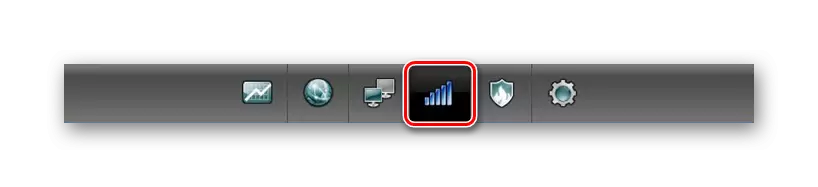
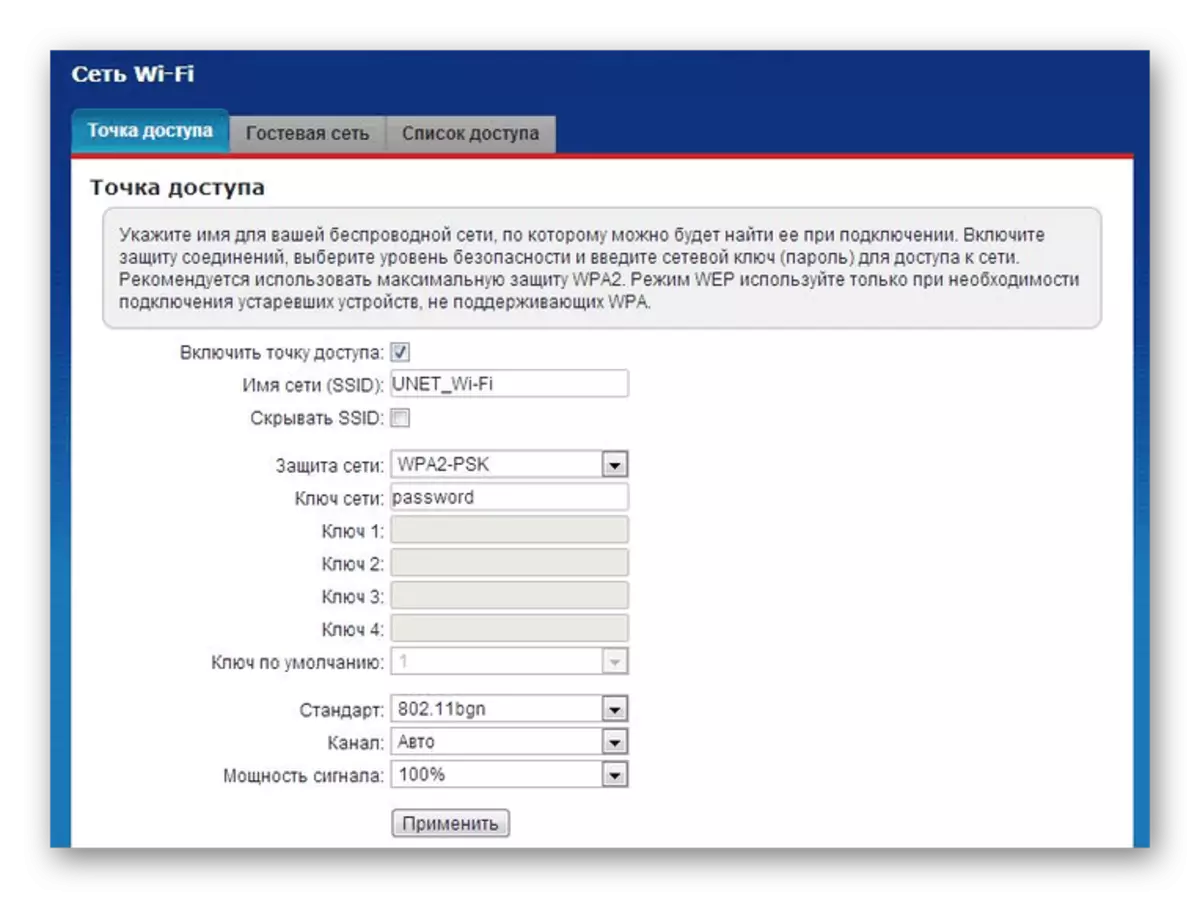
Televīzija
- Ja izmantojat TV no Beeline, to var konfigurēt arī. Lai to izdarītu, atveriet sadaļu "Internets" apakšējā panelī.
- Pievienošanās lapā no saraksta izvēlieties "Bradband savienojums".
- Instalējiet atzīmi blakus ostai, kurai ir pievienots TV prefikss. Citi parametri eksponē, kā norādīts zemāk esošajā ekrānuzņēmumā.
Piezīme: Dažādos modeļos daži vienumi var atšķirties.

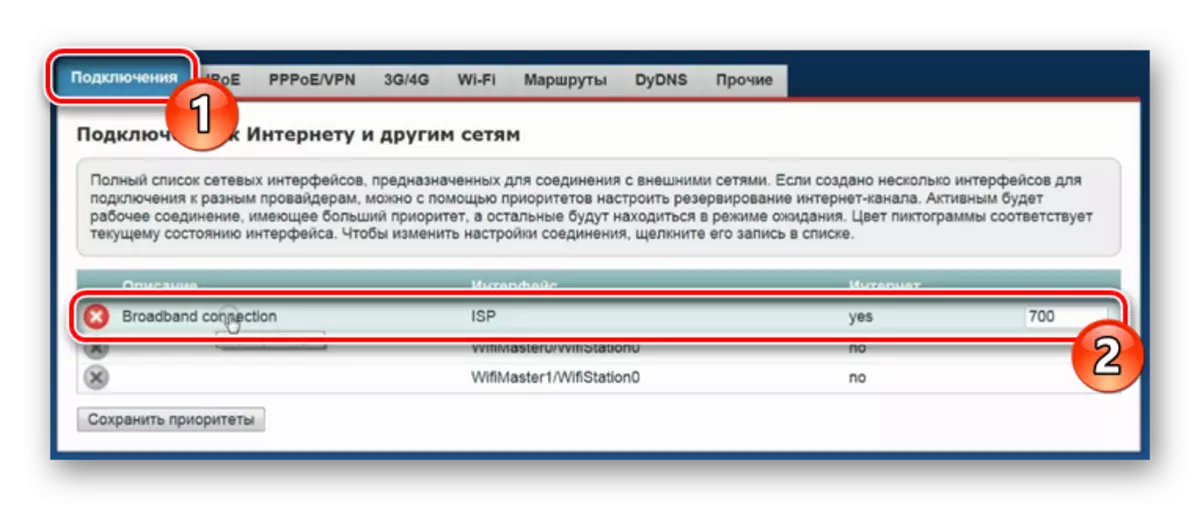
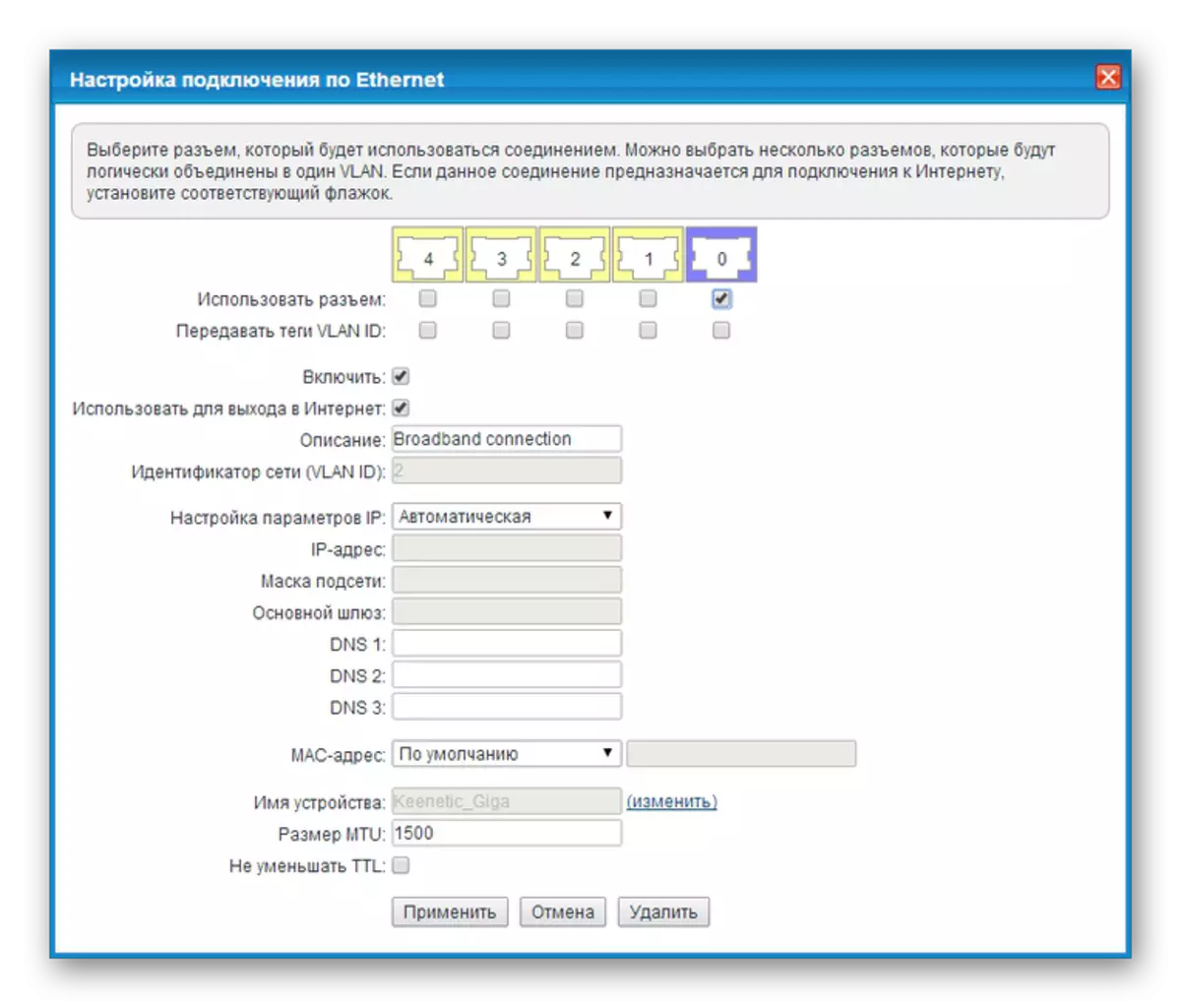
Par taupīšanas faktu, šo raksta sadaļu var uzskatīt par pabeigtu.
3. variants: Wi-Fi Router Beeline
Uz to ierīču skaitu, ko atbalsta biškopības tīkls, bet izņemts no ražošanas, Wi-Fi Beeline maršrutētājs pieder. Šī ierīce ir ievērojami atšķirīga no daļu no iepriekš minētajiem modeļiem.
- Enter IP adresi Beeline Routeter 192.168.10.1 uz pārlūkprogrammas adreses joslā 192.168.10.1. Pieprasot pieteikšanās un paroli abās jomās, norādiet administratoru.
- Paplašiniet sarakstu "Pamata iestatījumi" un izvēlieties "WAN". Ar šo parametri tiek mainīti saskaņā ar zemāk redzamo ekrānuzņēmumu.
- Noklikšķinot uz pogas "Saglabāt izmaiņas", pagaidiet, līdz lietojumprogramma ir pabeigta.
- Noklikšķiniet uz Wi-Fi Iestatījumi bloķēt un aizpildīt laukus atbilstoši tam, kā tas tiek parādīts mūsu piemērā.
- Kā papildinājums, mainīt dažus vienumus drošības lapā. Koncentrējieties uz zemāk redzamo ekrānuzņēmumu.
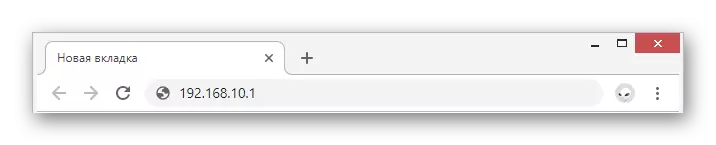
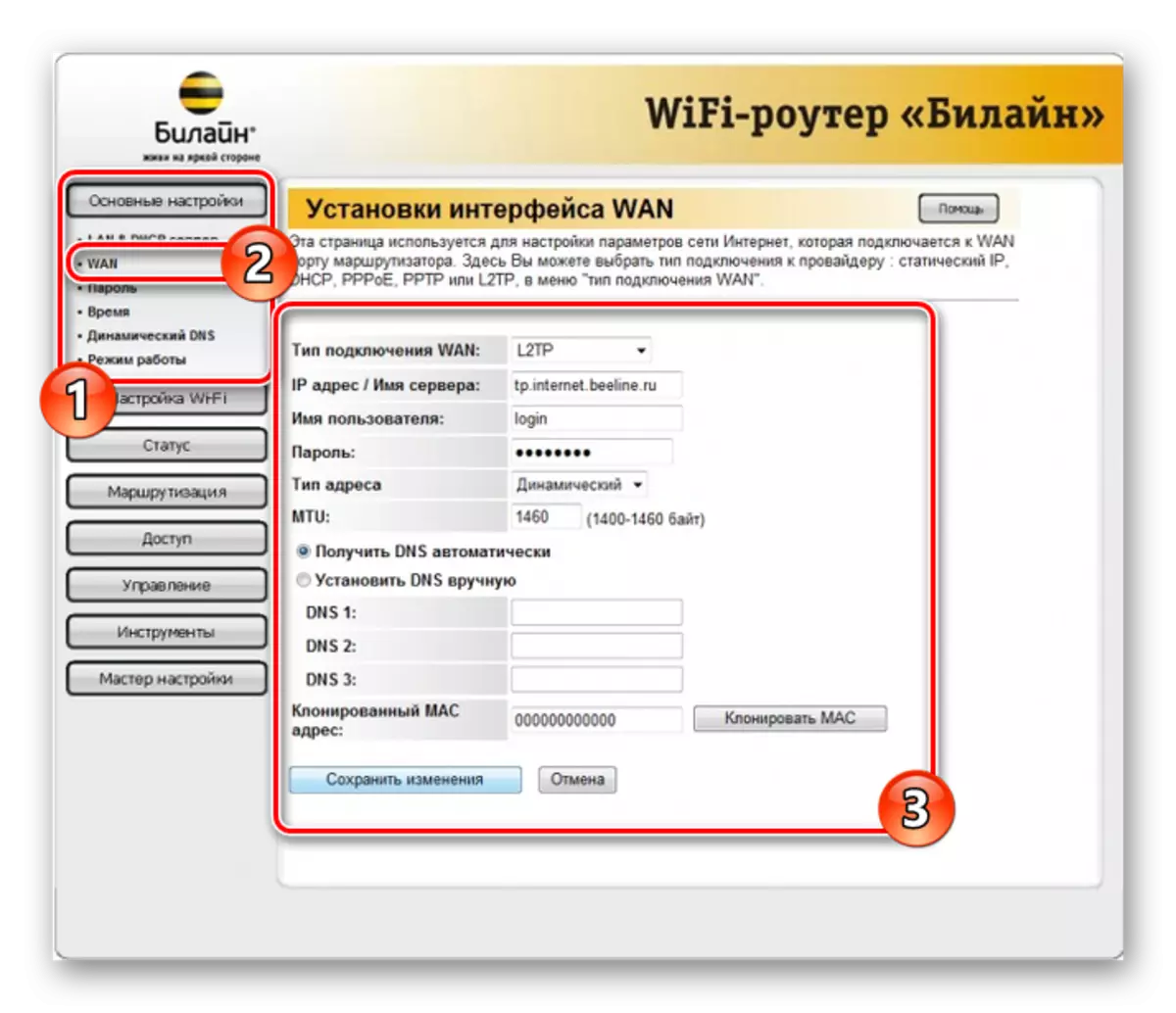
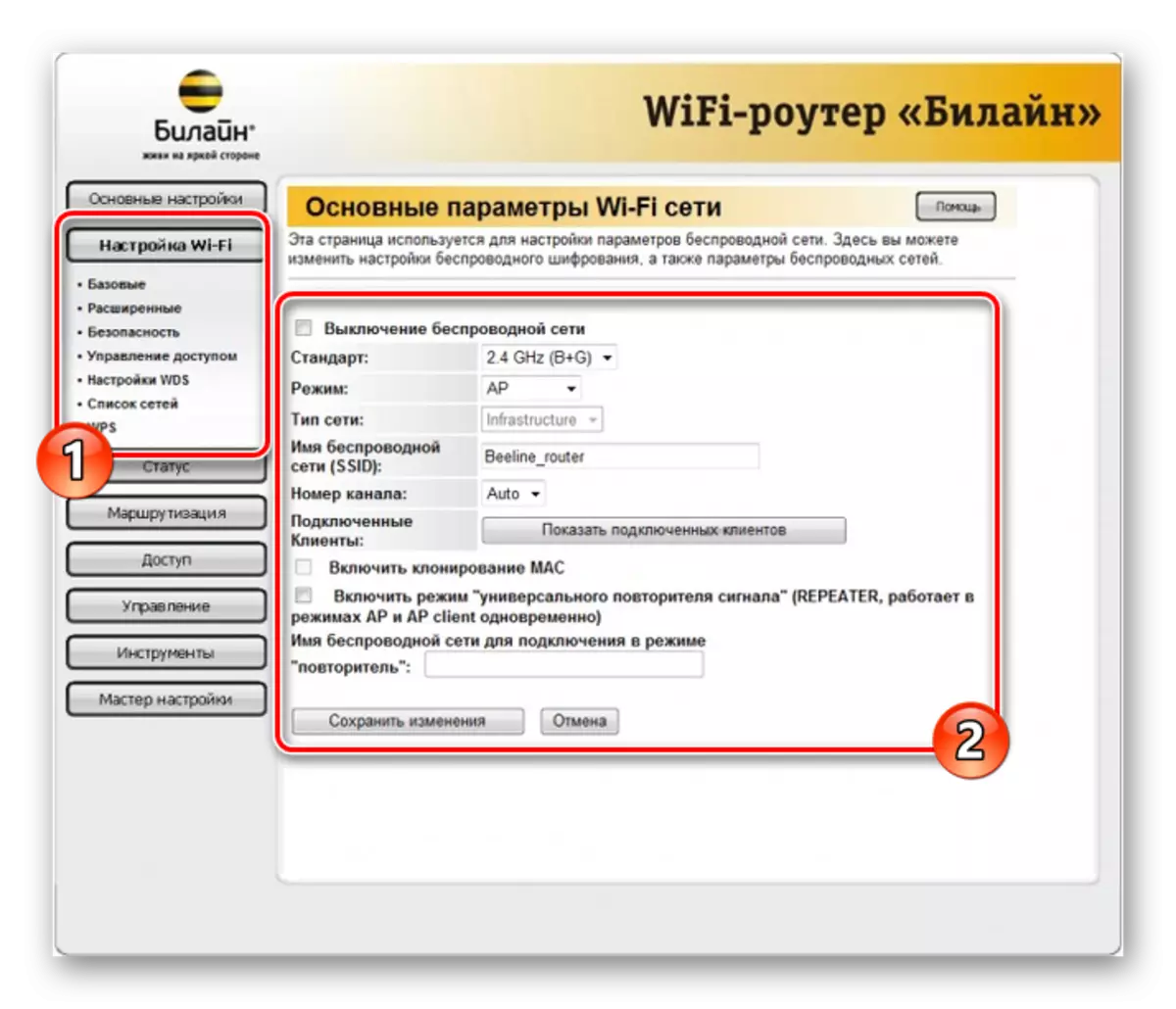
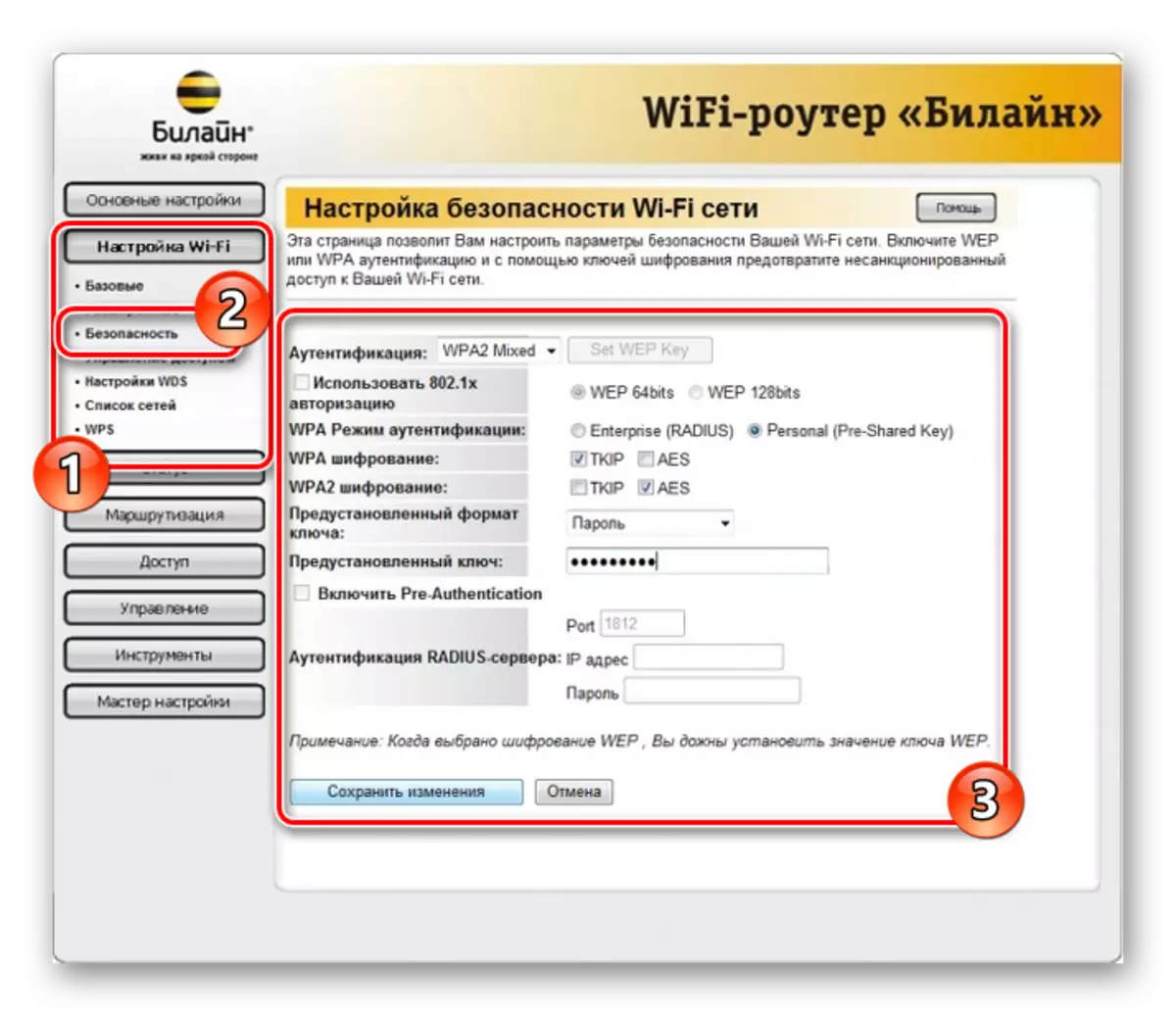
Kā jūs varat redzēt, šāda veida biļetes bišu ziņā iestatījumu prasa minimālu rīcību. Mēs ceram, ka jums izdevās noteikt nepieciešamos parametrus.
4. variants: TP-Link Archer
Šis modelis salīdzinājumā ar iepriekšējo ļauj mainīt daudz lielāku skaitu parametru dažādās sadaļās. Tajā pašā laikā tas skaidri seko ieteikumiem, jūs varat viegli konfigurēt ierīces darbību.
- Pēc pieslēgšanas maršrutētāju uz datoru uz Web pārlūkprogrammas adrešu joslā, ievadiet IP adresi vadības paneļa 192.168.0.1.
- Dažos gadījumos ir nepieciešams izveidot jaunu profilu.
- Padariet atļauju tīmekļa saskarnē, izmantojot administratoru kā paroli un pieteikšanos.
- Ērtības labajā augšējā labajā stūrī mainiet valodu uz "krievu".
- Izmantojot navigācijas izvēlni, pārslēdzieties uz cilni "Papildu iestatījumi" un dodieties uz tīkla lapu.
- Būt sadaļā "Interneta", pārslēdziet vērtību "Savienojuma tips" uz "Dynamic IP adresi" un izmantojiet pogu Saglabāt.
- Izmantojot galveno izvēlni, atveriet "Bezvadu režīmu" un izvēlieties "Iestatījumi". Šeit jums ir nepieciešams, lai aktivizētu "bezvadu apraides" un jānorāda jūsu tīkla nosaukums.
Dažos gadījumos var būt nepieciešams mainīt drošības parametrus.
- Ja ir vairāki maršrutētāja režīmi, noklikšķiniet uz saites "5 GHz". Aizpildiet iepriekš redzamās opcijas laukus, mainot tīkla nosaukumu.
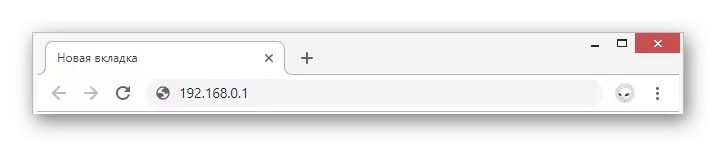
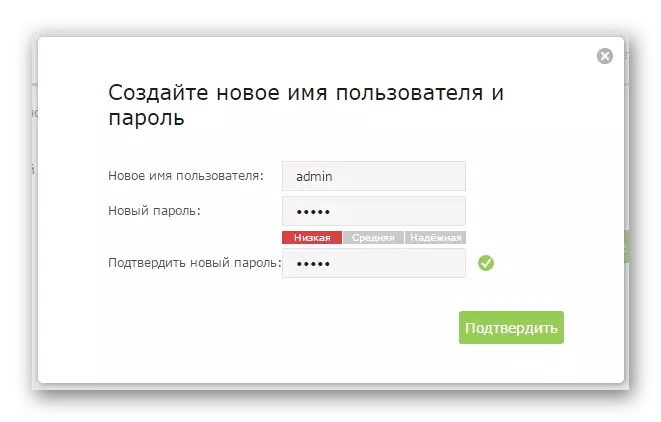
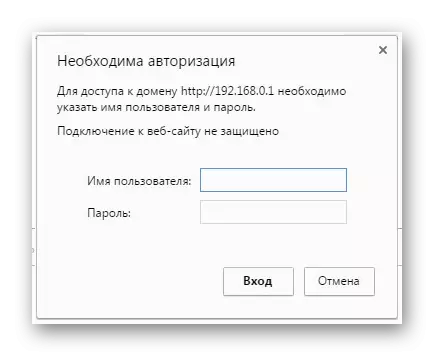
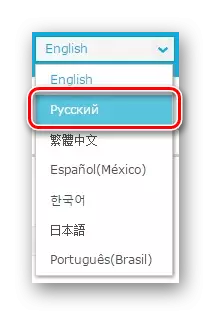
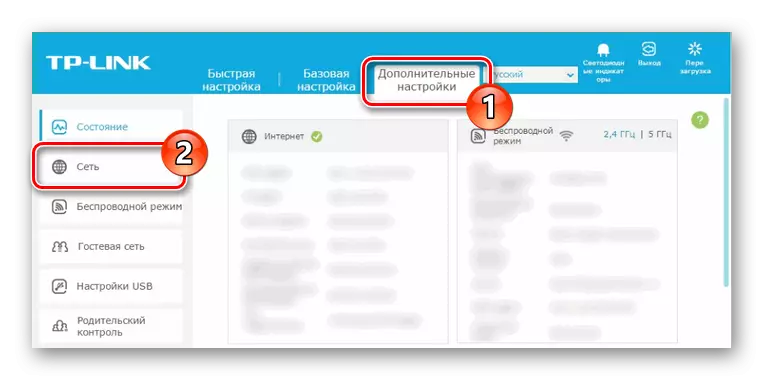
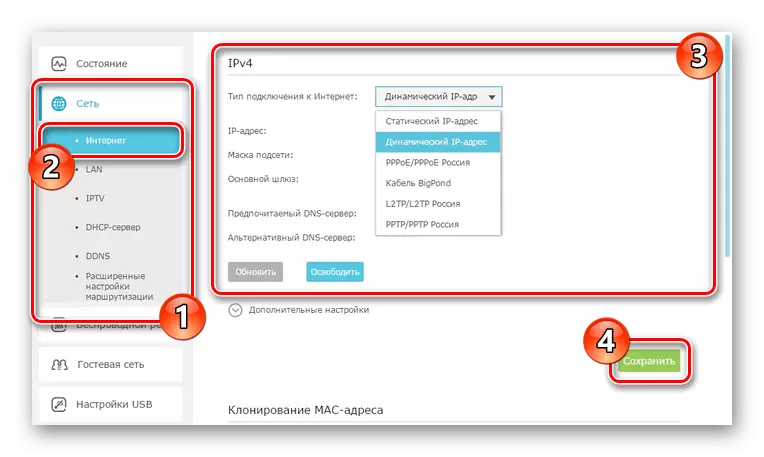
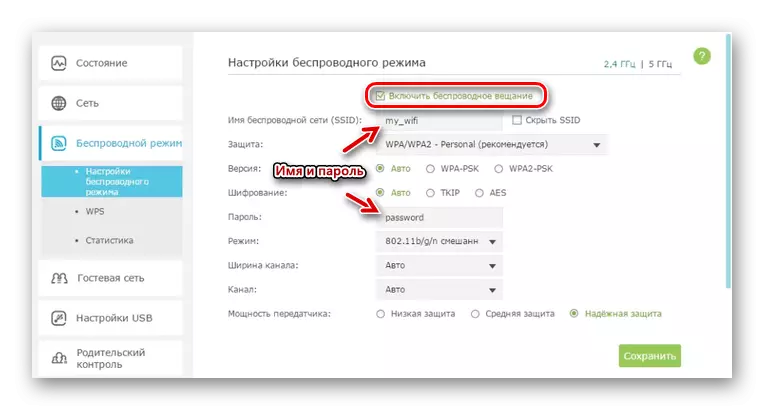
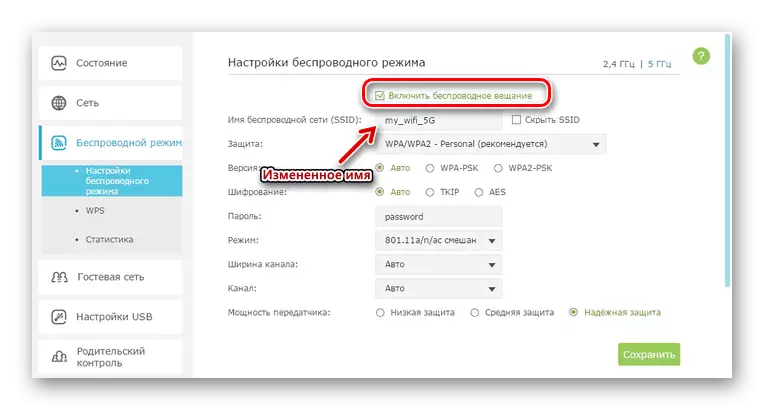
Ja nepieciešams, jūs varat konfigurēt televīziju TP-Link Archer, bet pēc noklusējuma, izmaiņas parametru nav nepieciešama. Šajā sakarā mēs aizpildām pašreizējos norādījumus.
Secinājums
Modeļi, kurus mēs esam populārākie, bet citas ierīces atbalsta arī biškopības tīkls. Jūs varat uzzināt pilnu iekārtu sarakstu šajā operatora oficiālajā tīmekļa vietnē. Norādiet informāciju mūsu komentāros.
