
"Vadības panelis" ir viens no svarīgākajiem komponentiem Windows operētājsistēmu, un tā nosaukums runā pats par sevi. Ar šo rīku tiek veiktas tieša kontrole, konfigurācija, daudzu sistēmas rīku un funkciju uzsākšana un izmantošana, kā arī dažādas problēmas traucējummeklēšana. Mūsu pašreizējā rakstā mēs pateiksim, kādus veidus, kā uzsākt "paneli", kas pēdējā, desmitajā versijā OS no Microsoft.
Atverot opcijas "Vadības panelis"
Windows 10 tika izlaists diezgan ilgu laiku, un Microsoft pārstāvji nekavējoties paziņoja, ka tas būtu jaunākā versija to operētājsistēmu. Tiesa, neviens atcēla savu atjauninājumu, uzlabošanu un vienkārši ārējās pārmaiņas - tas notiek pastāvīgi. No šejienes, dažas grūtības atvērt "vadības paneli" plūsmu. Tātad, daži no veidiem vienkārši pazūd, parādās jauni, atrašanās vieta sistēmas elementu mainās, kas arī ne vienkāršotu uzdevumu. Tas ir iemesls, kāpēc tad tas būs par visu iespējamo, kas attiecas brīdī rakstot šo materiālu, iespējas atvērt "paneli".
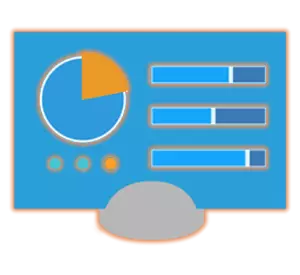
1. metode: komanda ievadiet
Vienkāršākā metode "vadības panelis" ir izmantot īpašu komandu, un jūs varat ievadīt to tūlīt divās vietās (vai drīzāk elementi) operētājsistēmu.
"Komandrinda"
"Komandrinda" ir vēl viens ļoti svarīgs Windows komponents, kas ļauj ātri piekļūt daudzām operētājsistēmas funkcijām, pārvaldīt to un veiciet plānāku iestatījumu. Tas nav pārsteigums, ka ir komanda konsolē un atvērt "paneli".
- Jebkurā ērtā veidā palaidiet "komandrindu". Piemēram, jūs varat nospiest "Win + R" uz tastatūras, kas izraisa "palaist" logu un ievadiet cmd. Lai apstiprinātu, noklikšķiniet uz "OK" vai "Enter".
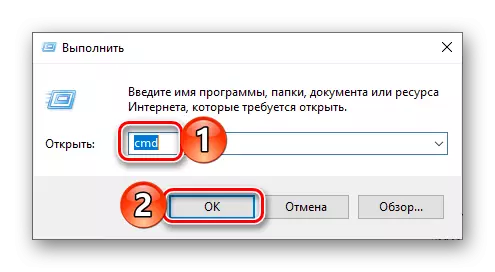
Alternatīvi, nevis iepriekš aprakstītās darbības, jūs varat vienkārši noklikšķināt uz labās peles pogas (PCM) ikonas Start un izvēlieties "Komandrindas līniju (administrators)" vienumu (lai gan mūsu vajadzībām, administratīvo tiesību klātbūtne nav obligāta ).
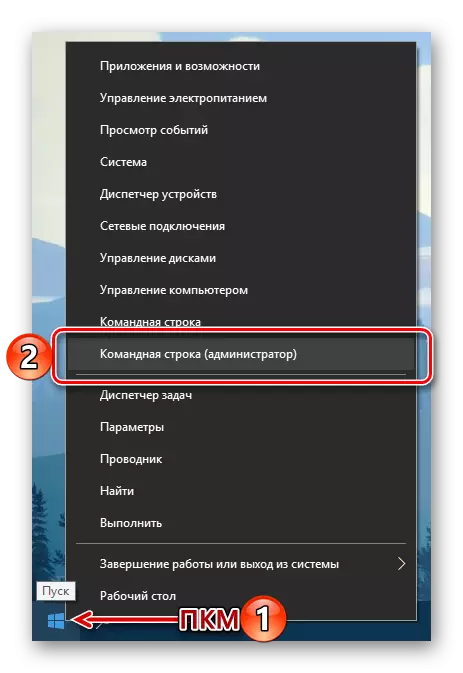
- Pašreizējā saskarnē konsolē ievadiet komandu zemāk (un parādīts attēlā), un nospiediet "Enter", lai izpildītu to.
Kontrole
- Tūlīt pēc tam "vadības panelis" tiks atvērts tās standarta skatījumā, tas ir, jo "nelielas ikonas" skatītājā.
- Zvaniet uz logu "Run", nospiežot taustiņu "Win + R" uz tastatūras.
- Meklēšanas virknē ievadiet šādu komandu.
Kontrole
- Nospiediet "Enter" vai "OK". Tas atvērs "vadības paneli".
- Jebkurš ērts veids, kā izsaukt meklēšanas lodziņu. Lai to izdarītu, jūs varat noklikšķināt uz kreisās peles pogas (LKM) gar atbilstošo ikonu uzdevumjoslā vai noklikšķiniet uz tastatūras taustiņa "Win + S".
- Atvērtajā rindā sāk rakstīt pieprasījumu, kuru jūs interesē - "vadības panelis".
- Tiklīdz meklēšanas pieteikums parādās meklēšanas rezultātos, noklikšķiniet uz Lkm uz tās ikonas (vai nosaukuma), lai sāktu.
- Atveriet Windows 10 parametrus, noklikšķinot uz pārnesuma attēla izvēlnē "Sākt" vai nospiežot taustiņu "Win + i" uz tastatūras.
- Meklēšanas joslā atrodas virs pieejamo parametru saraksta, sāciet ierakstīt "vadības paneli".
- Izvēlieties vienīgos rezultātus, kas sniegti izsniegumā, lai sāktu atbilstošo OS komponentu.
- Atveriet izvēlni Sākt, noklikšķinot uz atbilstošās pogas uzdevumjoslā vai ar taustiņu "Windows" uz tastatūras.
- Ritiniet visu programmu sarakstu līdz mapei ar nosaukumu "Service - Windows" un noklikšķiniet uz tā ar peles kreiso pogu.
- Sarakstā sarakstā atrodiet "vadības paneli" un palaidiet to.
- Dodieties uz darbvirsmu un noklikšķiniet uz PCM savā tukšajā vietā.
- Izrakstītos konteksta izvēlnē pārmaiņus dodieties uz "Izveidot" - "Label".
- Jo "Norādiet objekta atrašanās vietu", ievadiet komandu "Control" jau pazīstams mums, bet tikai bez pēdiņām, pēc tam noklikšķiniet uz "Next".
- Nākt klajā ar nosaukumu etiķetes. Optimālais un saprotamākais risinājums būs "Vadības panelis" . Noklikšķiniet uz "Finish", lai apstiprinātu.
- "Vadības panelis" etiķete tiks pievienota Windows 10 darbvirsmai, kur jūs vienmēr varat palaist to dubultā, nospiežot LKM.
- Iet uz darbvirsmu un ar peles labo pogu noklikšķiniet uz izveidotās etiķetes. Izvēlnē Konteksta izvēlieties "Properties".
- Logā, kas būs atvērts, noklikšķiniet uz Lkm uz lauka pretī "Quick Challenge" vienumam.
- Alternatīvi turiet taustiņus uz tastatūras, kas nākotnē vēlaties izmantot, lai ātri palaistu vadības paneli. Nosakot kombināciju, vispirms noklikšķiniet uz pogas "Lietot", un pēc tam "OK", lai aizvērtu rekvizītu logu.
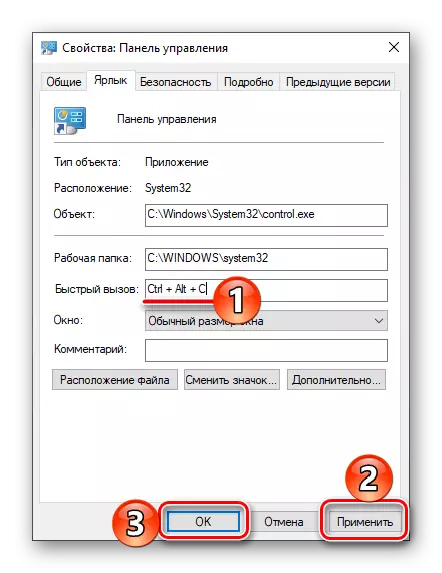
Piezīme: Laukā "Ātrais izaicinājums" Jūs varat norādīt tikai taustiņu kombināciju, kas vēl nav izmantotas OS vidē. Tas ir iemesls, kāpēc nospiežot, piemēram, pogas "Ctrl" uz tastatūras, automātiski papildina to "Alt".
- Mēģiniet izmantot piešķirtos karstos taustiņus, lai atvērtu izskatāmo operētājsistēmas nodalījumu.
- Jebkurā ērtā veidā palaidiet "Explorer", piemēram, noklikšķinot uz LKM savā ikonas uzdevumjoslā vai izvēlnē Sākt (ar nosacījumu, ka esat to pievienojis tur).
- Sistēmas katalogu sarakstā, kas tiek parādīts kreisajā pusē, atrodiet darbvirsmu un nospiediet to ar peles kreiso pogu.
- Sistēmu sarakstā, kas atrodas darbvirsmā, būs iepriekš izveidots "vadības panelis" etiķete. Patiesībā, mūsu piemērā ir tikai viņš.
- Atveriet izvēlni Sākt, noklikšķinot uz tās attēla uzdevumjoslā vai izmantojot atbilstošo taustiņu.
- Atrodiet mapi "Object-Windows" un paplašiniet to ar LKM CLIKING.
- Tagad ar peles labo pogu noklikšķiniet uz vadības paneļa etiķetes.
- Atverot konteksta izvēlni, izvēlieties "Apturēt sākotnējā ekrānā".
- Vadības paneļa panelis tiks izveidots izvēlnē Sākt.
- Jebkurā no mūsdienu aplūkotajām metodēm, palaidiet vadības paneli.
- Noklikšķiniet uz tās ikonas uzdevumjoslas ar peles labo pogu noklikšķiniet un izvēlieties "Stop uzdevumjosla".
- No šī punkta uz "vadības panelis" etiķete tiks nostiprināta, kuru var vērtēt vismaz saskaņā ar pastāvīgu pieejamību ikonas uzdevumjoslā, pat tad, ja līdzekļi ir slēgti.
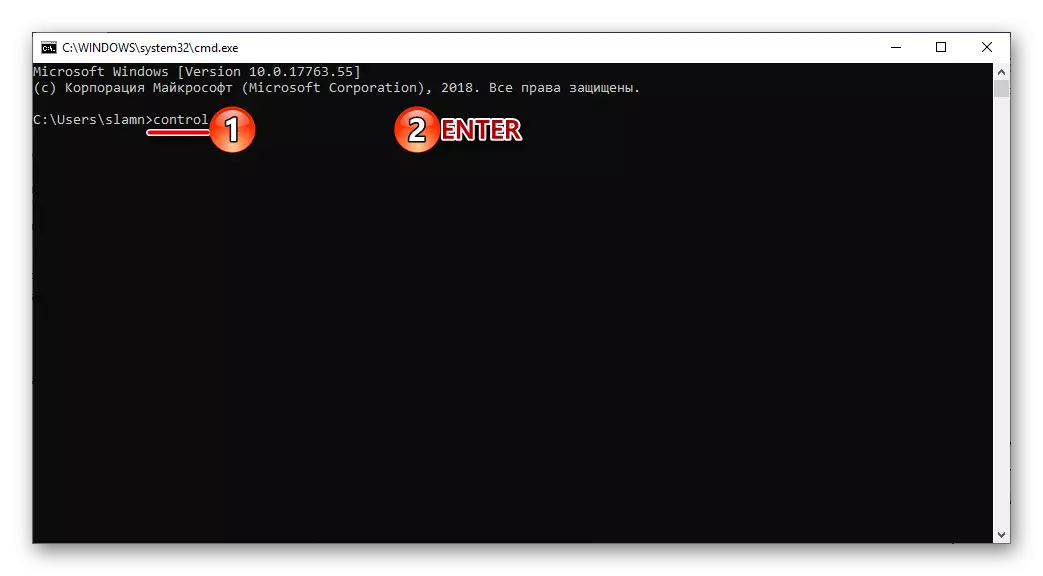
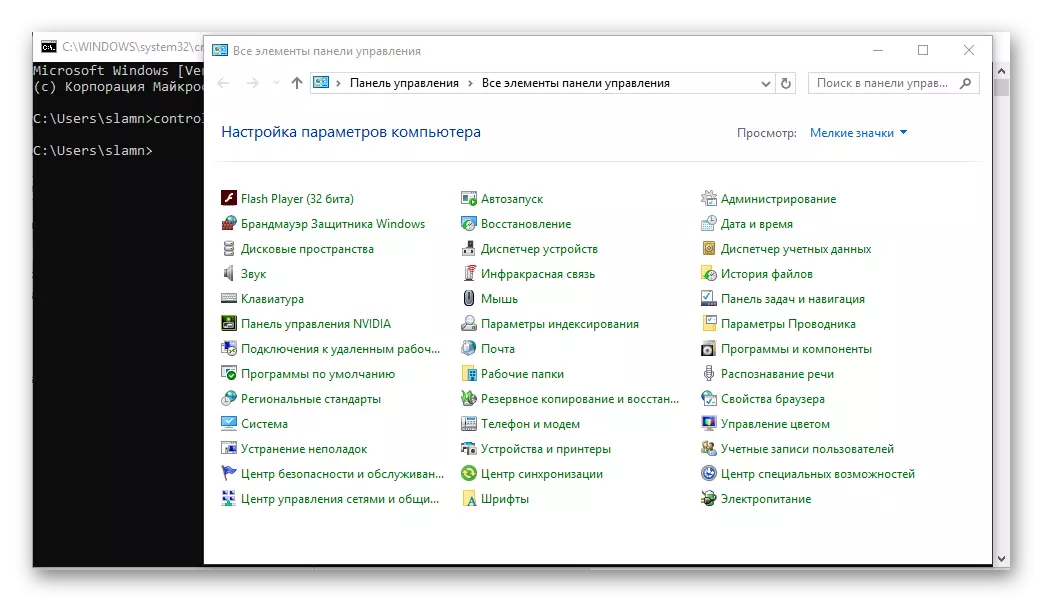
Ja nepieciešams, to var mainīt, noklikšķinot uz attiecīgās saites un izvēloties atbilstošo iespēju no pieejamā saraksta.
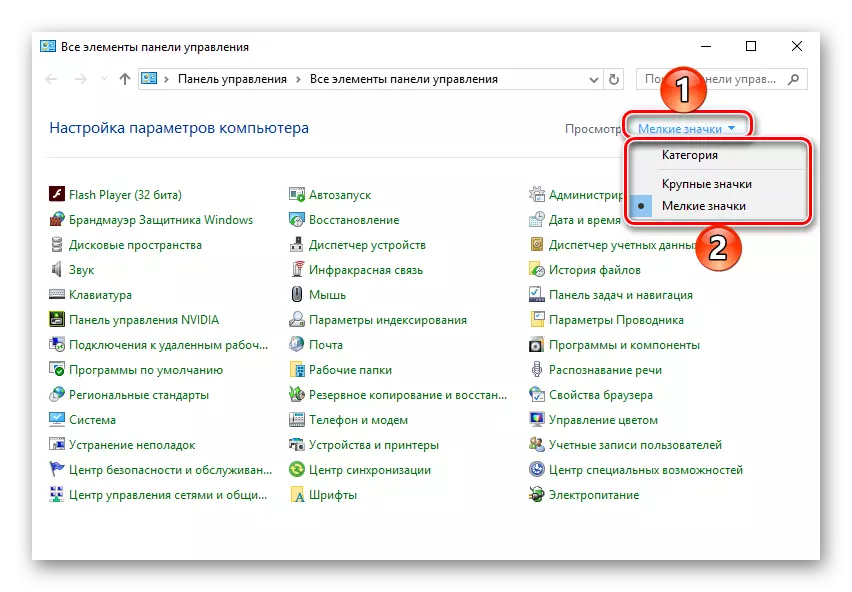
Logs "Run"
Iepriekš aprakstīto opciju var viegli samazināt ar vienu soli, novēršot "līnijas komandu" no darbības algoritma.
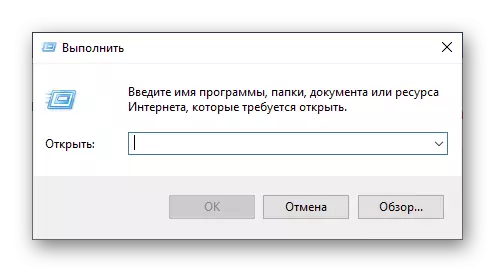
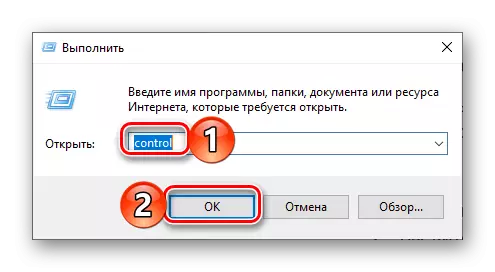
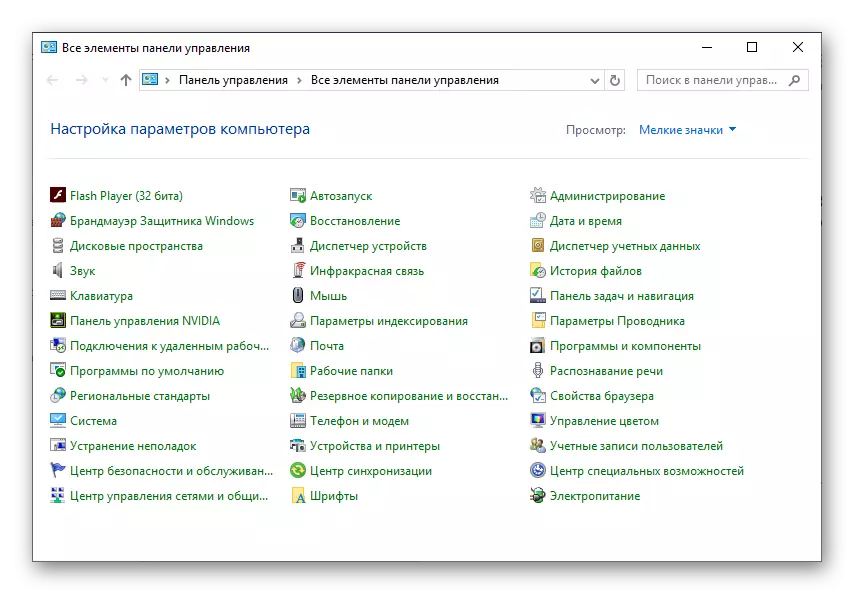
2. metode: meklēšanas funkcija
Viena no Windows 10 atšķirīgajām iezīmēm, ja salīdzināt šo OS versiju ar tās priekšgājējiem, ir kļuvis par gudrāku un labi pārdomātu meklēšanas sistēmu, turklāt piešķīra arī ērtos filtrus. Lai sāktu "vadības paneli", jūs varat izmantot gan vispārēju meklēšanu visā sistēmā un atsevišķu sistēmas elementu variantiem.
Sistēmas meklēšana
Pēc noklusējuma Windows uzdevumu panelī jau tiek parādīta meklēšanas virkne vai meklēšanas ikona. Ja nepieciešams, to var paslēpt vai, gluži pretēji, aktivizēt displeju, ja tas iepriekš bija atspējots. Arī karsto taustiņu kombinācija tiek nodrošināta, lai ātri izsauktu funkciju.
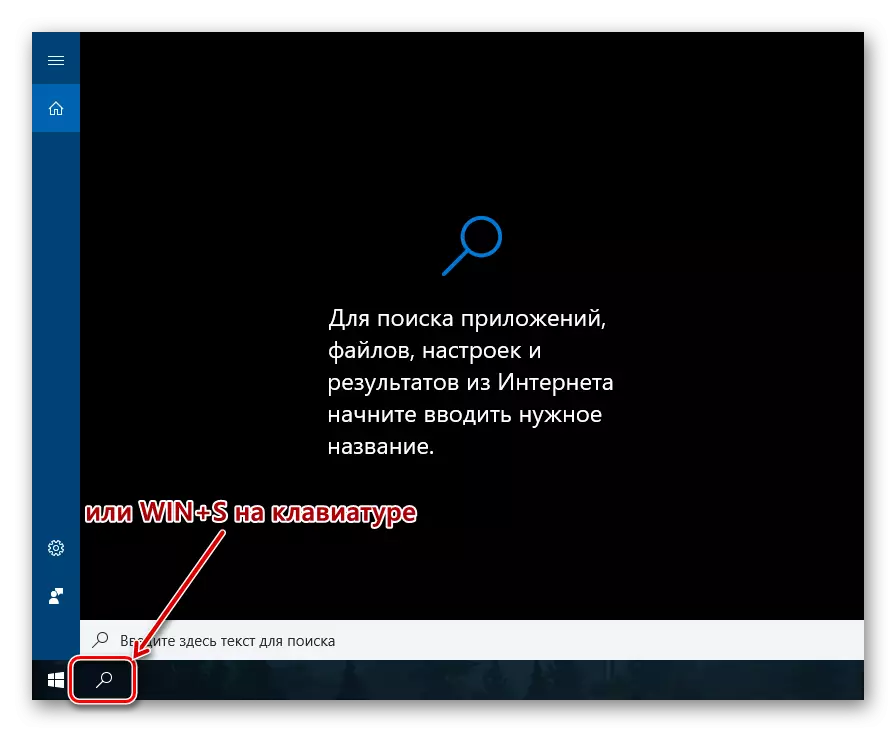
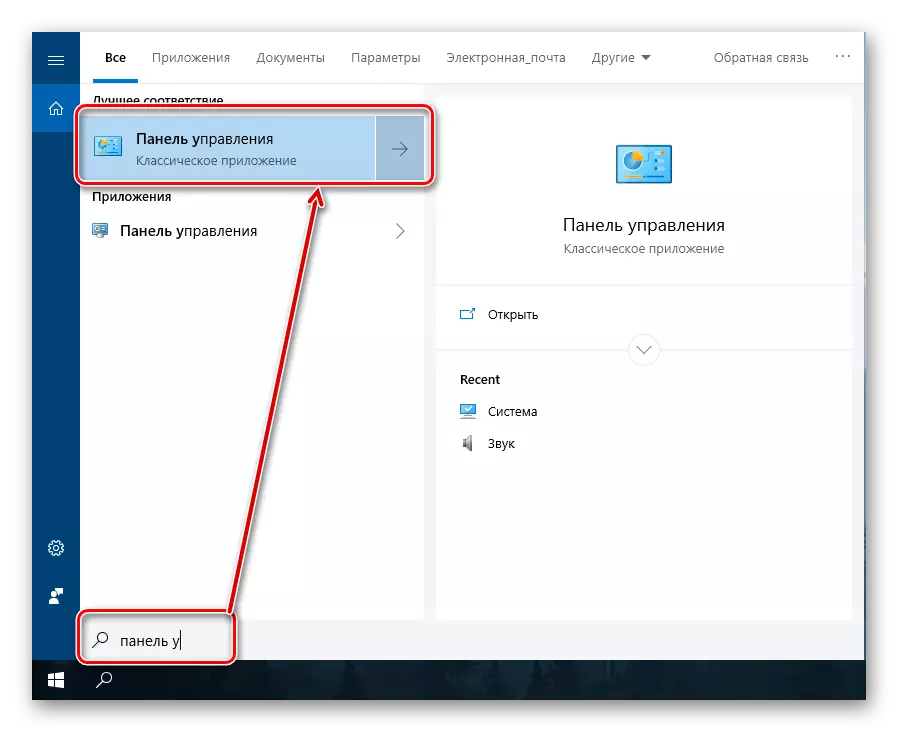
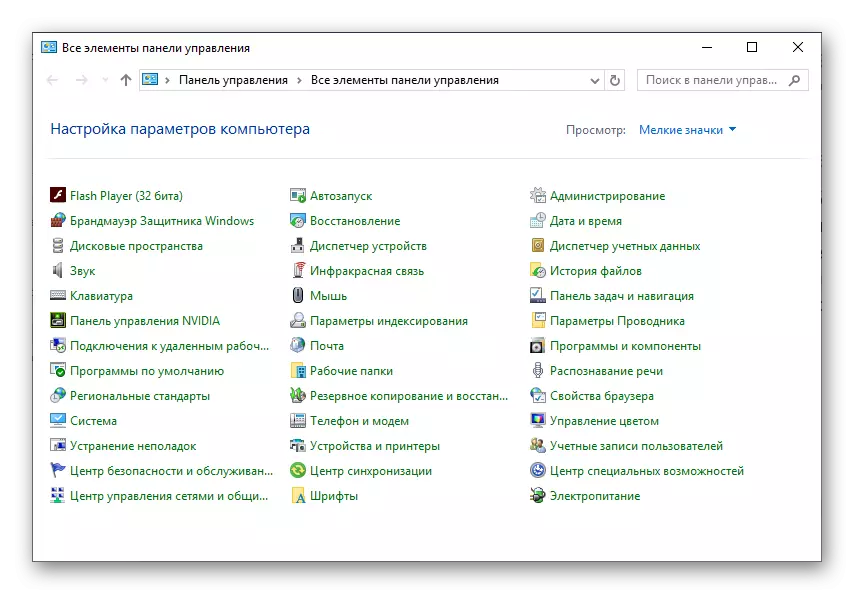
Sistēmas "parametri"
Ja jūs bieži atsaukties uz sadaļu "Parametru", kas pieejama Windows 10, jūs droši vien zināt, ka ir arī iespēja ātri meklēt. Pēc veikto darbību skaita šī iespēja atvērt "vadības paneli" praktiski neatšķiras no iepriekšējā. Turklāt ir iespējams, ka ar laiku "panelis" pārvietosies šajā sistēmas sadaļā, un pat to aizstās ar tiem.
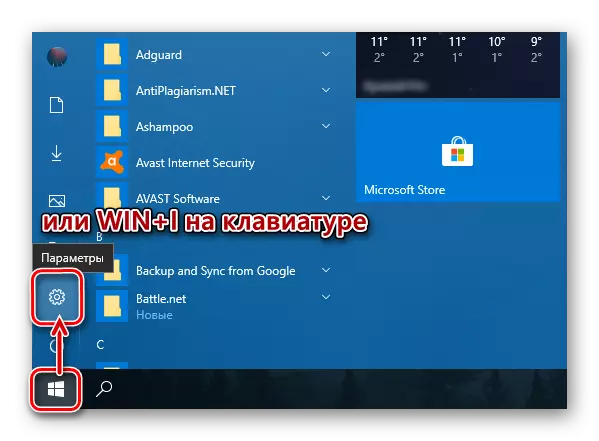
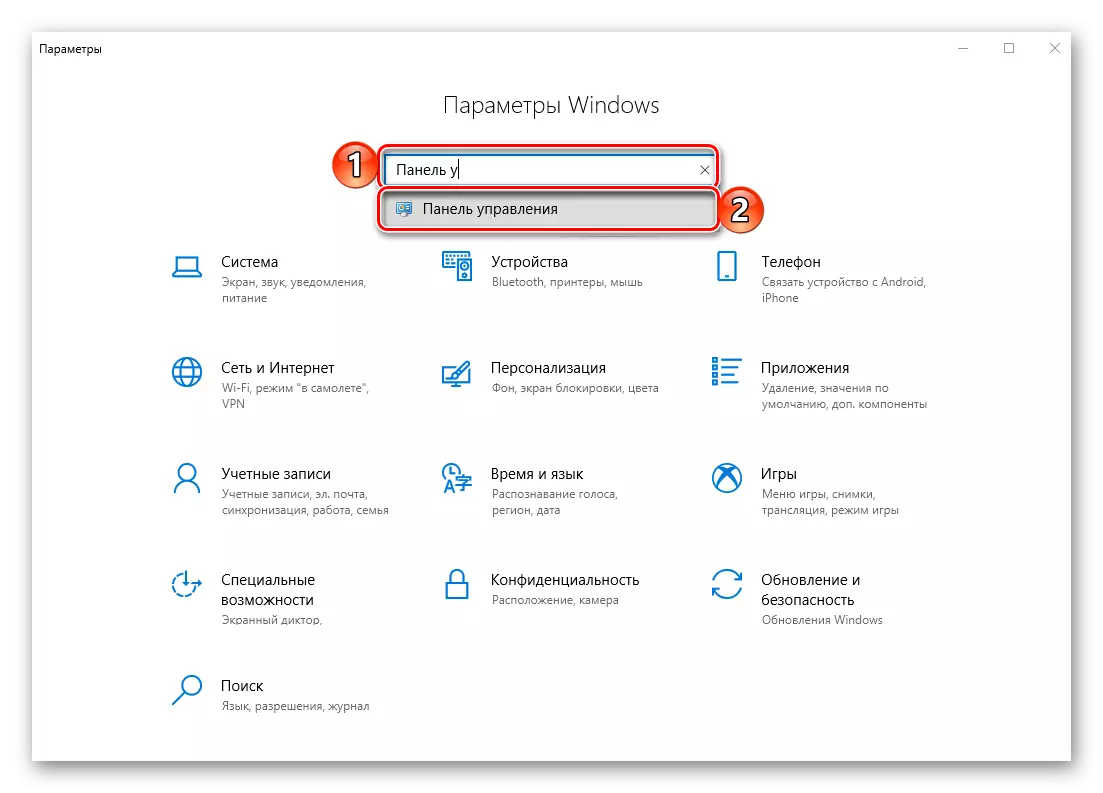
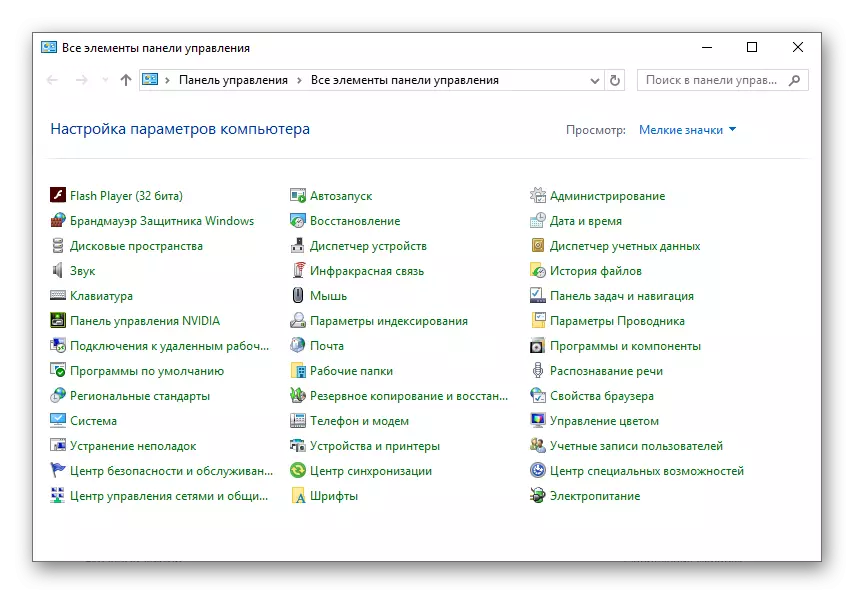
Izvēlne "Start"
Absolūti visi pieteikumi, gan sākotnēji integrēti operētājsistēmā, un tos, kas vēlāk var atrast izvēlnē "Start". Tiesa, "vadības panelis" jūs interesē, ir paslēpts vienā no sistēmas katalogiem.
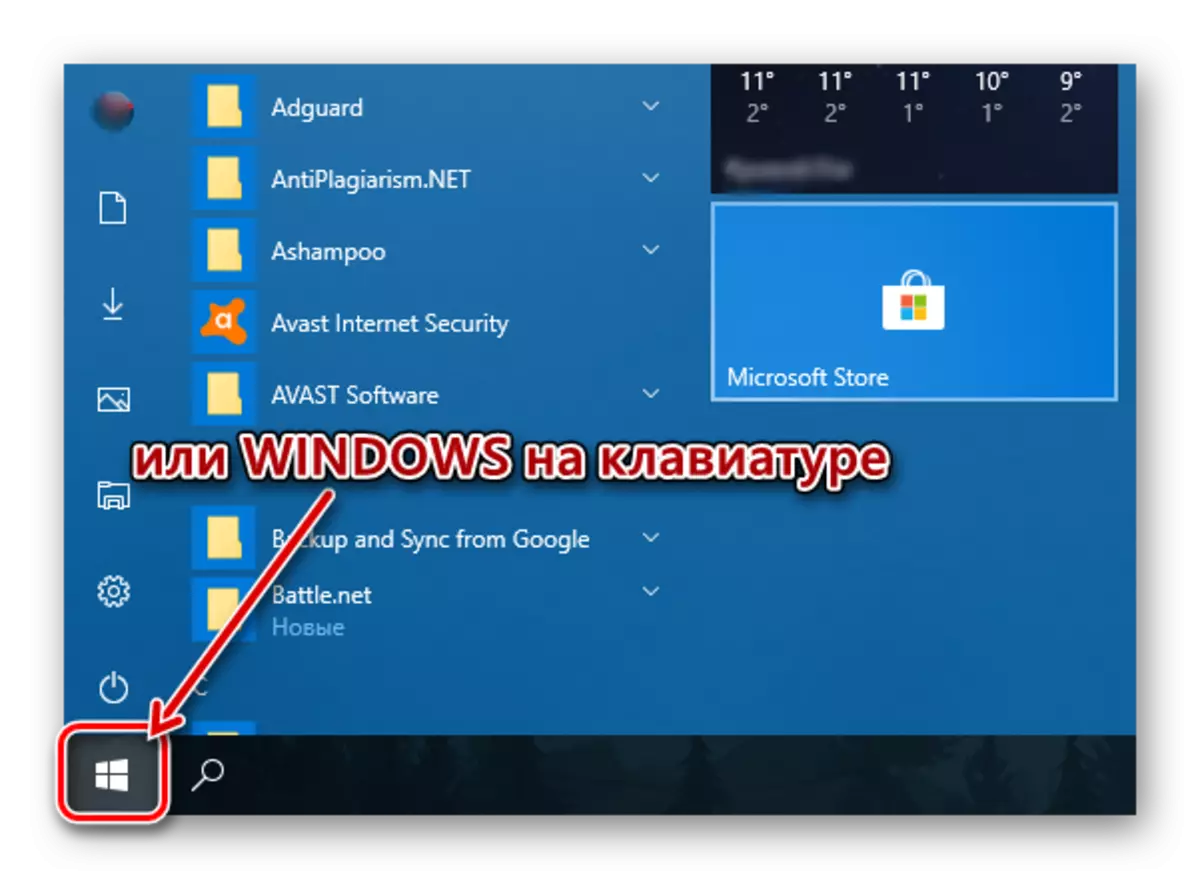
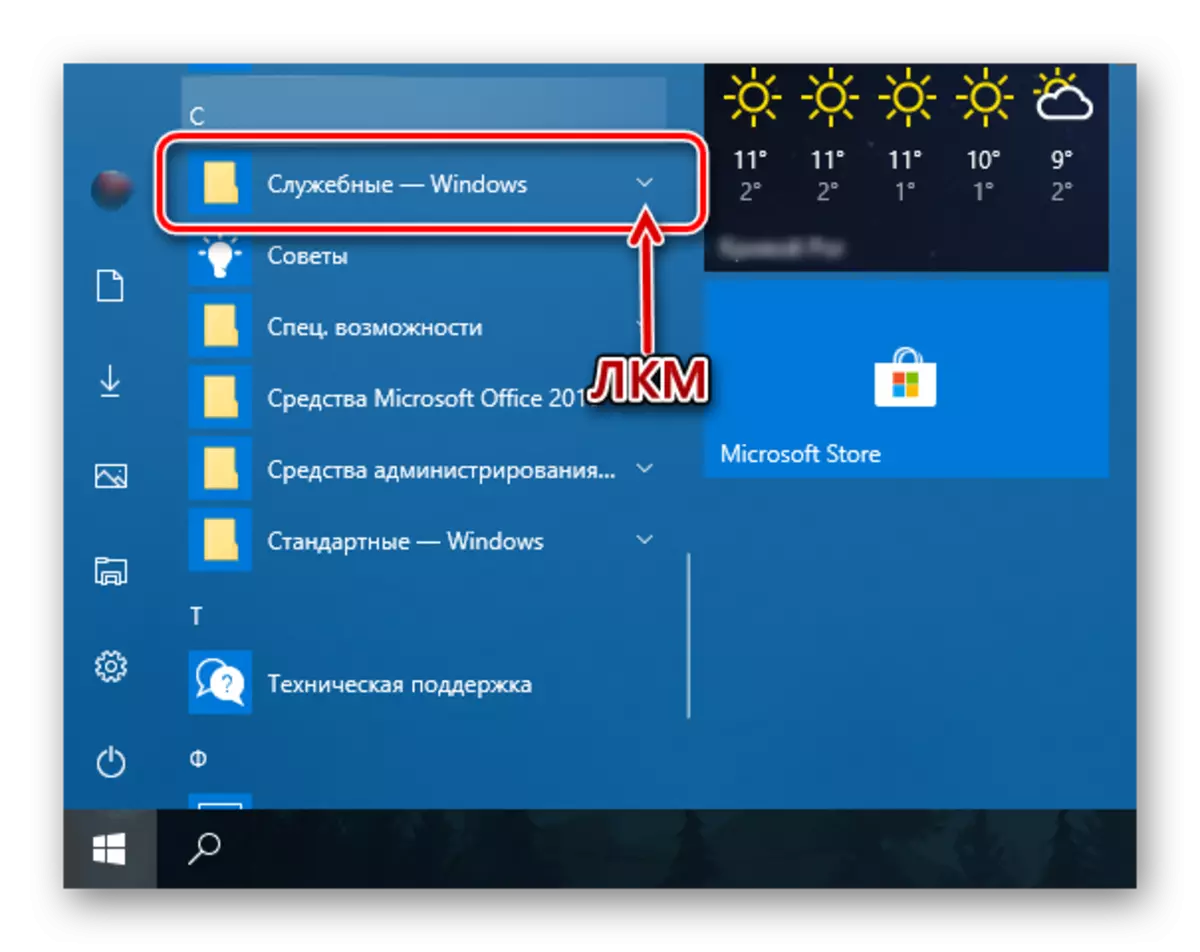
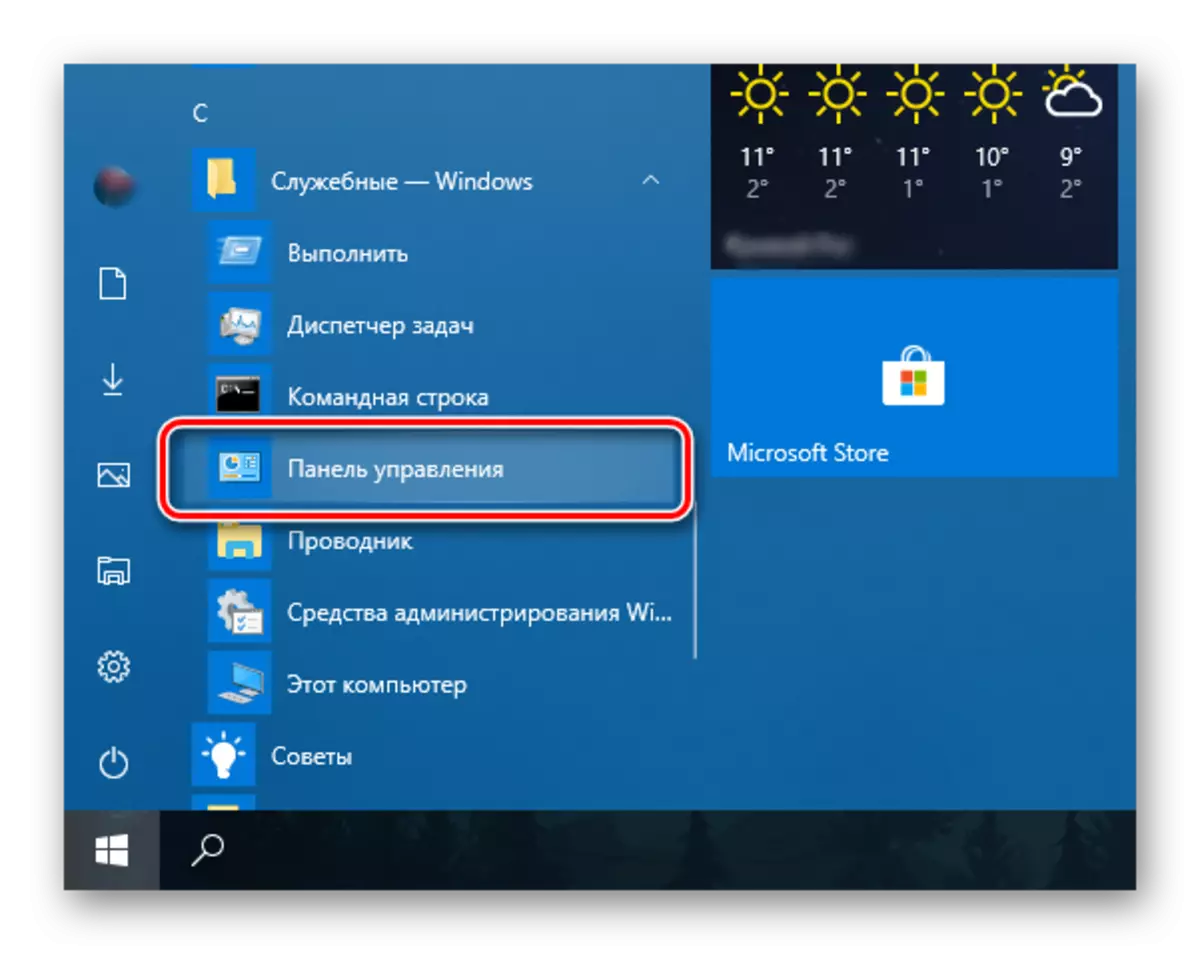
Kā jūs varat redzēt, ir diezgan dažas iespējas, lai atvērtu "vadības paneli" Windows Windows 10, bet kopumā viņi visi iet uz leju, lai manuālo palaišanu vai meklēšanu. Tālāk mēs jums pastāstīsim, kā nodrošināt iespēju ātri piekļūt šādai svarīgai sistēmas sastāvdaļai.
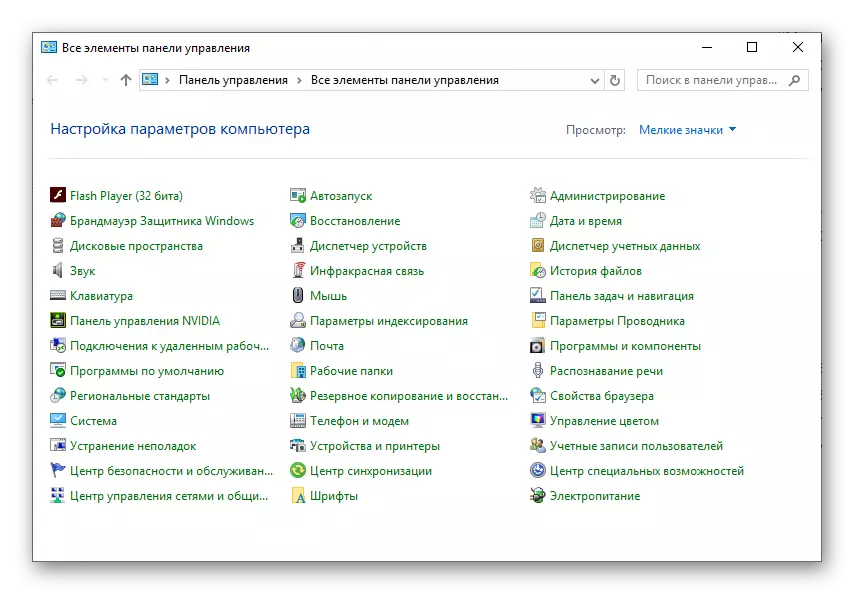
"Vadības paneļa" ikonas pievienošana ātrai piekļuvei
Ja jums ir diezgan bieži sastopamas ar nepieciešamību atvērt "vadības paneli", tas ir skaidri neiekļauts, lai to labotu "pie rokas". To var izdarīt vairākos veidos, un kurš izvēlas - izlemiet par sevi.
"Explorer" un darbvirsma
Viens no vienkāršākajiem, ērtāk, lai atrisinātu uzdevuma risināšanas iespējas, ir pievienot pieteikuma īsceļu darbvirsmai, jo īpaši tāpēc, ka to var sākt, lai sāktu to un caur sistēmu "diriģents".
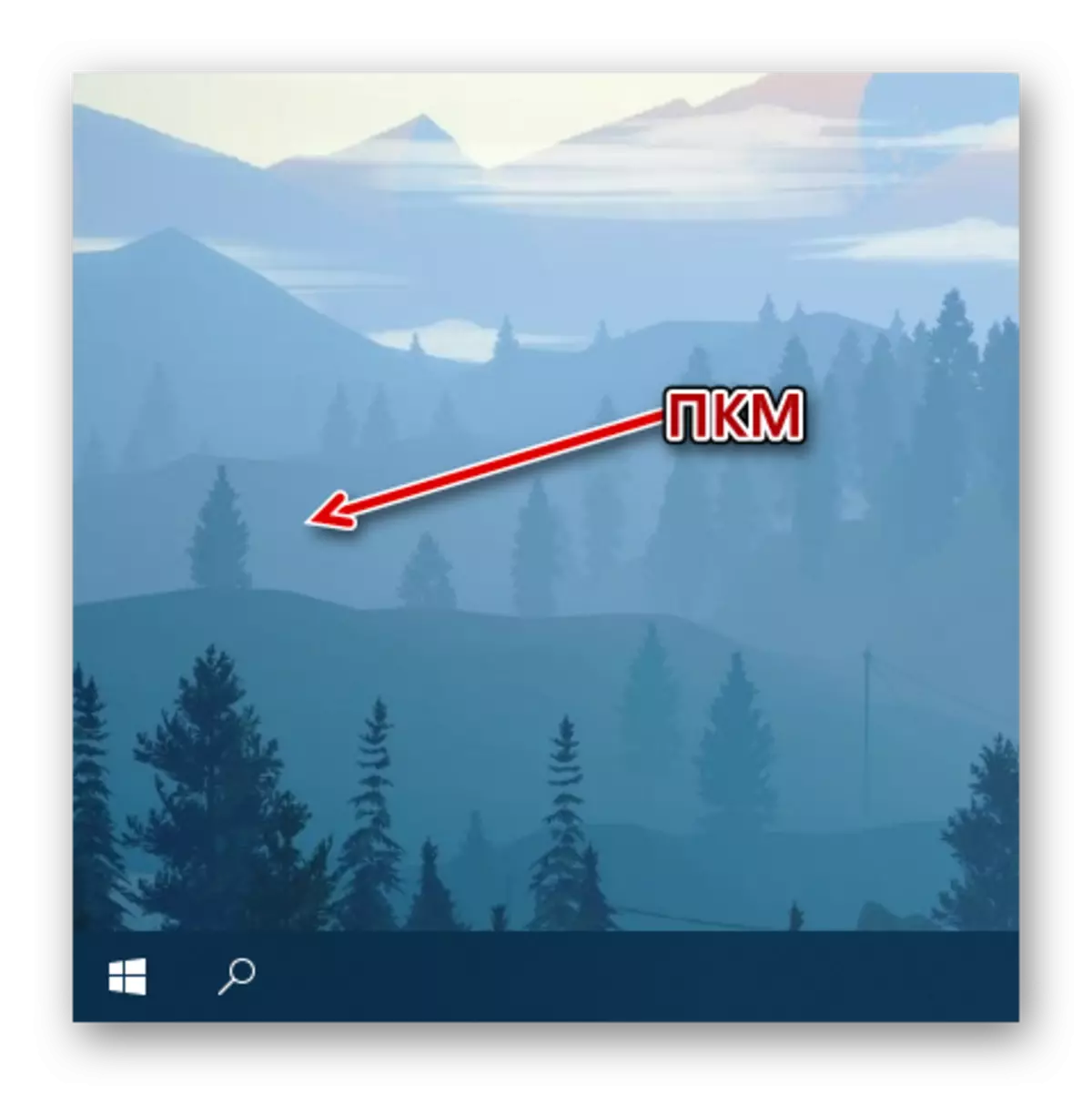
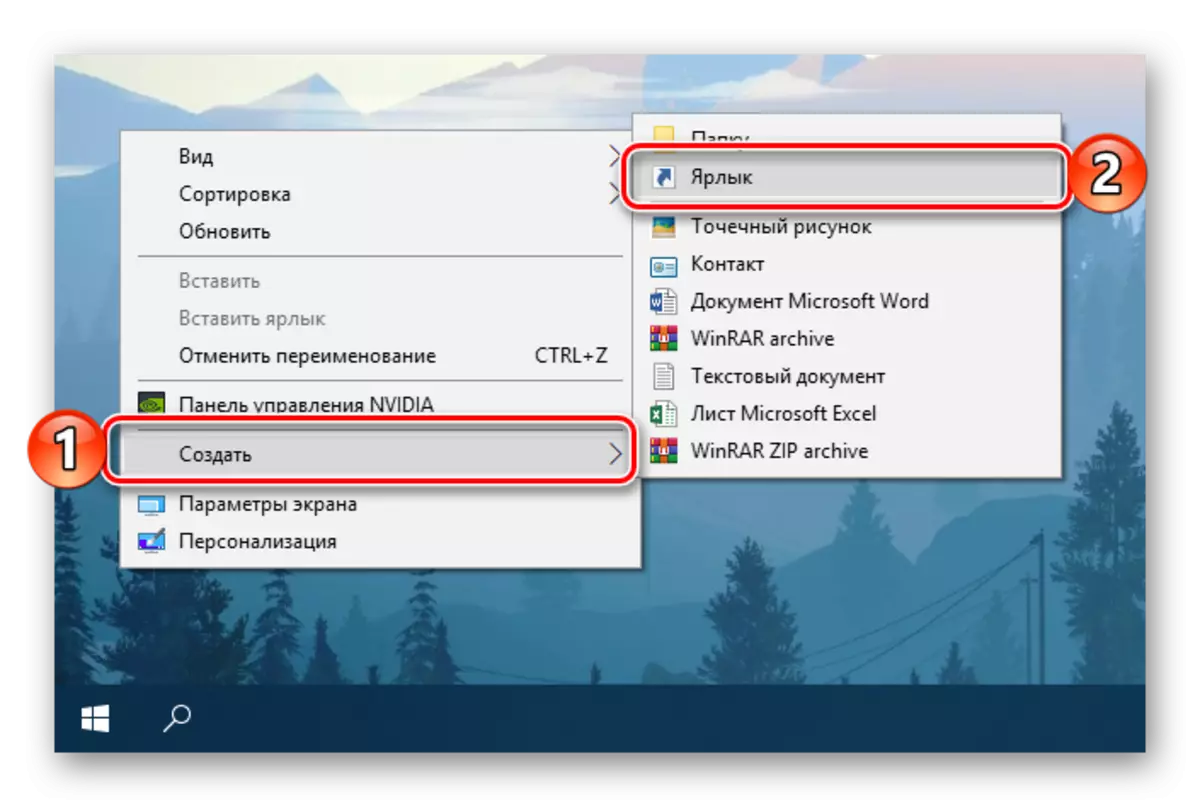
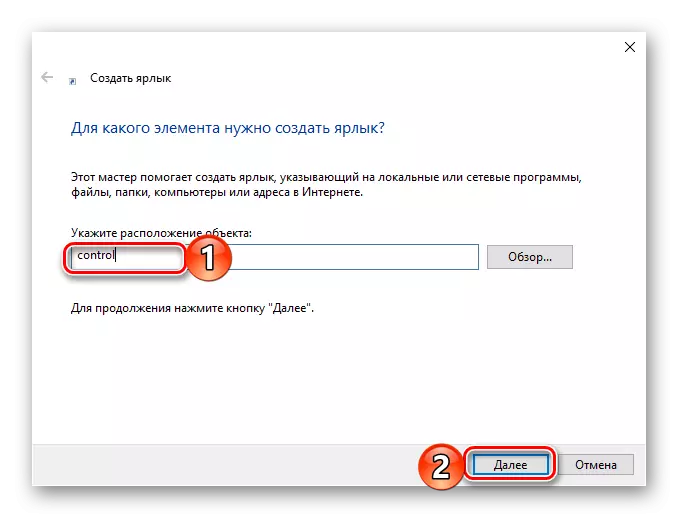
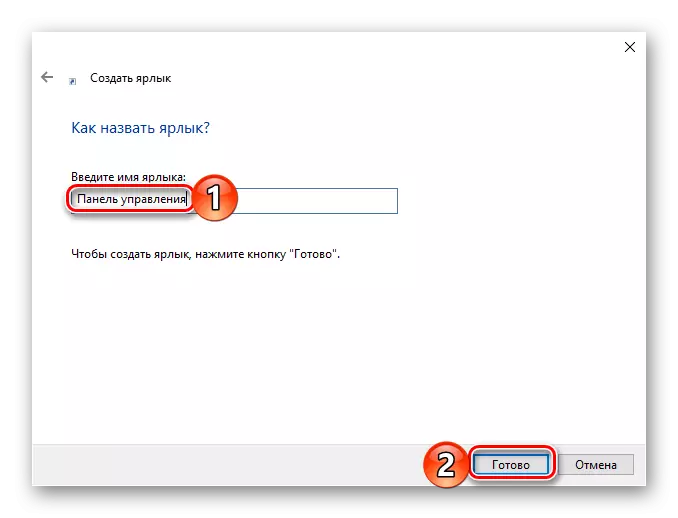
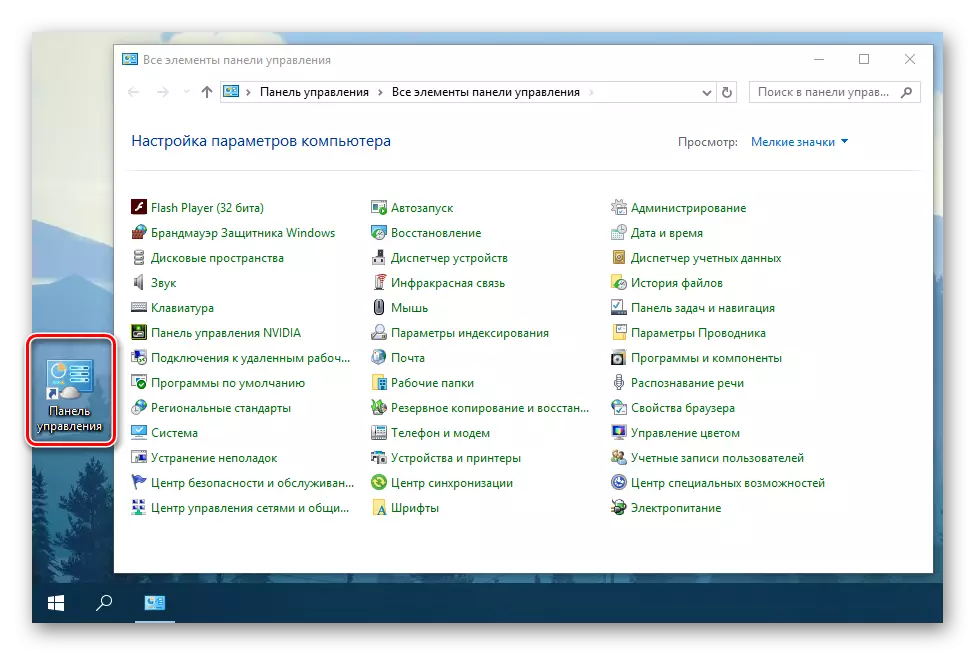
Jebkurai īsceļam, kas atrodas uz Windows darbvirsmas, varat piešķirt galveno kombināciju, kas nodrošina ātru zvanu. Mēs pievienojām "vadības paneli", kas nav izņēmums šim vienkāršajam noteikumam.
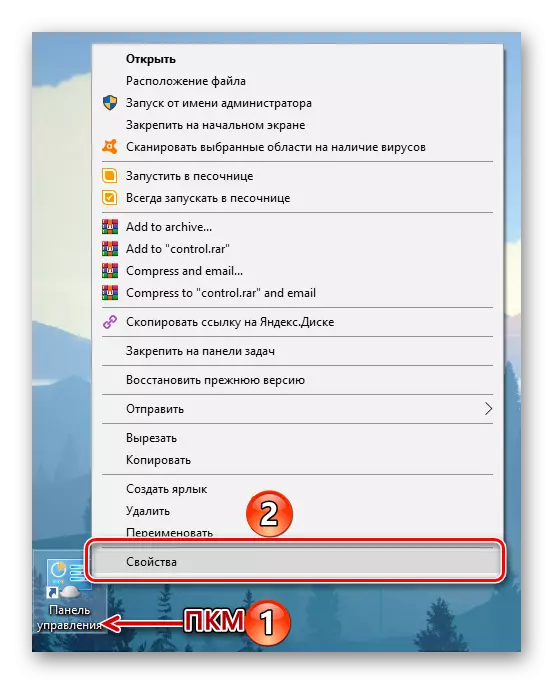
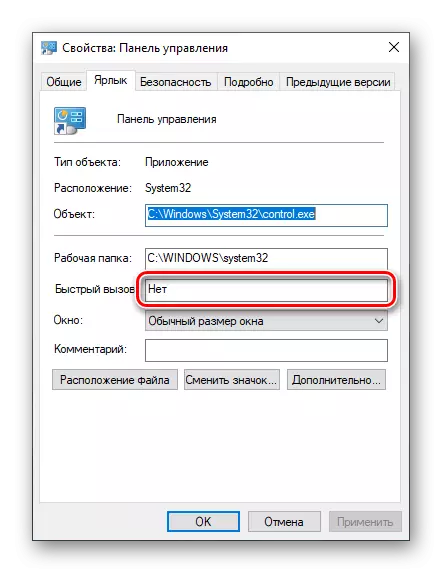
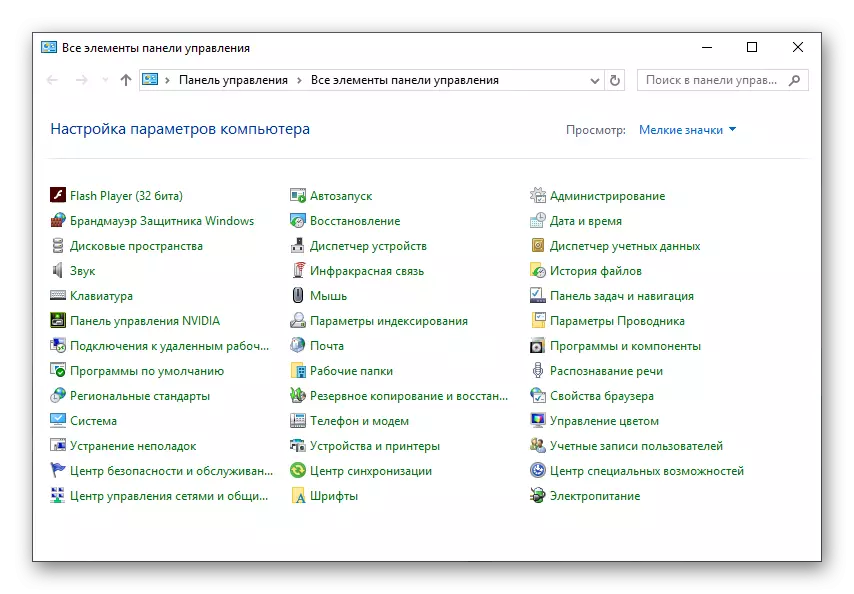
Ņemiet vērā, ka darbvirsmā izveidots "vadības panelis" tagad var atvērt, izmantojot standarta "Explorer" sistēmu.
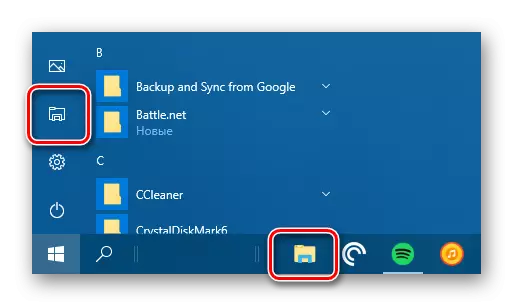
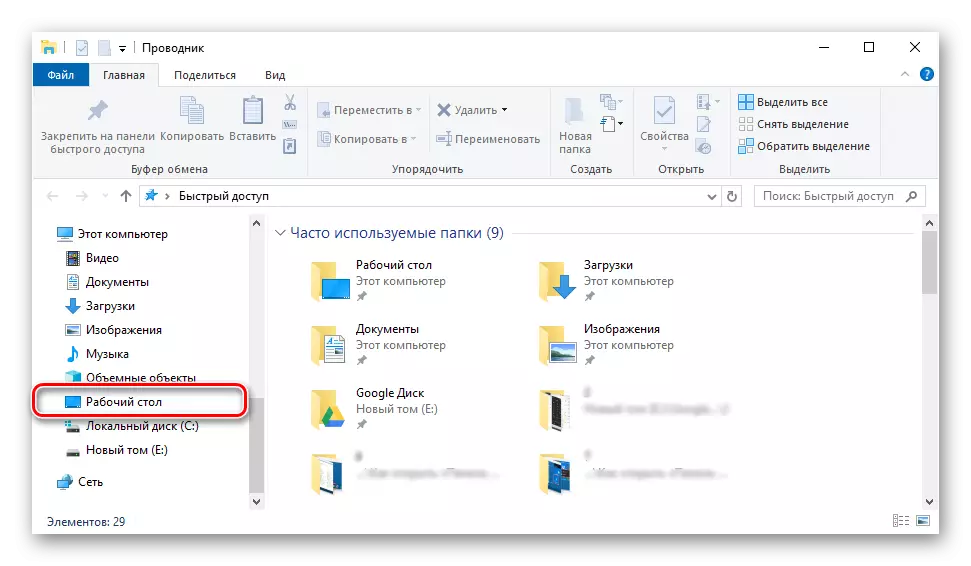
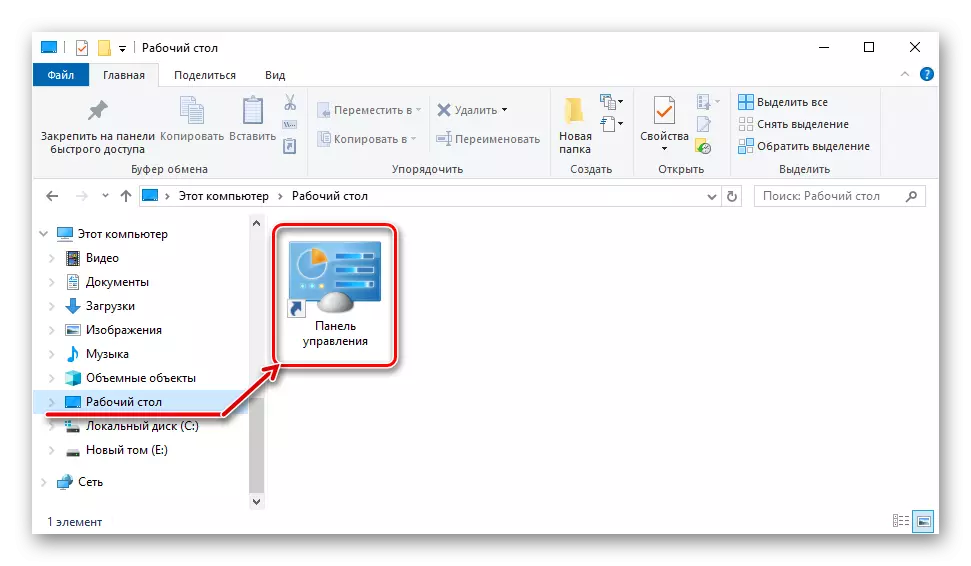
Izvēlne "Start"
Kā mēs iepriekš esam identificējuši, varat atrast un atvērt "vadības paneli", izmantojot "Start" izvēlni, sazinoties ar Windovs pakalpojumu sarakstu. Tieši no turienes jūs varat izveidot tā saukto šā rīka flīzes, lai ātri piekļūtu.
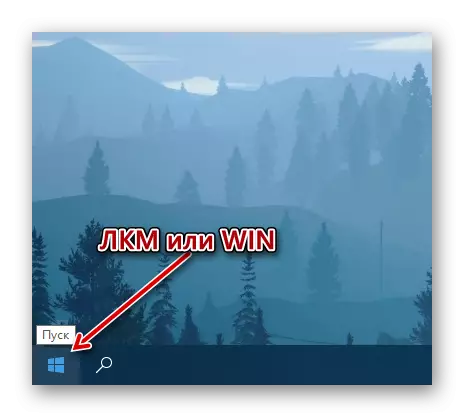
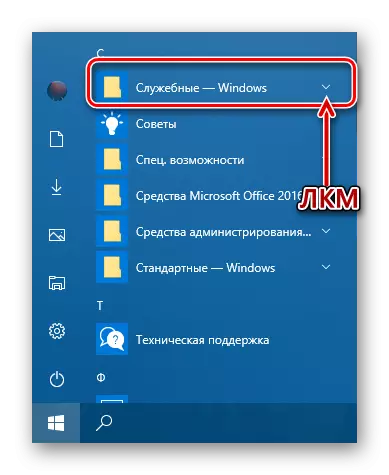
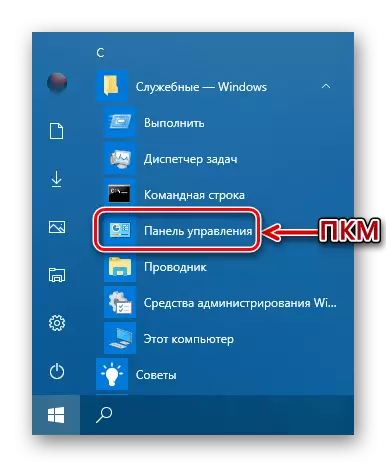
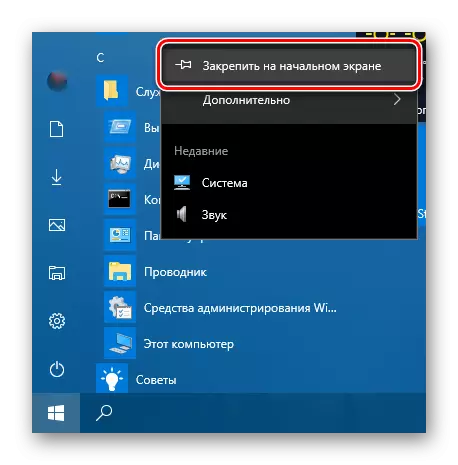
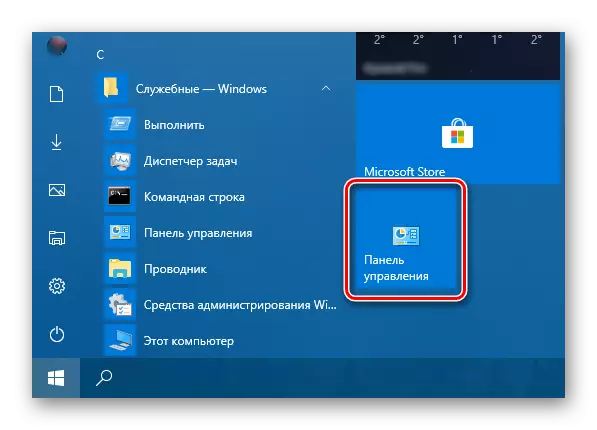
Ja vēlaties, varat to pārvietot jebkurā ērtā vietā vai mainīt izmērus (ekrānsaudze rāda vidējo, mazais ir pieejams papildus pieejams.
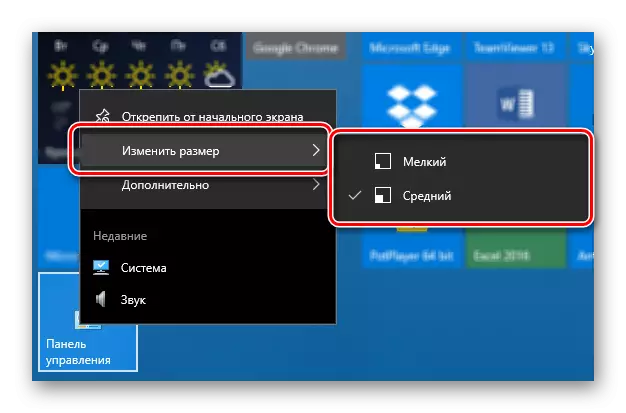
Uzdevumu josla
Atveriet "vadības paneli" ātrākajā veidā, tajā pašā laikā, tajā pašā laikā, tas ir iespējams, ja jūs vispirms noteikt savu saīsni uz uzdevumjoslas.
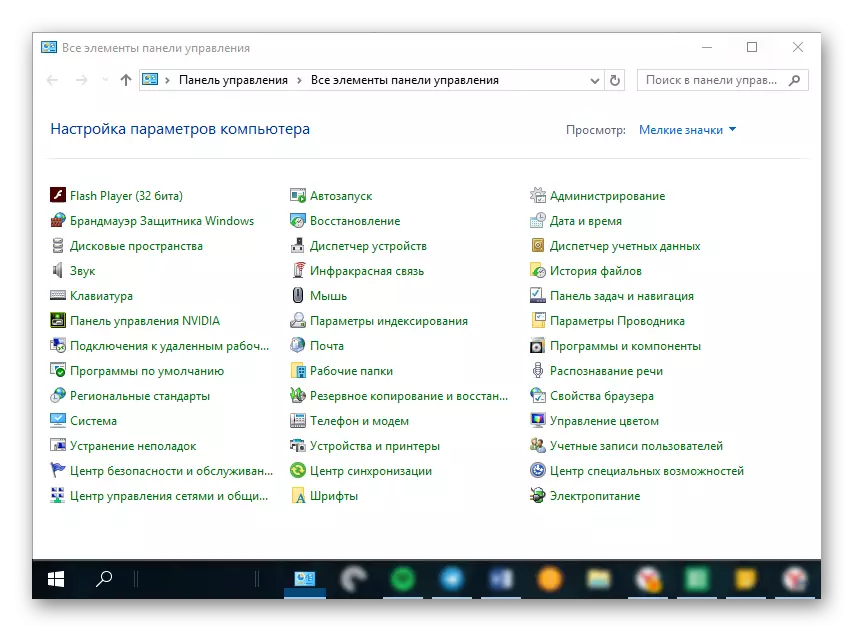
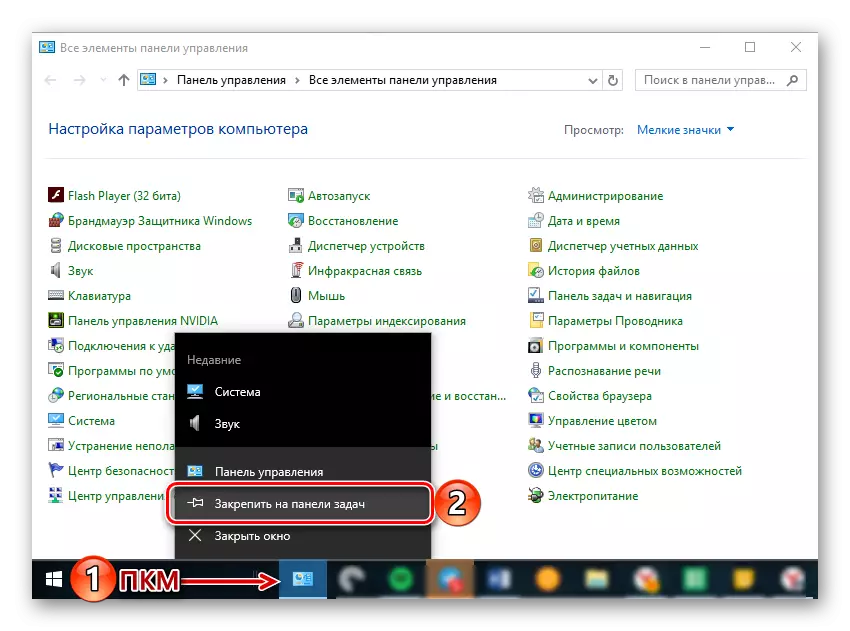
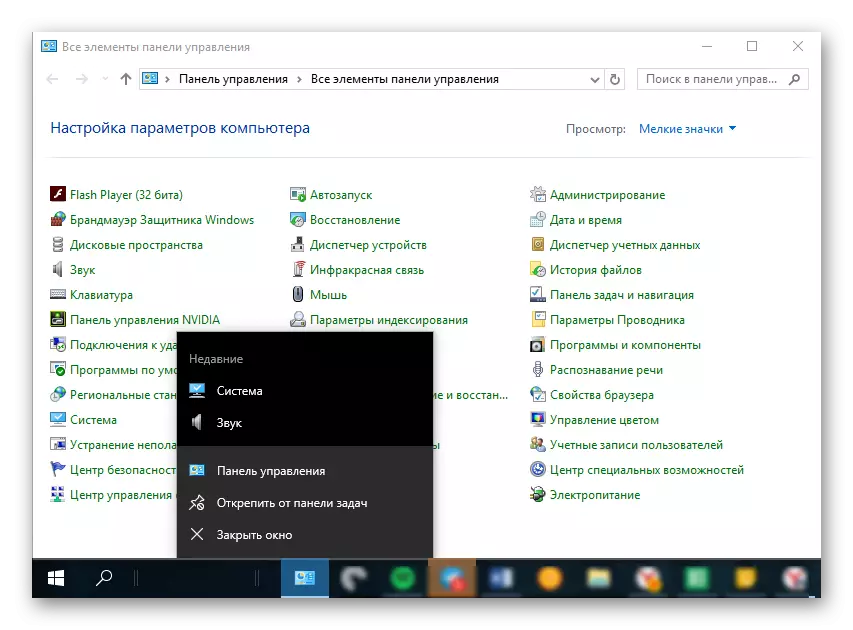
Jūs varat nesaprast ikonu, izmantojot to pašu konteksta izvēlni vai vienkārši velkot to darbvirsmā.
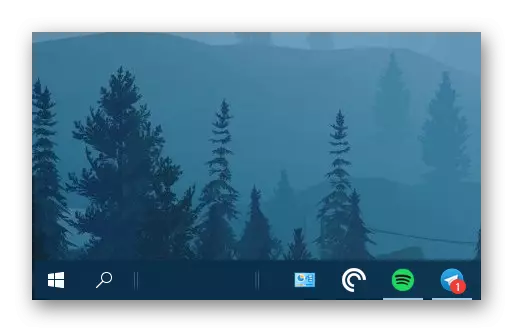
Tas ir tas, cik viegli ir iespējams nodrošināt iespējamo "vadības paneļa" atvēršanu ātrāk un ērtāk. Ja jums ir patiešām bieži sazināties ar šo operētājsistēmas sadaļu, iesakām izvēlēties atbilstošu iespēju izveidot iepriekš aprakstīto iepriekš aprakstīto īsceļu.
Secinājums
Tagad jūs zināt par visām pieejamajām un viegli ieviestām metodēm, lai atvērtu "vadības paneli" operētājsistēmā Windows 10, kā arī kā nodrošināt iespēju pēc iespējas ātrāk un ērtāk uzsākt vai izveidot īsceļu. Mēs ceram, ka šis materiāls jums bija noderīgs un palīdzējis atrast pilnīgu atbildi uz interešu jautājumu.
