
Windows 10 ir daudz atšķiras no iepriekšējām versijām, jo īpaši attiecībā uz vizuālo dizainu. Tātad, kad pirmo reizi sākat šo operētājsistēmu, lietotājs atbilst varikālajam tīram galds, uz kura ir tikai "grozu" etiķete un nesen, standarta Microsoft Edge pārlūks. Bet pazīstami un tik nepieciešami daudziem "Mans dators" (precīzāk, "šis dators", jo to sauc par "Top Ten"). Tāpēc šajā rakstā mēs pateiksim, kā to pievienot darbvirsmai.
Logs "Run"
Atveriet darbvirsmas "darbvirsmas" ikonu parametrus darbvirsmas parametrus var būt un vieglāk.
- Palaidiet logu "Run", nospiežot "Win + R" uz tastatūras. Ievadiet "Atvērt" virkni zem tālāk norādītās komandas (šajā veidlapā), noklikšķiniet uz "OK" vai "Enter" izpildei.
Rundll32 shell32.dll, control_rundll desk.cpl , 5
- Jau pazīstamā logā atzīmējiet lodziņu pretī "datoram" vienumam, noklikšķiniet uz "Lietot" un pēc tam "OK".
- Tāpat kā iepriekšējā gadījumā, etiķete tiks pievienota darbvirsmai.


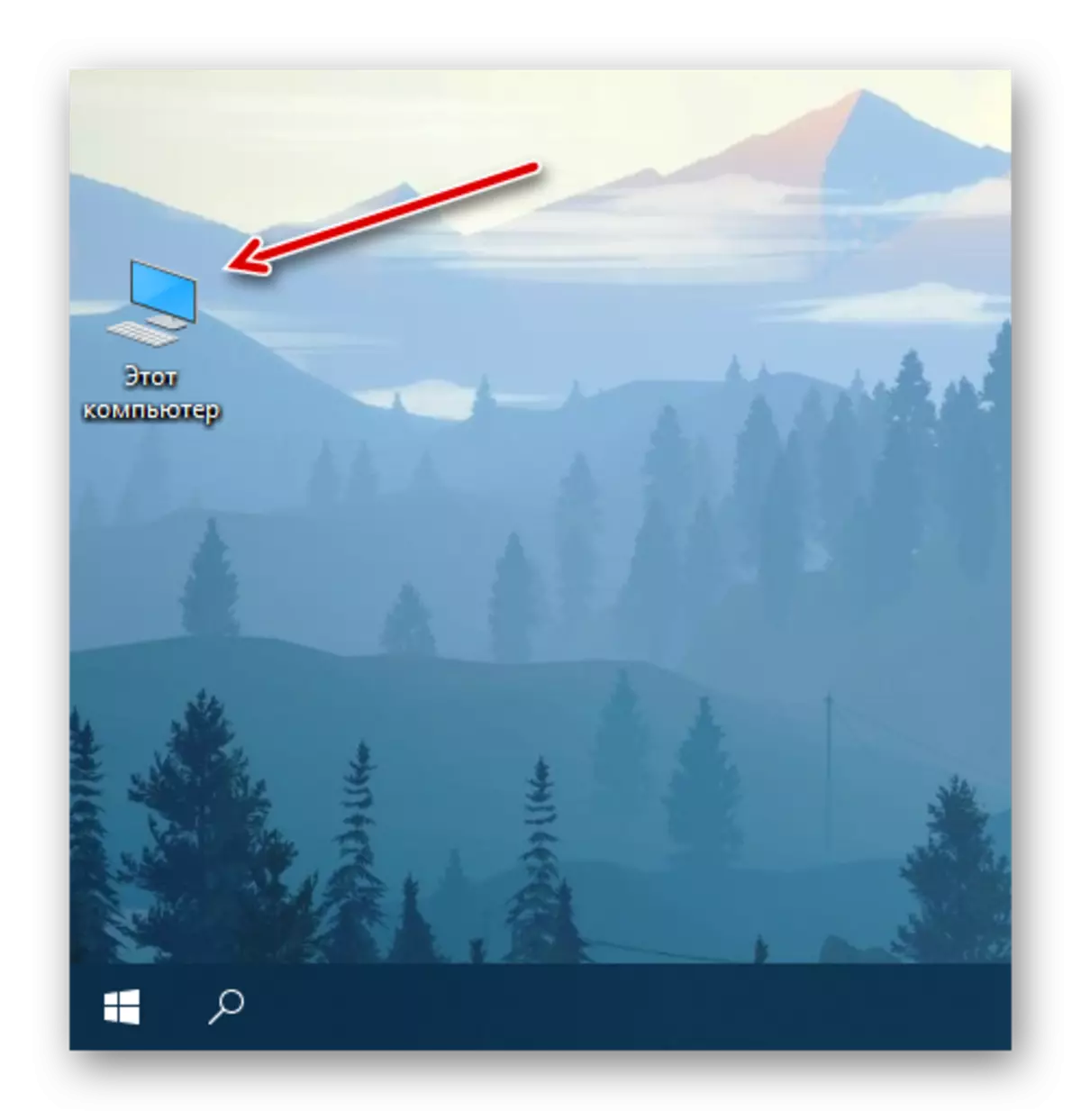
Nav nekas grūti, lai "šis dators" darbvirsmā darbvirsmā 10. Patiesība nepieciešama, lai atrisinātu šo problēmu, sistēmas sadaļa ir paslēpta dziļi tās dziļumā, tāpēc jums vienkārši ir jāatceras tās atrašanās vietu. Mēs vēl vairāk pastāstīsim par to, kā paātrināt procesu, aicinot svarīgāko mapi uz datora.
Atslēgu kombinācija ātrai sarunai
Katram no īsceļiem uz vējdzirnavas 10 darbvirsmas, jūs varat piešķirt savu atslēgu kombināciju, tādējādi nodrošinot iespēju tās ātru zvanu. "Šis dators", ko ASV darbvietā iepriekšējā posmā nav sākotnēji īsceļu, bet tas ir viegli salabot.
- Ar peles labo pogu noklikšķiniet uz iepriekš pievienotās datora ikonas un konteksta izvēlnē izvēlieties "Izveidot īsceļu".
- Tagad, kad darbvirsmā parādās īsts īsceļš "šis dators", noklikšķiniet uz tā ar PCM, bet šoreiz izvēlnē izvēlaties "Rekvizīti".
- Atverot logu, izvēlieties kursoru "Nē" laukā, kas atrodas labajā pusē "Quick Challenge" vienumu.
- Noklikšķiniet uz tastatūras tiem taustiņiem, kas nākotnē vēlaties izmantot, lai ātri izsauktu "datoru", un pēc to norādes, pārmaiņus noklikšķiniet uz "Lietot" un "OK".
- Pārbaudiet, vai esat veicis pareizi, izmantojot karstos taustiņus, kas piešķirti iepriekšējam solim, kas ļauj ātri izsaukt sistēmas direktoriju.




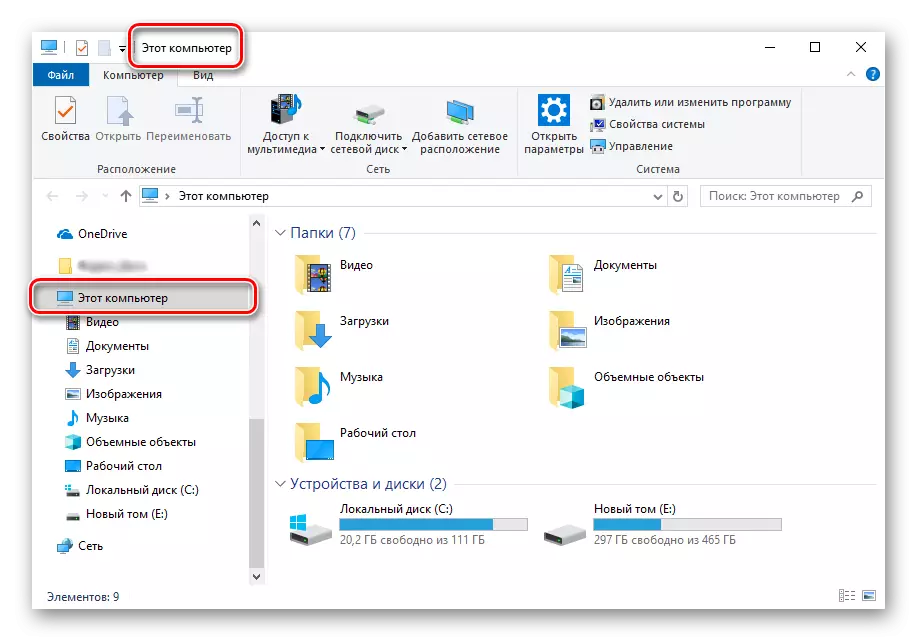
Pēc iepriekš aprakstītās darbības veikšanas var svītrot sākotnējo "datoru" ikonu, kas nav saīsne.

Lai to izdarītu, izvēlieties to un noklikšķiniet uz "Dzēst" uz tastatūras vai vienkārši pāriet uz "Grozs".

Secinājums
Tagad jūs zināt, kā pievienot darbvirsmā "šo datoru" uz darbvirsmas, kā arī piešķirt taustiņu kombināciju, lai to ātri izsauktu. Mēs ceram, ka šis materiāls bija noderīgs un pēc iepazīšanās ar viņu jums nav nekādu jautājumu bez atbildes. Pretējā gadījumā - Laipni lūdzam komentārus zemāk.
