
Bezvadu savienojums, izmantojot Bluetooth, joprojām tiek plaši izmantota, lai savienotu daudzus šķirņu ierīču datoru - no austiņām uz viedtālruņiem un tabletēm. Zemāk mēs pateiksim, kā iekļaut Bluetooth uztvērēju uz datoriem un klēpjdatoriem, kas darbojas Windows 7.
Bluetooth ierīces sagatavošana
Pirms sākat savienojumu, iekārta jāsagatavo darbam. Šī procedūra notiek šādi:- Pirmkārt, jums ir jāinstalē vai jāatjaunina bezvadu moduļa draiveri. Portatīvo datoru lietotāji ir pietiekami, lai apmeklētu ražotāja oficiālo tīmekļa vietni - tas ir nepieciešams, lai atrastu visu vieglākajā veidā. Lietotājam draudzīgiem datoru lietotājiem ar ārēju uztvērēju, uzdevums ir nedaudz sarežģītāks - tas prasīs, lai uzzinātu precīzu pievienotā ierīces nosaukumu un meklētu vadītāju uz to internetā. Nav izslēgts, ka ierīces nosaukums neko nedos - šajā gadījumā pakalpojumu programmatūra ir jāmeklē aparatūras identifikators.
Lasīt vairāk: Kā meklēt ierīces ID draiverus
- Dažos īpašos gadījumos ir nepieciešama arī Bluetooth alternatīvais pārvaldnieks vai papildu komunālie pakalpojumi, lai strādātu ar šo protokolu. Ierīču klāsts un nepieciešamā papildu programmatūra ir ārkārtīgi daudzveidīga, tāpēc nav iespējams dot viņiem kaut ko citu - mēs pieminam, izņemot to, ka Toshiba klēpjdatori, kuriem ir vēlams instalēt Toshiba Bluetooth Stack zīmolu nosaukumu.
Gatavojoties ar sagatavošanas posmu, dodieties uz Bluetooth iekļaušanu datorā.
Kā iespējot Bluetooth uz Windows 7
Sākumā mēs atzīmējam, ka šīs bezvadu tīkla protokola ierīces ir iespējotas pēc noklusējuma - pietiek, lai instalētu draiverus un restartētu datoru, lai nopelnītais modulis. Tomēr ierīce ir tieši atspējota, izmantojot "Device Manager" vai sistēmas koku, un tas var būt nepieciešams iekļaut to. Apsveriet visas iespējas.
1. metode: "Ierīces pārvaldnieks"
Lai sāktu Bluetooth moduli caur ierīces pārvaldnieku, rīkojieties šādi:
- Atveriet "Start", atrodiet "Computer" pozīciju tajā un noklikšķiniet uz tā ar peles labo pogu. Izvēlieties opciju "Properties".
- Uz kreisajā logā sistēmas informācija Noklikšķiniet uz ierīces pārvaldnieka vienuma.
- Ievietojiet iekārtu sarakstu, sadaļu "Bluetooth radio modulis" un atveriet to. IT, visticamāk, būs tikai viena pozīcija - tas ir bezvadu modulis, kas jāievēro. Iezīmējiet to, noklikšķiniet uz PCM un izvēlnē Konteksta noklikšķiniet uz "Enable".



Pagaidiet dažas sekundes, līdz sistēma ņem ierīci darbam. Tas neprasa datora atsāknēšanu, bet dažos gadījumos tas var būt nepieciešams.
2. metode: sistēmas tekne
Vieglākais veids, kā ieslēgt Bluetooth ir izmantot ātru piekļuves ikonu, kas atrodas paplātē.
- Atveriet uzdevumjoslu un atrodiet ikonu ar pelēku Bluetooth emblēmu.
- Noklikšķiniet uz ikonas (jūs varat gan kreiso un ar peles labo pogu), gan izmantot vienīgo pieejamo opciju, ko sauc par "Iespējot adapteri".


Gatavs - tagad ir ieslēgts Bluetooth datorā.
Populāru problēmu risināšana
Kā rāda praksi, pat šādai vienkāršai darbībai var papildināt grūtības. Mēs izskatīsim visticamāk no tiem tālāk.
"Device Manager" vai sistēmas ekskursijā, nekas līdzīgs Bluetooth
Bezvadu sakaru moduļa ieraksti var izzust no iekārtu saraksta, izmantojot dažādus iemeslus, bet visredzamākais būs vadītāju trūkums. Jūs varat pārliecināties, ka "Ierīces pārvaldnieka" sarakstā varat atklāt "nezināmu ierīci" vai "nezināmu ierīci". Par to, kur Bluetooth moduļu draiveris ir jāmeklē šīs rokasgrāmatas sākumā.
Klēpjdatoru turētājiem ir iemesls moduļa atspējošanai, izmantojot īpašus firmas kontroles komunālos pakalpojumus vai galveno kombināciju. Piemēram, Lenovo klēpjdatoros FN + F5 kombinācija ir atbildīga par bezvadu sakaru ieslēgšanu / izslēgšanu. Protams, citu ražotāju klēpjdatoriem vēlamā kombinācija būs atšķirīga. Tas ir iespējams, lai tos visu šeit, jo nepieciešamo informāciju var atrast vai nu kā Bluetooth ikonu rindā F-Keys vai dokumentācijā ierīcei vai internetā uz ražotāja mājas lapā.
Bluetooth modulis neieslēdzas
Šāda problēma rodas arī dažādu iemeslu dēļ, no kļūdām OS uz aparatūras kļūmi. Pirmā lieta, kas jādara, saskaroties ar šādu problēmu, ir restartēt datoru vai klēpjdatoru: ir iespējams, ka ir notikusi programmatūras kļūme, un datora darbības atmiņas tīrīšana palīdzēs viņam tikt galā. Ja problēma ir novērota un pēc pārstartēšanas, jums vajadzētu mēģināt pārinstalēt moduļa draiveri. Procedūra izskatās šādi:
- Atrodiet acīmredzami darba vadītāju internetā par Bluetooth adaptera modeli un lejupielādējiet to datorā.
- Atveriet ierīces pārvaldnieku - vienkāršāko veidu, kā to izdarīt, izmantojot logu "Run", kas ir pieejams, nospiežot Win + R. kombināciju, ievadiet komandu Devmgmt.MSC un noklikšķiniet uz Labi.
- Atrodiet Bluetooth radio sarakstā, izvēlieties to un noklikšķiniet uz pkm. Nākamajā izvēlnē atlasiet opciju "Properties".
- Logā Properties atveriet cilni Driver. Atrodiet pogu "Dzēst" un noklikšķiniet uz tā.
- Dialoglodziņā Operation Effectation pārliecinieties, lai pārbaudītu šīs ierīces "Dzēst draivera programmu" izvēles rūtiņu un noklikšķiniet uz Labi.
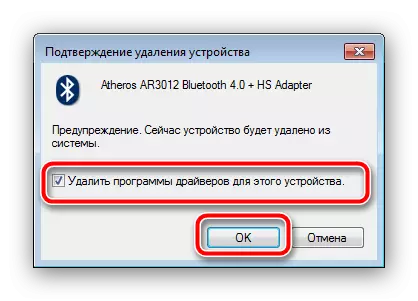
Uzmanību! Reboot datoru nav nepieciešams!
- Atveriet direktoriju ar iepriekš lejupielādētiem draiveriem bezvadu ierīcē un instalējiet tos, un tikai tagad restartējiet datoru.



Ja problēma bija vadītājiem, iepriekš minētās instrukcijas mērķis ir to labot. Bet, ja izrādījās neefektīvs, tad visticamāk, jūs radušās ierīces aparatūras sadalījums. Šajā gadījumā palīdzēs tikai sazināties ar pakalpojumu centru.
Bluetooth ir ieslēgts, bet neredz citas ierīces
Arī neskaidra neveiksme, bet šajā situācijā ārkārtīgi ieprogrammēts. Iespējams, esat mēģinājis izveidot savienojumu ar datoru vai klēpjdatoru aktīvo ierīci, piemēram, viedtālruni, planšetdatoru vai citu datoru, par kuru uztvērēja ierīce ir jādara nosakāma. Tas tiek darīts ar šādu metodi:
- Atveriet sistēmas tekni un atrodiet Bluetooth ikonu tajā. Noklikšķiniet uz tā ar PCM un izvēlieties opciju "Atvērtie parametri".
- Pirmā kategorija parametru, kas jāpārbauda, ir "savienojums" bloks: visām tai ir jābūt marķētiem ar ķeksīti.
- Galvenais parametrs, kuru dēļ dators var neatpazīt pieejamās Bluetooth ierīces - redzamība. Jo tas atbilst opcijai "atklāšanas". Ieslēdziet to un noklikšķiniet uz "Lietot".
- Mēģiniet savienot datoru un mērķa ierīci - procedūra ir veiksmīgi jāpabeidz.

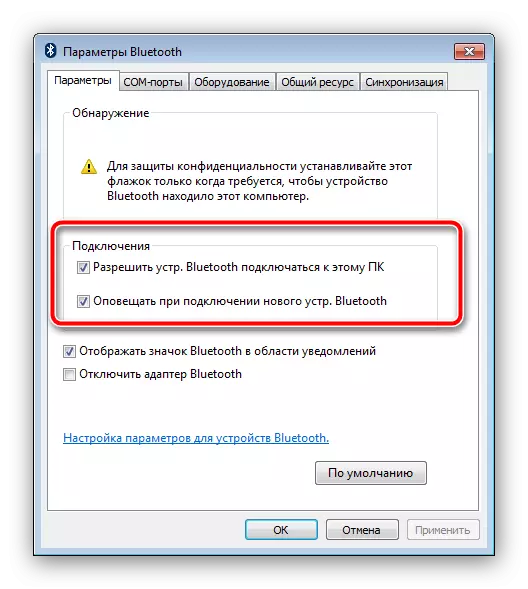

Pēc pārī PC un ārējo ierīci, "Atļaut Bluetooth ierīces atklāt šo datoru" ir labāk atspējot drošības nolūkos.
Secinājums
Mēs tikāmies ar Bluetooth iekļaušanu datorā, kurā darbojas Windows 7, kā arī risinājumi, kas izriet no šīs problēmas. Ja jums ir daži jautājumi, jautājiet tālāk komentāriem zemāk, mēs centīsimies atbildēt.
