
Protams, jūs esat vairākkārt ievērojami pamanījuši, kā dažāda veida institūcijās ir īpaši paraugi visu veidu sagataves un dokumentus. Vairumā gadījumu viņiem ir atbilstošas preču zīmes, kurās bieži vien ir rakstīts "paraugs". Šo tekstu var izgatavot ūdenszīmes vai substrāta veidā, un tās izskats un saturs var būt kaut kā teksta un grafika.
MS Word arī ļauj jums pievienot substrātus teksta dokumentā, kuru augšpusē būs galvenais teksts. Tādā veidā jūs varat piemērot tekstu tekstā, pievienot emblēmu, logo vai jebkuru citu apzīmējumu. Vārdā ir standarta substrātu kopums, jūs varat arī izveidot un pievienot savu. Par to, kā to darīt visu, un tiks apspriests tālāk.
Pievienojot substrātu Microsoft Word
Pirms mēs turpinām izskatīt šo tēmu, tas nebūs lieks, lai noskaidrotu, kāda veida substrāts. Tas ir sava veida fons dokumentā, ko var pārstāvēt kā tekstu un / vai attēlu. Tas tiek atkārtots katrā pašā tipa dokumentā, kur tas kalpo kā īpašs mērķis, padarot to skaidrs, kāda veida dokumentu tas pieder un kāpēc viņam tas ir vajadzīgs. Substrāts var kalpot gan visiem šiem mērķiem kopā, gan no tiem atsevišķi.1. metode: standarta substrāta pievienošana
- Atveriet dokumentu, uz kuru vēlaties pievienot substrātu.
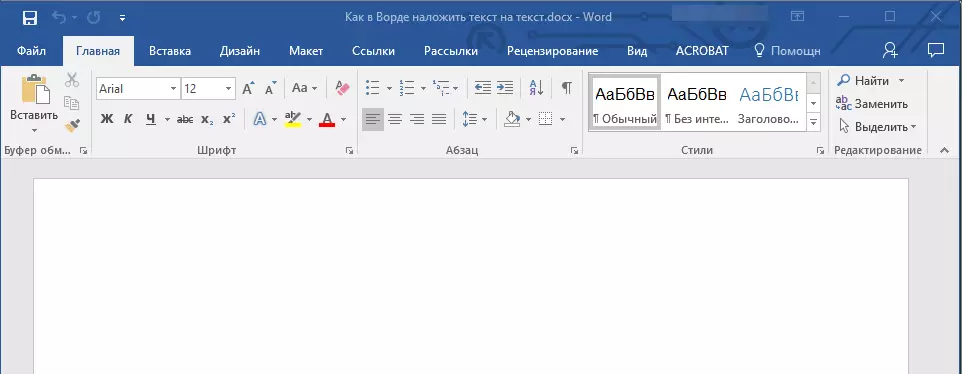
Piezīme: Dokuments var būt gan tukšs, gan ar jau iegūto tekstu.
- Dodieties uz cilni "Dizains" un tur atrodiet pogu "Substrāts", kas atrodas lapā "Lapas fona".
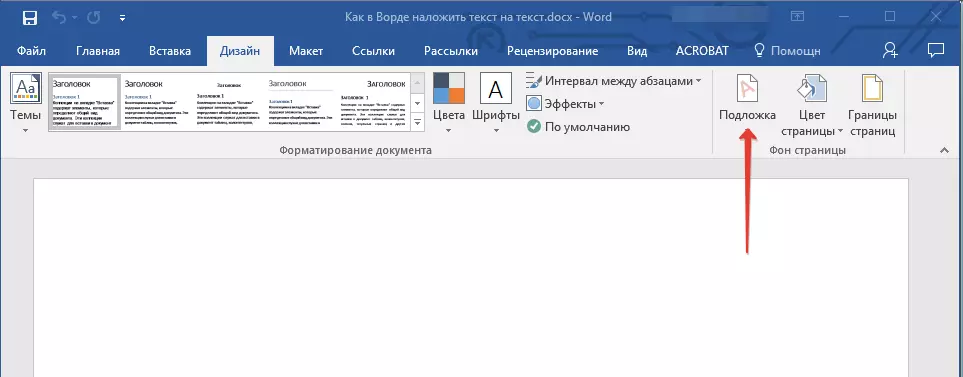
Piezīme: MS Word versijās līdz 2012. gada rīkam "Substrāts" Atrodas cilnē "Lapas izkārtojums" , Word 2003 - cilnē "Formāts".
Jaunākās versijas Microsoft Word, un tāpēc citos pieteikumos no Office pakotnes, cilne "Dizains" sāka saukt "Konstruktors" . Tajā izklāstīto instrumentu kopums palika nemainīgs.
- Noklikšķiniet uz pogas "Substrāts" un izvēlieties piemērotu veidni vienā no iesniegtajām grupām:
- Ierobežojuma pieteikums;
- Noslēpums;
- Steidzami.
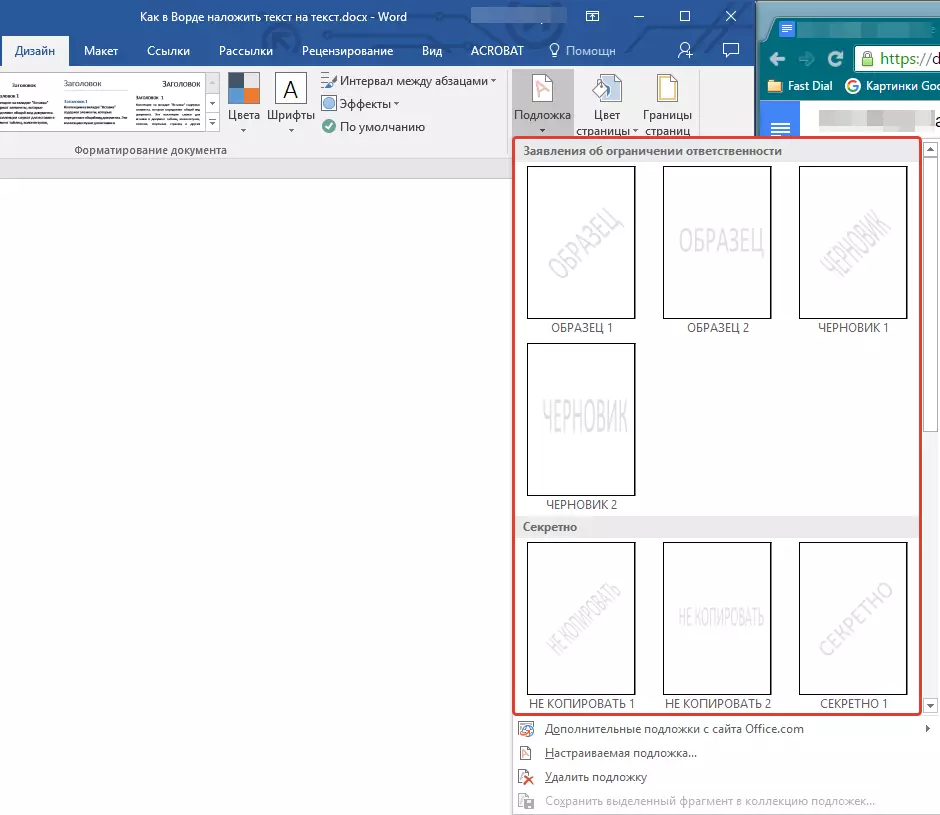
- Dokumentam tiks pievienots standarta substrāts.
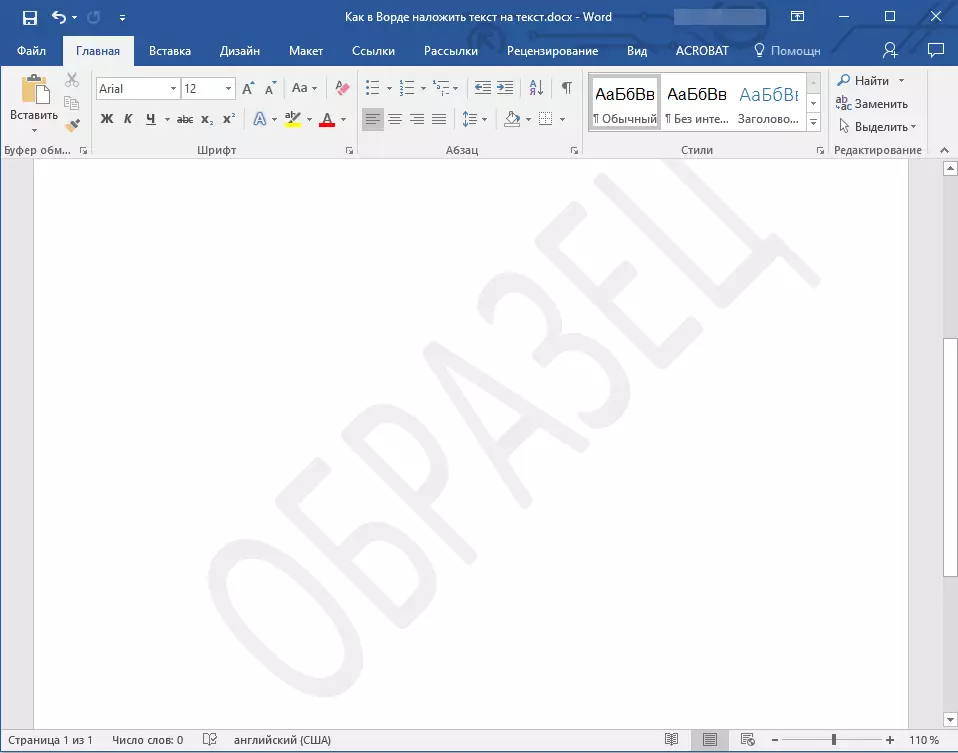
Šeit ir piemērs tam, kā substrāts izskatīsies kopā ar tekstu:
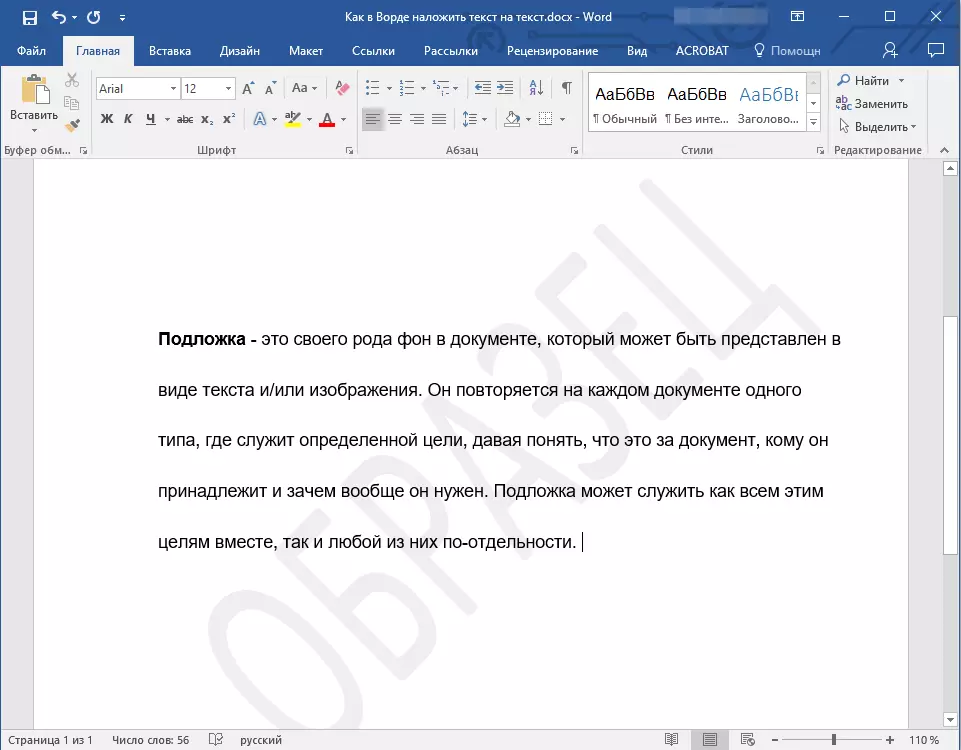
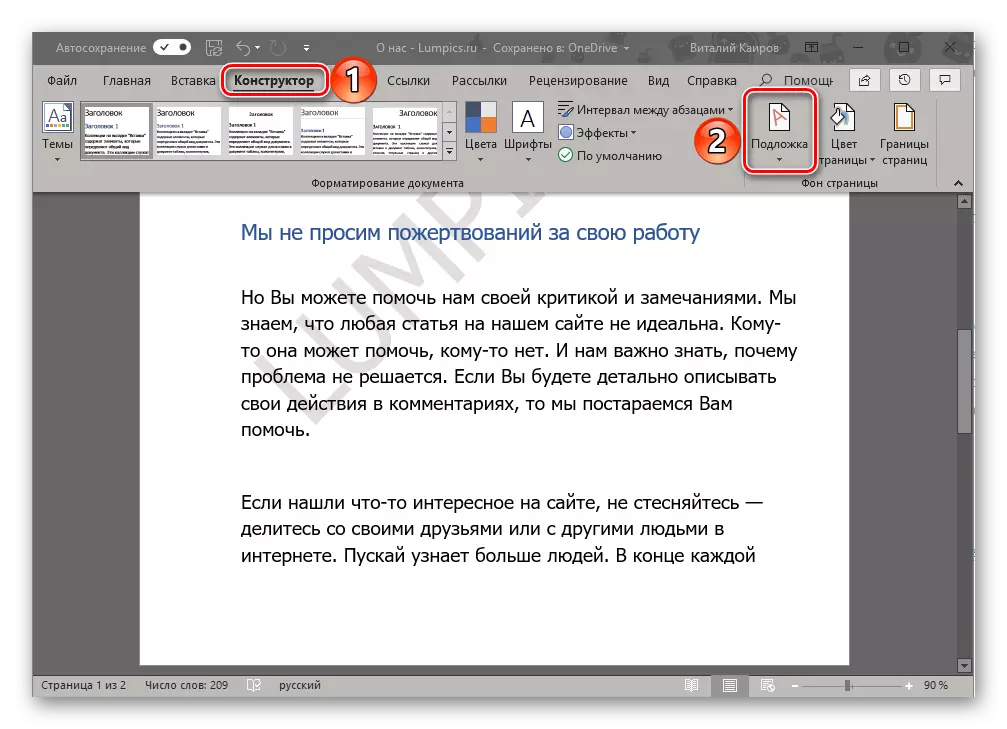
Veidņu substrātu nevar mainīt, bet jūs varat burtiski izveidot jaunu, pilnīgi unikālu, par to, kā tas tiek darīts, tiks tālāk.
2. metode: radot savu substrātu
Daži cilvēki vēlas sevi ierobežot ar standarta substrātu komplektu, kas pieejami vārdos. Ir labi, ka šī teksta redaktoru izstrādātāji sniedza iespēju izveidot savus substrātus.
- Dodieties uz cilni "Dizains" ("Format" Word 2003, "Page atzīme" Word 2007 - 2010).
- Grupā "Page Store" noklikšķiniet uz pogas "Substrāts".
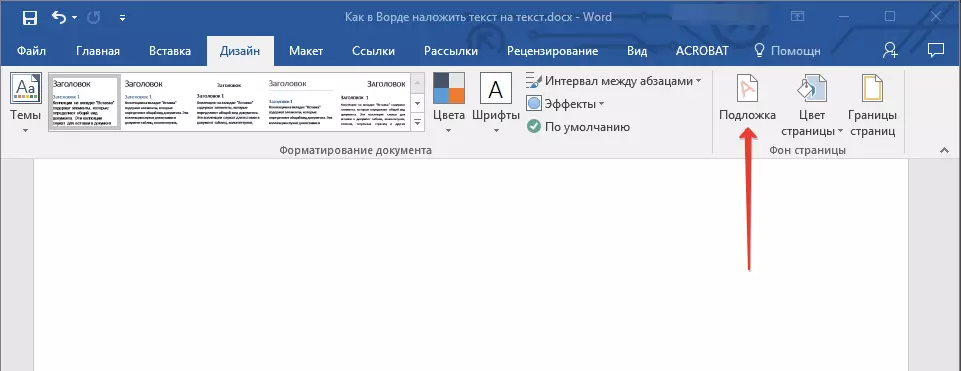
- Paplašinātajā izvēlnē atlasiet "pielāgoto substrātu".
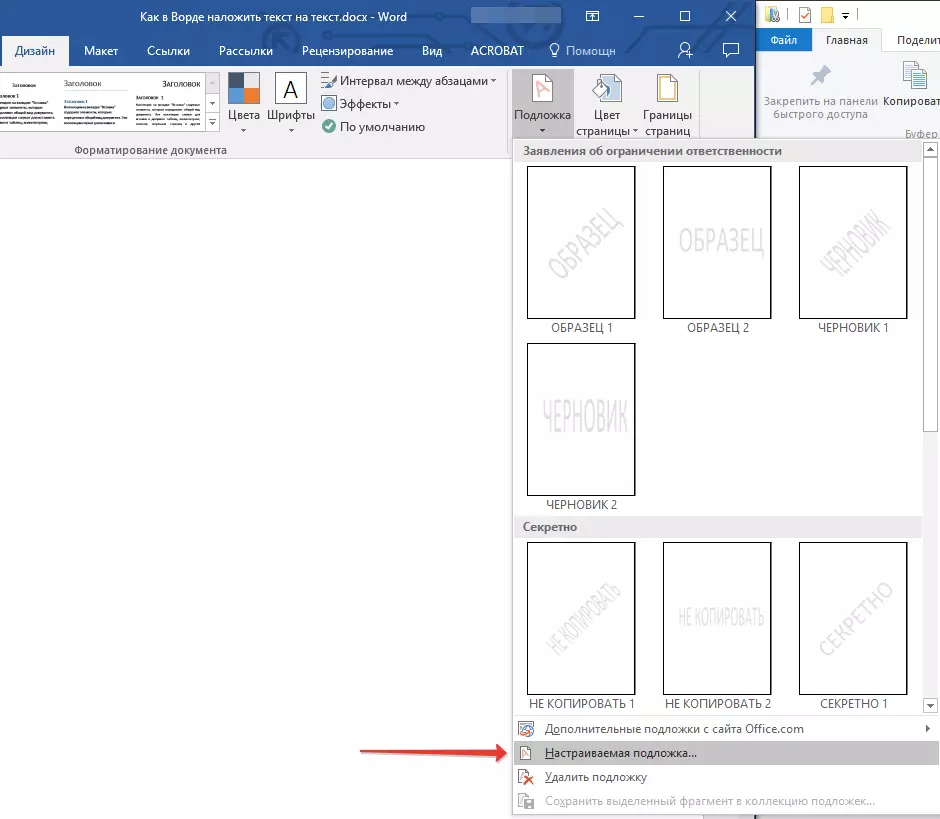
- Ievadiet nepieciešamos datus un veiciet nepieciešamos iestatījumus dialoglodziņā, kas parādās.
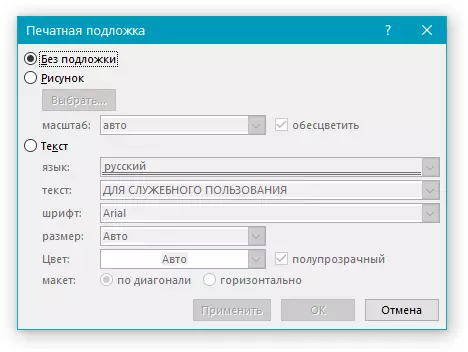
- Izvēlieties to, ko vēlaties izmantot substrātam - zīmējumam vai tekstam. Ja tas ir attēls, norādiet nepieciešamo skalu;
- Ja vēlaties pievienot uzrakstu kā substrātu, izvēlieties "Teksta" vienumu, norādiet lietoto valodu, ievadiet uzraksta tekstu, izvēlieties fontu, iestatiet vēlamo izmēru un krāsu, kā arī norādiet pozīciju - horizontāli vai pa diagonāli ;
- Noklikšķiniet uz pogas "OK", lai izietu no substrāta izveides režīma.
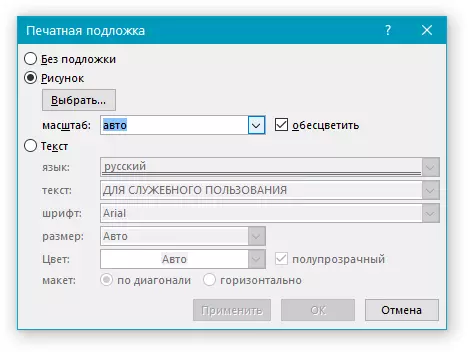
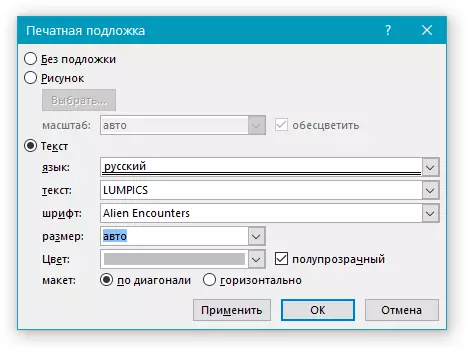
Šeit ir piemērs pielāgotu substrātu:
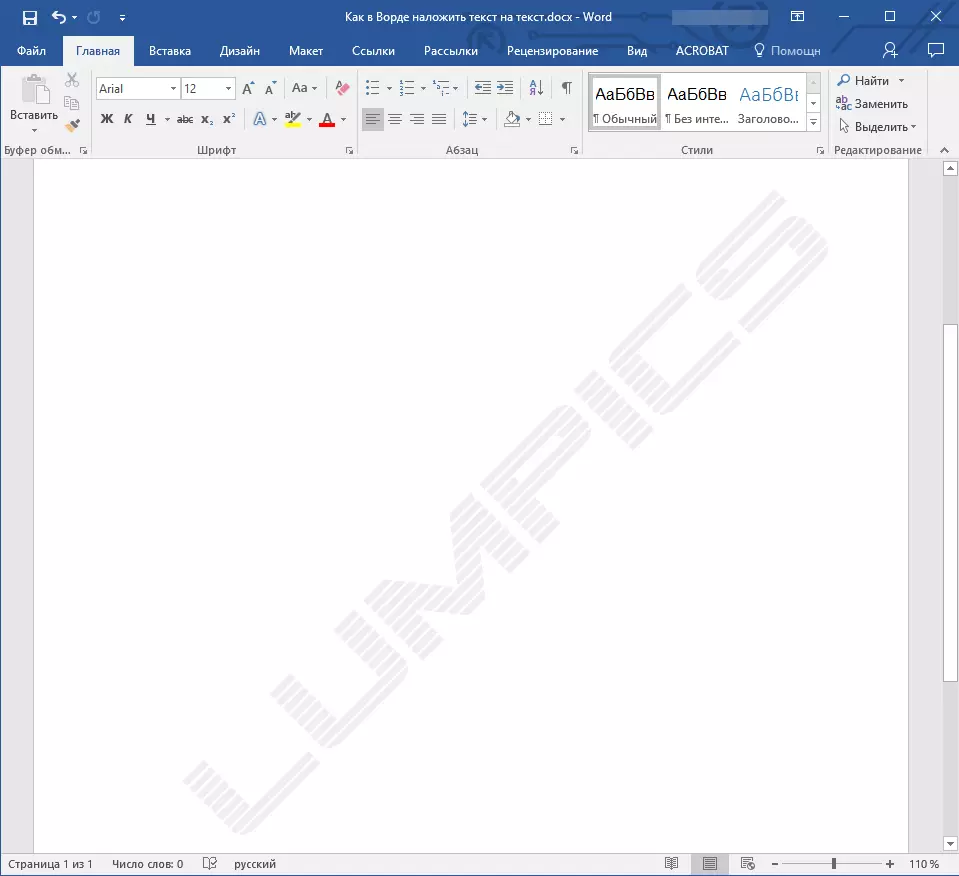
Iespējamo problēmu risināšana
Tas gadās, ka teksts dokumentā pilnībā vai daļēji pārklājas pievienoto substrātu. Iemesls tam ir diezgan vienkāršs - aizpildījums tiek piemērots tekstam (visbiežāk tas ir balts, "nemanāms"). Tas izskatās šādi:
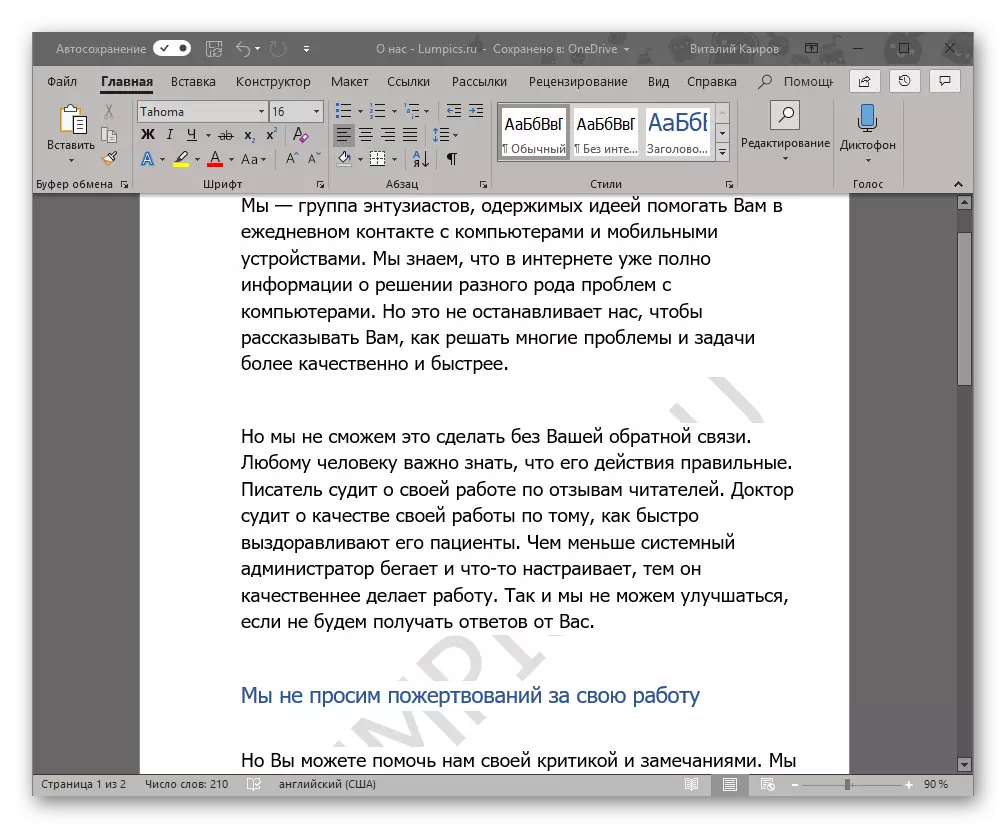
Jāatzīmē, ka dažreiz aizpildīšana parādās "no nekurienes", tas ir, jūs varat būt pārliecināti, ka viņi to neizmantoja tekstam, kurā izmantojat standartu vai tikai pazīstamu stilu (vai fontu). Bet pat ar šādu stāvokli, problēma ar redzamību (precīzāk, trūkst šādu), substrāts joprojām varēs zināt, ko runāt par lejupielādētajiem failiem, vai tekstu no kaut kur.
Vienīgais risinājums šajā gadījumā ir atspējot šo aizpildījumu tekstam. Tas tiek darīts šādi
- Iezīmējiet tekstu, kas pārklājas ar substrātu, nospiežot "Ctrl + A" vai izmantojot peli šiem mērķiem.
- Cilnē "Mājas" instrumenta blokā noklikšķiniet uz pogas "Aizpildīt" un izvēlnē atlasā izvēlnē "Nav krāsu".
- Balts, kaut arī nemanāms, teksta aizpildīšana tiks noņemta, pēc kura substrāts kļūs redzams.
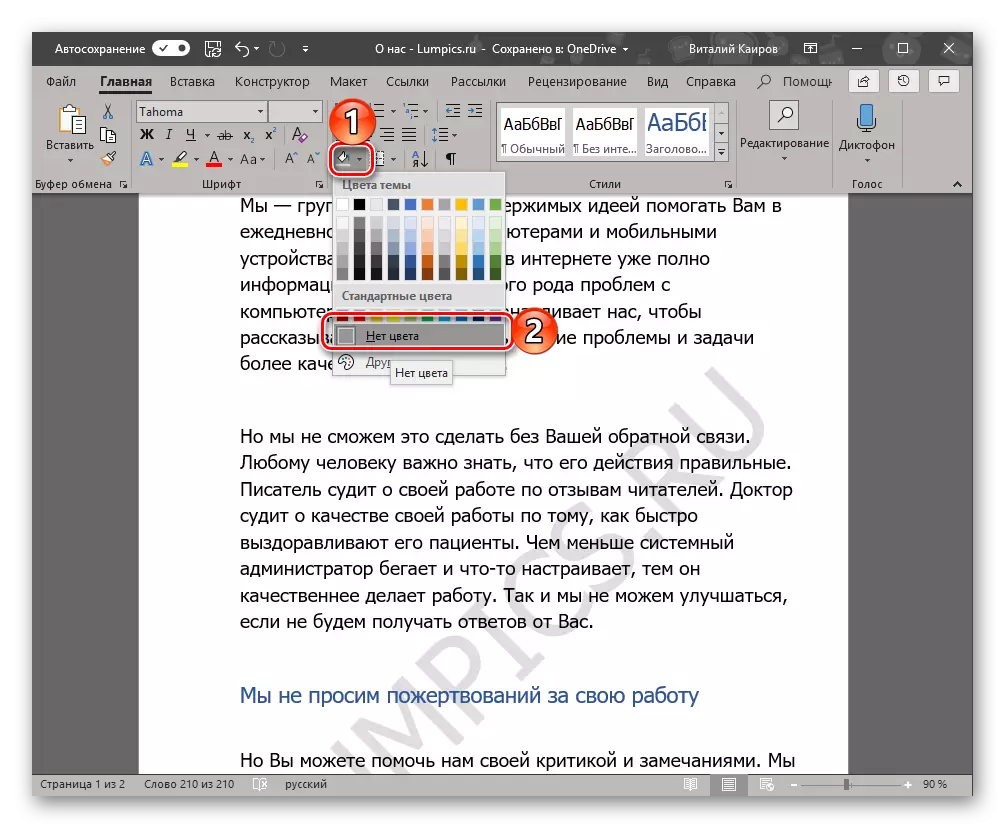
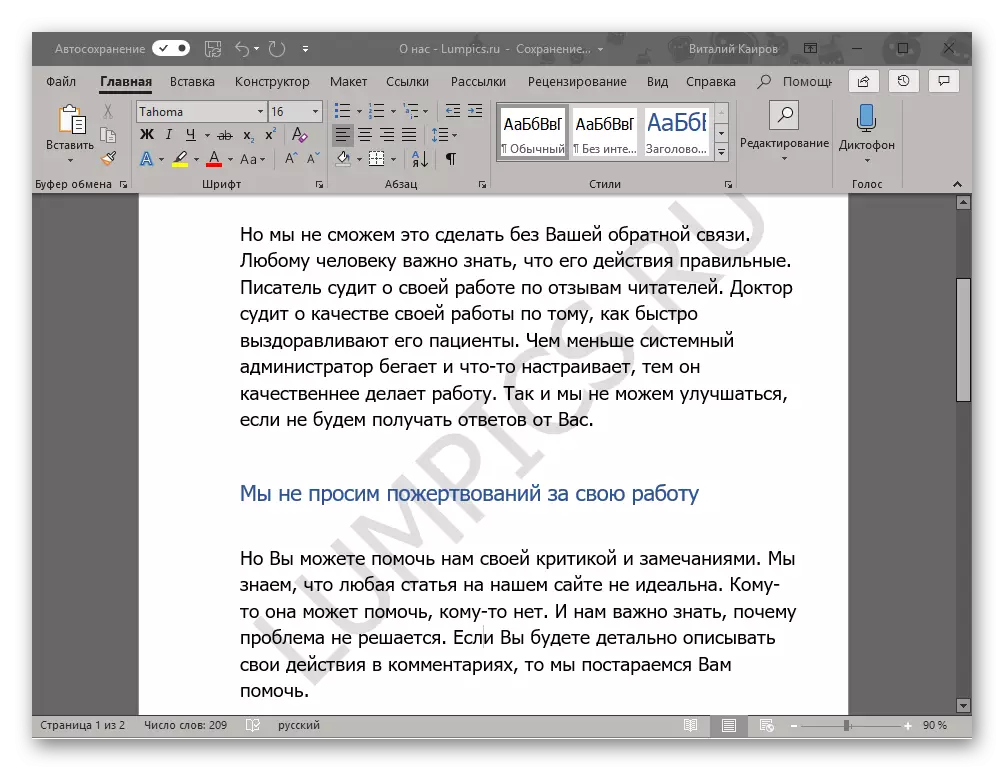
Dažreiz šie pasākumi nav pietiekami, tāpēc tas ir papildus nepieciešams tīrīt formātu. Tiesa, strādājot ar sarežģītu, jau formatētu un "paziņojusi prātā", šāda darbība var būt kritiska. Un tomēr, ja substrāta redzamība jums ir ārkārtīgi svarīga, un jūs izveidojāt teksta failu sevi, lai atgrieztu to sākotnējais izskats nebūs grūti.
- Izvēlieties tekstu, kas pārklājas ar substrātu (mūsu piemērā, ir otrais punkts zemāk) un noklikšķiniet uz pogas "Notīrīt visu formatējumu", kas atrodas cilnes "Mājas" cilnes "cilnē" Fonts ".
- Kā jūs varat redzēt zemāk redzamajā ekrānuzņēmumā, šī darbība ne tikai noņems aizpildītu ar teksta krāsu, bet arī mainīs lielumu un faktiski paša fontu uz vienu, kas ir instalēta noklusējuma vārdu. Viss, kas būs nepieciešams no jums šajā gadījumā, atgriezieties viņam iepriekšējais izskats, bet pārliecinieties, lai pārliecinātos, ka aizpildījums vairs netiek izmantots.
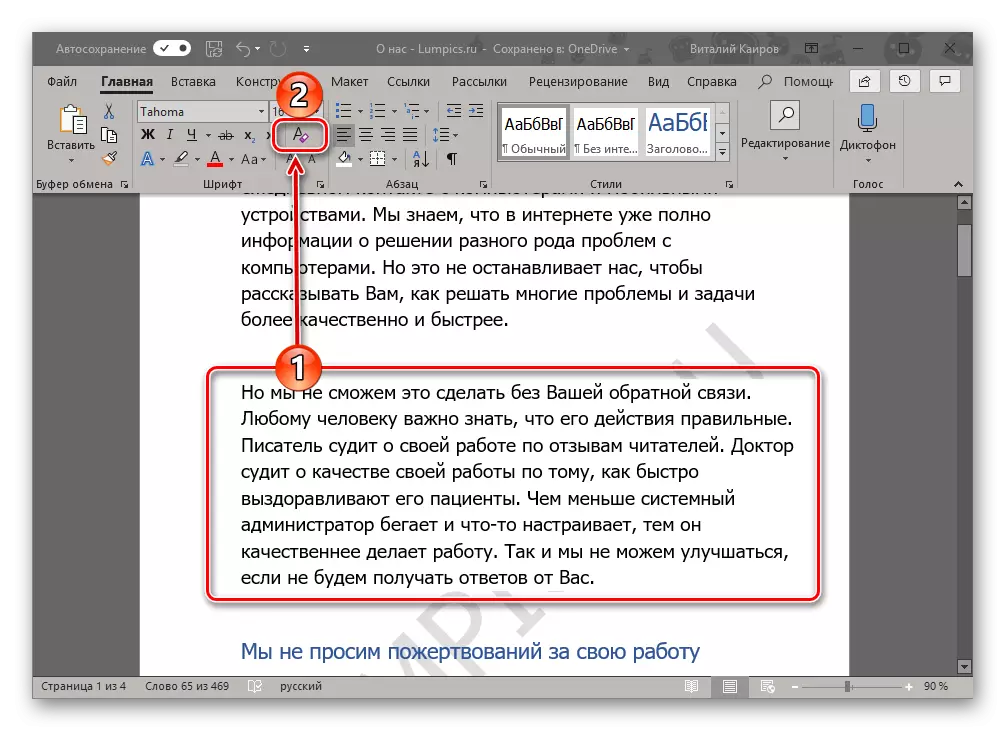
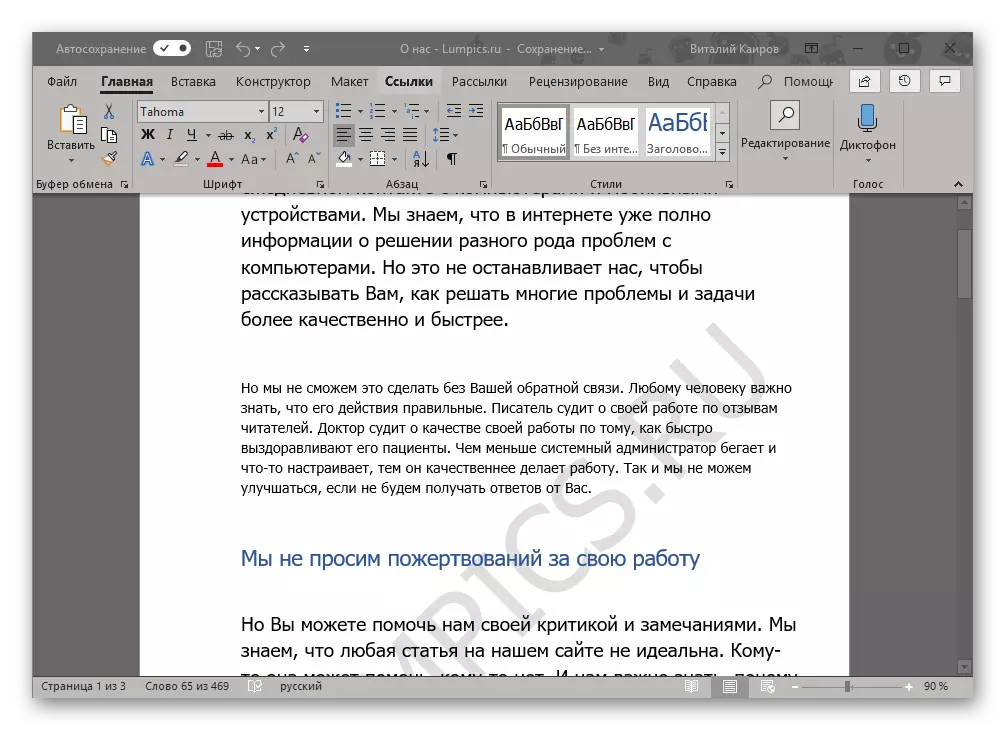
Secinājums
Par to, viss, tagad jūs zināt, kā jūs varat pieteikties tekstu tekstam Microsoft Word, precīzāk, kā pievienot veidnes substrātu dokumentam vai izveidot to pats. Mēs arī runājām par to, kā novērst iespējamās displeja problēmas. Mēs ceram, ka šis materiāls bija noderīgs jums un palīdzēja atrisināt uzdevumu.
