
Hibernācija - enerģijas taupīšanas režīms, kas galvenokārt orientēts uz klēpjdatoriem, lai gan to var izmantot datoros. Kad jūs dodaties uz to, informācija par operētājsistēmas stāvokli un lietojumprogrammām ir rakstīts uz sistēmas disku, nevis RAM, kā tas notiek miega režīmā. Pastāstiet, kā aktivizēt hibernāciju datorā ar Windows 10.
Hibernācijas režīms Windows 10
Neatkarīgi no tā, kas ir noderīgs, šķiet, ka tas ir enerģijas taupīšanas režīms šodien, operētājsistēmā nav acīmredzama veids, kā to aktivizēt - jums ir piekļūt konsolei vai reģistra redaktoram, un pēc tam izrakt ar "parametriem". Apsveriet vairāk par darbībām, kas jāveic, lai iespējotu hibernāciju un nodrošinātu ērtu pāreju uz to.Piezīme: Ja jums ir instalēta operētājsistēma SSD, hibernācijas režīms ir labāk neiekļaut un neizmantot - sakarā ar pastāvīgu pārrakstīšanu lielu datu apjomu, tas samazinās kalpošanas laiku cietā valsts diska.
1. solis: ieslēdzot režīmu
Tātad, lai varētu doties uz hibernācijas režīmu, vispirms ir jāaktivizē. To var izdarīt divos veidos.
"Komandrinda"
- Palaidiet "komandrindu" administratora vārdā. Lai to izdarītu, ar peles labo pogu noklikšķiniet uz izvēlnes "Sākt" (vai "Win + X" uz tastatūras) un izvēlieties atbilstošo vienumu.
- Ievadiet šādu komandu un nospiediet "Enter", lai izpildītu to.
PowerCFG -H on.
- Zvaniet uz "Run" logu (Win + i taustiņi), ievadiet šādu komandu, pēc tam nospiediet "Enter" vai "OK".
regedit.
- Reģistra redaktorā "logs, kas atveras, dodieties uz tālāk norādīto ceļu vai vienkārši kopēt to uz (" Ctrl + C "), ievietojiet to adrešu joslā (" Ctrl + V ") un nospiediet" Enter ".
Dators HKEY_LOCAL_MACHINE SISTĒMA \ CURRENTCONTROLSET \ t
- Galīgajā direktorijā iekļauto failu sarakstā atrodiet "hibernateennabled" un atveriet to, nospiežot kreiso peles pogu (LKM).
- Mainiet DWORD parametru, norādot 1. laukā "Value", pēc tam noklikšķiniet uz Labi.
- Hibernācija tiks iespējota.
Piezīme: Lai atspējotu hibernācijas režīmu, ja nepieciešams, logā "DWOR parametra maiņa" Ievadiet ciparu laukā "Vērtība" 0 un apstipriniet pogas veidošanu, nospiežot pogu "LABI".
- Atvērt "parametri" Windows 10 - lai to izdarītu, nospiediet "Win + i" tastatūru vai izmantot ikonu, lai sāktu to sākuma izvēlnē.
- Iet uz sadaļu "System".
- Pēc tam atlasiet cilni "Power un Miega režīms".
- Noklikšķiniet uz saites "Advanced Powereters".
- Logā "Power Support", kas atveras, izpildiet saiti "Enerģijas shēmas iestatīšana", kas atrodas tieši aktīvā režīmā (nosaukums ir iezīmēts taukos, kas apzīmēts ar marķieri).
- Pēc tam izvēlieties "Mainīt uzlabotus jaudas parametrus".
- Dialoglodziņā, kas būs atvērta, pārmaiņus izvietot miega sarakstus un "hibernāciju pēc". Šajā jomā pretī vienumam "statuss (min.)" Norādiet vēlamo laika periodu (minūtēs), pēc kura (pakļauts neaktivitātei), dators vai klēpjdators dosies uz hibernāciju.
- Noklikšķiniet uz "Lietot" un "OK", lai izmaiņas, kas veiktas, stājās spēkā.
- Atkārtojiet 1. - 5. Pieteikumus, kas aprakstīti raksta iepriekšējā daļā, bet logā "Power" doties uz sadaļu "Power pogas" darbības, kas norādīts sānu izvēlnē.
- Noklikšķiniet uz "Mainot parametrus, kas nav pieejami".
- Instalējiet izvēles rūtiņu pretī aktīvajam vienumam "Hibernācijas režīms".
- Noklikšķiniet uz pogas Saglabāt izmaiņas.
- No šī brīža jūs varat ievadīt datoru vai klēpjdatoru enerģijas taupīšanas režīmā, kad vēlaties, ko mēs arī pateiksim.


Hibernācijas režīms tiks iespējots.
Piezīme: Ja ir nepieciešams atslēgt režīmu, viss ir tajā pašā "Komandrinda" Pilsētas vārdā administratora, ievadiet PowerCFG -H izslēgt komandu un noklikšķiniet uz "Enter".
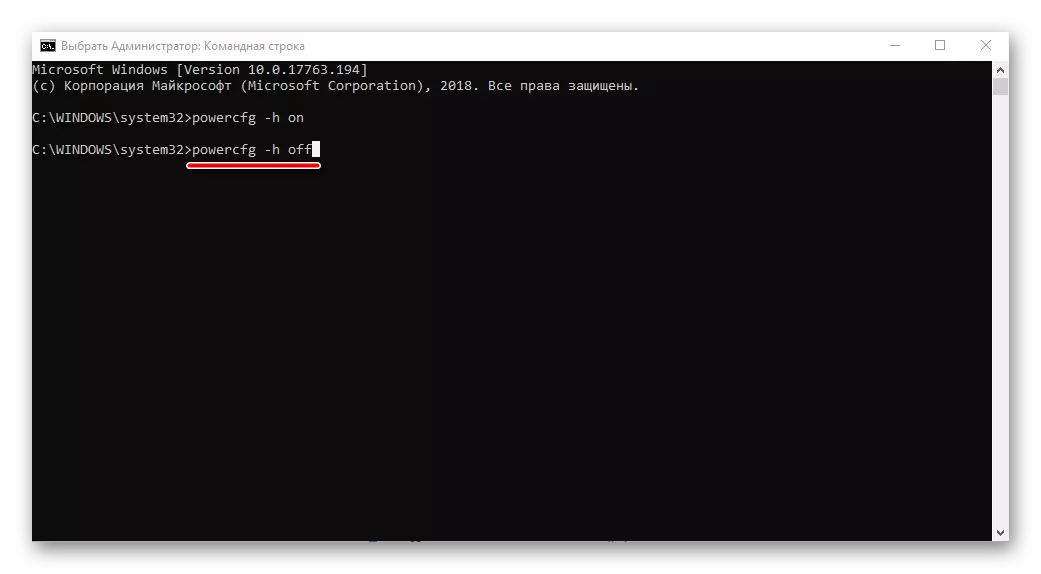
"Reģistra redaktors"
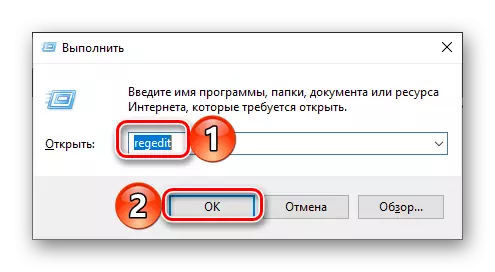
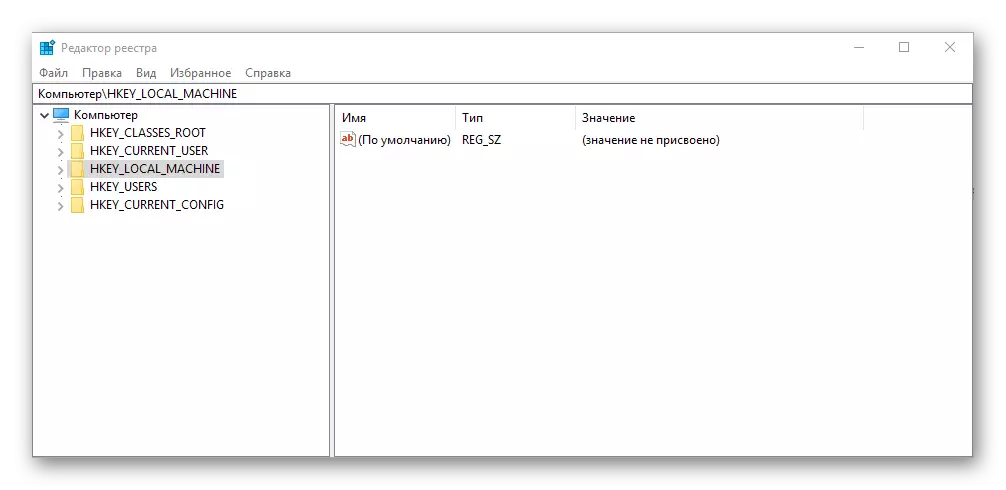

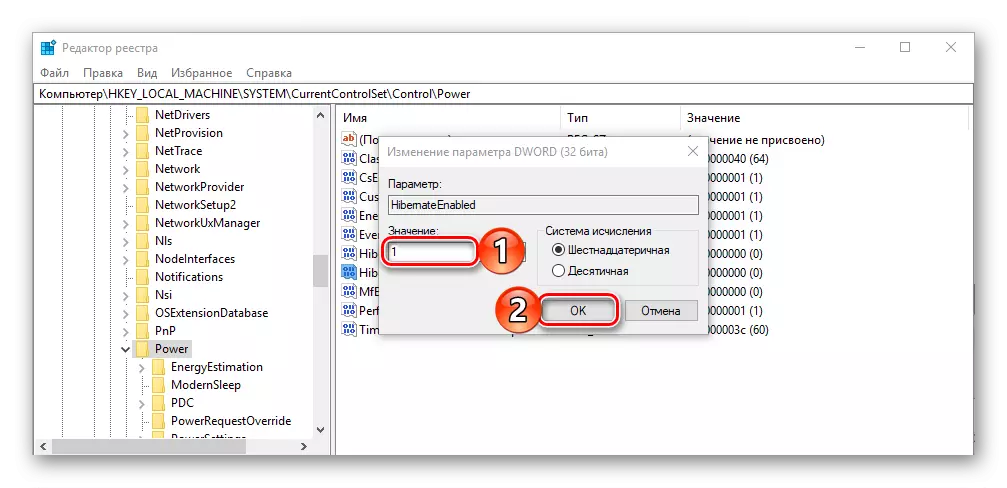

Lasiet arī: Reģistra redaktora palaišana sistēmā Windows Wintovs 10
Neatkarīgi no piedāvātajām metodēm, jūs neesat aktivizējuši enerģijas taupīšanas režīmu, ko esam uzskatījuši, pārliecinieties, ka pēc šo darbību ieviešanas restartējiet datoru.
2. solis: iestatīšana
Ja vēlaties ne tikai patstāvīgi ievadīt datoru vai klēpjdatoru hibernācijas režīmā, bet arī piespiedu kārtā "sūtīt" to tur pēc kāda laika bezdarbības, kā tas notiek ar ekrāna atvienošanu vai miegu, jums būs nepieciešams veikt dažus vairāk iestatījumus.
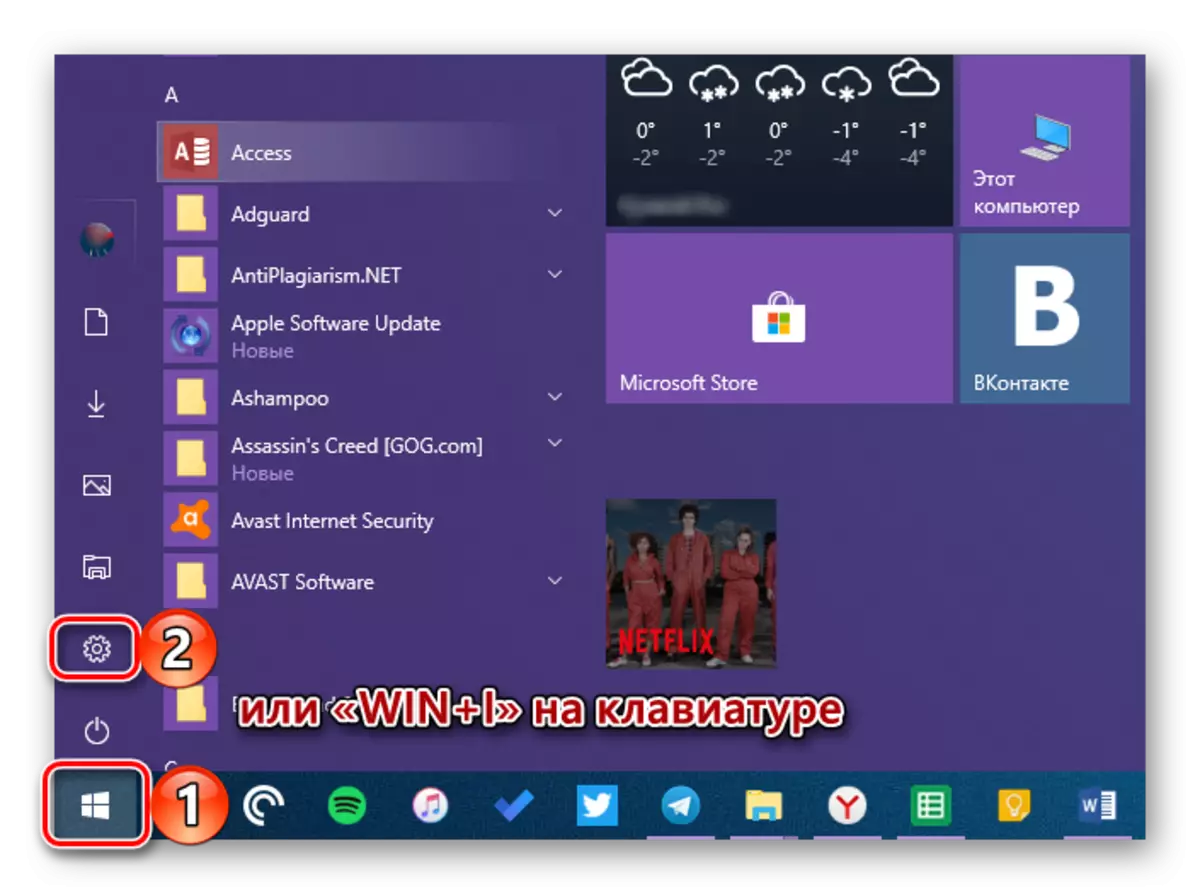




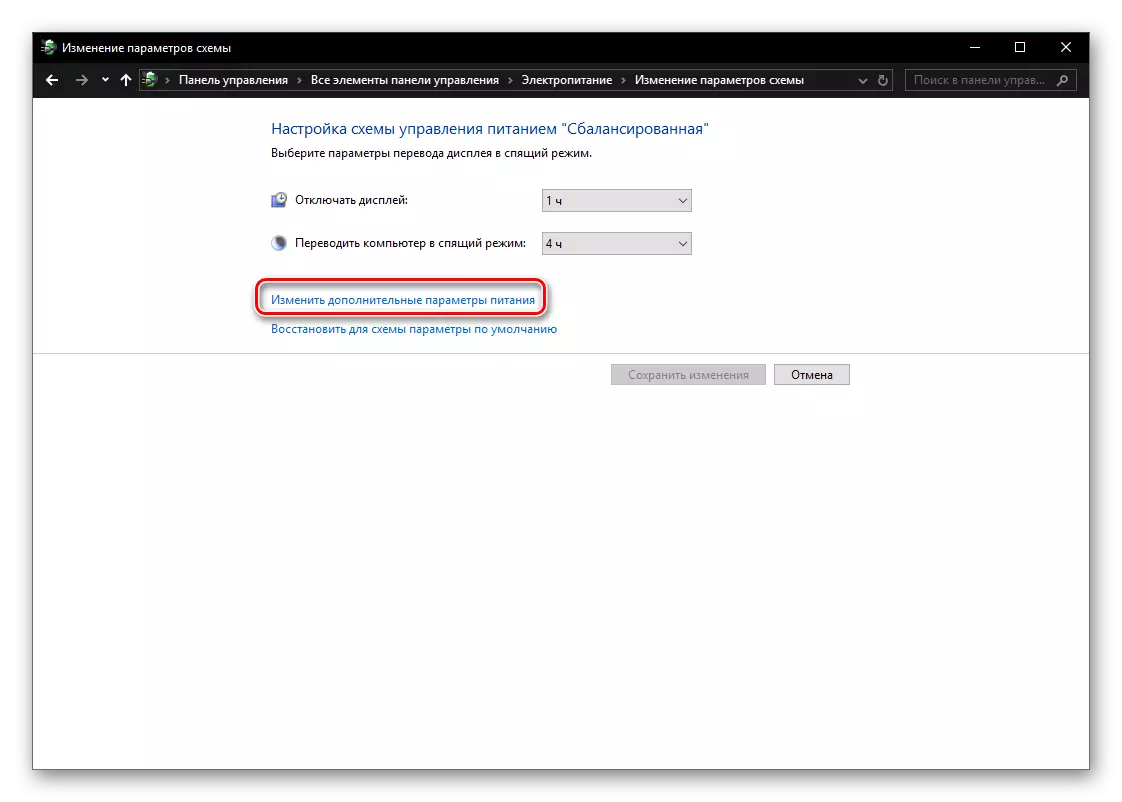
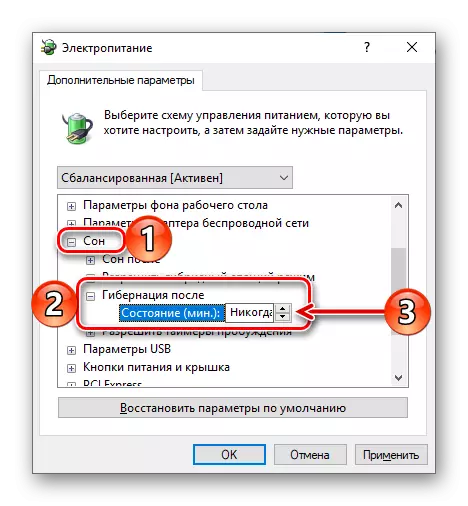
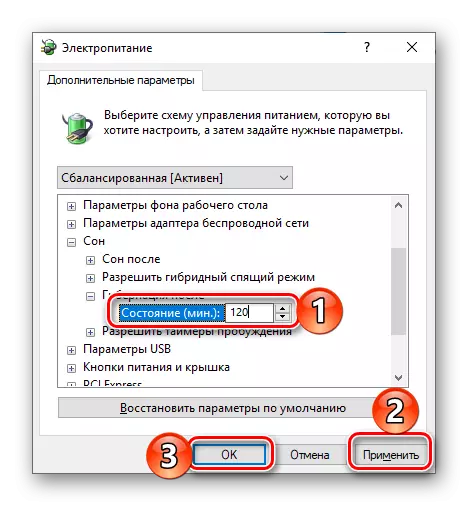
No šī brīža, "dīkstāves" bezdarbības operētājsistēmā pārslēgsies uz hibernāciju vēlāk, nekā jūs iestatījāt laika periodu.
3. solis: pogas pievienošana
Iepriekš aprakstītās darbības ļauj ne tikai aktivizēt enerģijas taupīšanas režīmu, bet arī zināmā mērā automatizēt tās darbību. Ja vēlaties, lai varētu patstāvīgi ievadīt datoru hibernācijā, jo to var izslēgt, pārstartēt un miega režīmā, tas būs nepieciešams, lai rakt nedaudz vairāk elektroapgādes parametros.
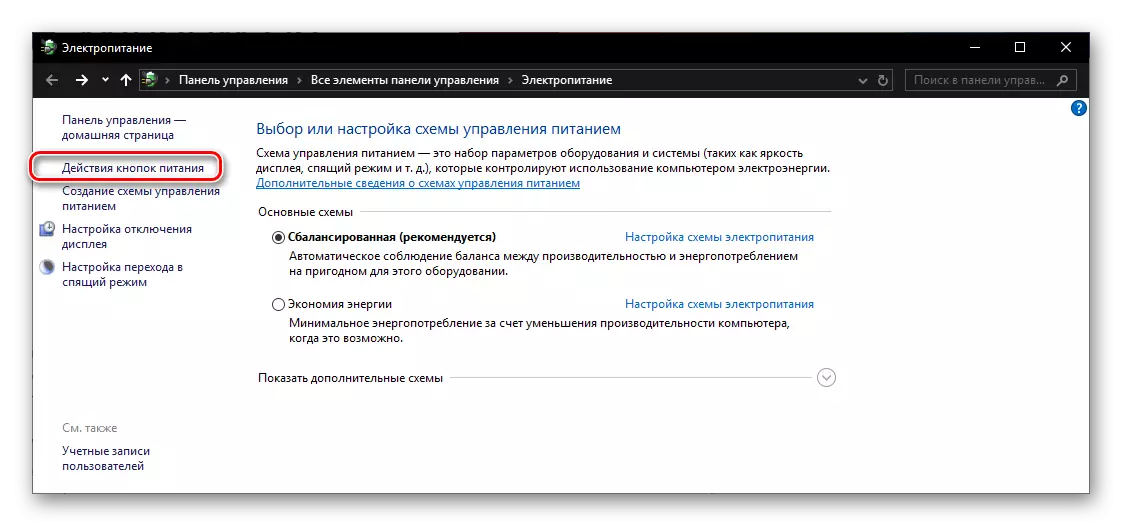
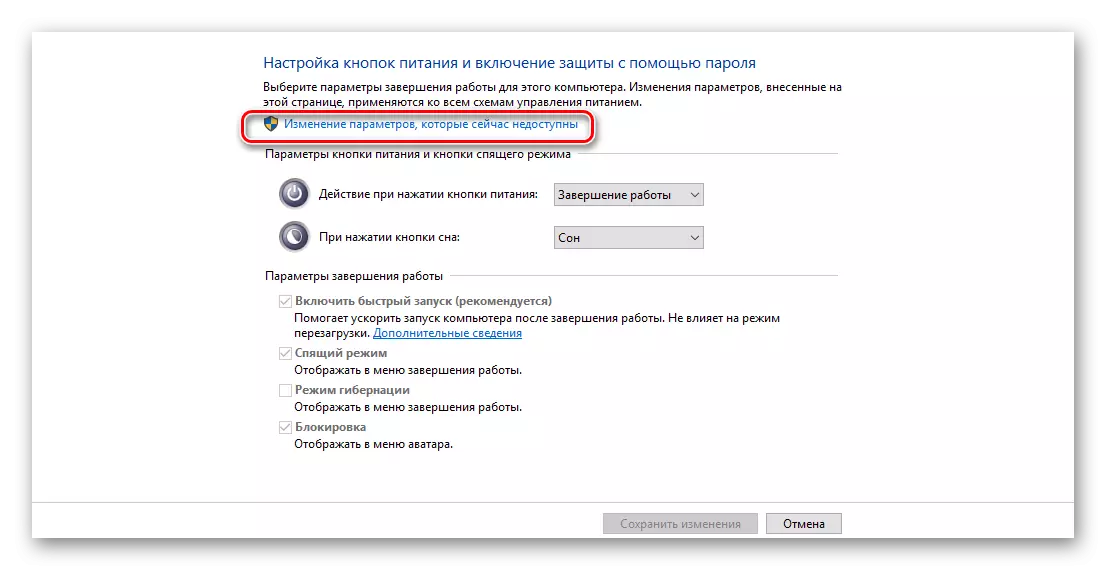

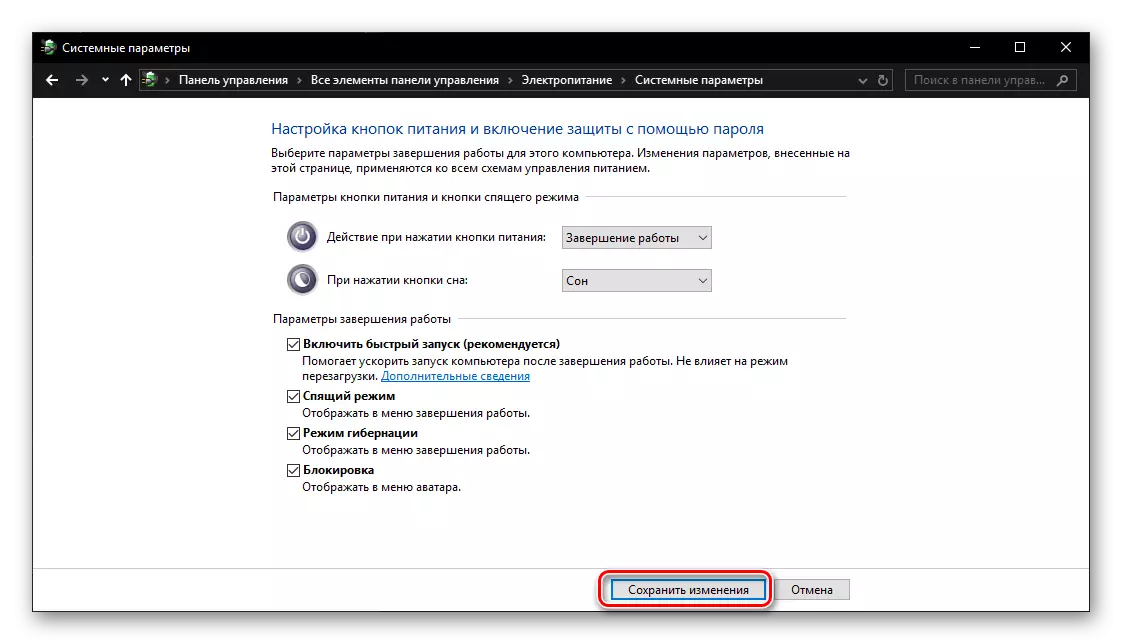
4. solis: dodieties uz hibernāciju
Lai ievadītu datoru enerģijas taupīšanas hibernācijas režīmā, jums būs nepieciešams veikt gandrīz tādas pašas darbības kā izslēgšanas vai atsāknēšanas: Zvaniet uz "Sākt" izvēlni, noklikšķiniet uz pogas "SHINT-OFF" un izvēlieties "Hibernation" , ko mēs esam pievienojuši jums šī ir izvēlne iepriekšējā posmā.

Secinājums
Tagad jūs zināt, kā iespējot hibernāciju datorā vai klēpjdatorā, kurā darbojas Windows 10, kā arī kā pievienot iespēju doties uz šo režīmu no izvēlnes "Shutdown". Mēs ceram, ka šis mazais raksts bija noderīgs jums.
