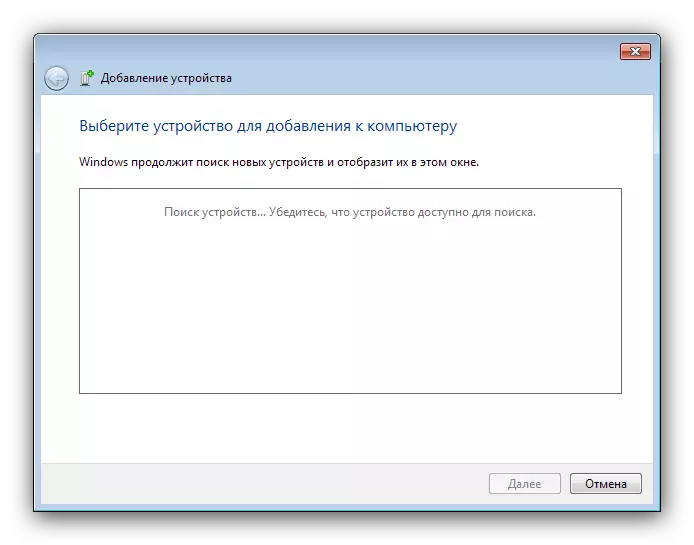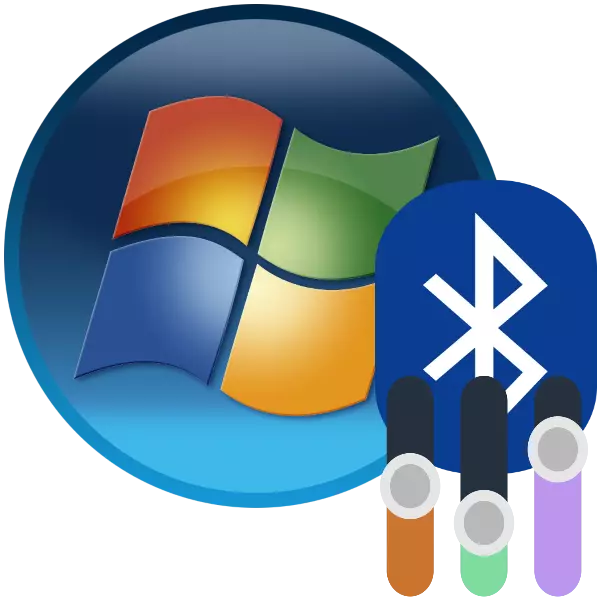
Bluetooth tehnoloģija ir ilga un stingri ievadījusi lietotāju lietošanu kā datorus un klēpjdatorus. Portatīvie datori īpaši bieži izmanto šo datu pārraides protokolu, tāpēc tas ir konfigurācija - svarīgs posms, sagatavojot ierīci darbam.
Kā konfigurēt Bluetooth
Bluetooth konfigurācijas procedūra klēpjdatoriem ar Windows 7 notiek vairākos posmos: sākas no instalācijas un beidzas tieši ar nepieciešamo uzdevuma iestatījumu. Ejam kārtībā.1. solis: Bluetooth uzstādīšana
Pirmā lieta ir sākt konfigurācijas iekraušanu un uzstādīšanu, kā arī datora sagatavošanu. Portatīvo datoru lietotājiem būs lietderīgi pārbaudīt ierīci atbilstoša adaptera klātbūtnē.
Nodarbība: Kā noskaidrot, vai klēpjdatorā ir Bluetooth
Tālāk jums ir nepieciešams, lai lejupielādētu un instalētu draiverus esošajam adapterim, un pēc tam jāsagatavo sistēma, lai izveidotu savienojumu ar Bluetooth.
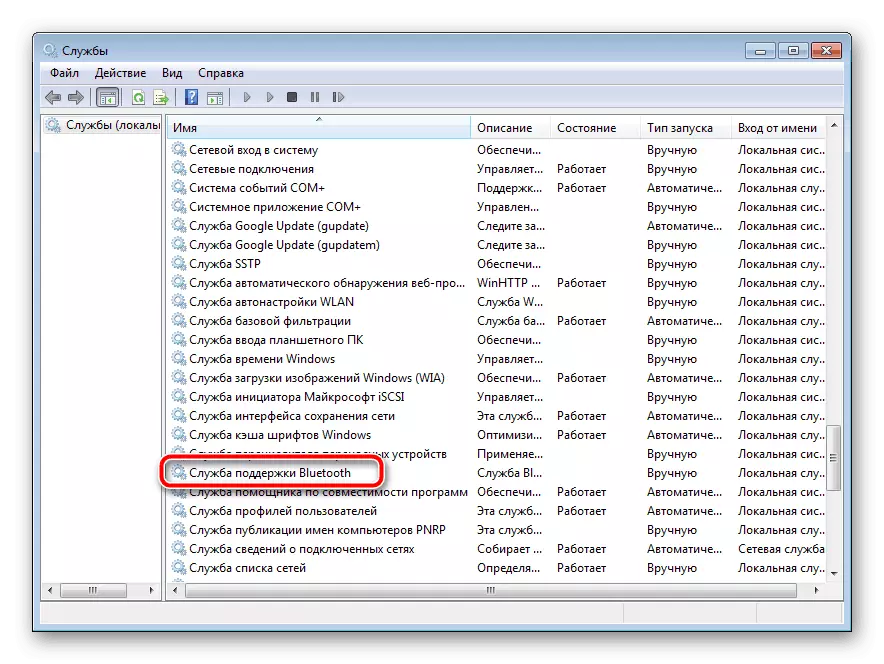
Lasīt vairāk:
Vadītāju uzstādīšana Bluetooth adapterim Windows 7
Bluetooth instalēšana sistēmā Windows 7
2. solis: pagriežot Bluetooth
Pēc visām sagatavošanas procedūrām šīs tehnoloģijas izmantošana ir jāaktivizē. Visas šīs darbības metodes tiek uzskatītas par šādā materiālā.
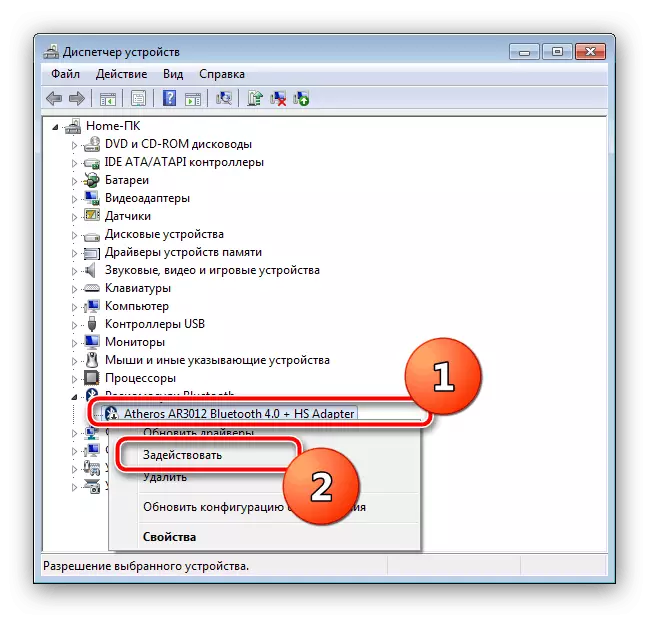
Nodarbība: ieslēdziet Bluetooth uz Windows 7
3. posms: savienojuma iestatīšana
Pēc adaptera draivera uzstādīšanas un Bluetooth ir iespējots, prasme nāk tieši, lai konfigurētu aplūkojamās iespējas.
Ikonas aktivizēšana sistēmas teknē
Pēc noklusējuma piekļuve Bluetooth iestatījumiem ir vieglākais, lai iegūtu caur ikonu sistēmas teknē.
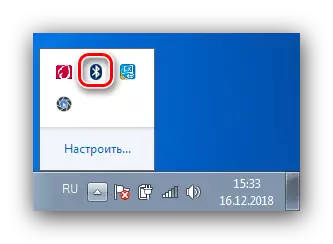
Dažreiz šī ikona nav. Tas nozīmē, ka tā displejs ir atspējots. Jūs varat to aktivizēt atpakaļ, izmantojot šādus pasākumus:
- Noklikšķiniet uz trijstūra ikonas un dodieties uz saiti "Konfigurēt".
- Atrodiet "Explorer (Bluetooth)" pozīcijas sarakstu, pēc tam izmantojiet nolaižamo izvēlni blakus tai, kurā izvēlaties opciju "Rādīt ikonu un paziņojumu". Noklikšķiniet uz "OK", lai piemērotu parametrus.
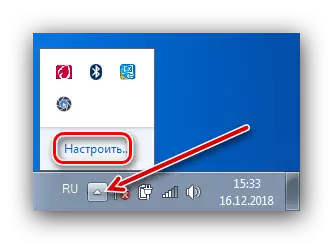
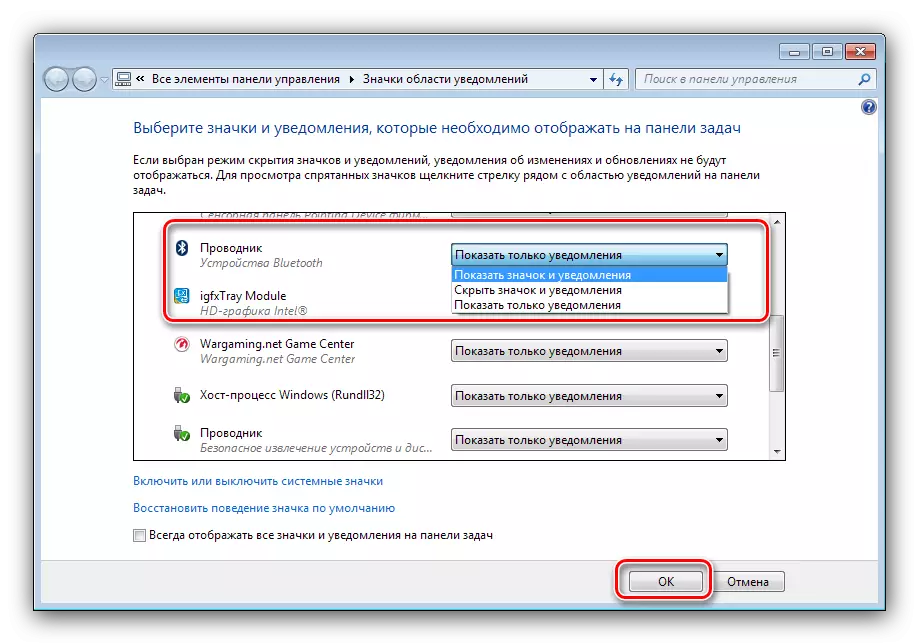
Konteksta izvēlne
Lai piekļūtu Bluetooth iestatījumiem, ar peles labo pogu noklikšķiniet uz ikonas paplātē. Mēs sīkāk analizēsim šos parametrus.
- Pievienošanas ierīces opcija ir atbildīga par klēpjdatora kartēšanu un ierīci, kas savienota ar Bluetooth (perifērijas, telefona, specifiskās iekārtas).
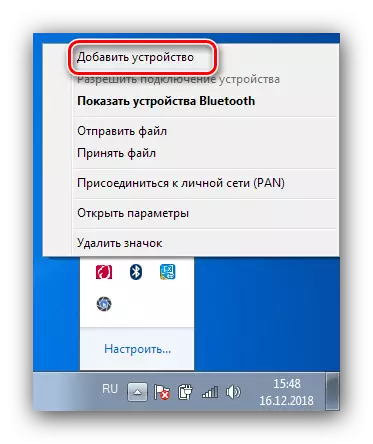
Šī vienuma izvēle atver atsevišķu logu, kurā ir jāparāda atzītas ierīces.
- Opcija "Rādīt Bluetooth ierīces" atver logu "Ierīces un printeri", kurā atrodas iepriekš konjugētās ierīces.
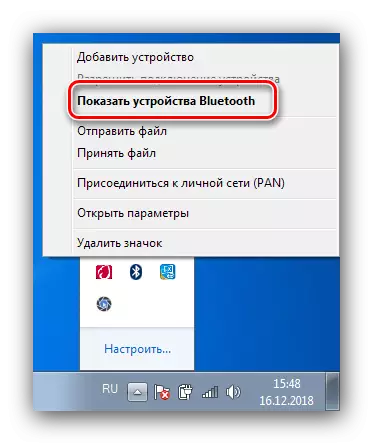
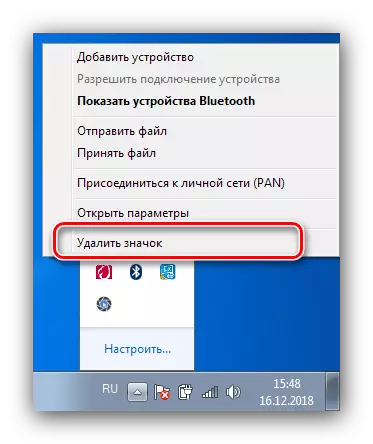
Bluetooth parametri
Tagad tas nāk, lai pastāstītu jums par Bluetooth parametriem.
- Svarīgākās iespējas atrodas cilnē "parametri". Pirmais bloks, ko sauc par "noteikšanu", satur opciju "Atļaut Bluetooth ierīces, lai atklātu šo datoru". Šīs funkcijas iekļaušana ļauj savienot klēpjdatoru ar citu datoru, viedtālruņiem vai citām sarežģītām ierīcēm. Pēc ierīču pievienošanas parametru ir vērts atvienot drošības nolūkos.
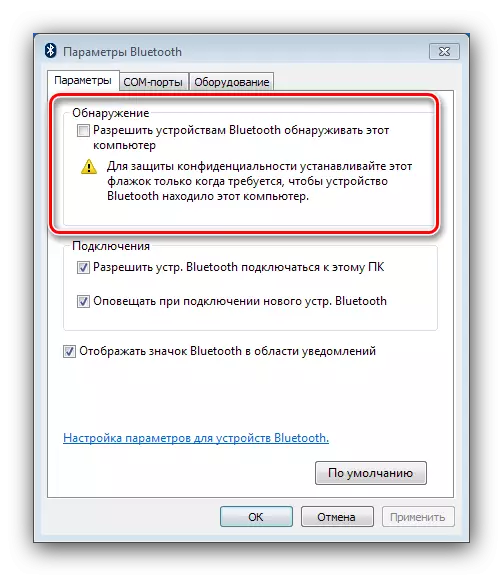
Par klēpjdatoru un perifēro ierīču savienojumu ir atbildīga par šādu sadaļu "Savienojums", tāpēc opcija "ļauj piederumiem. Bluetooth savienojums ar šo datoru "Atspējot nav tā vērts. Brīdinājuma iespējas - pēc saviem ieskatiem.
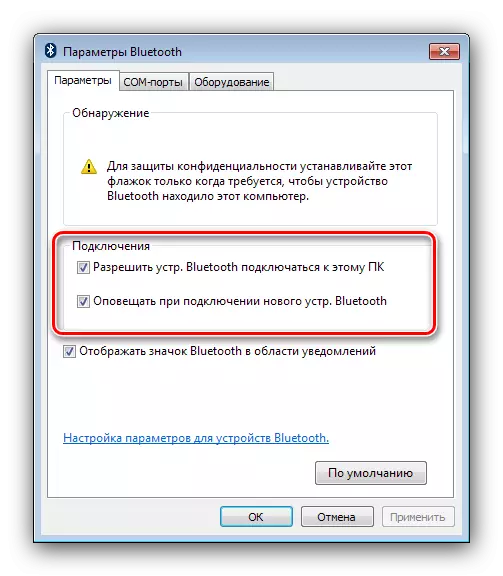
Pēdējais vienums dublē to pašu opciju adaptera kontroles vispārējā konteksta izvēlnē.
- "COM ports" cilne parastiem lietotājiem ir vienkārši, jo tas ir paredzēts, lai savienotu konkrētu iekārtu Bluetooth, emulējot seriālo portu.
- Tab "Iekārta" nodrošina minimālas adaptera kontroles iespējas.
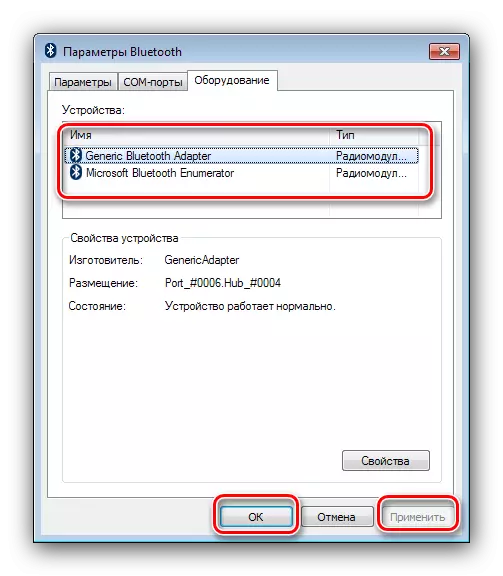
Protams, lai saglabātu visus ievadītos parametrus, jums ir nepieciešams izmantot "Lietot" un "OK" pogas.
- Atkarībā no adaptera un draiveru veida var būt arī kopīgie resursi un sinhronizācijas cilnes: Pirmais ļauj konfigurēt vispārējās katalogus, piekļuvi vietējām Bluetooth ierīcēm. Otrā funkcionalitāte šodien ir gandrīz bezjēdzīga, jo tā ir paredzēta, lai sinhronizētu ierīci, kas savienota ar Bluetooth, izmantojot aktīvo sinhronizācijas utilītu, kas nav izmantota ilgu laiku.
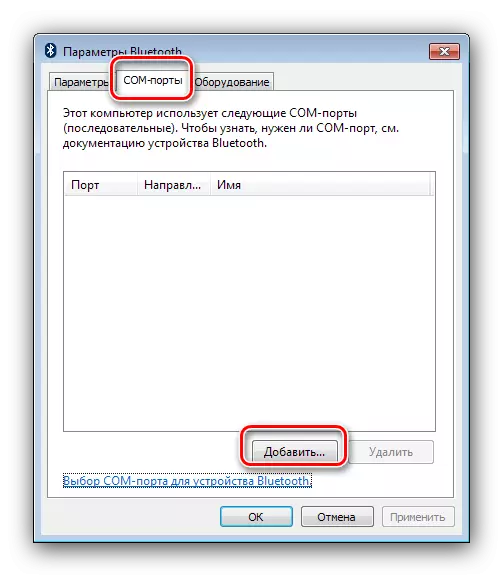
Secinājums
Par to, Bluetooth konfigurācijas rokasgrāmata par klēpjdatoriem ar Windows 7 ir beigusies. Apkopojot, mēs atzīmējam, ka problēmas, kas rodas iestatīšanas procesa laikā tiek uzskatītas atsevišķās rokasgrāmatās, tāpēc šeit ir nepraktiski, lai tos ievestu šeit.
- Svarīgākās iespējas atrodas cilnē "parametri". Pirmais bloks, ko sauc par "noteikšanu", satur opciju "Atļaut Bluetooth ierīces, lai atklātu šo datoru". Šīs funkcijas iekļaušana ļauj savienot klēpjdatoru ar citu datoru, viedtālruņiem vai citām sarežģītām ierīcēm. Pēc ierīču pievienošanas parametru ir vērts atvienot drošības nolūkos.