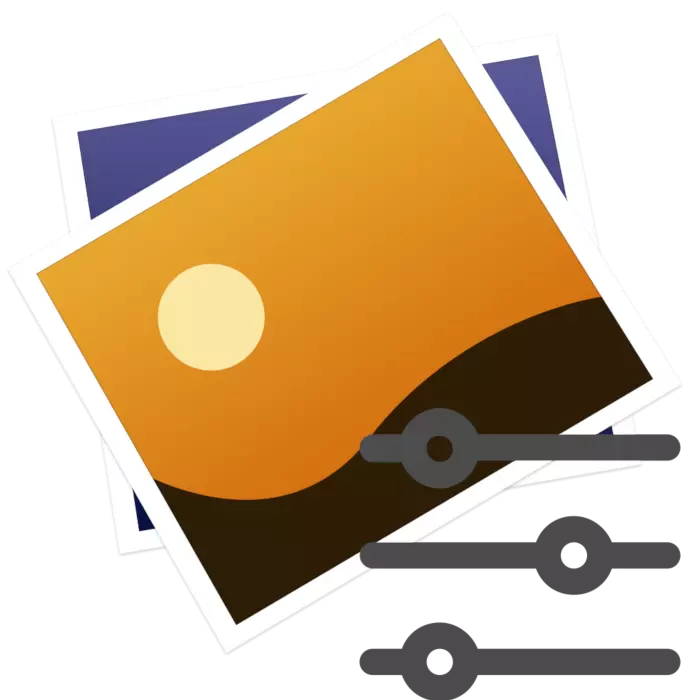
Daudzi lietotāji apstrādā savas fotogrāfijas ne tikai mainās, piemēram, kontrastu un spilgtumu, bet arī pievieno dažādus filtrus un efektus. Protams, tas ir iespējams to īstenot tajā pašā Adobe Photoshop, bet tas ne vienmēr ir pie rokas. Tāpēc mēs iesakām pievērst uzmanību tālāk sniegtajiem tiešsaistes pakalpojumiem.
Mēs uzliekam filtrus fotoattēlā tiešsaistē
Šodien mēs nedzīvosim visu rediģēšanas procesu, jūs varat izlasīt par to, atverot citu rakstu, atsauce uz kuru ir norādīta zemāk. Tālāk mēs pieskarties tikai uz pārklājuma efekta procedūru.Lasīt vairāk: Attēlu rediģēšana JPG formātā tiešsaistē
1. metode: FOTOR
Fotor ir daudzfunkcionāls grafiskais redaktors, kas lietotājiem nodrošina lielu skaitu attēlu rīku. Tomēr dažu iespēju izmantošanai būs jāmaksā, iegādājoties abonementu Pro versijai. Ietekme uz šo vietni ir taisnība:
Dodieties uz vietnes fotor
- Atveriet Fotor Web resursu galveno lapu un noklikšķiniet uz "Rediģēt fotoattēlus".
- Izvērst atvērtu uznirstošo izvēlni un izvēlieties atbilstošo opciju, lai pievienotu failus.
- Ja jūs boot no datora, jums būs nepieciešams izcelt objektu un noklikšķiniet uz LKM uz "Open".
- Nekavējoties dodieties uz sadaļu "Effects" un atrodiet atbilstošo kategoriju.
- Uzklājiet atrasto funkciju, rezultāts nekavējoties parādīsies priekšskatījuma režīmā. Pielāgojiet pārklājuma intensitāti un citus parametrus, pārvietojot slīdņus.
- Ēdināšana būtu arī klasificēta "skaistums". Šeit ir rīki, lai pielāgotu fotoattēlā attēlotās personas skaitli un seju.
- Izvēlieties vienu no filtriem un pielāgojiet to pēc analoģijas ar pārējo.
- Pēc visu rediģēšanas pabeigšanas turpiniet ietaupīt.
- Norādiet faila nosaukumu, izvēlieties atbilstošo formātu, kvalitāti un pēc tam noklikšķiniet uz "Lejupielādēt".

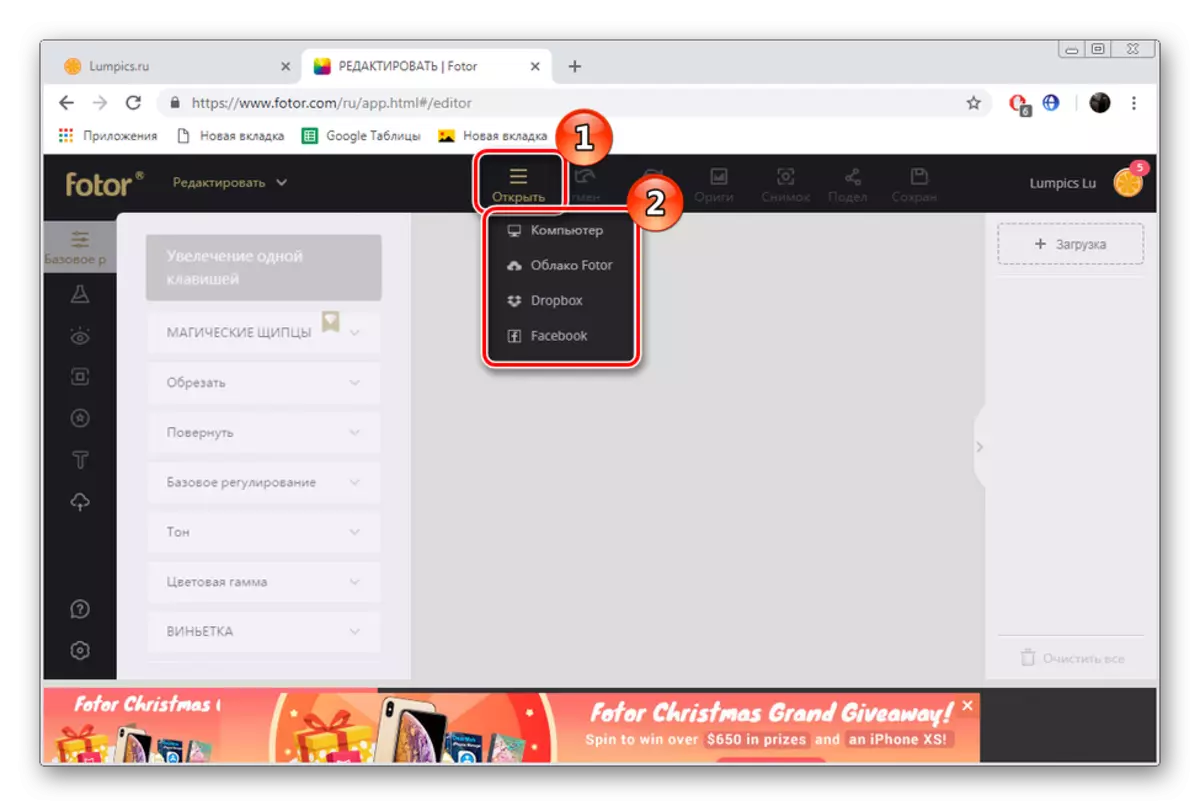
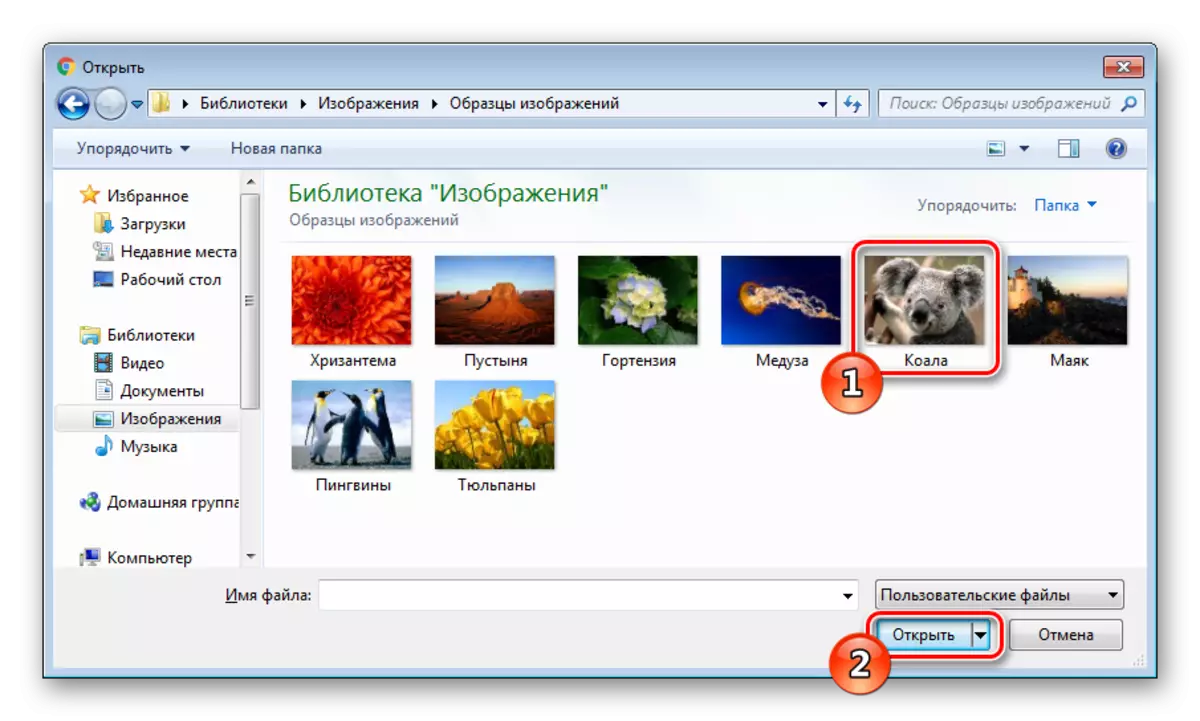
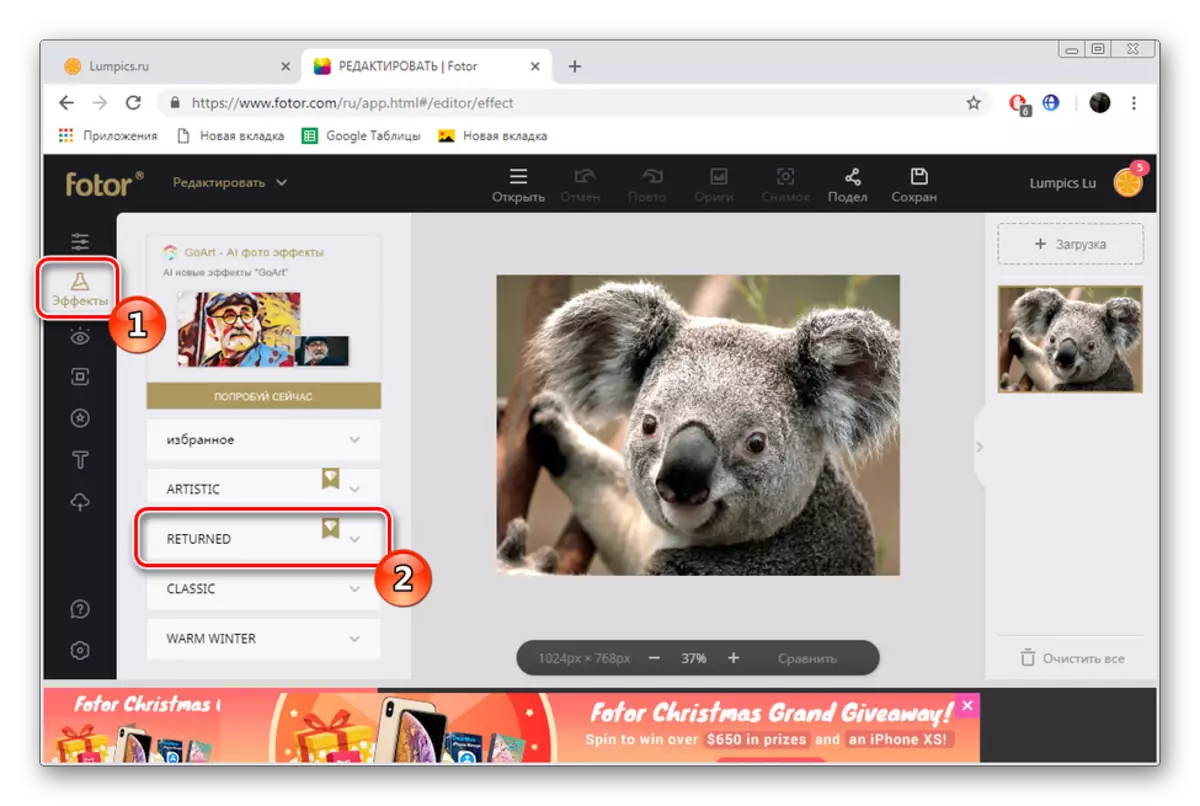
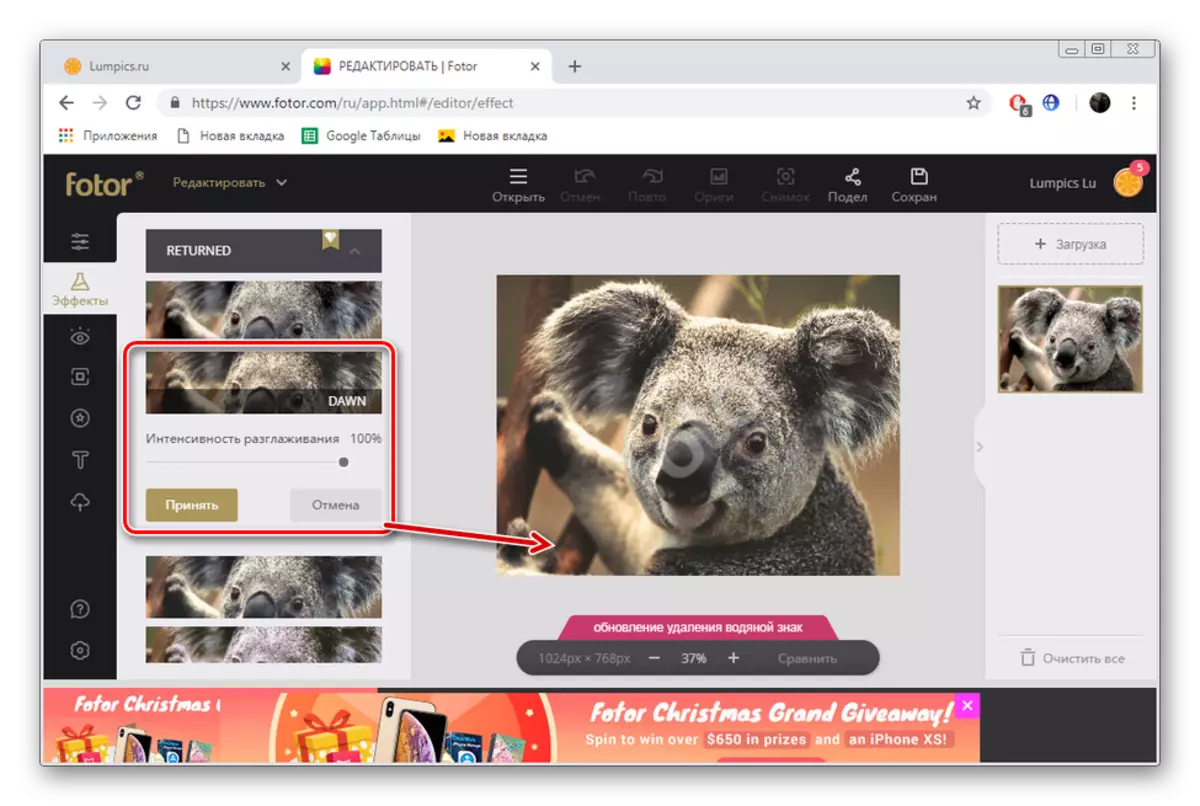
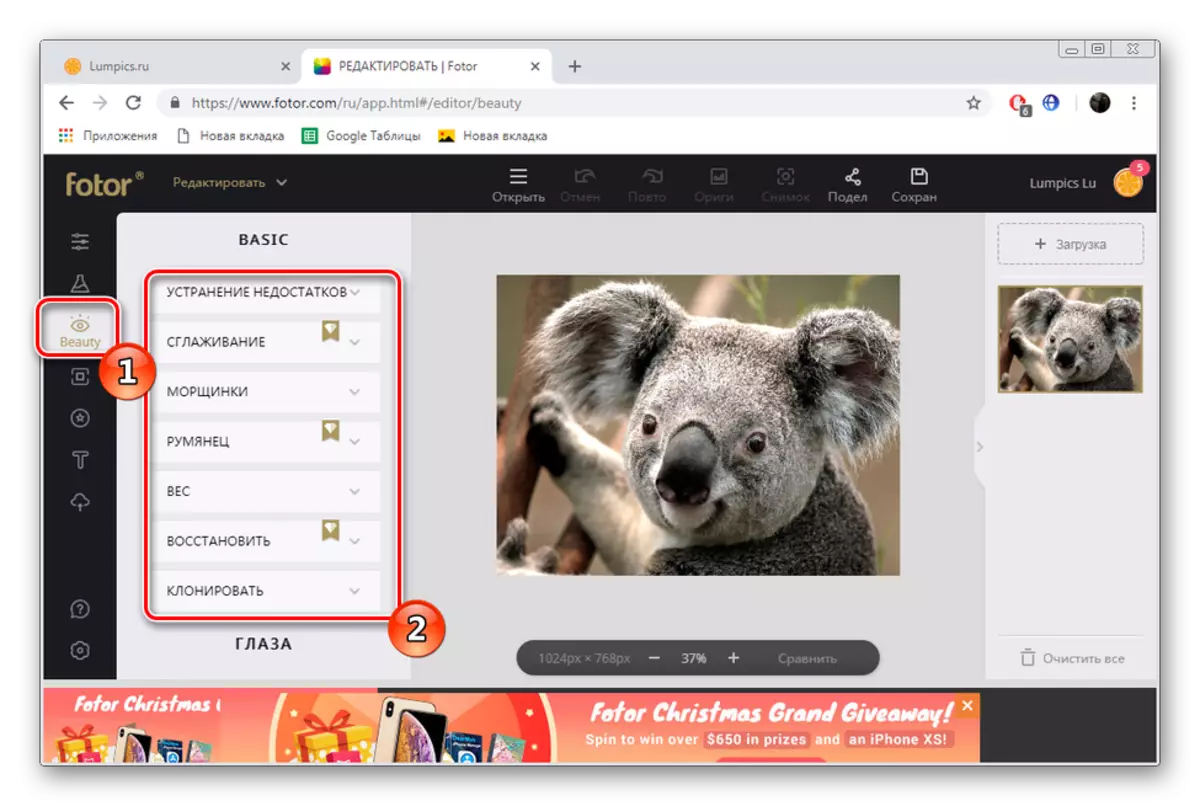

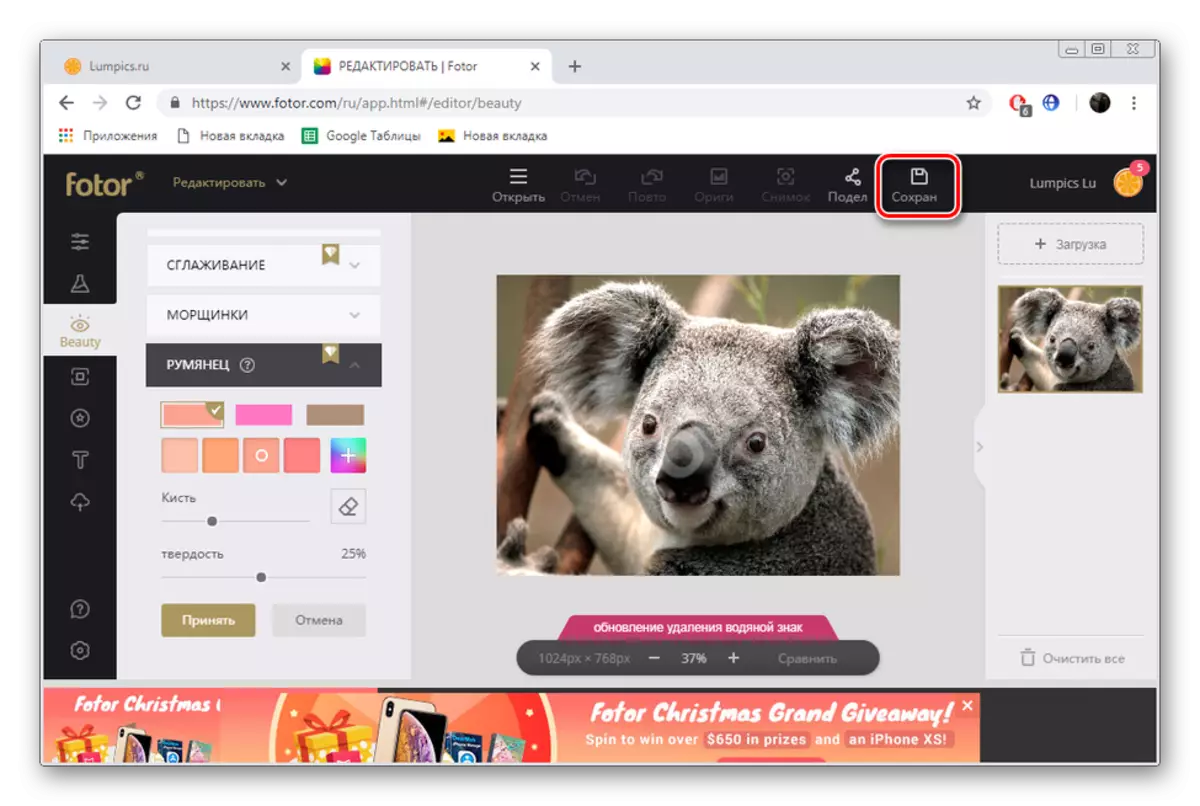
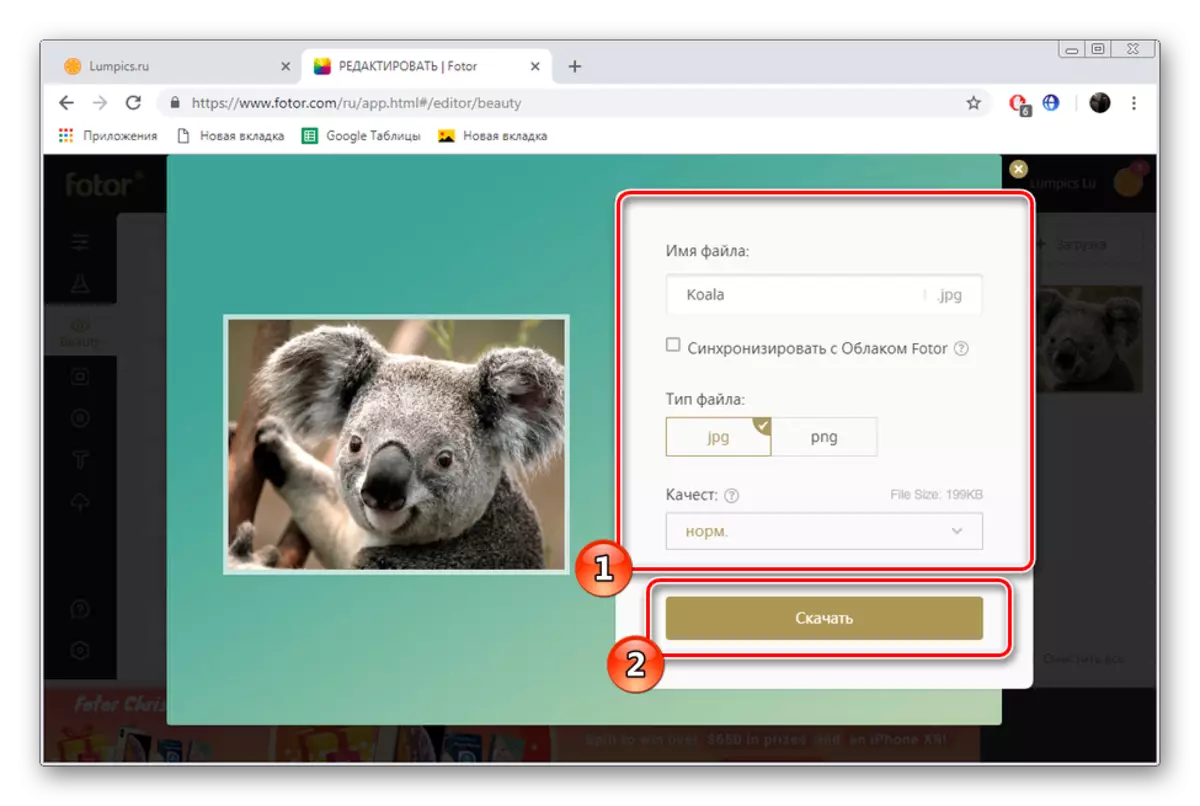
Dažreiz tīmekļa resursu tiešums atgriež lietotājus, jo ierobežojumi ir traucējumi, izmantojot visas iespējas. Tas notika ar Fotor, kur ir ūdenszīme par katru efektu vai filtru, kas pazudīs tikai pēc Pro konta iegādes. Ja jūs nevēlaties to iegādāties, izmantojiet vietnes bezmaksas analogu.
2. metode: Fotograma
Mēs jau iepriekš minējāt, ka Fotograma ir bezmaksas FOTOR analogs, tomēr ir dažas atšķirības, kurās es gribētu apstāties. Pārklājuma ietekme notiek atsevišķā redaktorā, pāreja uz to tiek veikta šādi:
Iet uz vietni Fotograma
- Izmantojot iepriekš minēto saiti, atveriet vietnes fotogramas galveno lapu un sadaļā "Fotoattēlu filtrs tiešsaistē" noklikšķiniet uz "Go".
- Izstrādātāji piedāvā veikt momentuzņēmumu no tīmekļa kameras vai lejupielādēt datorā saglabāto fotoattēlu.
- Gadījumā, kad izvēlējāties lejupielādi, jums vienkārši ir nepieciešams, lai atzīmētu vēlamo failu novērotājā, kas atveras un noklikšķiniet uz "Open".
- Pirmā seku kategorija redaktorā ir atzīmēta sarkanā krāsā. Tajā ir daudz filtru, kas ir atbildīgi par fotogrāfiju krāsu diapazona maiņu. Ievietojiet atbilstošu opciju sarakstā un aktivizējiet to, lai redzētu darbību.
- Pārvietojieties uz sadaļu "Blue". Tekstūras šeit tiek paplašinātas, piemēram, liesmas vai burbuļi.
- Pēdējais sektors ir atzīmēts dzeltenā un tur ir saglabāti liels skaits rāmju. Šāda elementa pievienošana sniegs pilnīgumu un iezīmē robežas.
- Ja nevēlaties izvēlēties efektu pats, izmantojiet maisījuma rīku.
- Izgrieziet momentuzņēmumu pa kontūru, noklikšķinot uz "Crop".
- Pēc visu rediģēšanas procedūras pabeigšanas turpiniet ietaupīt.
- Kreisais klikšķis uz datora.
- Ievadiet failu nosaukumus un pārvietojiet tālāk.
- Noteikt savu vietu datorā vai jebkurā noņemamā datu nesējā.
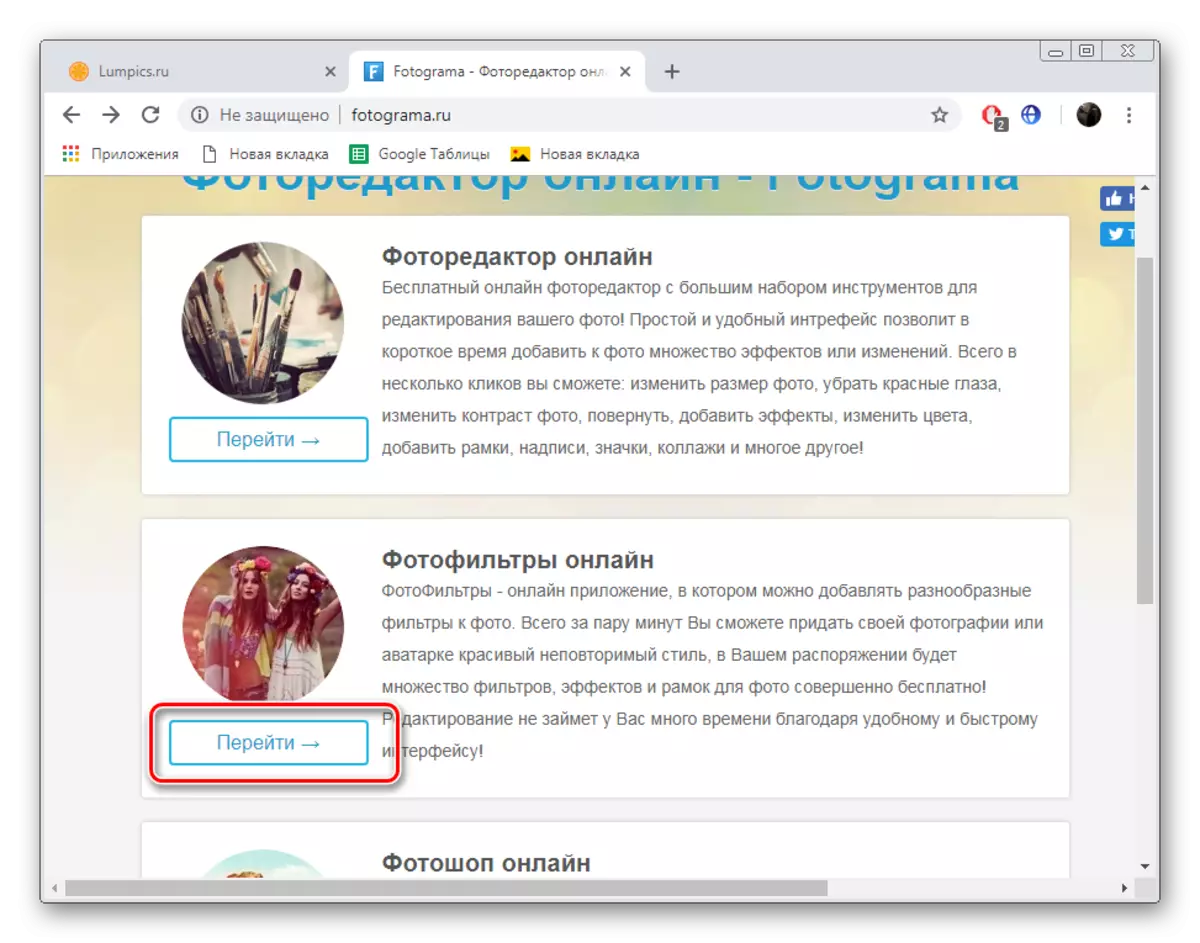
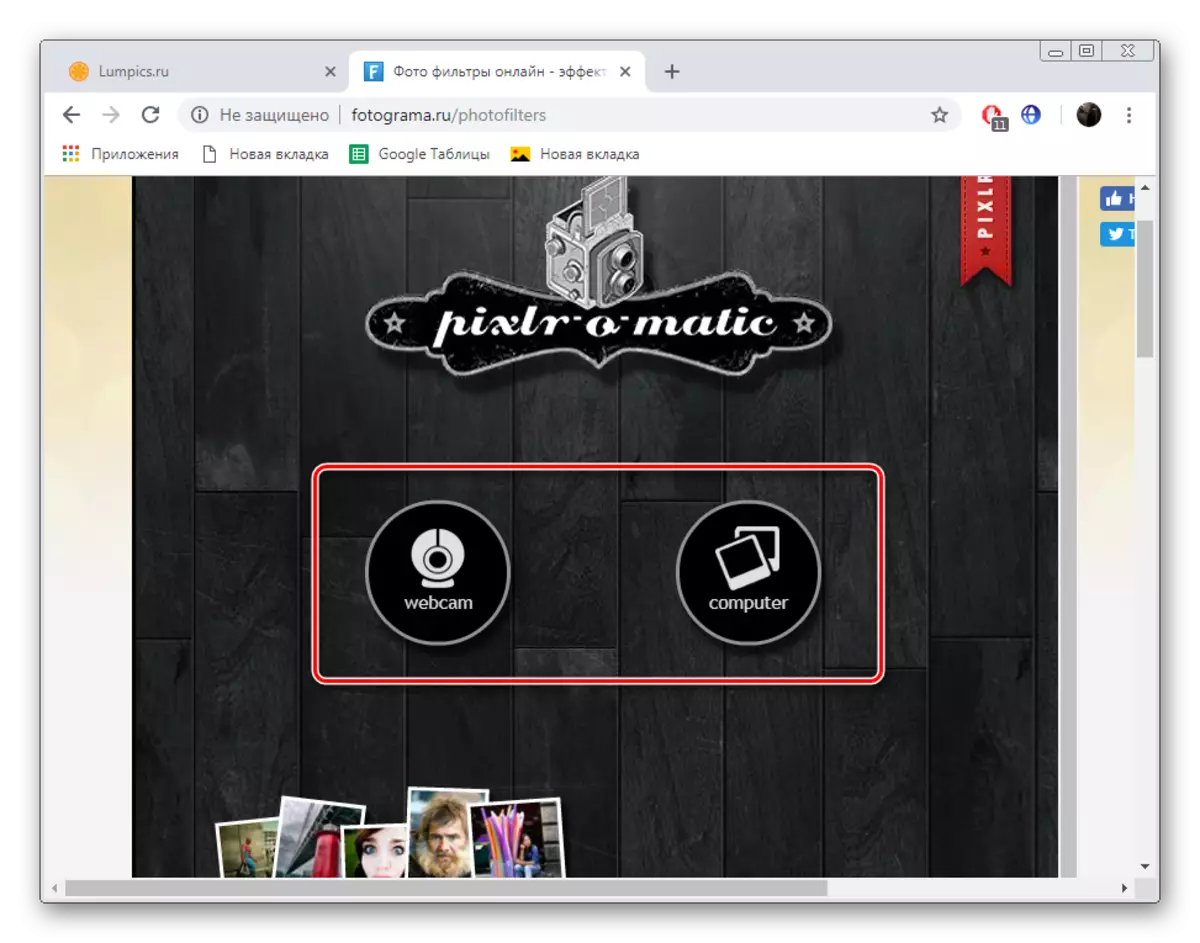
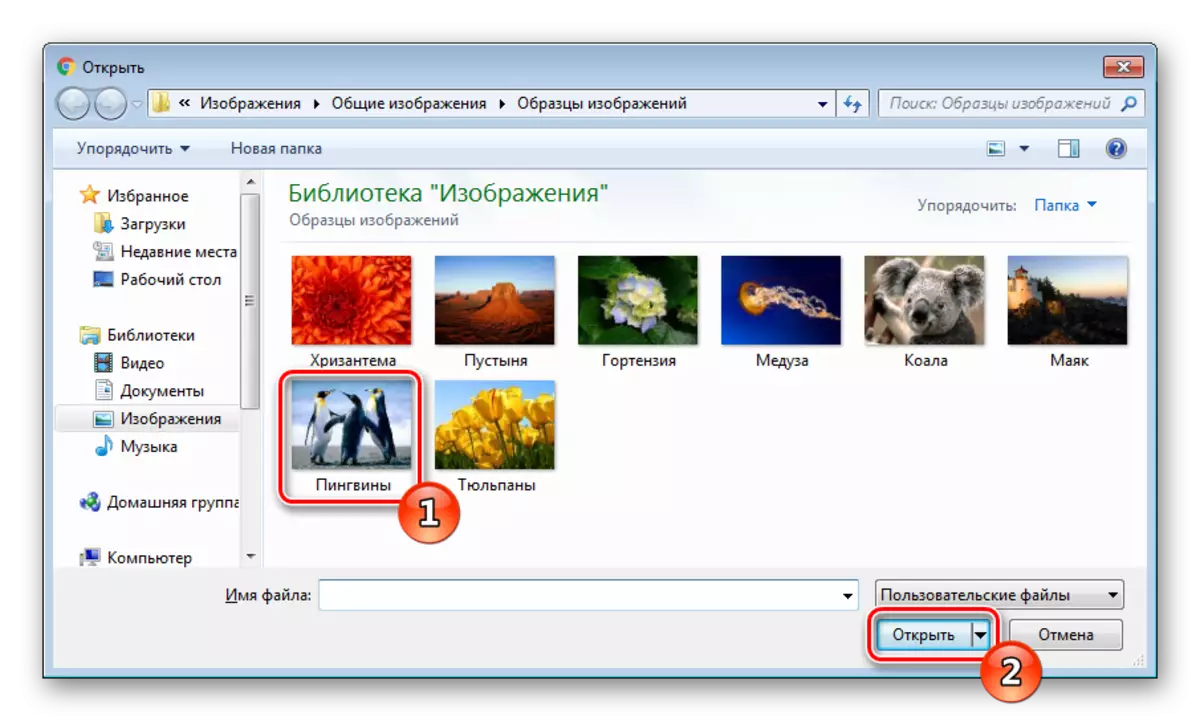
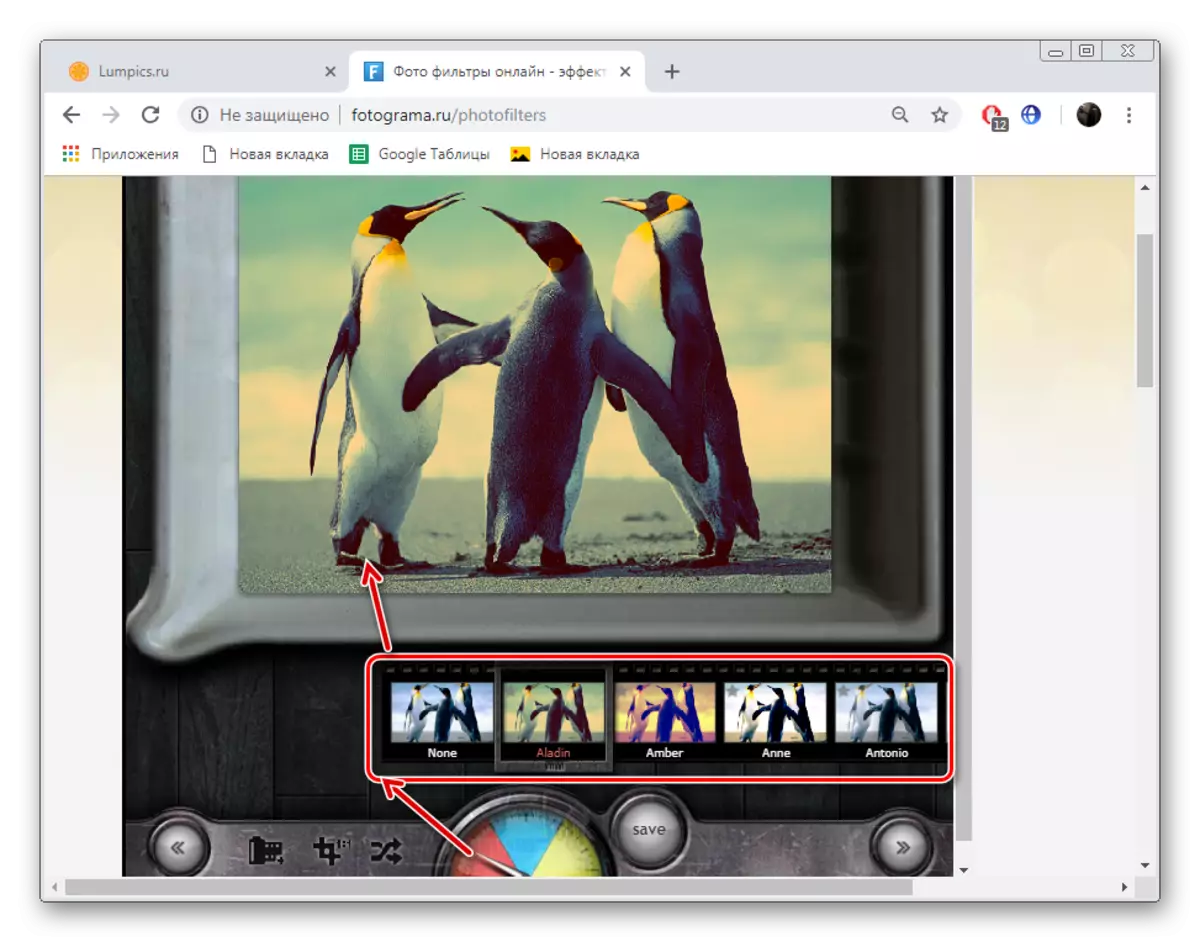


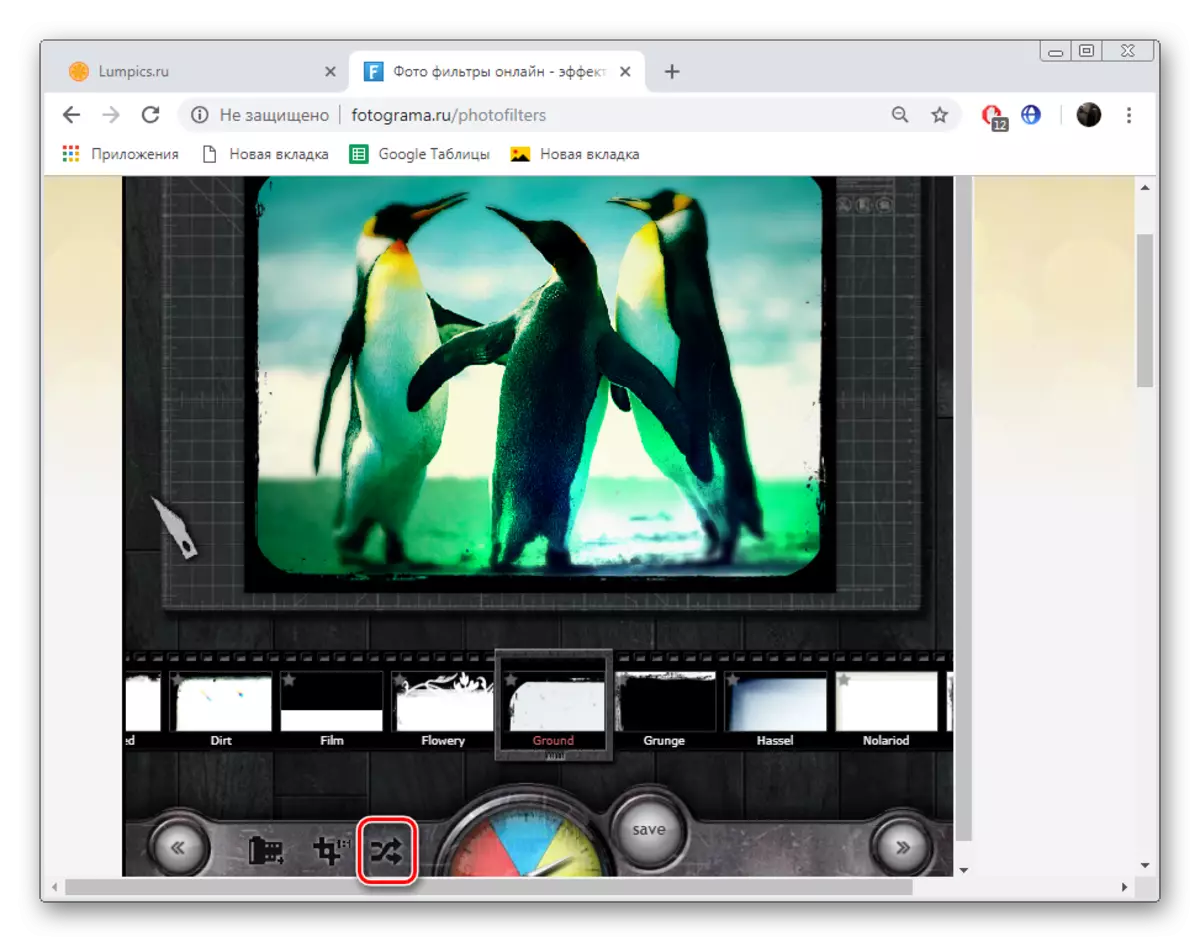
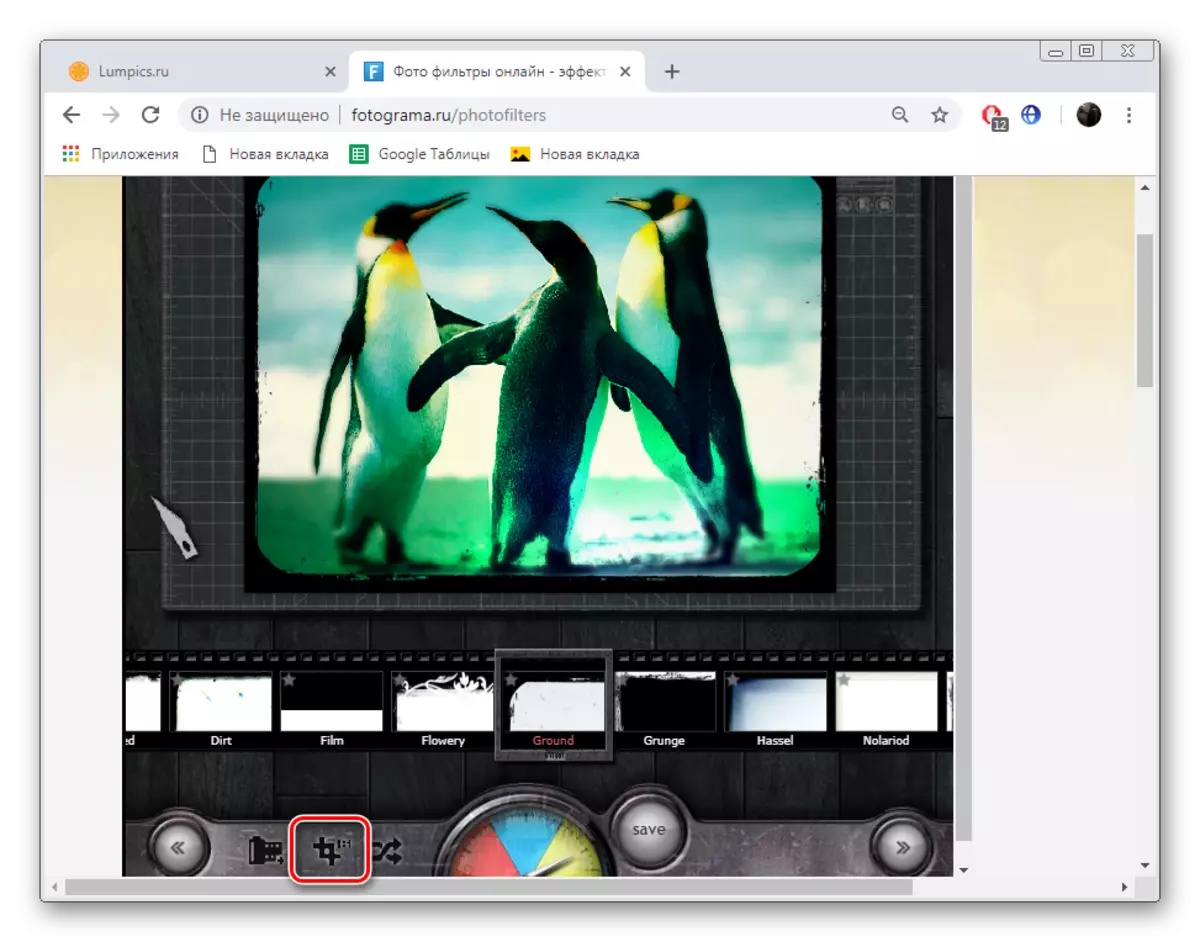

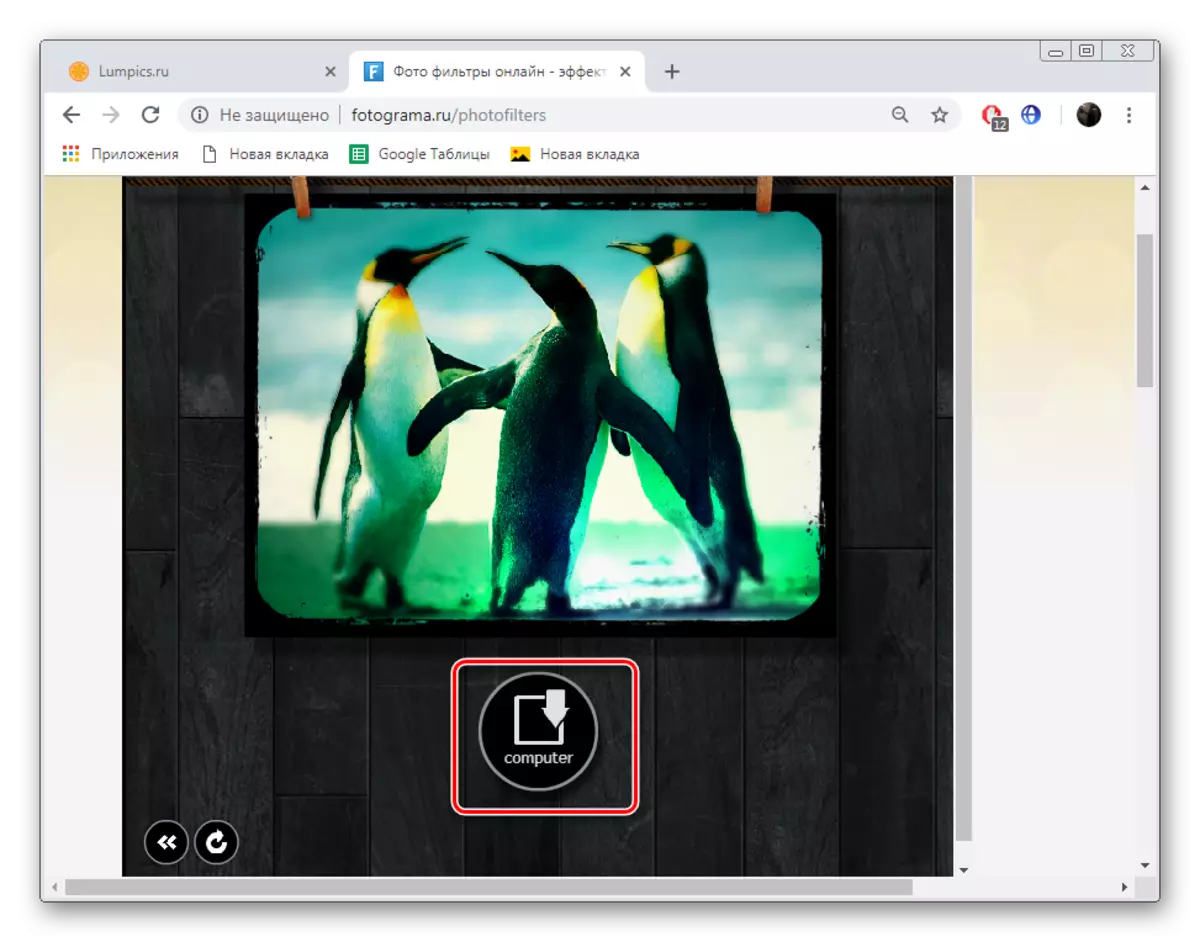
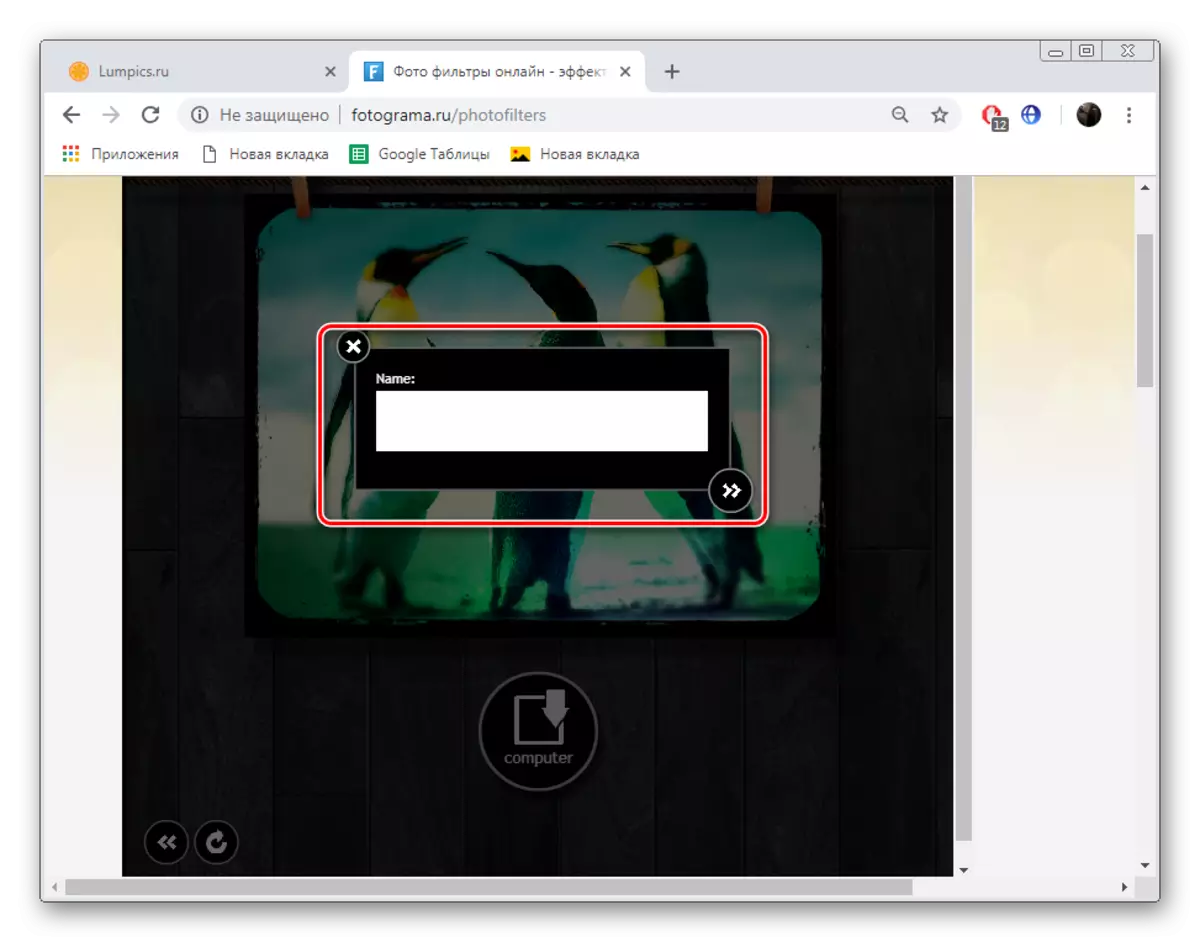
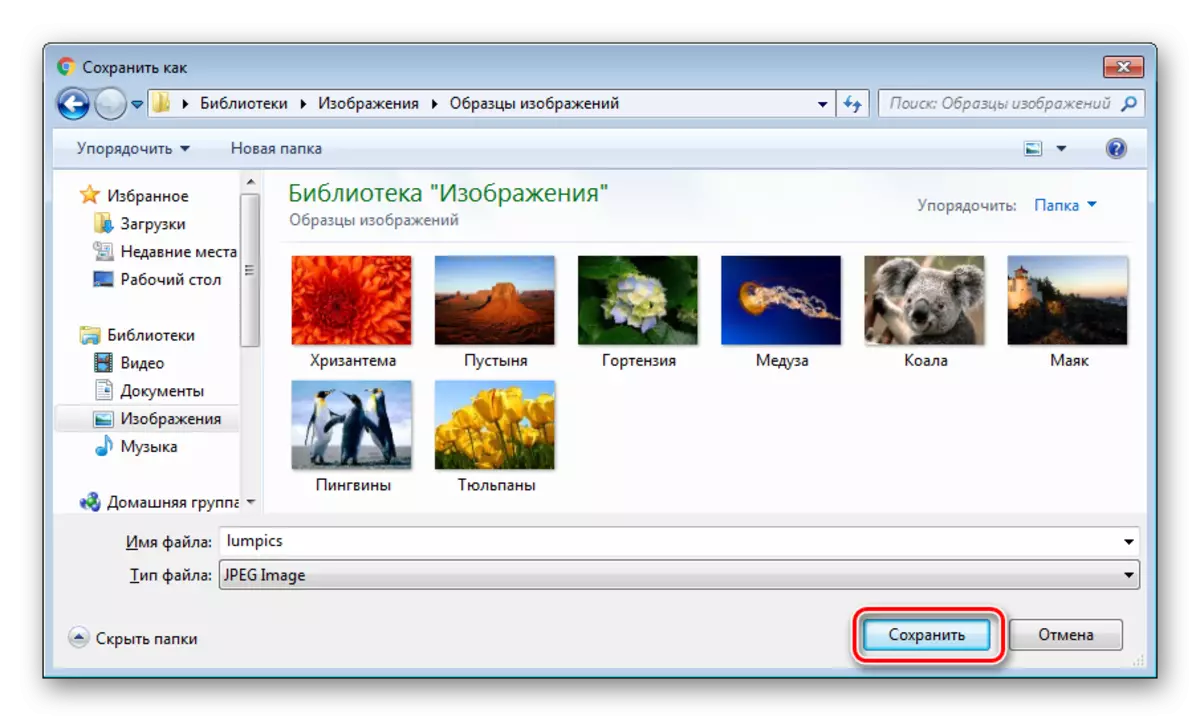
Šajā sakarā mūsu raksts nāk līdz loģiskam secinājumam. Mēs uzskatām par diviem pakalpojumiem, kas nodrošina iespēju piemērot filtrus fotoattēlā. Kā redzat, šis uzdevums nav grūti izpildīt, un ar vadību vietnē pat iesācējs lietotājs atklās.
