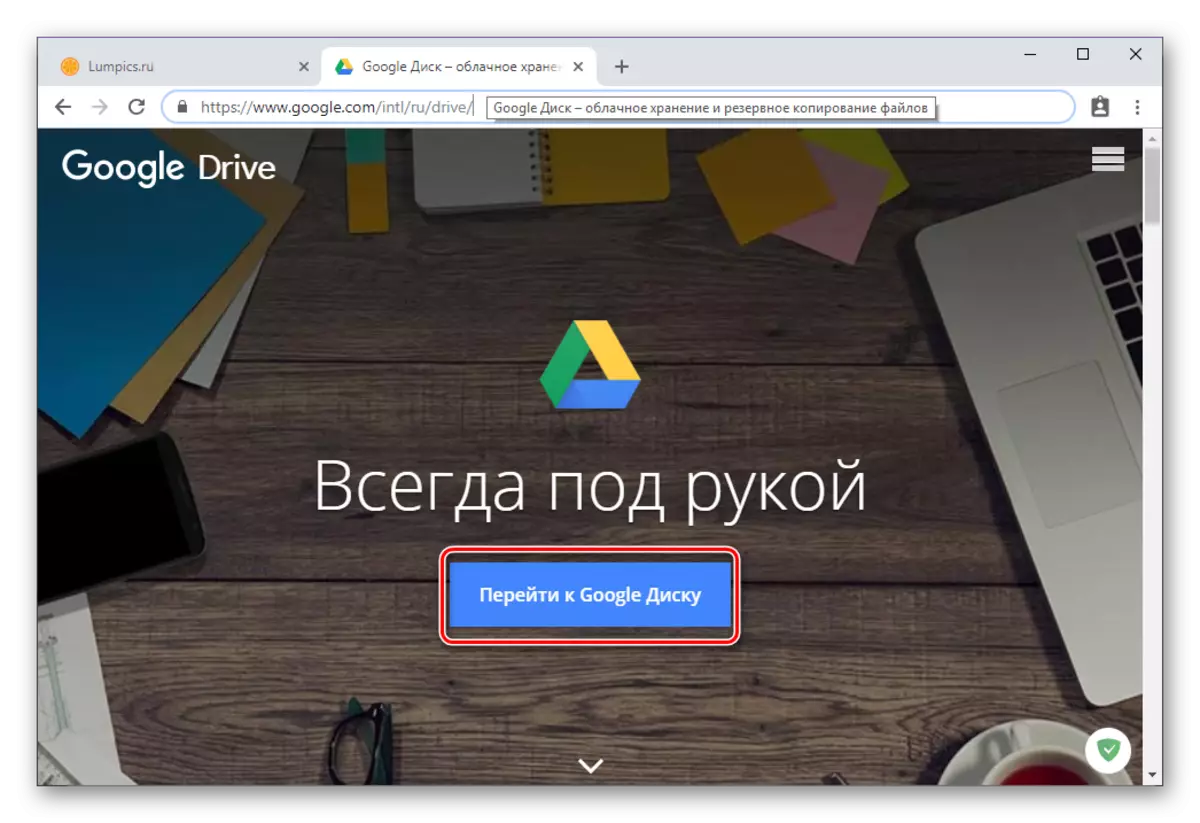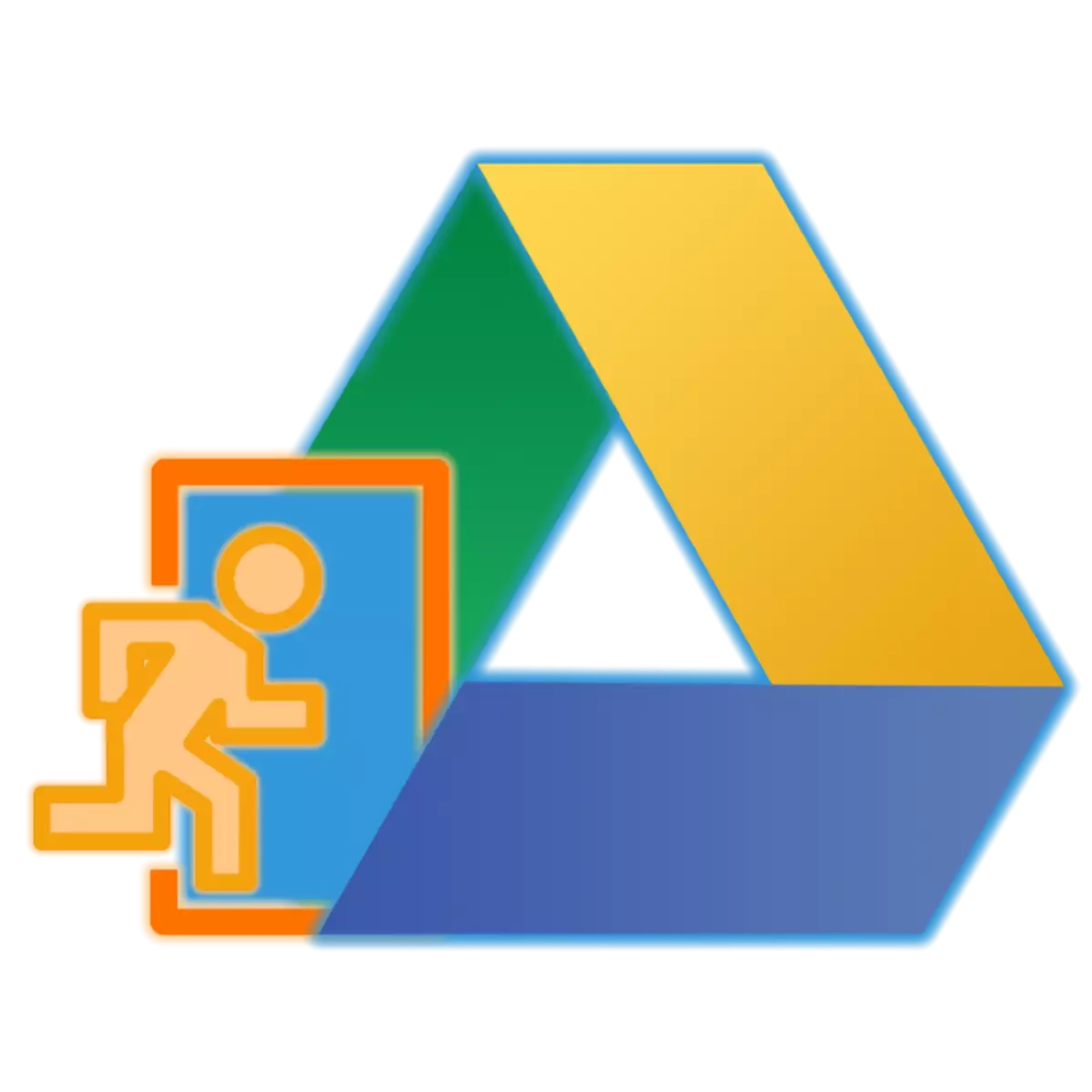
Populārs mākoņu kompānija no Google nodrošina plašas iespējas datu glabāšanai no dažādiem veidiem un formātiem, kā arī ļauj organizēt sadarbību ar dokumentiem. Mazāki lietotāji, kuriem pirmo reizi jāsazinās ar disku, var nezināt, kā ievadīt savā kontā tajā. Kā to izdarīt mūsu pašreizējā rakstā.
Ieeja Google disku kontā
Tāpat kā lielākā daļa uzņēmuma, Google disks ir starpplatforma, tas ir, jūs varat to izmantot gan jebkurā datorā, gan viedtālruņos un tabletēs. Turklāt pirmajā gadījumā jūs varat sazināties gan oficiālajā pakalpojuma vietnē, gan uz speciāli izstrādātu pielikumu. Veids, ka ieeja kontā tiks veikta galvenokārt par to, vai plānots piekļūt mākoņa uzglabāšanai.Piezīme: Lai autorizētu visus Google pakalpojumus, tiek izmantots tas pats konts. Pieteikšanās un parole, saskaņā ar kuru jūs varētu pieteikties, piemēram, uz YouTube vai Gmail, tajā pašā ekosistēmā (konkrēta pārlūkprogramma vai viena mobilā ierīce), tiks automātiski izmantota mākoņu glabāšanai. Tas ir, lai ievadītu disku, ja un kad tas ir nepieciešams, jums ir jāievada dati no jūsu Google konta.
Dators
Kā jau minēts iepriekš, datorā vai klēpjdatorā varat piekļūt Google diska, gan ar jebkuru ērtu pārlūkprogrammu, gan ar patentētu klienta pieteikumu. Apsveriet izlasīt vairāk iekļauto procedūru konta par piemēru katrai no pieejamajām iespējām.
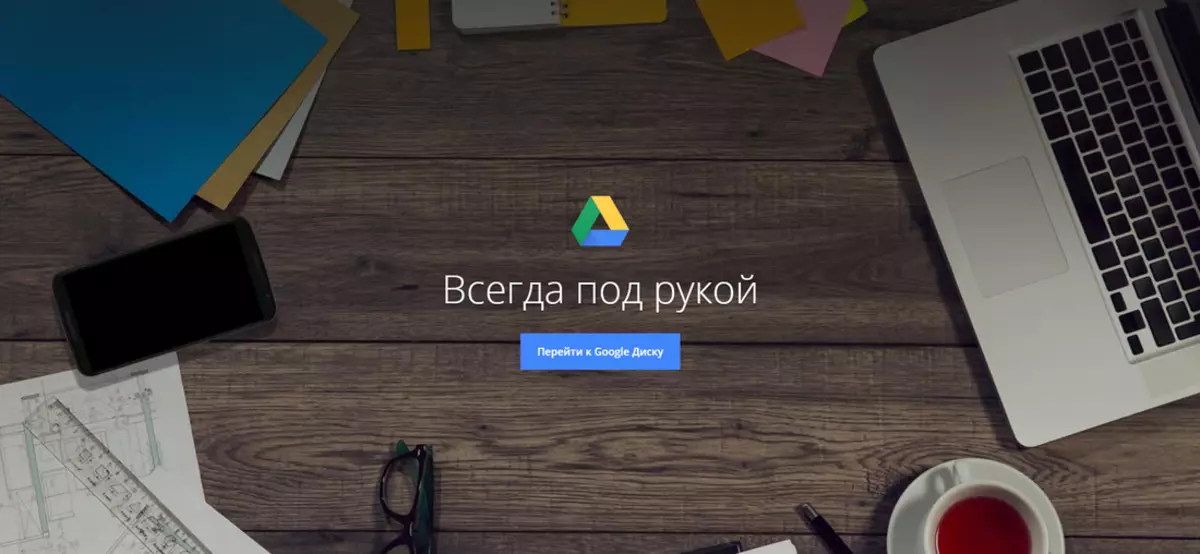
Pārlūks
Tā kā disks ir Google produkts, lai iegūtu vizuālu demonstrāciju par to, kā piesakoties savā kontā, mēs maksāsim par palīdzību no Chrome tīmekļa novērotāja.
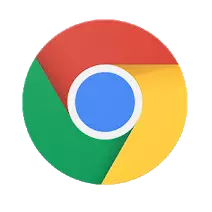
Dodieties uz Google disku vietni
Izmantojot iepriekš norādīto saiti, jūs saņemsiet mākoņa uzglabāšanas galveno lapu. Jūs varat pieteikties šādi.
- Lai sāktu ar, noklikšķiniet uz pogas "Doties uz Google Disk".
- Ievadiet pieteikšanos no Google konta (tālrunis vai e-pasts), pēc tam noklikšķiniet uz "Next".

Pēc tam norādiet paroli tādā pašā veidā un atkal atkal "Nākamais".
- Apsveicam, jūs ievadījāt savu kontu pakalpojumā Google Disk.

Klienta pieteikums
Jūs varat izmantot Google disku datorā ne tikai pārlūkprogrammā, bet arī ar īpašu pieteikumu. Saite uz lejupielādi ir parādīta zemāk, bet, ja vēlaties, jūs varat turpināt lejupielādēt instalēšanas failu pats. Lai to izdarītu, noklikšķiniet uz galvenās lapas mākoņa uzglabāšanas uz pārnesuma ikonas un izvēlieties atbilstošu vienumu nolaižamajā sarakstā.

- Pēc pārcelšanās uz oficiālo tīmekļa vietni no mūsu pārskatīšanas raksta (iepriekš minētās saites vada), ja vēlaties izmantot Google disku personiskiem mērķiem, noklikšķiniet uz pogas "Lejupielādēt". Ja repozitorijs jau tiek izmantots korporatīvajos nolūkos vai plānojat to izmantot tikai šādā veidā, noklikšķiniet uz "Start" un izpildiet norādījumus, mēs apsvērsim tikai pirmo, parasto iespēju.

Logā Lietotāja nolīguma noklikšķiniet uz pogas "Pieņemt noteikumus un lejupielādējiet".
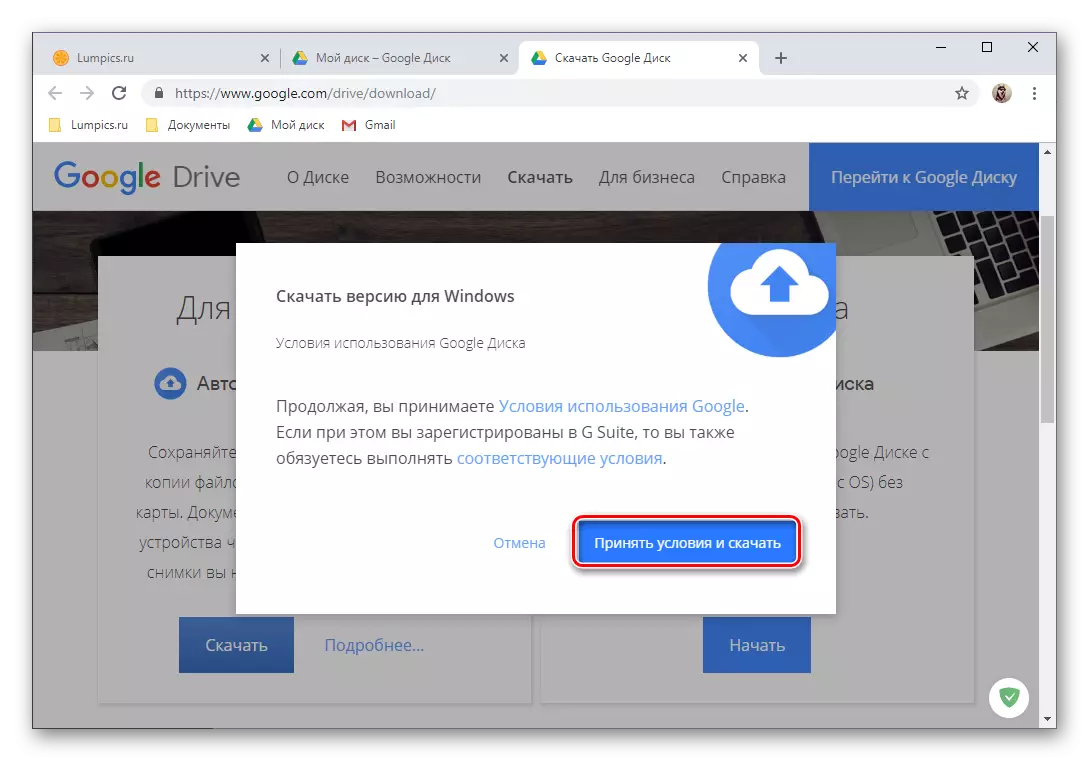
Tālāk, Windows "Explorer" logā, kas atveras, norādiet ceļu, lai saglabātu instalācijas failu un noklikšķiniet uz "Saglabāt".
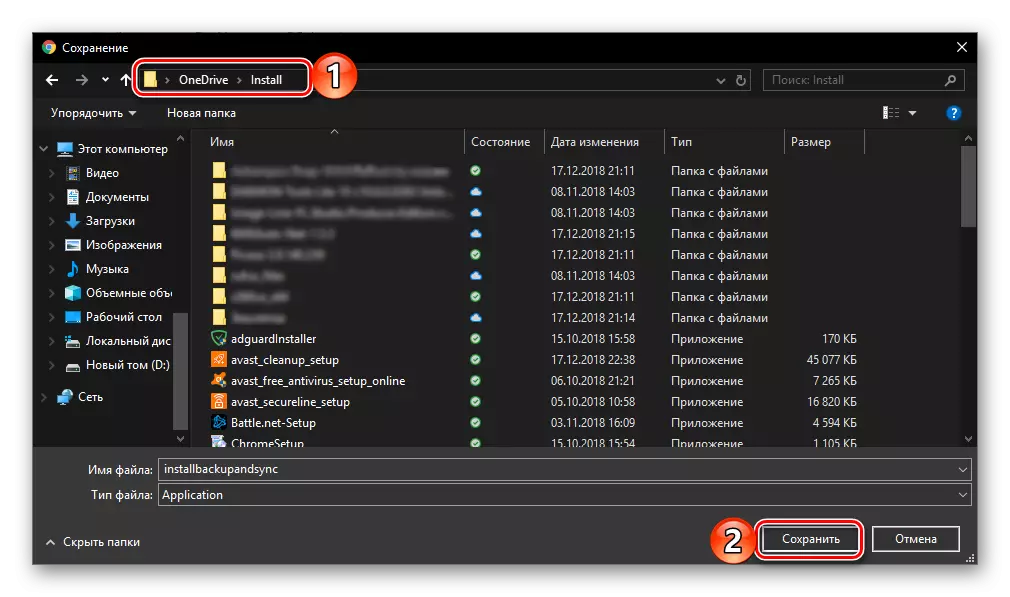
Piezīme: Ja lejupielāde nesākas automātiski, noklikšķiniet uz attēla, kas atzīmēts zemāk redzamajai saitei.
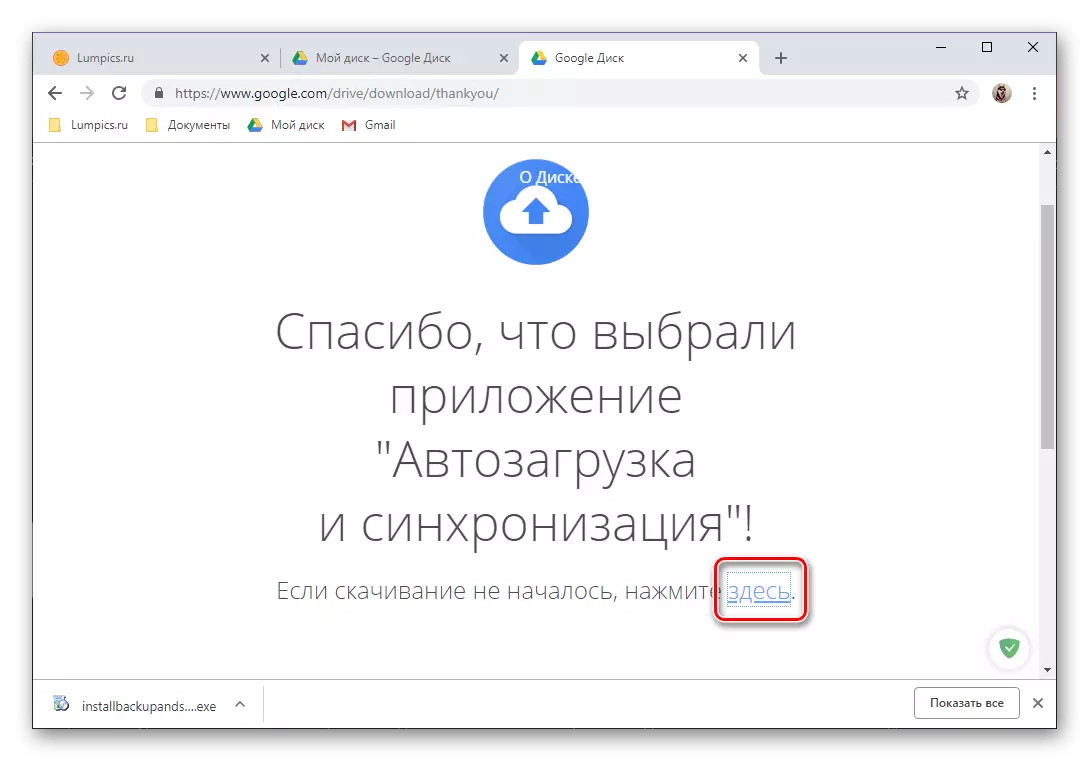
- Lejupielādējot klienta lietojumprogrammu datorā, palaidiet to ar dubultklikšķi, lai sāktu instalēšanu.
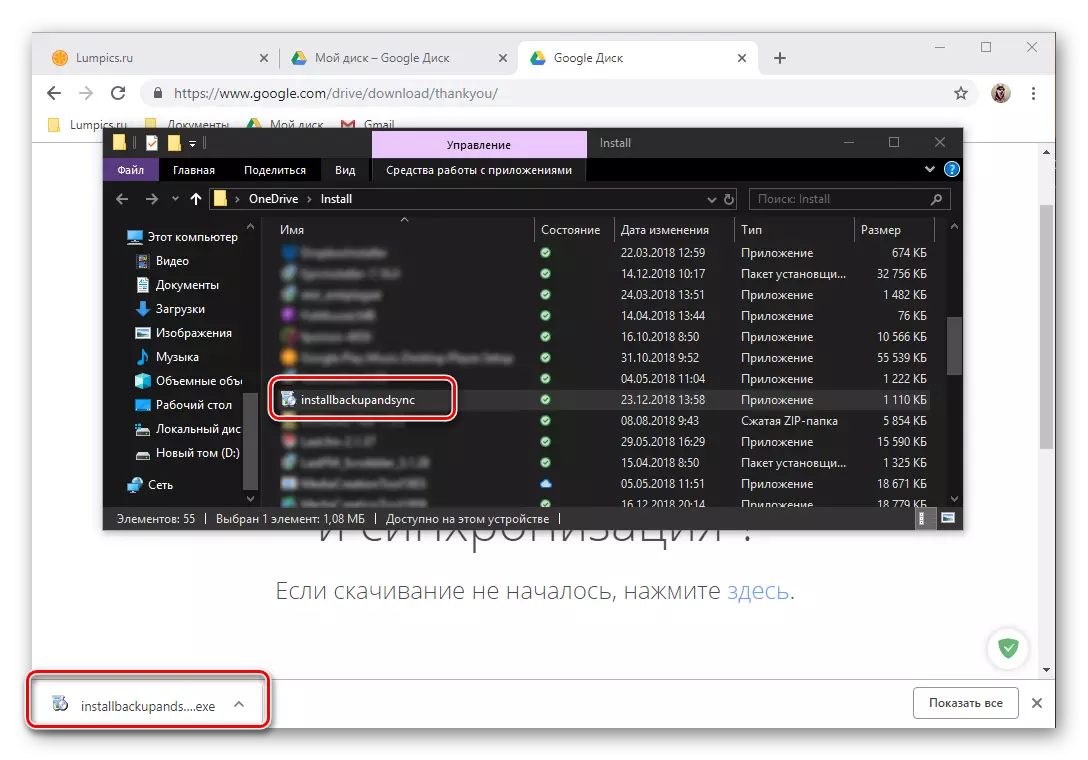
Šī procedūra ieņem automātisko režīmu, \ t

Tad jums vienkārši ir nepieciešams noklikšķināt uz pogas "Start" gaidīšanas logā.
- Kad Google disks ir instalēts un darbojas, varat ievadīt savu kontu. Lai to izdarītu, vispirms norādiet pieteikšanos no tā un noklikšķiniet uz "Next",
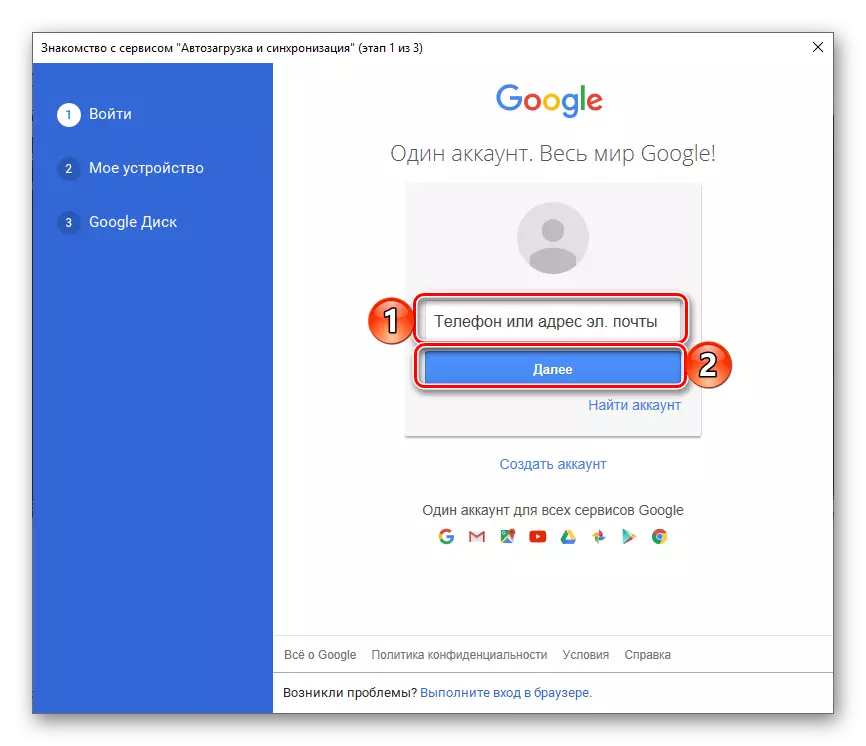
Pēc tam ievadiet paroli un noklikšķiniet uz pogas "Pieteikšanās".
- Pre-konfigurēšana pieteikumu:
- Izvēlieties mapes datoriem, kas tiks sinhronizēti ar mākoni.
- Nosakiet, vai attēlus un video uz diska vai fotoattēlā tiks ielādēts, un, ja tā, tad kādā kvalitātē.
- Piekrītu datu sinhronizācijai no mākoņiem uz datoru.
- Norādiet diska vietu datorā, izvēlieties sinhronizētās mapes un noklikšķiniet uz "Start".
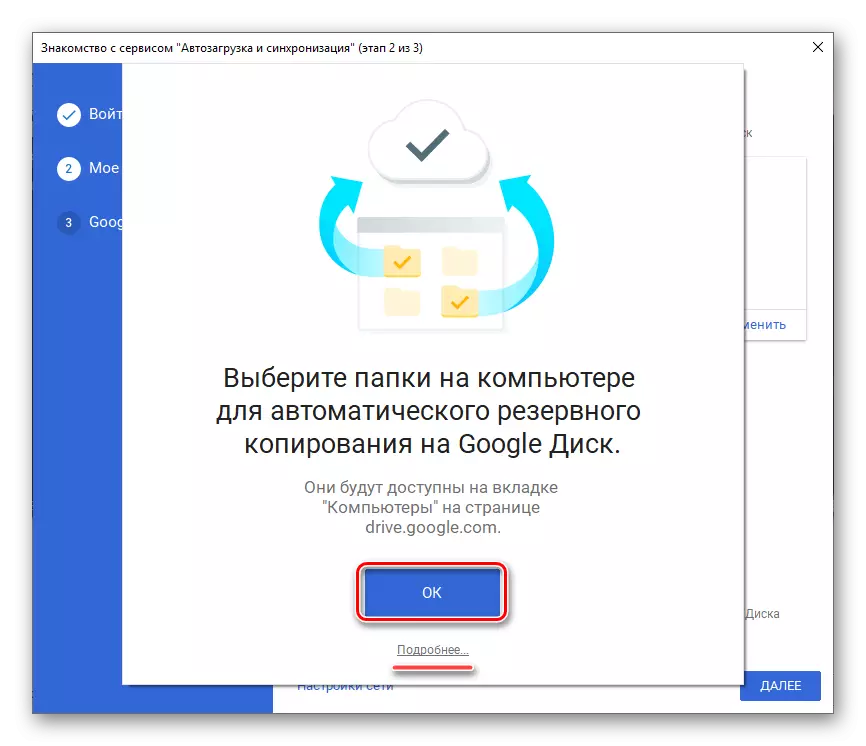

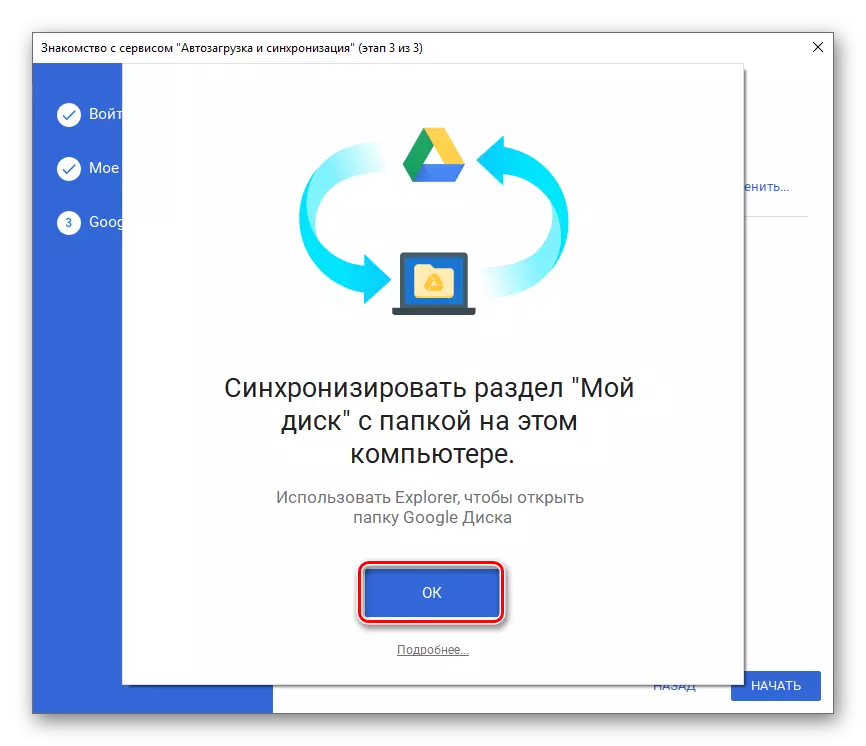

Skatiet arī: kā ievadīt Google fotoattēlus
- Gatavs, ievadījāt Google diska klienta lietojumprogrammu datoram, un jūs varat doties uz tās pilnīgu izmantošanu. Ātra piekļuve repozitorija direktorijai, tās funkcijas un parametrus var iegūt, izmantojot sistēmas tekni un mapi uz diska, kas atrodas iepriekšējā norādītajā ceļā.
- Vienreiz uz lietojumprogrammas lapu veikalā, pieskarieties pogai Set, pagaidiet, līdz procedūra, lai pabeigtu, pēc kura jūs varat "atvērt" mākoņa uzglabāšanas mobilo klientu.
- Iepazīstieties ar diska iespējām, nojumējiet trīs apsveikuma ekrānus vai "izlaist" tos, noklikšķinot uz atbilstošā uzraksta.
- Tā kā Android operētājsistēmas izmantošana ietver aktīva, autorizēta Google konta klātbūtni ierīcē, diska ievade tiks automātiski izpildīta. Ja kāda iemesla dēļ tas nenotiek, izmantojiet mūsu norādījumus no zemāk esošās saites.

Lasīt vairāk: Kā ievadīt Google kontu Android
- Ja vēlaties savienot citu kontu uz repozitoriju, atveriet lietojumprogrammas izvēlni, ņemiet pa trim horizontālām sloksnēm augšējā kreisajā stūrī vai veicot zvēliņu uz ekrāna virzienā no kreisās uz labo pusi. Noklikšķiniet uz neliela lejupsaites uz leju pa labi no sava e-pasta, un izvēlieties "Pievienot kontu".
- Konta savienojuma pieejamos sarakstā izvēlieties "Google". Ja nepieciešams, apstipriniet savu nodomu Pievienot kontu, norādot PIN kodu, grafisko taustiņu vai izmantojot drukas skeneri un gaidiet ātro pārbaudi.
- Vispirms ievadiet pieteikšanos un pēc tam paroli no Google konta, piekļuvi diskā, kurā plānojat saņemt. Abas reizes pieskarieties "Tālāk", lai apstiprinātu.
- Ja jums ir nepieciešams, lai apstiprinātu ievadi, izvēlieties atbilstošo opciju (zvanu, SMS vai citu pieejamo). Pagaidiet kodu un ievadiet to attiecīgajā laukā, ja tas nenotiek automātiski.
- Pārbaudiet lietošanas noteikumus un noklikšķiniet uz "Es piekrītu". Pēc tam ritiniet lapu ar jaunu funkciju aprakstu un atkal pieskarieties "Es piekrītu".
- Pēc tam, kad esat gaidījis pārbaudes pabeigšanu, jūs ievadīsiet savu kontu Google diskā. Jūs varat pārslēgties starp kontiem sānu izvēlnē pieteikumu, uz kuru mēs esam pielietojuši ceturtajā posmā šīs raksta daļas, tas ir pietiekami, lai vienkārši noklikšķināt uz avatar atbilstošā profila.
- Instalējiet lietojumprogrammu, izmantojot iepriekš norādīto pirmo saiti, un pēc tam lejupielādējiet pogu "Lejupielādēt" veikalā. Ņemot vērā uzstādīšanas pabeigšanu, palaidiet to, pieskaroties "Open".
- Noklikšķiniet uz pogas "Pieteikšanās", kas atrodas Google disku sveiciena ekrānā. Nodrošiniet atļauju izmantot datus par ierakstu, pieskaroties "uz pop-up logā.
- Ievadiet pirmo pieteikšanos (tālruni vai pastu) no sava Google konta, piekļuve mākoņa uzglabāšanai, kuras vēlaties saņemt, un noklikšķiniet uz "Next", un pēc tam norādiet paroli un vienkārši sekojiet "Tālāk".
- Pēc veiksmīgas aizpildīšanas Google disks AYOS būs gatavs lietošanai.
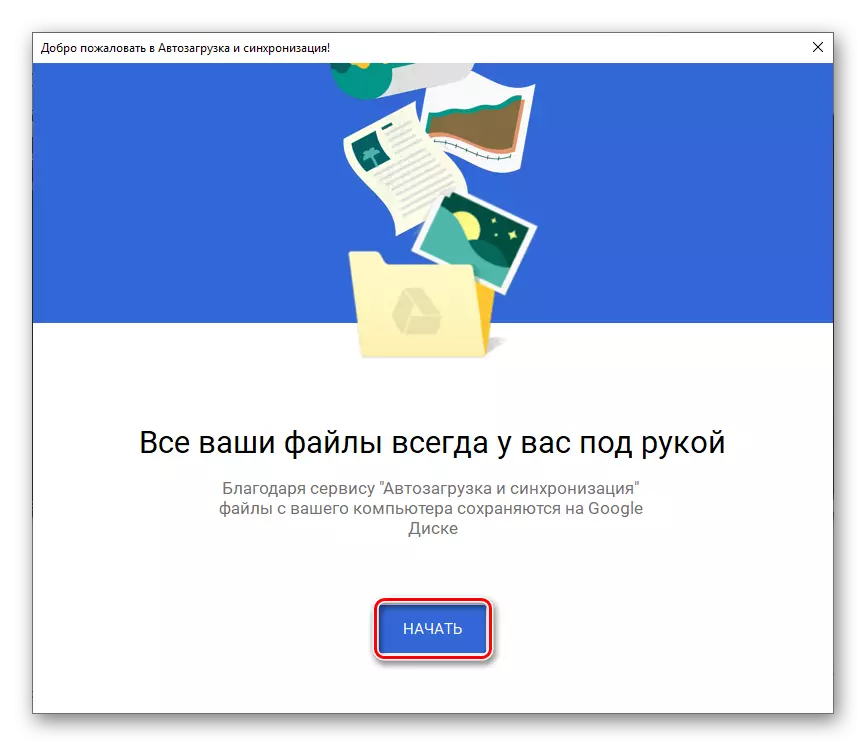


Tagad jūs zināt, kā ievadīt Google diska kontā datorā neatkarīgi no tā, vai jūs izmantojat pārlūkprogrammu vai oficiālo pieteikumu, lai to piekļūtu.
Mobilās ierīces
Tāpat kā lielākā daļa Google lietojumprogrammu, disks ir pieejams lietošanai uz viedtālruņiem un tabletēm, kas darbojas kontrolē mobilo operētājsistēmu Android un iOS. Apsveriet, kā notiek ieeja kontā šajos divos gadījumos.Android
Daudzos mūsdienu viedtālruņos un tabletēs (ja vien tās nav paredzētas pārdošanai tikai Ķīnā), Google disks jau ir iepriekš instalēts. Ja ierīcē trūkst, izmantojiet Google Play Market un zemāk redzamo tiešo saiti.
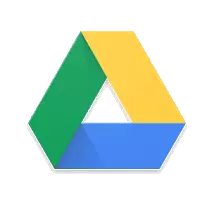
Lejupielādējiet Google lietojumprogrammu disku no Google Play Market
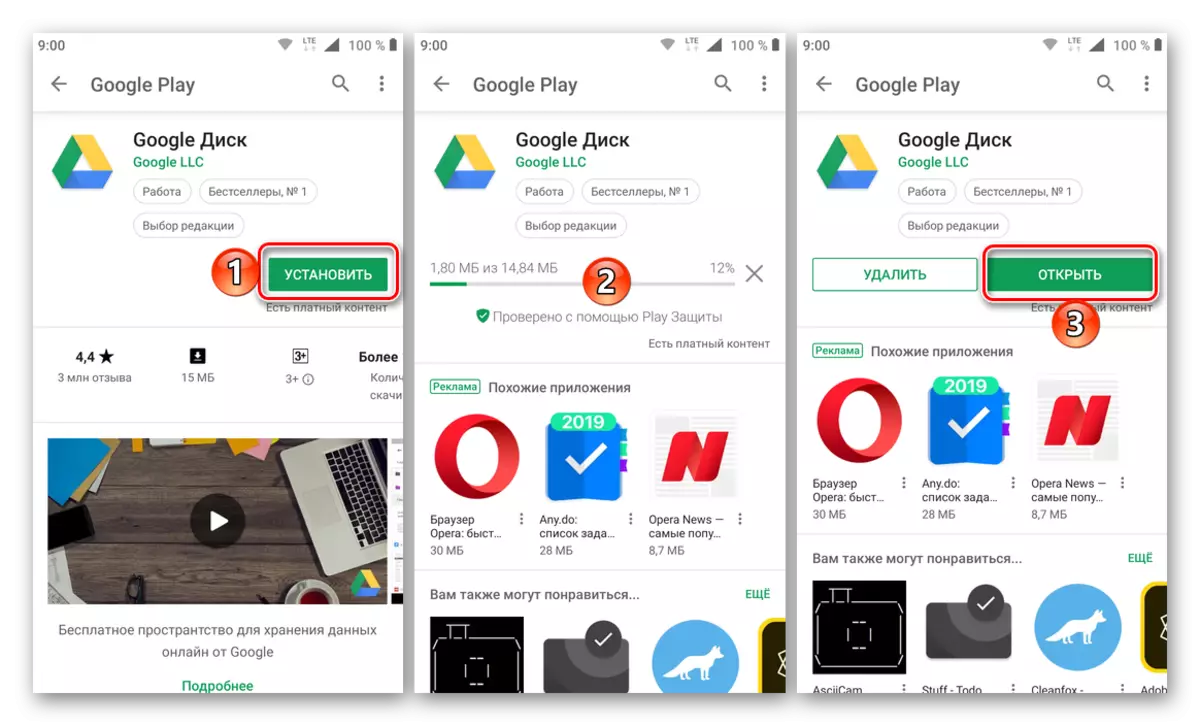
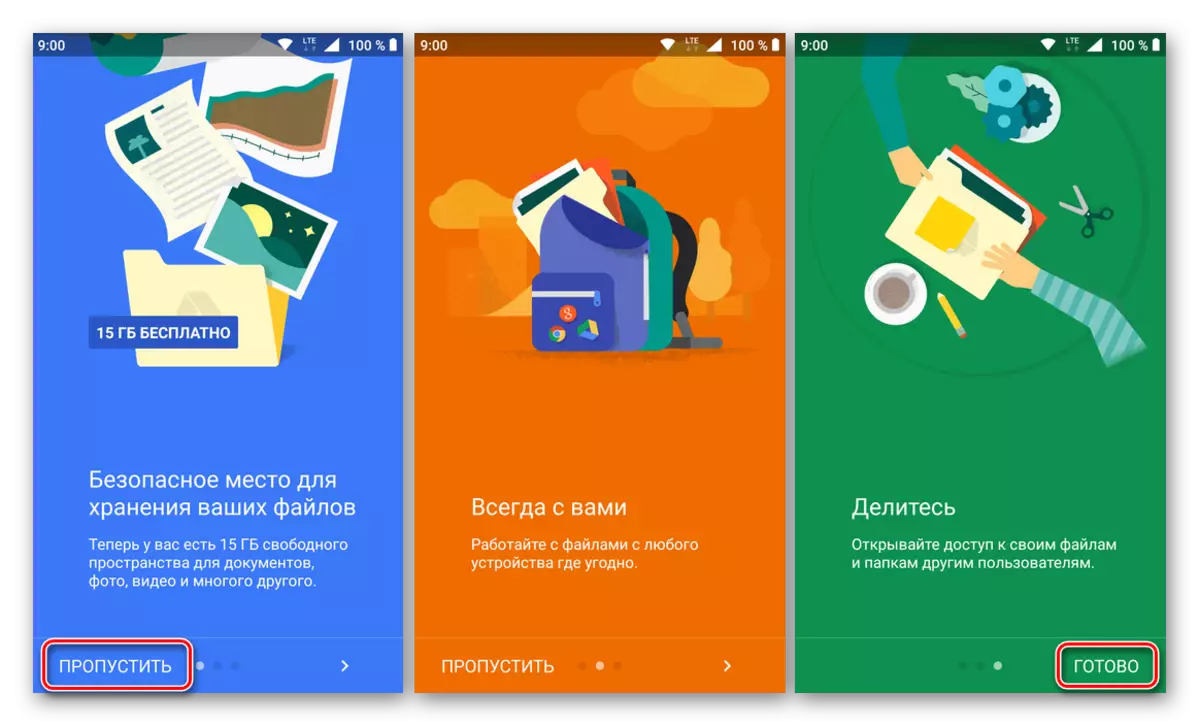
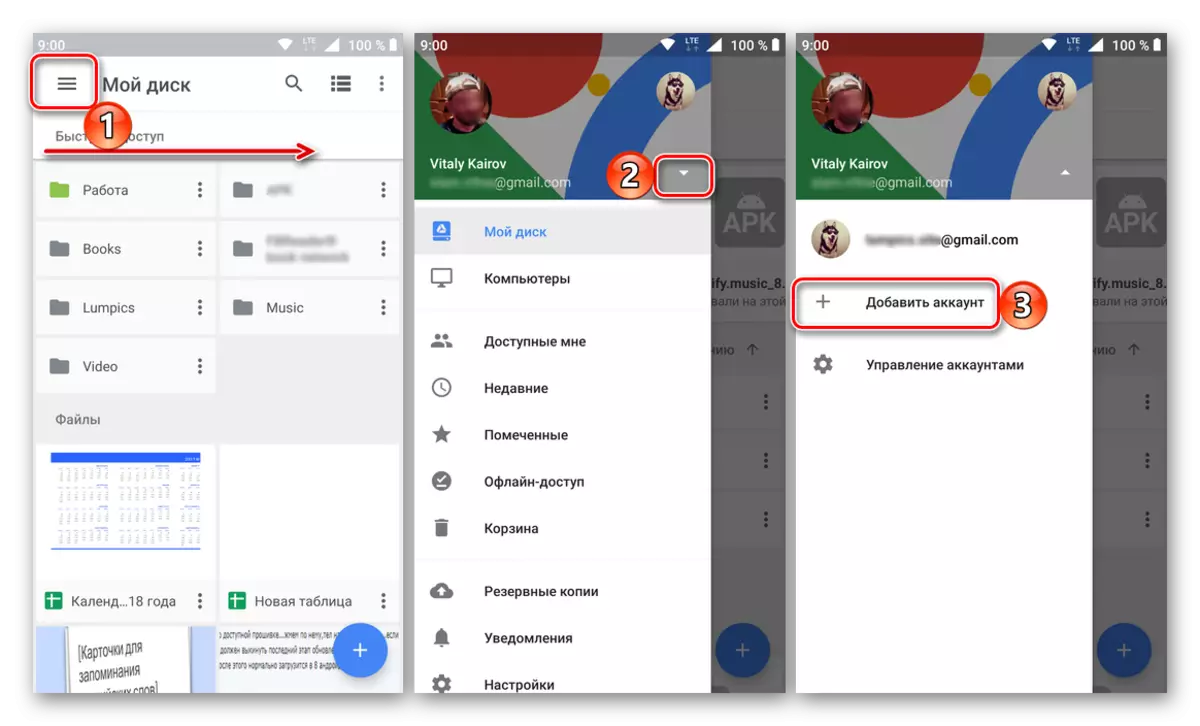

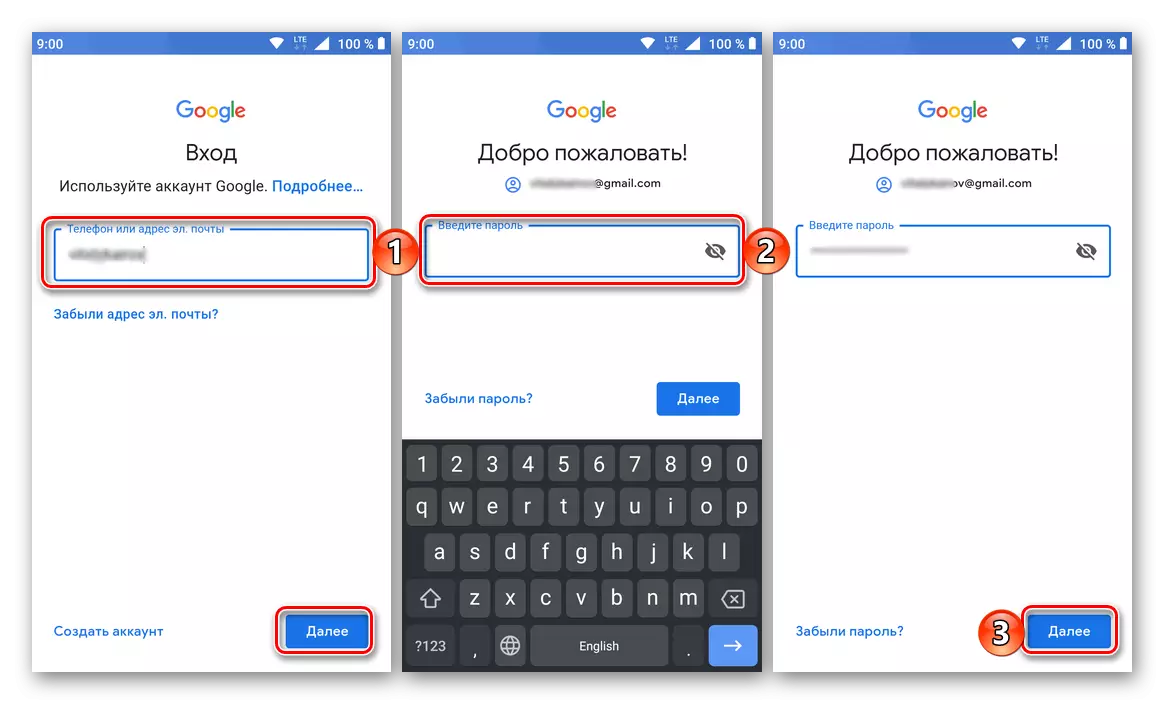
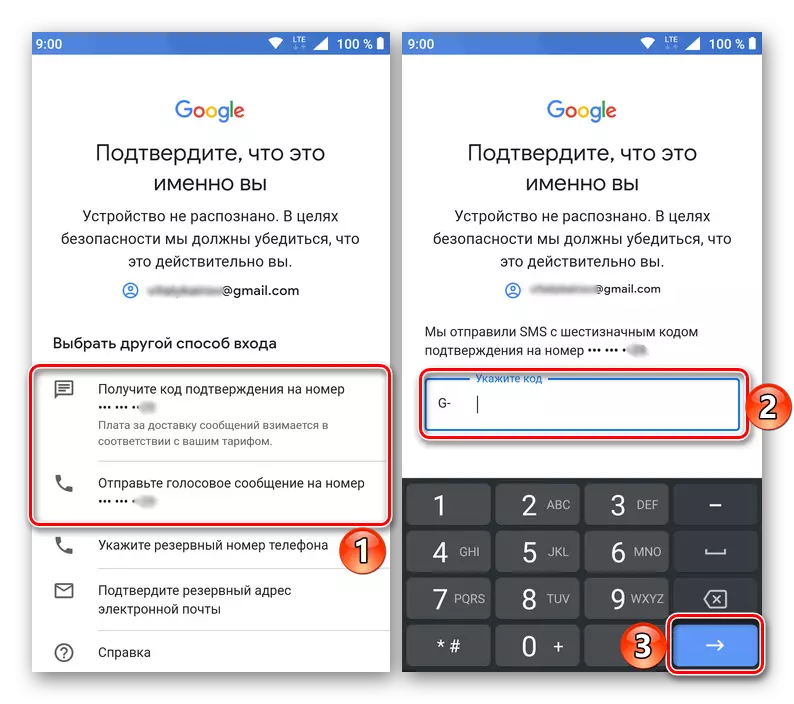
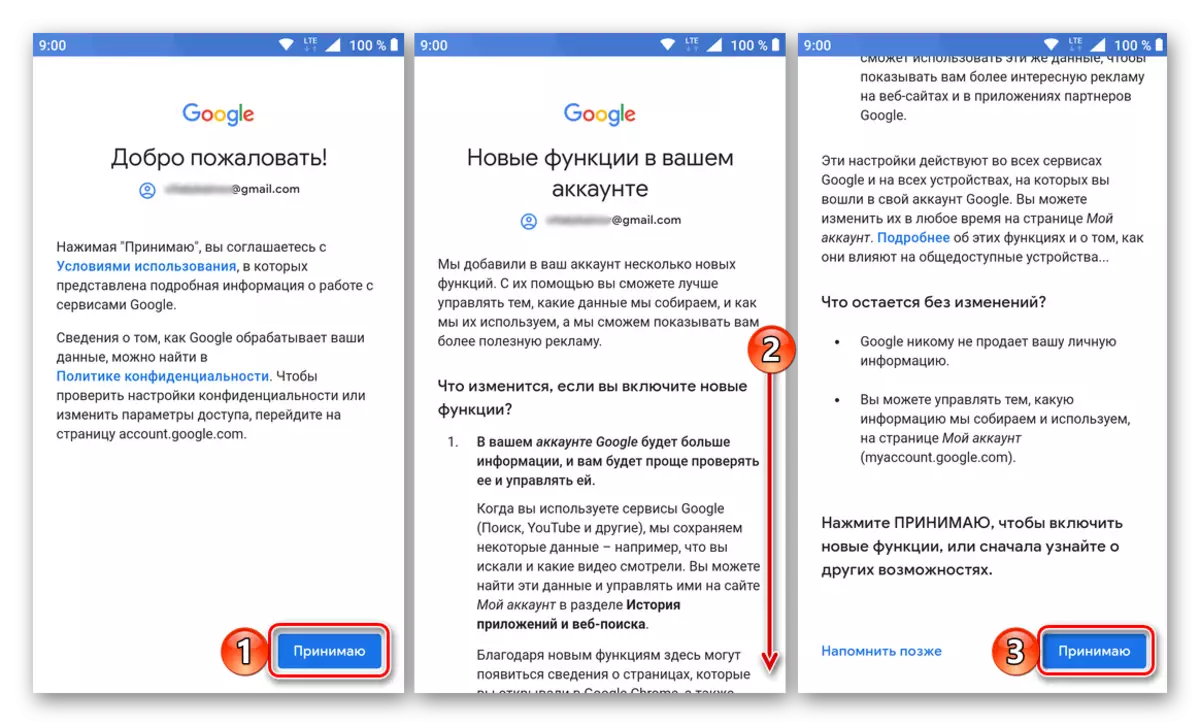

ios.
iPhone un iPad, atšķirībā no mobilajām ierīcēm no konkurētspējīgas nometnes, nav aprīkotas ar iepriekš instalētu Google klientu uzglabāšanas klientu. Bet tas nav problēma, jo tas ir iespējams instalēt to, izmantojot App Store.
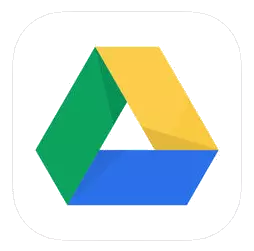
Lejupielādēt Google App Store lietotni
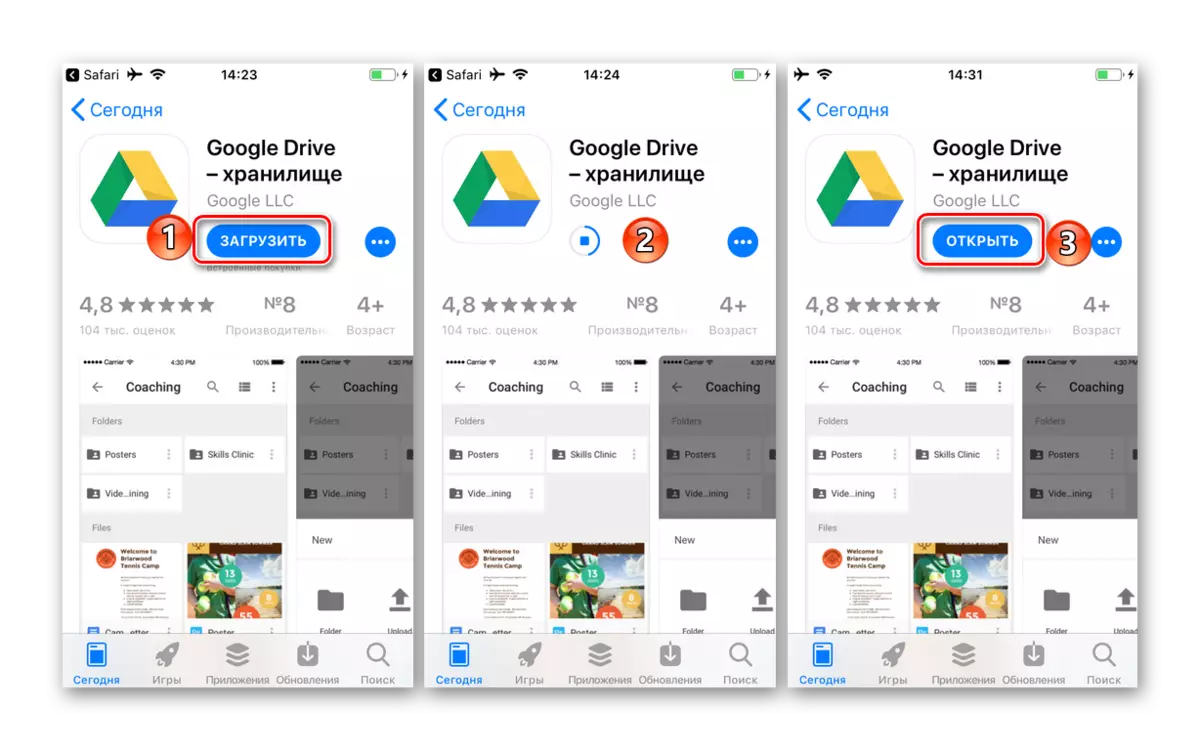

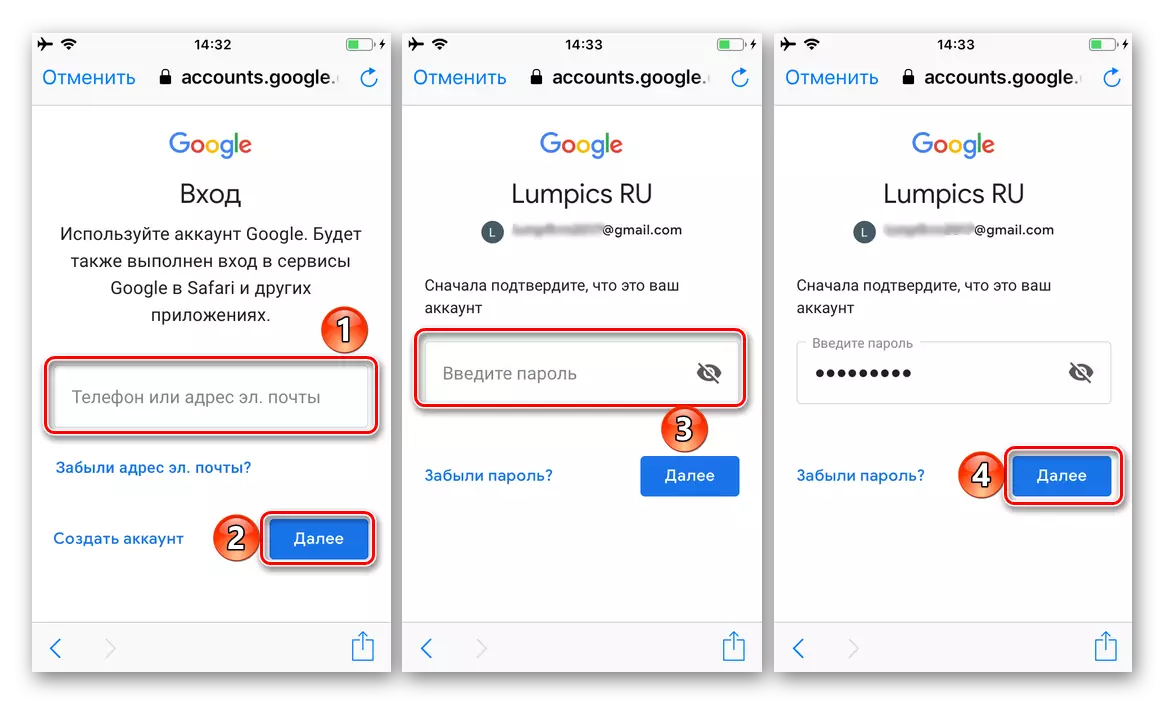
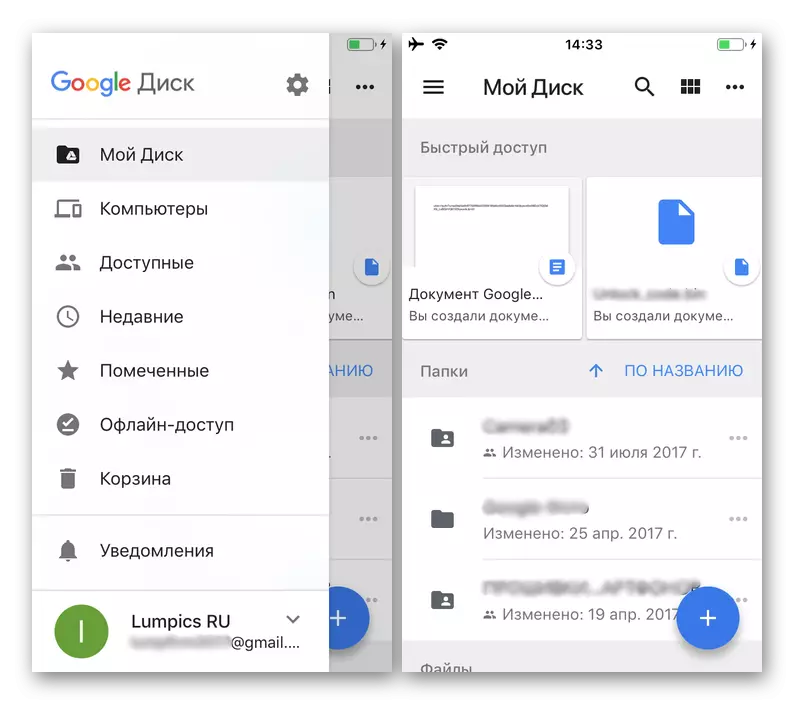
Kā jūs varat redzēt, ieeja Google diska uz viedtālruņiem un tabletēm nav grūtāk nekā datorā. Turklāt Android visbiežāk nav nepieciešama, lai gan jūs vienmēr varat pievienot jaunu kontu gan lietā, gan operētājsistēmas iestatījumos.
Secinājums
Šajā rakstā mēs centāmies pastāstīt mums pēc iespējas vairāk par to, kā ievadīt savu Google disku kontu. Neatkarīgi no tā, kura ierīce jūs izmantojat, lai piekļūtu mākoņa uzglabāšanai, tā ir vienkārši īstenota tajā, galvenais ir zināt savu lietotājvārdu un paroli. Starp citu, ja esat aizmirsis šo informāciju, tās vienmēr var atjaunot, un agrāk mēs jau esam teicis, kā tas tiek darīts.
Skatīt arī:
Atjaunojiet piekļuvi Google kontam
Atjaunojot Google kontu ierīcē ar Android
- Pēc pārcelšanās uz oficiālo tīmekļa vietni no mūsu pārskatīšanas raksta (iepriekš minētās saites vada), ja vēlaties izmantot Google disku personiskiem mērķiem, noklikšķiniet uz pogas "Lejupielādēt". Ja repozitorijs jau tiek izmantots korporatīvajos nolūkos vai plānojat to izmantot tikai šādā veidā, noklikšķiniet uz "Start" un izpildiet norādījumus, mēs apsvērsim tikai pirmo, parasto iespēju.