
Mēs neesam iepriekš minējuši par to, ka agrāk vai vēlāk visi datori un klēpjdatoru lietotāji saskaras ar nepieciešamību instalēt operētājsistēmu. Šīs procedūras sākotnējā posmā var būt problēma, kad OS tiek atteikta, lai redzētu disku. Visticamāk, ka fakts ir tāds, ka tas tika izveidots bez UEFI atbalsta. Tāpēc mūsdienu rakstā mēs jums pastāstīsim, kā izveidot bootable USB zibatmiņas disku ar UEFI Windows 10.
Izveidojiet bootable USB zibatmiņas disku ar Windows 10 UEFI
UEFI ir vadības interfeiss, kas ļauj operētājsistēmu un programmaparatūru pareizi mijiedarboties. Viņš nāca, lai aizstātu visu zināmo BIOS. Problēma ir tā, ka, lai instalētu OS datorā ar UEFI, jums ir jāizveido disks ar atbilstošu atbalstu. Pretējā gadījumā uzstādīšanas procesa laikā var rasties grūtības. Ir divas galvenās metodes, kas sasniegs rezultātu. Mēs pastāstīsim par tiem tālāk.1. metode: Mediju radīšanas rīki
Mēs uzreiz vēlējās vērst jūsu uzmanību uz to, ka šī metode ir piemērota tikai tad, ja sāknēšanas zibatmiņas disks ir izveidots datorā vai klēpjdatorā ar UEFI. Pretējā gadījumā disks tiks izveidots ar "asināšanas" zem BIOS. Lai īstenotu iecerētos, jums ir nepieciešams mediju izveides rīku lietderība. Jūs varat to lejupielādēt pēc atsauces tālāk.
Pati process izskatīsies šādi:
- Sagatavojiet zibatmiņas disku, uz kuru tiks lejupielādēta Windows 10 operētājsistēma. Drīzes atmiņai jābūt vismaz 8 GB. Turklāt ir vērts to formatēt.
Lasīt vairāk: Utilities Flash Drives un disku formatēšanai
- Palaidiet mediju izveides rīku. Būs nepieciešams gaidīt mazliet, līdz tiks pabeigta pieteikuma sagatavošana un OS. Kā likums, tas aizņem no dažām sekundēm līdz minūtēm.
- Pēc kāda laika jūs redzēsiet licences līguma tekstu ekrānā. Pārbaudiet viņu pēc vēlēšanās. Jebkurā gadījumā visi šie nosacījumi jāveic, lai turpinātu. Lai to izdarītu, noklikšķiniet uz pogas un tā paša nosaukuma.
- Tālāk parādīsies sagatavošanas logs. Mums būs jāgaida mazliet atkal.
- Nākamajā posmā programma piedāvās izvēli: atjauniniet datoru vai izveidojiet instalācijas disku ar operētājsistēmu. Izvēlieties otro opciju un noklikšķiniet uz pogas "Next".
- Tagad jums ir nepieciešams norādīt parametrus, piemēram, Windows 10, atbrīvošanu un arhitektūru. Iepriekš neaizmirstiet noņemt lodziņu blakus virknei "Izmantojiet ieteicamās šīs datora opcijas". Pēc tam noklikšķiniet uz nākamās pogas.
- Priekšpēdējais solis būs izvēle pārvadātāja nākotnes OS. Šādā gadījumā jums ir jāizvēlas Flash atmiņas ierīces vienums un noklikšķiniet uz pogas "Next".
- Tas paliek tikai, lai izvēlētos no saraksta, kurā Flash Drive, uz kuru Windows 10 tiks instalēta nākotnē. Izvēlieties vajadzīgo ierīci sarakstā un vēlreiz noklikšķiniet uz "Next".
- Tas beigs jūsu dalību. Tālāk jums ir jāgaida, līdz programma ielādēs attēlu. Šīs operācijas izpildes laiks ir atkarīgs no interneta pieslēguma kvalitātes.
- Beigās sākās lejupielādētās informācijas ierakstīšanas process uz iepriekš izvēlētajiem medijiem. Atkal jums ir jāgaida.
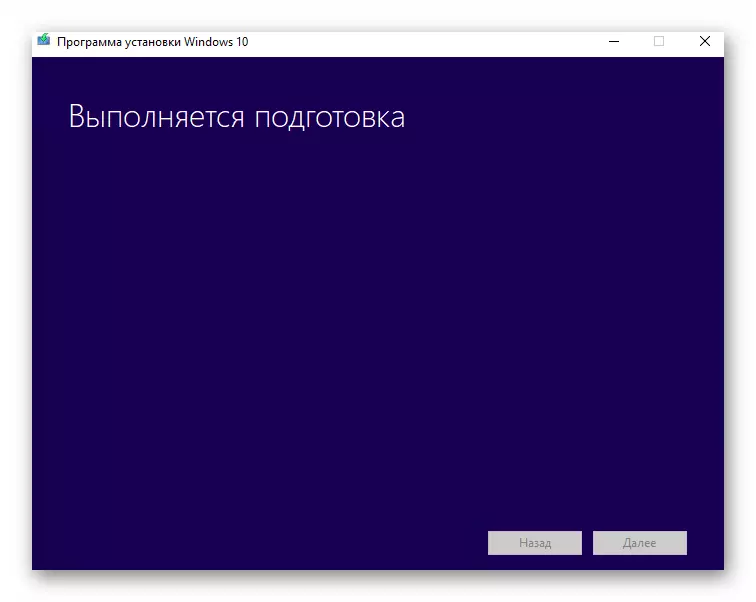
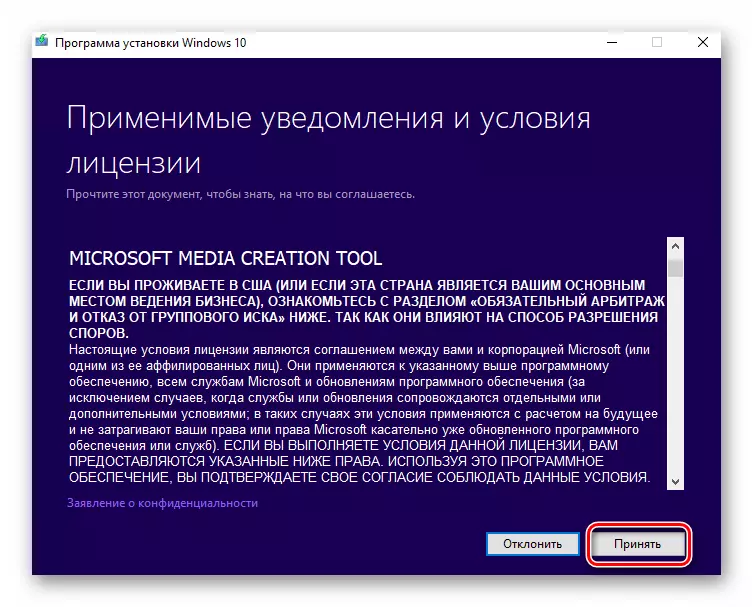
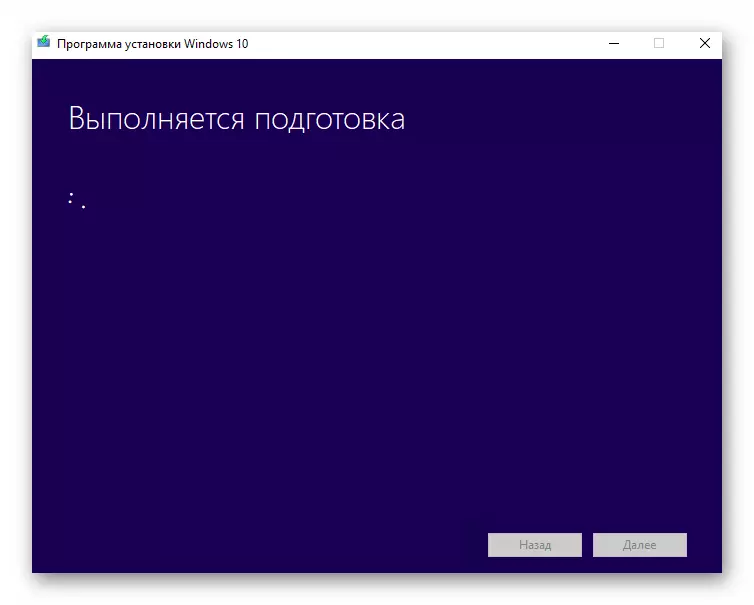
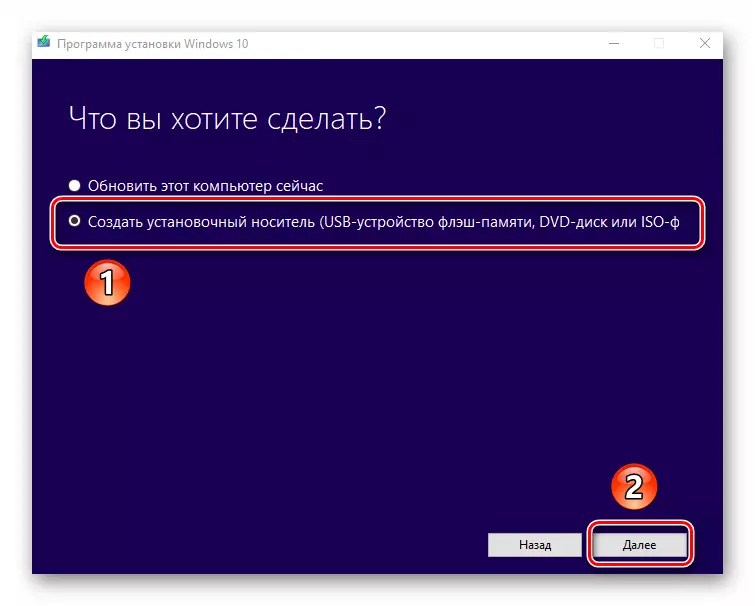
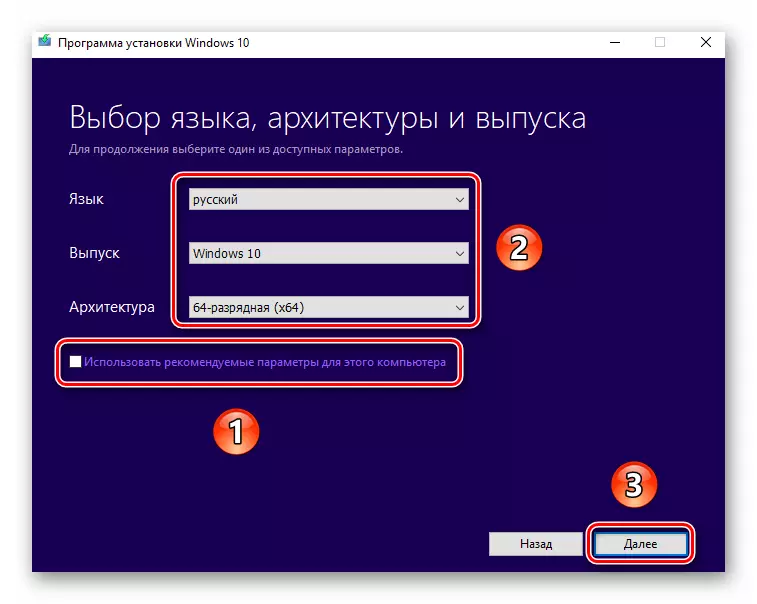
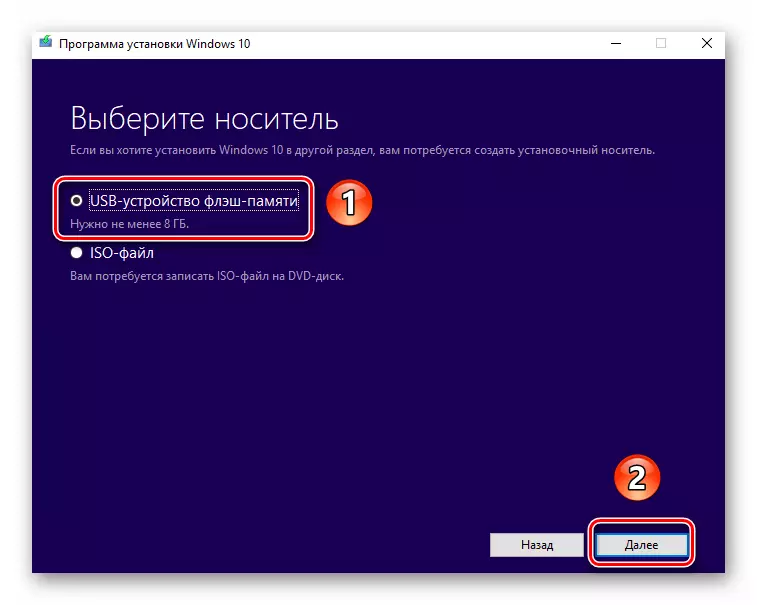

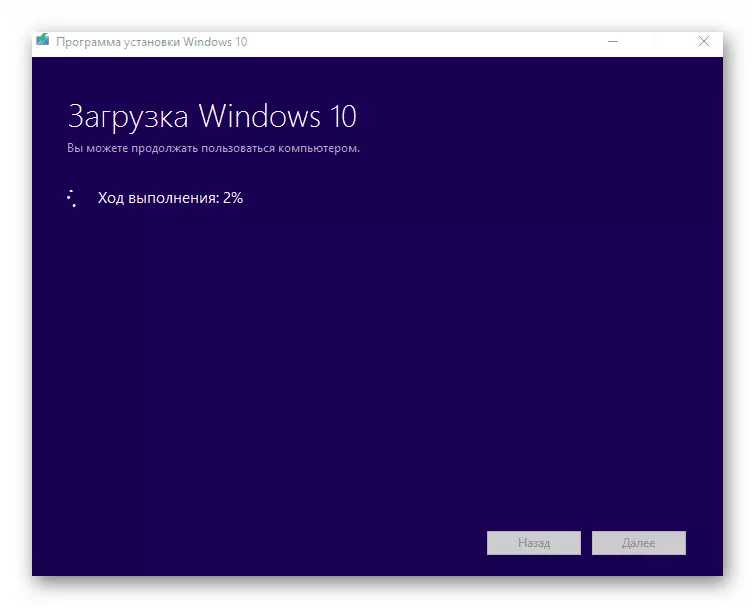
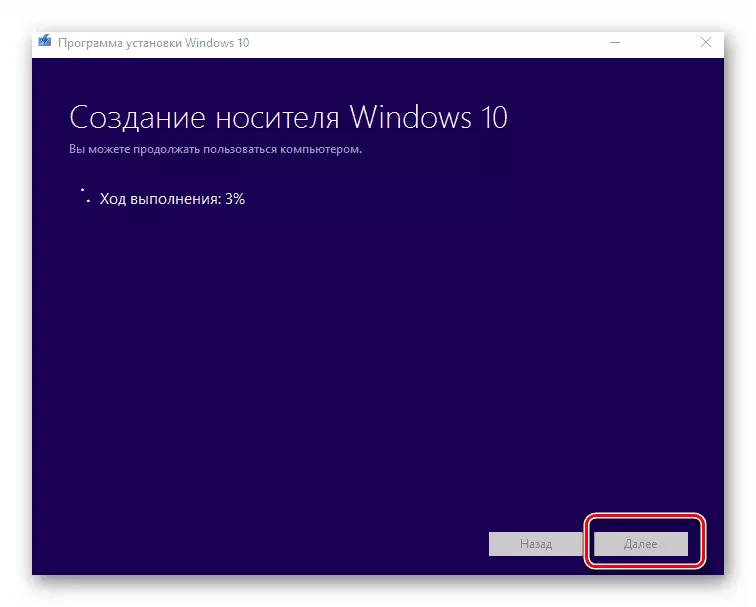
Pēc kāda laika ekrānā parādās ziņojums par veiktās procedūras sekmīgu pabeigšanu. Tas paliek tikai, lai aizvērtu programmas logu, un jūs varat sākt instalēt logus. Ja neesat pārliecināts par savām spējām, mēs iesakām iepazīties ar atsevišķu mācību rakstu.
Lasīt vairāk: Windows 10 instalācijas rokasgrāmata no flash diska vai diska
2. metode: Rufus
Lai izmantotu šo metodi, jums būs nepieciešams izmantot Rufus palīdzību, ērtāko lietojumprogrammu, lai atrisinātu mūsu šodienas uzdevumu.
Mūsu raksts tuvojās savu loģisko secinājumu. Mēs ceram, ka procesā nebūs grūtību un problēmas. Ja jums ir nepieciešams izveidot instalēšanas zibspuldzi ar Windows 10 zem BIOS, mēs iesakām lasīt citu rakstu, kurā visas zināmās metodes ir sīki aprakstītas.
Lasīt vairāk: ceļvedis, lai izveidotu bootable flash disku ar Windows 10
