
Daži Windows 10 lietotāji, mēģinot piekļūt sistēmas parametriem, saņem ziņojumu, ka organizācija pārvalda šos iestatījumus vai vispār nav pieejami. Šī kļūda var novest pie neiespējamības veikt dažas operācijas, un šajā rakstā mēs runāsim par to, kā to salabot.
Sistēmas parametri pārvalda organizāciju
Lai sāktu ar, mēs definējam, ko šis ziņojums ir. Tas nenozīmē, ka daži "biroji" mainīja sistēmas iestatījumus. Tas ir tikai informācija, kas mums stāsta, ka piekļuve parametriem ir aizliegta administratīvajā līmenī.

Tas notiek dažādu iemeslu dēļ. Piemēram, ja esat izslēgts spiegu funkcijas "desmitiem" ar īpašiem komunālajiem pakalpojumiem vai opcijās, jūsu sistēmas administrators steidzās, aizsargājot datoru no nepieredzējušiem lietotājiem "līknes". Tālāk mēs analizēsim veidus, kā atrisināt šo problēmu saistībā ar "Update Center" un "Windows Defender", jo tas ir šie komponenti, kas ir atvienoti ar programmām, bet var būt nepieciešama datora normālai darbībai. Mēs arī sniedzam abas traucējummeklēšanas iespējas visai sistēmai kopumā.
1. variants: sistēmas atjaunošana
Šī metode palīdzēs, ja jūs atvienojat spiegošanu, izmantojot šīs vai dažu eksperimentu paredzētās programmas, nejauši mainīja iestatījumus. Komunālie pakalpojumi (parasti), kad sākās, izveidojiet atveseļošanās punktu, un to var izmantot mūsu mērķiem. Ja manipulācijas tika veiktas tūlīt pēc OS instalēšanas, visticamāk, ir citi punkti. Paturiet prātā, ka šī operācija atcels visas izmaiņas.

Lasīt vairāk:
Kā atcelt Windows 10 uz atveseļošanas punktu
Kā izveidot atkopšanas punktu Windows 10
2. variants: atjaunināšanas centrs
Visbiežāk ar šo problēmu mēs saskaramies ar mēģinājumu iegūt atjauninājumus sistēmai. Ja šī funkcija ir mērķtiecīgi atspējota, lai "ducis" automātiski lejupielādētu paketes, varat veikt vairākus iestatījumus, lai varētu manuāli pārbaudīt un instalēt atjauninājumus.
Visām darbībām pieprasīt kontu administratora tiesībām.
- Palaidiet "Local Grupas politikas redaktoru" ar komandu "Run" līnijā (WIN + R).
Ja izmantojat mājas redaktorus, tad dodieties uz reģistra iestatījumiem - viņiem ir līdzīga iedarbība.
gpedit.msc.

- Atklāt savukārt filiāles
Datoru konfigurācija - administratīvās veidnes - Windows komponenti
Izvēlieties mapi
Windows atjaunināšanas centrs

- Labajā pusē mēs atrodam politiku ar nosaukumu "iestatīšana automātisko atjauninājumu" un veiciet dubultklikšķi uz tā.

- Izvēlieties vērtību "Atspējots" un noklikšķiniet uz "Lietot".

- Atsāknēšana.
Windows 10 mājas lietotājiem
Tā kā šajā vietējā grupas politikas redaktorā trūkst, jums būs jākonfigurē atbilstošais parametrs sistēmas reģistrā.
- Noklikšķiniet uz palielināmā stikla pie pogas "Start" un ieviest
regedit.
Noklikšķiniet uz vienīgā punkta izdošanas.
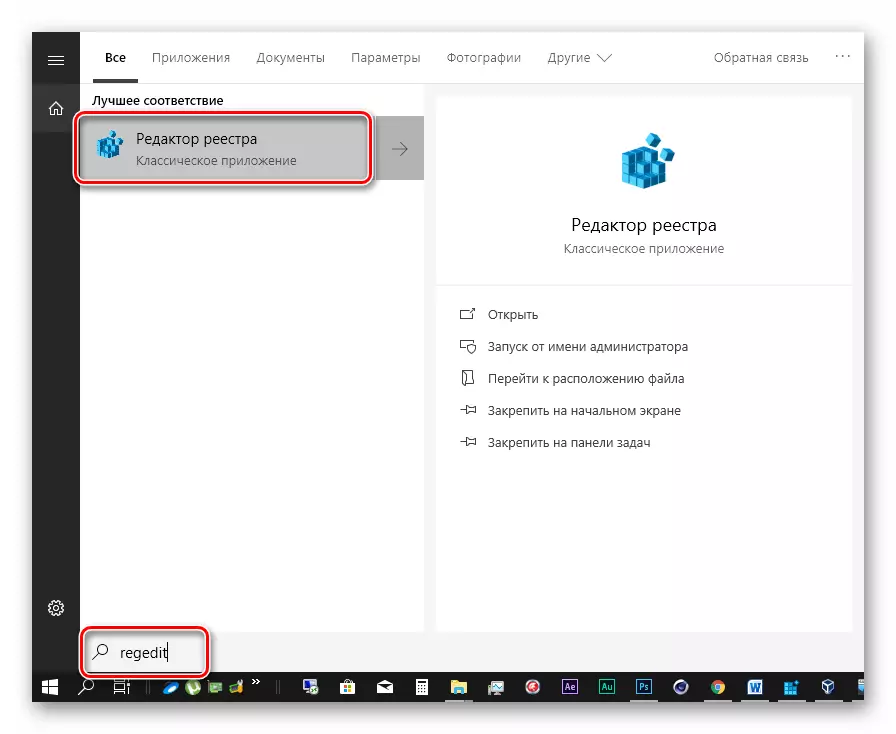
- Dodieties uz filiāli
HKEY_LOCAL_MACHINE PROGRAMMATŪRAS \ TDARDS \ WINDSUPDATE AU
PCM noklikšķiniet uz jebkuras vietas labajā blokā, izvēlieties "Izveidot - DWORD parametrs (32 biti)".

- Sniegt jaunu atslēgu nosaukumu
Noautoupdate.

- Veiciet dubultklikšķi uz šo parametru un laukā "Value", mēs ievadiet "1" bez pēdiņām. Noklikšķiniet uz Labi.

- Pārstartējiet datoru.
Pēc iepriekš minētajiem soļiem mēs turpinām iestatījumu.
- Mēs atkal pārsūdzēt sistēmas meklēšanu (palielināt "Start" pogu) un ievadiet
Pakalpojumi.
Noklikšķiniet uz atrastās lietojumprogrammas "Pakalpojumi".

- Atrodiet sarakstu "Update Center" un veiciet dubultklikšķi uz tā.

- Izvēlieties palaišanas "manuāli" veidu un noklikšķiniet uz "Lietot".
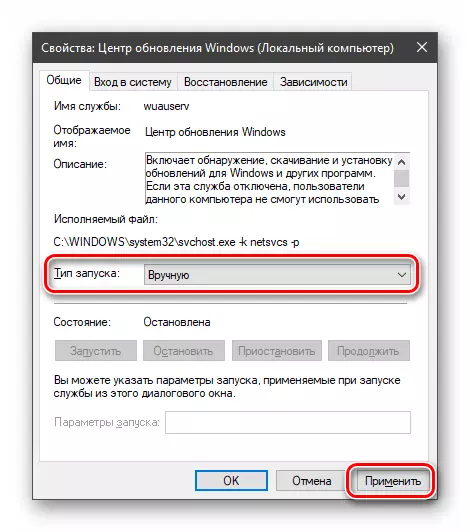
- Atsāknēšana.
Ar šīm darbībām mēs noņēmām biedējošo uzrakstu, kā arī ļāva pašiem manuāli pārbaudīt, augšupielādēt un instalēt atjauninājumus.
Mājas "desmitiem" lietotājiem
- Atveriet reģistra redaktoru (skatīt iepriekš) un dodieties uz filiāli
HKEY_LOCAL_MACHINE \ Programmatūra \ t
Mēs atrodam pareizo parametru
Disabilanttispyware.
Noklikšķiniet uz tā divreiz un dodiet vērtību "0".

- Atsāknēšana.
Pēc atsāknēšanas jūs varat izmantot "aizstāvis" normālā režīmā, bet citi spiegošanas rīki paliks atvienots. Ja tas tā nav, izmantojiet citus to uzsākšanas līdzekļus.
Lasīt vairāk: aizstāvis Windows 10
4. variants: atiestatīt vietējo grupu politiku
Šī metode ir ekstrēms ārstēšanas līdzeklis, jo visi politikas iestatījumi noklusējuma vērtībām tiek izlādēti. Tas jāizmanto ar lielu rūpību, ja ir konfigurēti drošības iestatījumi vai citas svarīgas iespējas. Nepieredzējušie lietotāji ir ļoti ieteicami.
- Palaidiet "komandrindu" administratora vārdā.
Lasīt vairāk: "komandrindas" atvēršana sistēmā Windows 10
- Savukārt veiciet šādas komandas (pēc katra nospiešanas ievadīšanas: ENTER):
RD / s / Q "% Windir% \ System32 \ grupaļupolicy"
RD / s / Q "% Windir% System32 \ GRUPEPOLICUSERS"
Gpupdate / spēks

Pirmās divas komandas dzēsiet mapes, kas satur politiku, un trešais veic iekārtu atsāknēšana.
- Restartējiet datoru.
Secinājums
No visiem iepriekš minētajiem, jūs varat izdarīt šādu secinājumu: atvienojot spiegprogrammatūru "mikroshēmas" "duci" ir jāveic ar prātu, lai tad man nebija manipulēt politiķus un reģistru. Ja jums joprojām ir situācijā, kad vēlamo funkciju parametru iestatījumi ir kļuvuši nepieejami, tad informācija šajā rakstā palīdzēs tikt galā ar problēmu.
