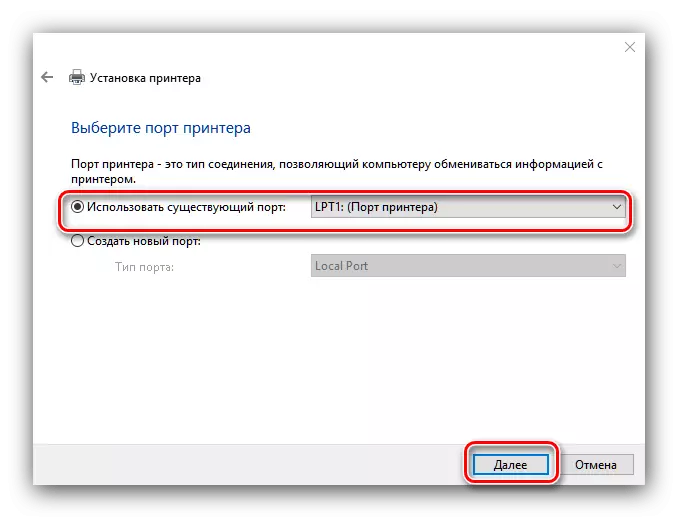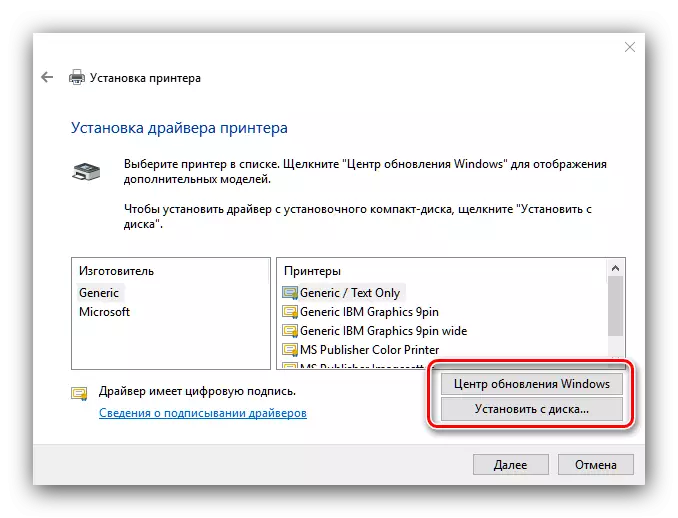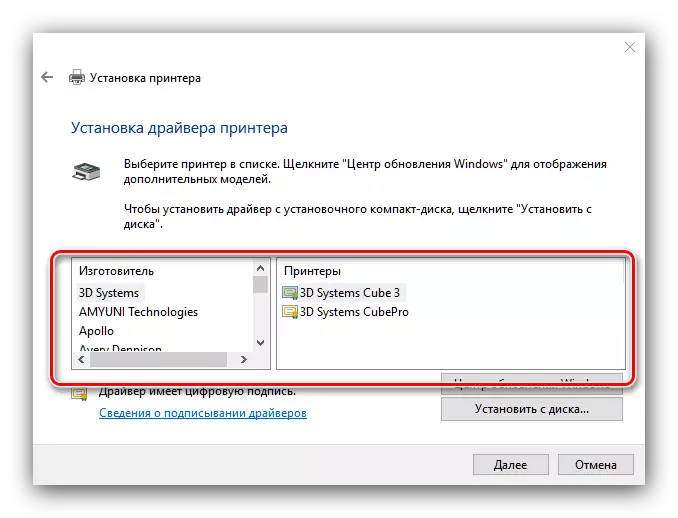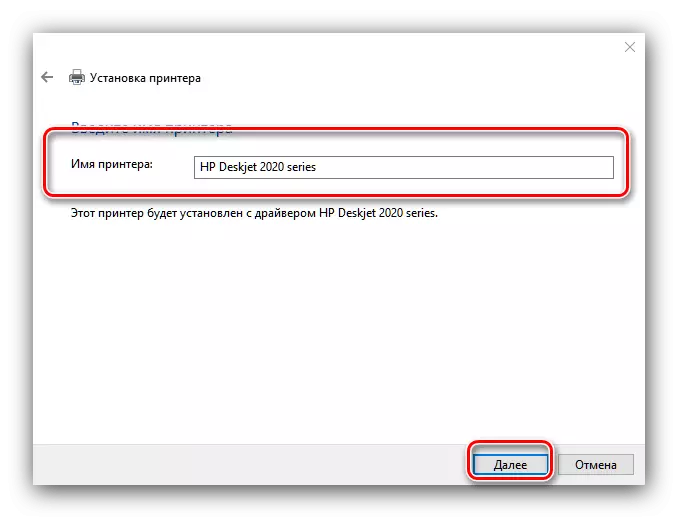Parasti lietotājam nav nepieciešama papildu darbības, ja printeris ir savienots ar datoru, kurā darbojas sistēma Windows 10. Tomēr dažos gadījumos (piemēram, ja ierīce ir diezgan veca), nav nepieciešams darīt bez instalācijas ar ko mēs vēlamies jūs iepazīstināt šodien.
Instalējiet printeri uz Windows 10
Windows 10 procedūra nav pārāk atšķirīga no citām "Windows" versijām, izņemot to, kas ir automatizētāks. Apsveriet to sīkāk.
- Pievienojiet printeri uz datoru ar pilnu kabeli.
- Atvērt "Start" un izvēlieties "Parametri" tajā.
- "Parametros" noklikšķiniet uz "ierīces".
- Ierīces nodalījuma kreisajā izvēlnē izmantojiet printerus un skeneru vienumu.
- Noklikšķiniet uz "Pievienot printeri vai skeneri".
- Pagaidiet, līdz sistēma definēs ierīci, izvēlieties to un noklikšķiniet uz pogas "Pievienot ierīci".

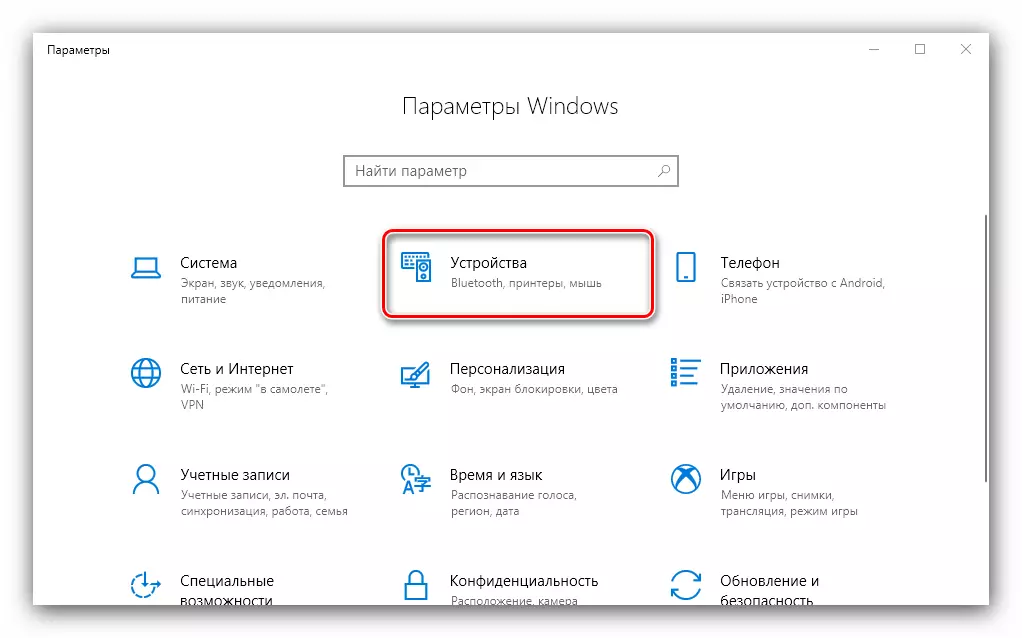
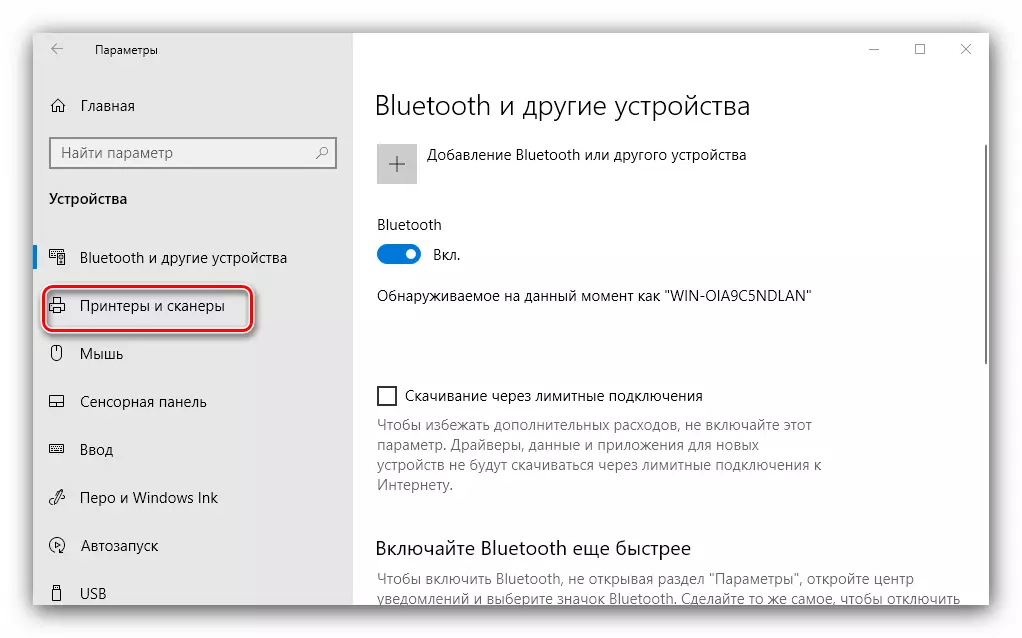
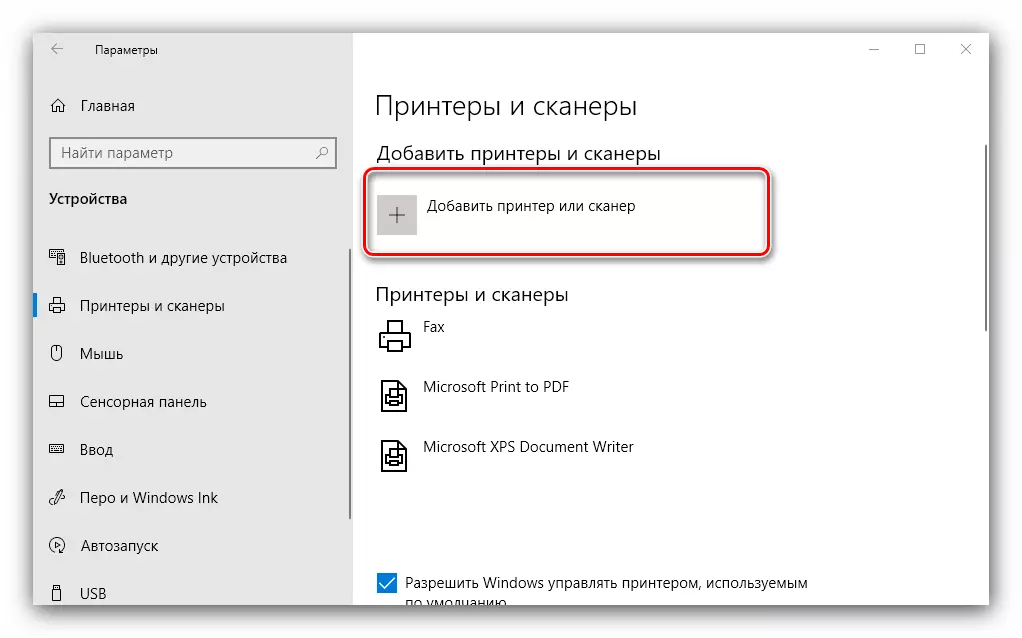
Parasti šajā posmā procedūra beidzas - saskaņā ar pareizi uzstādītajiem draiveriem, ierīcei ir jābūt nopelnam. Ja tas nenotiek, noklikšķiniet uz "Nepieciešamais printeris trūkst" saite.
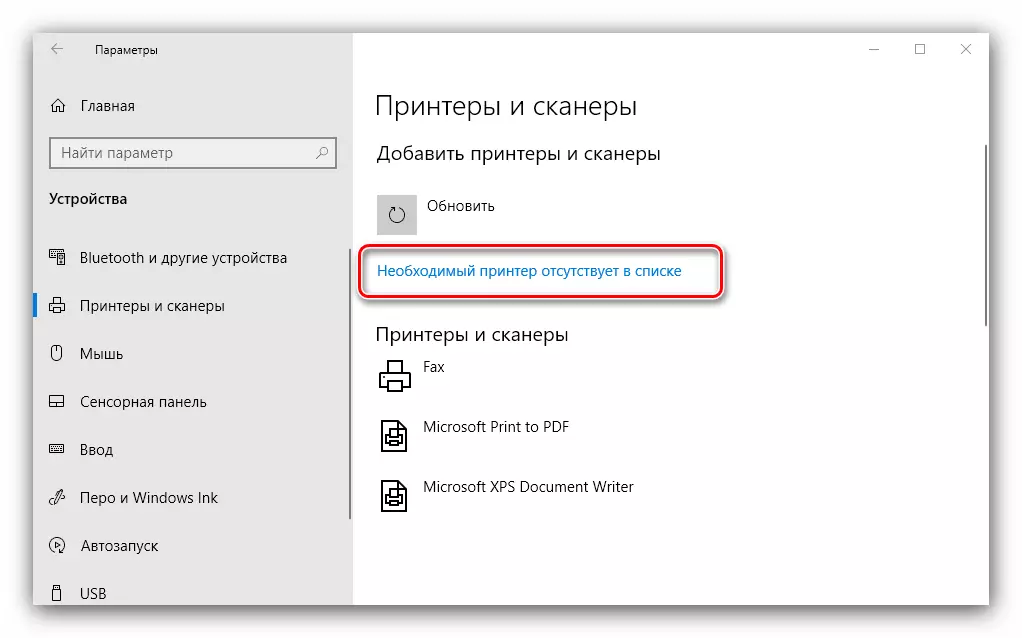
Logs parādās ar 5 iespējām printera pievienošanai.

- "Mans printeris ir diezgan vecs ..." - šajā gadījumā sistēma atkal mēģinās automātiski noteikt drukas ierīci, izmantojot citus algoritmus;
- "Izvēlieties kopēju printeri pēc nosaukuma" - tas ir noderīgi, ja ierīce ir savienota ar kopējo vietējo tīklu, bet tas jums ir jāzina tā precīzu nosaukumu;
- "Pievienot printeri uz TCP / IP adresi vai mezgla nosaukumu" - gandrīz tāds pats kā iepriekšējā izvēle, bet paredzēta savienošanai ar printeri ārpus vietējā tīkla;
- "Pievienot Bluetooth printeri, bezvadu printeri vai tīkla printeri" - sākas arī ierīces atkārtota izolācija, kas jau ir nedaudz atšķirīgā principā;
- "Pievienot vietējo vai tīkla printeri ar manuāli iestatījumiem" - kā prakse rāda, visbiežāk lietotāju nāk pie šīs opcijas, par to un apstāsimies sīkāk.
Printera uzstādīšana manuālajā režīmā ir šāds:
- Pirmā lieta ir izvēlēties savienojuma portu. Vairumā gadījumu šeit nav jāmaina, bet daži printeri joprojām pieprasa savienotāja izvēli, izņemot noklusējumu. Veicot visas nepieciešamās manipulācijas, noklikšķiniet uz "Next".
- Šajā posmā printeru draiveru izvēle un uzstādīšana. Sistēmā ir tikai universāla programmatūra, kas var nebūt tuvojies jūsu modelim. Labākais variants būs Windows atjaunināšanas centra pogas izmantošana - šī darbība atvērs datu bāzi ar draiveriem visbiežāk sastopamajām drukas ierīcēm. Ja jums ir instalācijas kompaktdisks, to var izmantot, lai to izdarītu, noklikšķiniet uz pogas "Instalēt no diska".
- Pēc datu bāzes lejupielādes atrodiet printera ražotāju ražotāja loga kreisajā pusē, labajā pusē - konkrēts modelis, pēc tam noklikšķiniet uz "Next".
- Šeit, lai izvēlētos printera nosaukumu. Jūs varat iestatīt savu vai atstāt noklusējumu, tad atgriezieties "Next".
- Pagaidiet dažas minūtes, kamēr sistēma nosaka vēlamos komponentus un definē ierīci. Jums būs nepieciešams konfigurēt koplietošanu, ja šī funkcija ir iekļauta jūsu sistēmā.
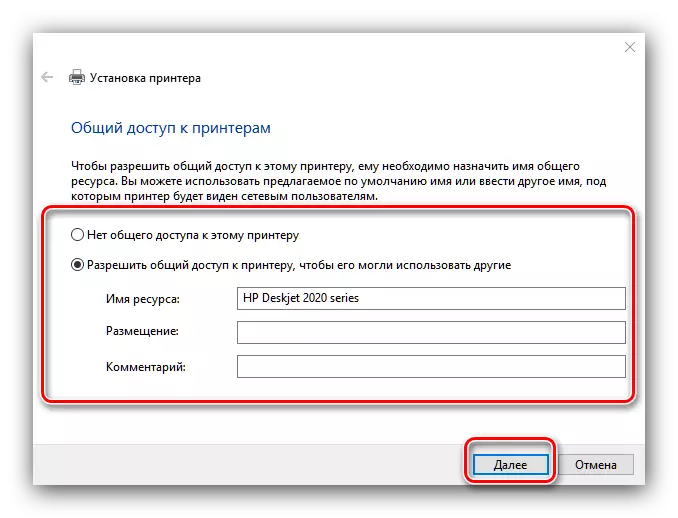

Šī procedūra ne vienmēr iet gludi, tāpēc tālāk aplūkot visbiežāk problēmas un metodes to risinājumam.
Sistēma neredz printeri
Visbiežāk sastopamā un sarežģītākā problēma. Komplekss, jo tas var izraisīt dažādu iemeslu dēļ. Lai iegūtu sīkāku informāciju, skatiet tālāk norādīto atsauces rokasgrāmatu.

Lasīt vairāk: problēmu risināšana ar printera displeju sistēmā Windows 10
Kļūda "Vietējā drukas apakšsistēma nav izpildīta"
Arī bieža problēma, kuras avots ir programmas neveiksme operētājsistēmas attiecīgajā dienestā. Šīs kļūdas novēršana ietver gan parasto pakalpojuma restartēšanu, gan sistēmas failu atjaunošanu.

Nodarbība: atrisināt problēmu "Vietējā drukas apakšsistēma nav izpildīta" Windows 10
Mēs pārskatījām Printera pievienošanas procedūru datoram, kurā darbojas Windows 10, kā arī atrisināt dažas problēmas ar drukas ierīces savienošanu. Kā mēs redzam, darbība ir ļoti vienkārša, un neprasa konkrētas zināšanas no lietotāja.