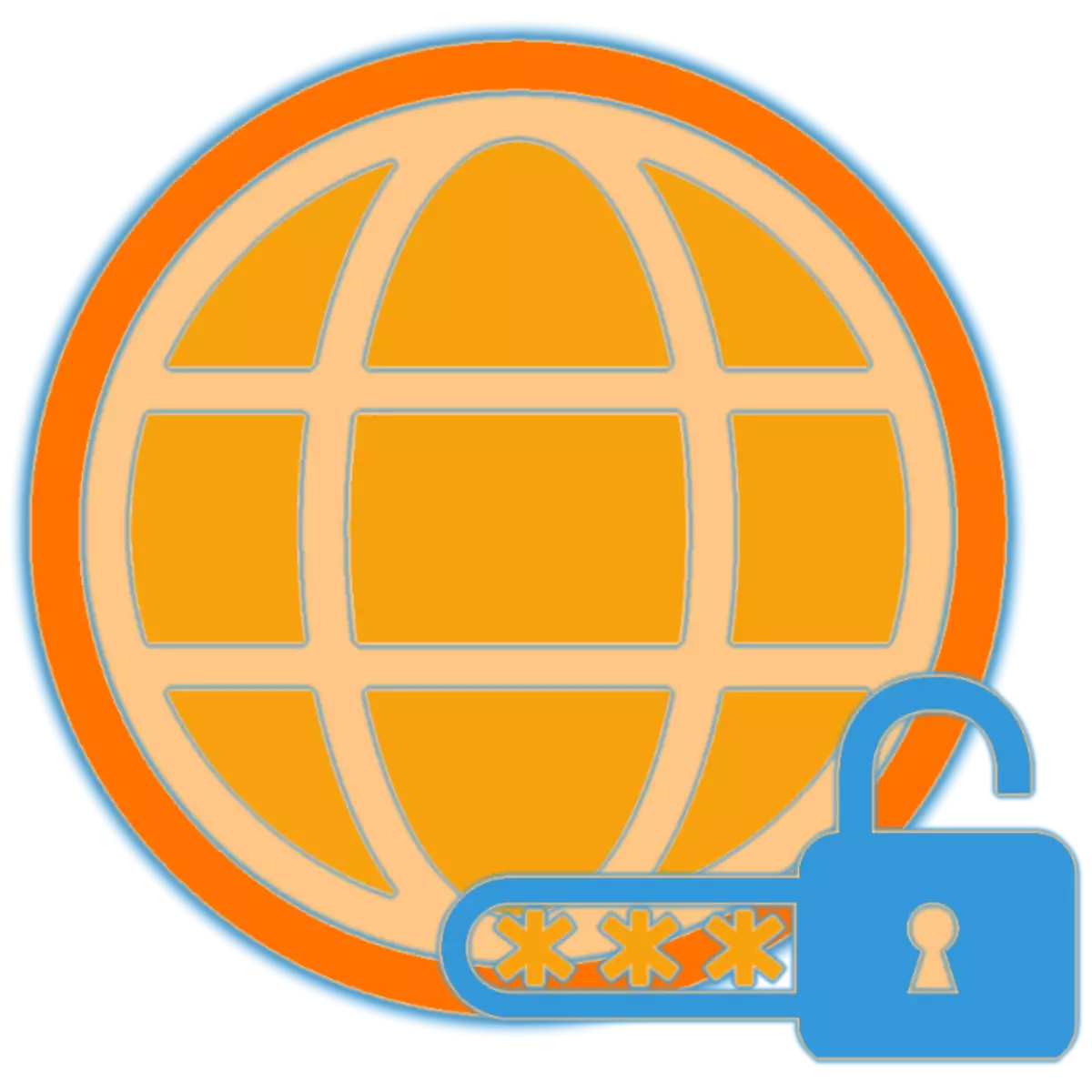
Katrai modernajai pārlūkprogrammai ir savs paroles pārvaldnieks - rīks, kas nodrošina iespēju saglabāt datus, ko izmanto atļaujai dažādās vietās. Pēc noklusējuma šī informācija ir paslēpta, bet, ja vēlaties, jūs varat redzēt tos.
Sakarā ar atšķirībām ne tikai saskarne, bet arī funkcionalitāte, katrā programmā, apskatīt saglabātās paroles tiek veikta citādi. Pēc tam mēs jums pateiksim, kas ir nepieciešams, lai padarītu šo vienkāršo uzdevumu visās populārajās tīmekļa pārlūkprogrammās.
Google Chrome.
Paroles, kas saglabātas populārākajā pārlūkprogrammā, var apskatīt divos veidos, vai drīzāk divās dažādās vietās - tās iestatījumos un Google konta lapā, jo visi lietotāja dati tiek sinhronizēti ar to. Abos gadījumos, lai piekļūtu šādai svarīgai informācijai, jums būs jāievada parole - no Microsoft konta, ko izmanto operētājsistēmas vidē vai Google, ja skatīšanās tiek veikta tīmekļa vietnē. Detalizētāk, šis temats tika uzskatīts par ASV atsevišķā rakstā, ar to un ieteikt iepazīstināt sevi.
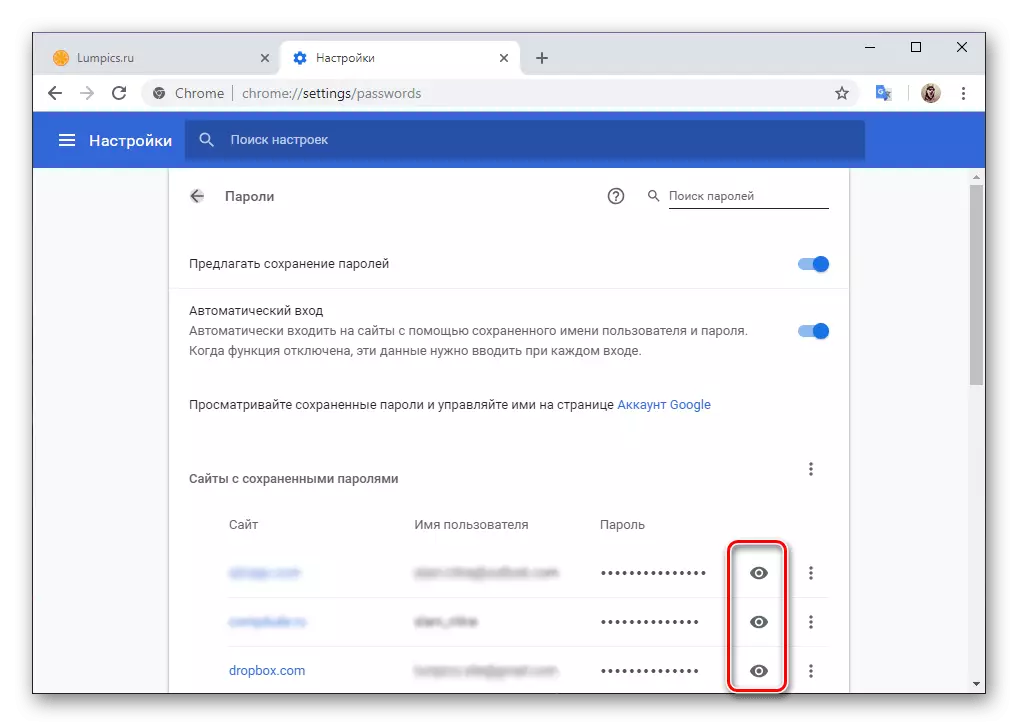
Lasīt vairāk: Kā apskatīt saglabātās paroles Google Chrome
Yandex pārlūks
Neskatoties uz to, ka starp Google tīmekļa pārlūkprogrammu un tās analogo no uzņēmuma Yandex daudz kopīgu, apskatot saglabātās paroles pēdējā ir iespējama tikai tās iestatījumos. Bet, lai uzlabotu drošību, šo informāciju aizsargā paroles meistars, kuru vēlaties ievadīt ne tikai, lai tos apskatītu, bet arī saglabāt jaunus ierakstus. Lai atrisinātu problēmu, kas izteikta raksta priekšmetā, tā var būt nepieciešama, lai ievadītu paroli no Microsoft konta, kas pievienots Windows Wintovs.
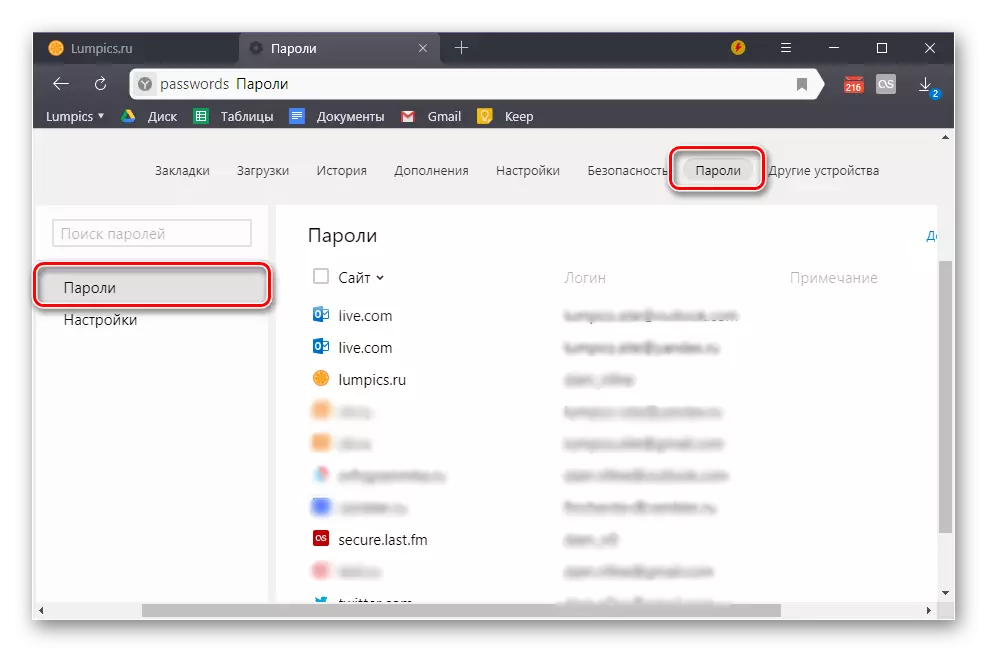
Lasīt vairāk: skatiet saglabātās paroles Yandex.browser
Mozilla Firefox.
Ārēji "Uguns Lis" lielā mērā atšķiras no iepriekš minētā pārlūkprogrammas, it īpaši, ja mēs runājam par jaunākajām versijām. Tomēr integrētie paroles pārvaldnieka dati ir arī paslēpti iestatījumos. Ja jūs izmantojat Mozilla kontu, strādājot ar programmu, jums būs jānorāda parole no tā, lai apskatītu saglabāto informāciju. Ja sinhronizācijas funkcija tīmekļa pārlūkprogrammā ir atspējota, jums nav nepieciešamas papildu darbības - pietiek tikai, lai dotos uz vēlamo nodalījumu un burtiski vairākiem klikšķiem.
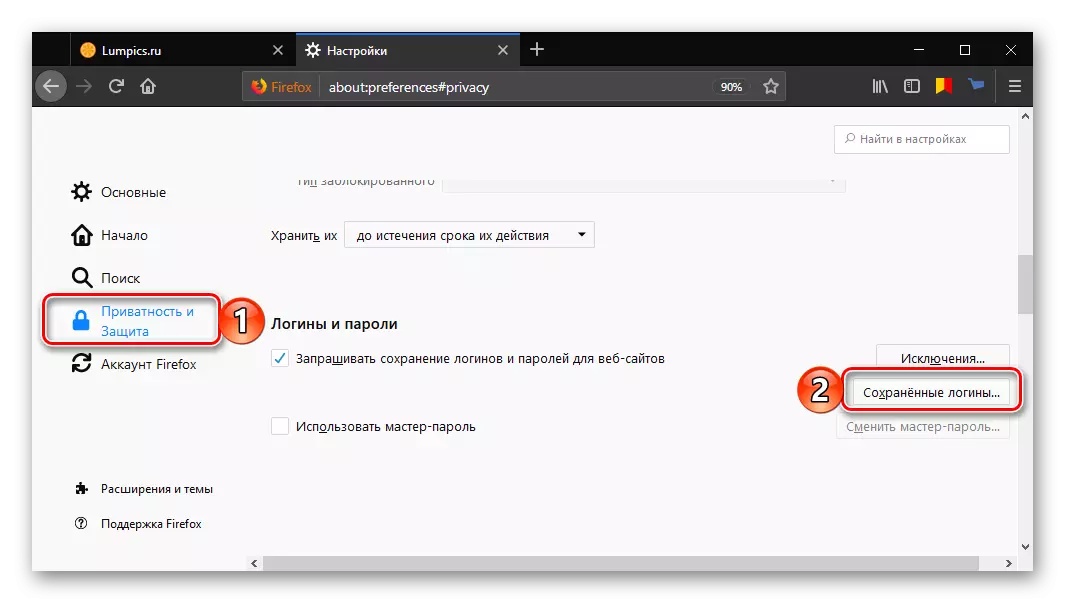
Lasīt vairāk: Kā apskatīt paroles saglabāts Mozilla Firefox pārlūkprogrammā
Operas.
Opera, kā arī mēs uzskatām, pašā sākumā Google Chrome, saglabā lietotāja datus uzreiz divās vietās. True, papildus pārlūkprogrammas iestatījumiem tieši, pieteikšanās un paroles tiek ierakstītas atsevišķā teksta failā sistēmas diskā, tas ir, tas tiek uzglabāts lokāli. Abos gadījumos, ja jūs nemainīsiet pēc noklusējuma instalētos drošības iestatījumus, jums nebūs jāievada visas paroles, lai skatītu šo informāciju. Tas ir nepieciešams tikai ar aktīvo sinhronizācijas funkciju un saistīto kontu, bet šajā tīmekļa pārlūkprogrammā to lieto ārkārtīgi reti.
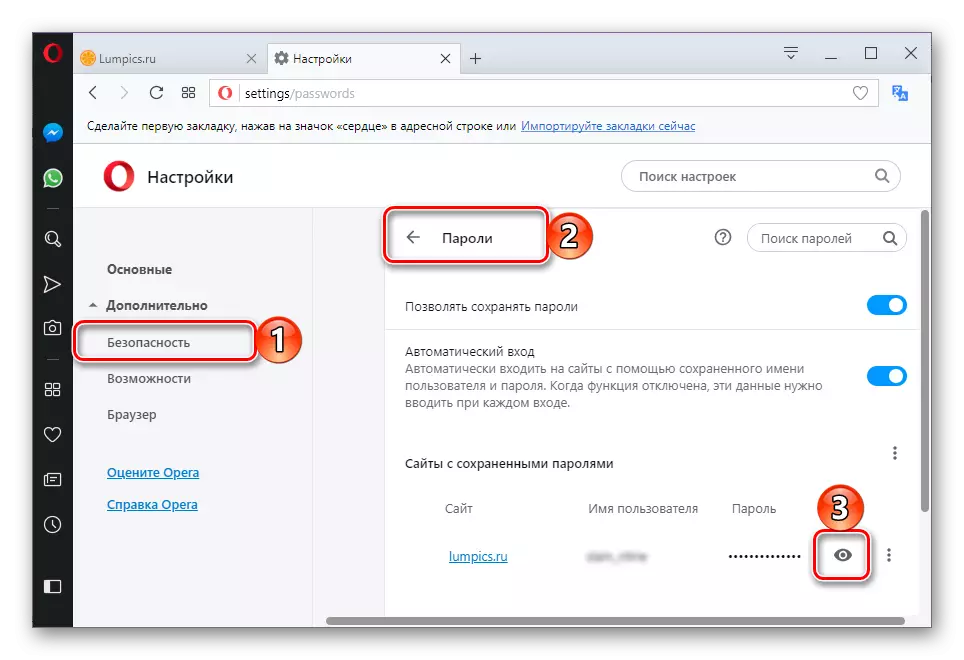
Lasīt vairāk: Saglabātās paroles skatiet operas pārlūkprogrammā
Internet Explorer.
Integrēts visās Windows Internet Explorer versijās faktiski nav tikai tīmekļa pārlūkprogramma, bet svarīga operētājsistēmas sastāvdaļa, kurā ir saistīta daudzu citu standarta programmu un rīku darbs. Logini un paroles to uzglabā lokāli - "Konta pārvaldnieks", kas ir "vadības paneļa" elements. Starp citu, līdzīgi ieraksti no Microsoft Edge tiek glabāti. Jūs varat piekļūt šai informācijai, izmantojot pārlūkprogrammas iestatījumus. Tiesa, dažādās Windows versijās ir viņu nianses, kuras mēs esam uzskatījuši atsevišķā materiālā.
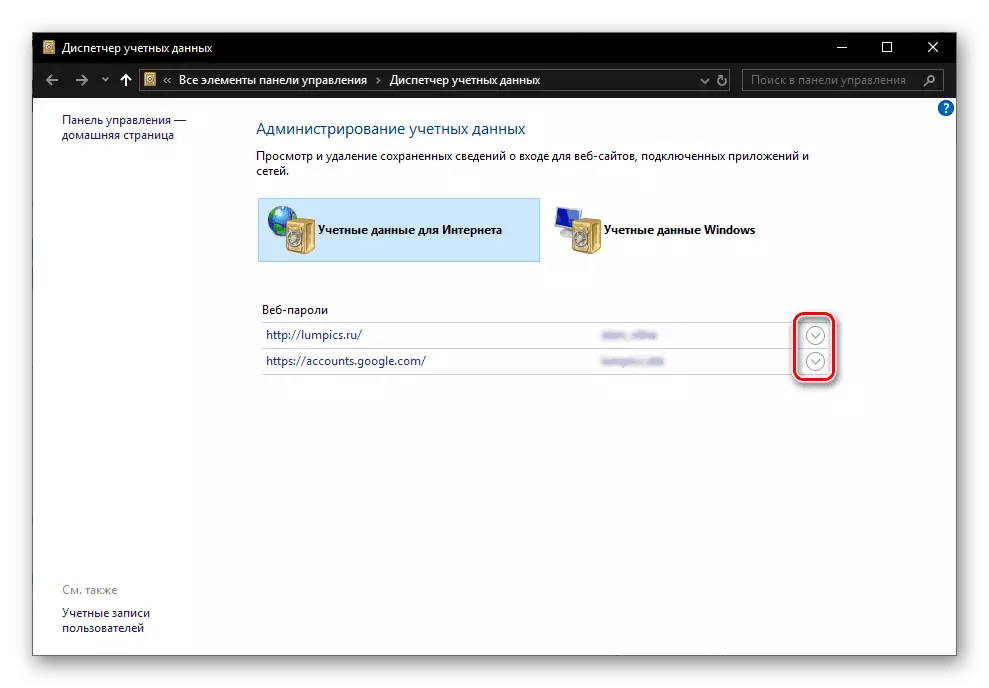
Lasīt vairāk: Kā apskatīt saglabātās paroles Internet Explorer
Secinājums
Tagad jūs zināt, kā redzēt saglabātās paroles katrā no populārākajām pārlūkprogrammām. Visbiežāk vajadzīgā sadaļa ir paslēpta programmas iestatījumos.
