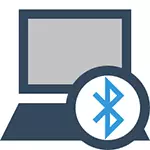
Vissvarīgākā informācija, kas būtu jāatceras: ka šim bezvadu modulim vajadzētu darboties pareizi, jums ir jāinstalē oficiālie draiveri no jūsu klēpjdatora ražotāja. Fakts ir tāds, ka daudzi pārinstalēt logus un pēc tam paļaujas uz tiem vadītājiem, kurus sistēma iestata automātiski vai tām, kas atrodas vadītāja iepakojumā. Es to nedomāju, kā tas bija tas, kas varētu būt iemesls, kāpēc jūs nevarat iespējot Bluetooth funkciju. Kā instalēt draiverus klēpjdatorā.
Ja jūsu klēpjdatorā ir instalēta tā pati operētājsistēma, ar kuru tas tiek pārdots, tad apskatiet instalēto programmu sarakstu, visticamāk, jūs atradīsiet lietderību pārvaldīt bezvadu tīklus, kur ir gan Bluetooth kontrole.
Kā iespējot Bluetooth Windows 10
Windows 10, Bluetooth jauda atrodas uzreiz vairākās vietās, kā arī ir fakultatīvs parametrs - gaisa kuģa režīms (lidojumā), kas, kad ieslēgts izslēdzas Bluetooth. Visas vietas, kur var iespējot BT, ir parādīti šādā ekrānuzņēmumā.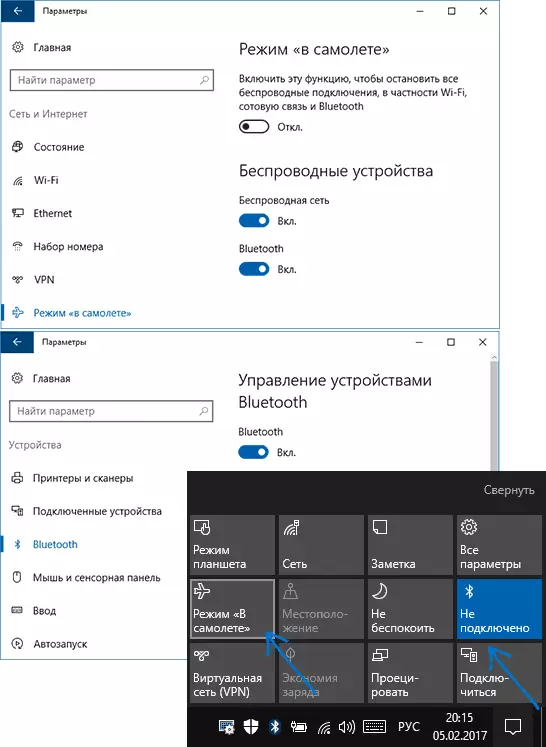
Ja šīs opcijas nav pieejamas, vai kāda iemesla dēļ nedarbojas, es ieteiktu lasīt materiālu par to, ko darīt, ja Bluetooth nedarbojas klēpjdatorā, kas minēts šīs instrukcijas sākumā.
Ieslēdziet Bluetooth Windows 8.1 un 8
Uz dažiem klēpjdatoriem Bluetooth moduli, jums ir nepieciešams pārvietot bezvadu aparatūras slēdzi uz pozīciju (piemēram, Sonyvaio), un, ja jūs to nedarāt, tad vienkārši neredzēsiet Bluetooth iestatījumus sistēmā, pat ja draiveri ir uzstādīti. Ieskaitot, izmantojot FN taustiņu + Bluetooth ikonu, es neesmu izpildījis pēdējos laikos, bet tikai gadījumā, skatoties uz tastatūru, šī opcija ir iespējama (piemēram, vecajā Asus).Windows 8.1.
Tas ir viens no veidiem, kā iespējot Bluetooth, kas ir piemērots Windows 8.1 tikai tad, ja jums ir tikai astoņi vai citi veidi, kā redzēt zemāk. Tātad, šeit ir vienkāršākais, bet ne vienīgais veids:
- Atveriet piekariņu paneli (pa labi), noklikšķiniet uz "Parametri" un pēc tam "mainot datora parametrus".
- Izvēlieties "Dators un ierīces", un tur - Bluetooth (ja vienums nav, dodieties uz papildu veidiem šajā instrukcijā).
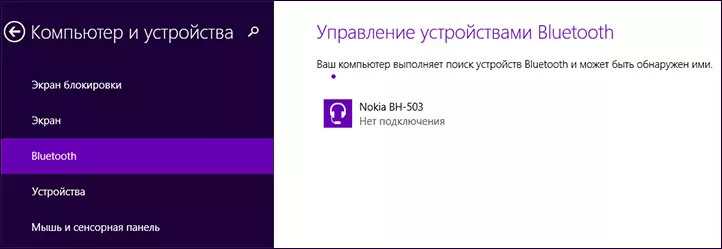
Pēc izvēles norādīto izvēlnes vienumu, Bluetooth modulis automātiski pārslēgsies uz atrašanās vietu ierīcēm, un, ar klēpjdatoru vai datoram būs pieejams arī meklēšanai.
Windows 8.
Ja jums ir instalēti logi 8 (ne 8.1), tad jūs varat iespējot Bluetooth šādi:
- Atveriet paneli labajā pusē, noklikšķinot uz peles rādītāja uz vienu no leņķiem, noklikšķiniet uz "Parametri"
- Izvēlieties "Mainīt datora parametrus", un pēc tam bezvadu tīklu.
- Bezvadu moduļa vadības ekrānā, kur var izslēgt vai ieslēgt Bluetooth.
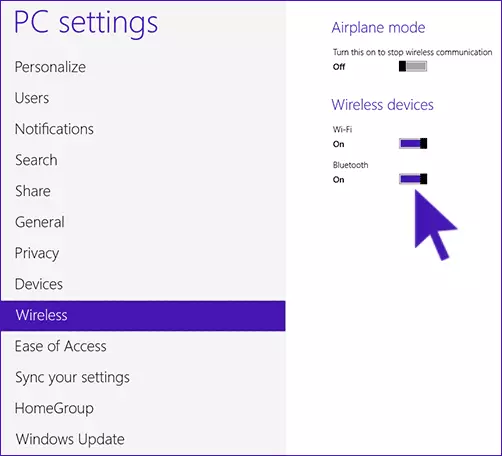
Lai pēc tam pievienotu ierīces, izmantojot Bluetooth, tur "Mainot datora iestatījumus", dodieties uz "Ierīces" un noklikšķiniet uz "Pievienot ierīci".
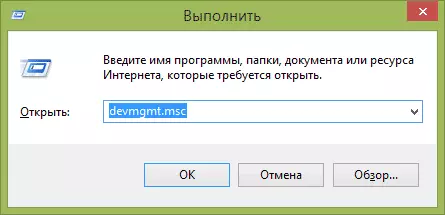
Ja norādītās metodes nepalīdzēja, dodieties uz ierīces pārvaldnieku un skatiet, vai tur ir iespējots Bluetooth, kā arī tas, vai sākotnējie draiveri ir uzstādīti uz tā. Jūs varat doties uz ierīces pārvaldnieku, nospiežot Windows + R taustiņus uz tastatūras un ievadot DevMGMT.MSC komandu.
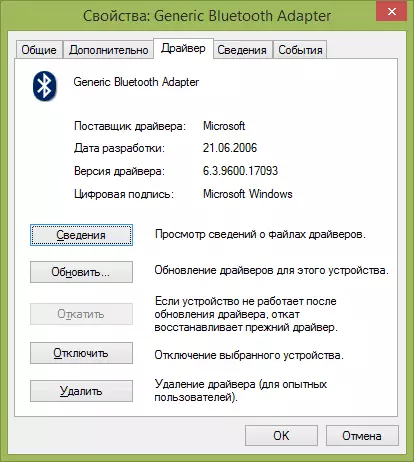
Atveriet adaptera Bluetooth īpašības un skatiet, vai ir kādas kļūdas savā darbā, kā arī pievērsiet uzmanību vadītāja piegādātājam: ja tas ir Microsoft, un vadītāja izlaišanas datums ir no šodienas jau vairākus gadus, izskatās oriģināls.
Iespējams, ka jūs instalējat Windows 8 uz datoru, un klēpjdatora vietnes draiveris ir tikai Windows 7 versijā, šajā gadījumā jūs varat mēģināt sākt instalēt draiveri saderības režīmā ar iepriekšējo versiju OS, Bieži tas darbojas.
Kā iespējot Bluetooth Windows 7
Uz klēpjdatora ar Windows 7, ieslēdziet Bluetooth ir vienkāršākais veids, izmantojot zīmolu komunālos pakalpojumus no ražotāja vai ikonas Windows paziņošanas apgabalā, kas, atkarībā no adaptera modeļa un draiveriem, parāda dažādas izvēlnes, lai kontrolētu BT funkcijas . Neaizmirstiet arī par bezvadu slēdzi, ja tas ir klēpjdatorā, tam jābūt pozīcijā "in-on".
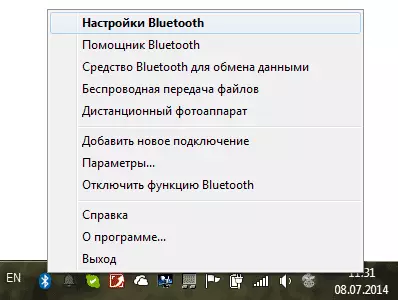
Ja paziņojumu apgabalā nav Bluetooth ikonas, bet esat pārliecināts, ka jums ir instalēti pareizie vadītāji, jūs varat darīt šādi:
1. variants
- Dodieties uz vadības paneli, atvērt "ierīcēm un printeriem"
- Ar peles labo pogu noklikšķiniet uz Bluetooth adaptera (to var saukt savādāk, tas var nebūt vispār, pat ja draiveri ir uzstādīti)
- Ja ir šāds objekts, izvēlnē var izvēlēties "Bluetooth opcijas" - varat konfigurēt ikonas displeju paziņojumu apgabalā, redzamības citām ierīcēm un citiem parametriem.
- Ja nav šādas vienības, jūs joprojām varat savienot Bluetooth ierīci, vienkārši nospiežot "Pievienojot ierīci". Ja noteikšana ir iespējota, un vadītājs atrodas uz vietas - tas ir atrasts.
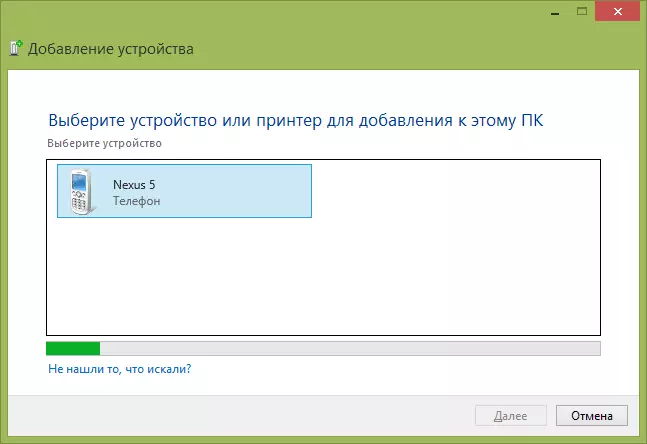
2. variants.
- Ar peles labo pogu noklikšķiniet uz tīkla ikonas paziņojumu apgabalā un izvēlieties "Tīkla pārvaldības centrs un kopējā piekļuve".
- Kreisajā izvēlnē noklikšķiniet uz "Mainīt adaptera iestatījumus".
- Ar peles labo pogu noklikšķiniet uz "Bluetooth tīkla savienojums" un noklikšķiniet uz "Properties". Ja nav šāda savienojuma, tad jums ir kaut kas nepareizi ar vadītājiem, un varbūt kaut kas cits.
- Īpašības atveriet cilni "Bluetooth" un atveriet parametrus.
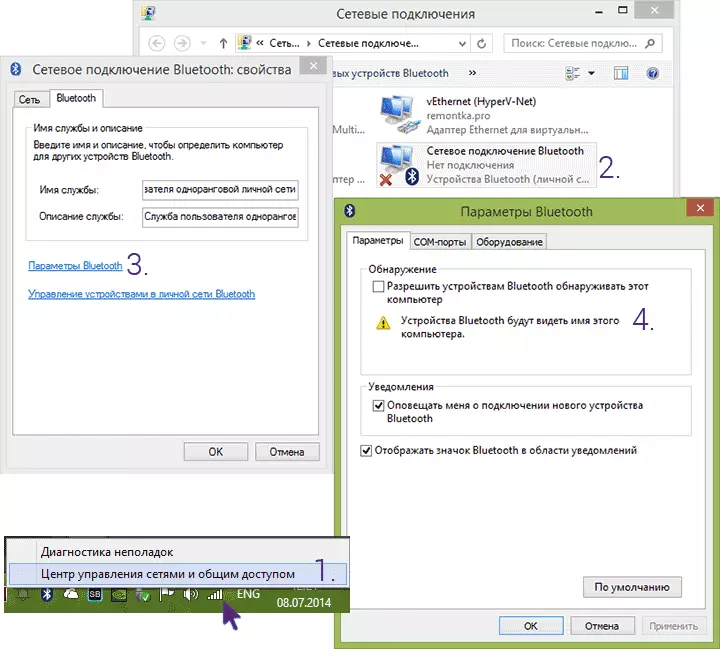
Ja nav iespējams ieslēgt Bluetooth vai savienot ierīci, bet ir absolūta uzticība vadītājiem, tad es nezinu, kā palīdzēt: pārbaudiet, vai nepieciešamie Windows pakalpojumi ir iespējoti, un pārliecinieties, ka jūs darāt visu pareizi.
