
Daudzi pēdējo paaudzes Xbox prefiksa īpašnieki bieži pāriet uz datoru kā spēļu platformu, un vēlas izmantot parasto kontrolieri spēlēt. Šodien mēs jums pastāstīsim, kā savienot gamepad no šīs konsoles uz datoru vai klēpjdatoru.
Savienojumu kontrolieris ar datoru
Xbox One Gamepad pastāv divās iespējām - vadu un bezvadu. Jūs varat atšķirt tos izskatu - vadu versijas augšējā priekšā ir melna, bet bezvadu kontrolierim ir šī baltā zona. Bezvadu ierīce, starp citu, var savienot gan vadu metodi, gan Bluetooth.

1. metode: vadu savienojums
Vadu vadība no gamepad visiem atbalstītajām Windows opcijām ir elementārs.
- Ievietojiet kabeli datora bezmaksas USB portā.
- Ievietojiet otru kabeļa galu microusb savienotājā uz kontroliera korpusa.
- Pagaidiet nedaudz, kamēr sistēma nosaka ierīci. Parasti nav nepieciešamas papildu darbības visās operētājsistēmas versijās. Iepriekš, lai savienotu gamepad uz Windows 7 un 8, tas bija nepieciešams, lai atsevišķi lejupielādētu draiverus, bet tagad tie tiek automātiski lejupielādēti caur "update Center".
- Palaidiet spēli, kas atbalsta šo ievades ierīci, un pārbaudiet veiktspēju - ierīce, visticamāk, darbojas bez problēmām.

2. metode: Bezvadu savienojums
Šī opcija ir nedaudz sarežģītāka, pamatojoties uz kontroliera iezīmēm. Fakts ir tāds, ka CLUETOOTH GAMEPAD pieslēgums ir saistīts ar atsevišķa piederuma izmantošanu, ko sauc par Xbox bezvadu adapteri, kas izskatās šādi:

Protams, jūs varat savienot kursorsviru un tā, izmantojot iebūvēto saņemšanu klēpjdators vai trešās puses sīkrīku darbvirsmas datoram, bet šajā gadījumā tas nedarbojas, lai savienotu austiņas uz ierīci. Tomēr, bez firmas adaptera, ja vēlaties izmantot bezvadu iespējas Windows 7 un 8.
- Pirmkārt, pārliecinieties, vai dators ir ieslēgts Bluetooth. Uz darbvirsmas pievienojiet adapteri USB savienotājam.
Lasīt vairāk: Kā iespējot Bluetooth operētājsistēmā Windows 7, Windows 8, Windows 10
- Tālāk dodieties uz gamepad. Pārbaudiet, vai tajā ir akumulatori un vai tie ir uzlādēti, pēc tam nospiediet lielo Xbox pogu augšpusē kontroliera.

Pēc tam atrodiet savienojuma pogu priekšā - tā atrodas uz paneļa starp ierīces krūzēm - nospiediet to un turiet dažas sekundes, līdz Xbox poga sāk mirgot ātri.
- Par "duci" ierīces panelī, izvēlieties "Pievienot Bluetooth ierīci"
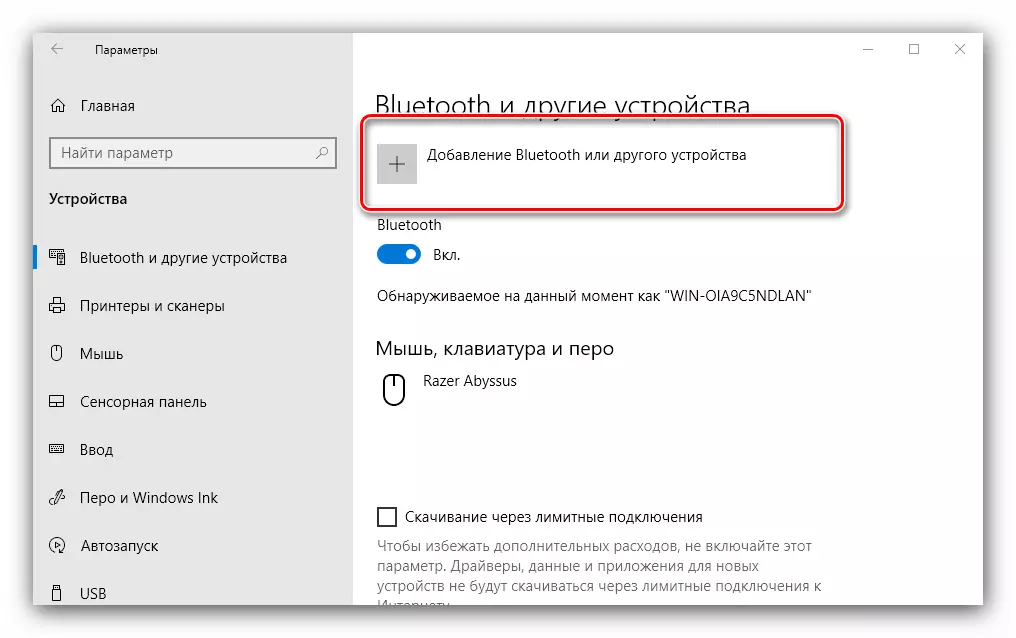
Uz Windows 7 izmantojiet saiti "Pievienot ierīci".
- Windows 10 izvēlieties opciju "Bluetooth", ja pievienojat gamepad tieši vai "Citi", ja adapteris ir aktivizēts.

Uz "septiņiem" ierīcei jāparādās pievienotās ierīču logā.
- Kad indikators uz Xbox pogas iedegas ar gludu gaismu, tas nozīmē, ka ierīce ir veiksmīgi konfigurēta, un to var izmantot, lai spēlētu.

Atrisināt dažas problēmas
Dators neatpazīst gamepadVisizplatītākā problēma. Kā prakse rāda, tas notiek ar dažādiem iemesliem, sākot no problēmām ar savienojumu un beidzot ar aparatūras defektiem. Mēģiniet veikt šādas darbības:
- Kad esat savienots, mēģiniet instalēt kabeli citā savienotājā, darba ņēmēja darbinieks. Tas ir arī jēga pārbaudīt kabeli.
- Ar bezvadu savienojumu ir vērts noņemt ierīci un vēlreiz veikt konjugācijas procedūru. Ja tiek izmantots adapteris, pievienojiet to. Tāpat pārliecinieties, vai Bluetooth ir ieslēgts un aktīvs.
- Restartējiet kontrolieri: turiet xbox pogu 6-7 sekundes un atlaidiet, pēc tam ieslēdziet ierīci, atkārtoti nospiežot šo pogu.
Ja norādītās darbības nepalīdz, problēma ir visticamāk aparatūra.
Gamepad ir veiksmīgi savienots, bet nedarbojas
Šāda veida neveiksmes rodas salīdzinoši reti un var tikt galā ar to, instalējot jaunu savienojumu. Bezvadu savienojuma gadījumā ir iespējams cēlonis (piemēram, no Wi-Fi vai citas Bluetooth ierīces), tāpēc pārliecinieties, ka jūs izmantojat kontrolieri no šādiem avotiem. Iespējams, ka spēle vai programma, kurā vēlaties izmantot gamepad, vienkārši tie netiek atbalstīti.
Secinājums
Procedūra, kas saistīta ar gamepad no Xbox One ir vienkārša, bet tās iespējas ir atkarīgas gan izmantoto OS versijā, gan no paša pieslēguma veida.
