
Nāves ekrāni sistēmā Windows ir visnopietnākās sistēmas problēmas, kas ir nekavējoties jānovērš, lai izvairītos no nopietnākām sekām un vienkārši tāpēc, ka darbs datoram vairs nav ērti. Šajā rakstā mēs runājam par BSOD cēloņiem, kas satur informāciju par NVLDDMKM.SYS failu.
Novērst kļūdu nvlddmkm.sys
No faila nosaukuma kļūst skaidrs, ka tas ir viens no vadītājiem, kas iekļauti NVIDIA instalācijas paketē. Ja ir zils ekrāns ar šādu informāciju par datoru, tas nozīmē, ka šī faila darbība kāda iemesla dēļ tika pārtraukta. Pēc tam video karte vairs nedarbojās normāli, un sistēma devās atsāknēt. Pēc tam mēs definējam faktorus, kas ietekmē šīs kļūdas rašanos, un mēs nodrošināsim veidus, kā to labot.1. metode: autovadītāju atcelšana
Šī metode darbosies (ar augstu varbūtību), ja iestatīsiet jaunu videokartes draiveri vai atjauninātu to. Tas ir, mēs jau esam instalējuši "malkas", un mēs izveidojām jaunu manuāli vai caur ierīces pārvaldnieku. Šādā gadījumā ir nepieciešams atgriezt vecās failu versijas, izmantojot "dispečera" iebūvēto funkciju.
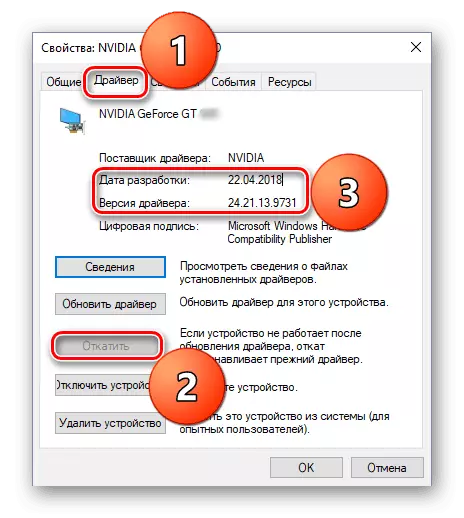
Lasīt vairāk: Kā Roll Atpakaļ Nvidia Video kartes draiveris
2. metode: instalējiet vadītāja iepriekšējo versiju
Šī opcija ir piemērota, ja datorā vēl nav instalēta NVIDIA draiveri. Piemērs: Mēs iegādājām karti, kas pievienota datoram un instalējusi jaunāko "malkas" versiju. Ne vienmēr "svaigs" nozīmē "labu". Atjauninātās paketes dažreiz nav piemērotas iepriekšējām adapteru paaudzēm. Īpaši, ja nesen tika izlaista jauna līnija. Jūs varat atrisināt problēmu, lejupielādējot vienu no iepriekšējām versijām no arhīva oficiālajā tīmekļa vietnē.
- Mēs dodamies uz draiveru lejupielādes lapu, sadaļā "Papildu programmatūra un draiveri" atrodiet saiti "beta draiveri un arhīvs" un iet caur to.
Dodieties uz vietni NVIDIA
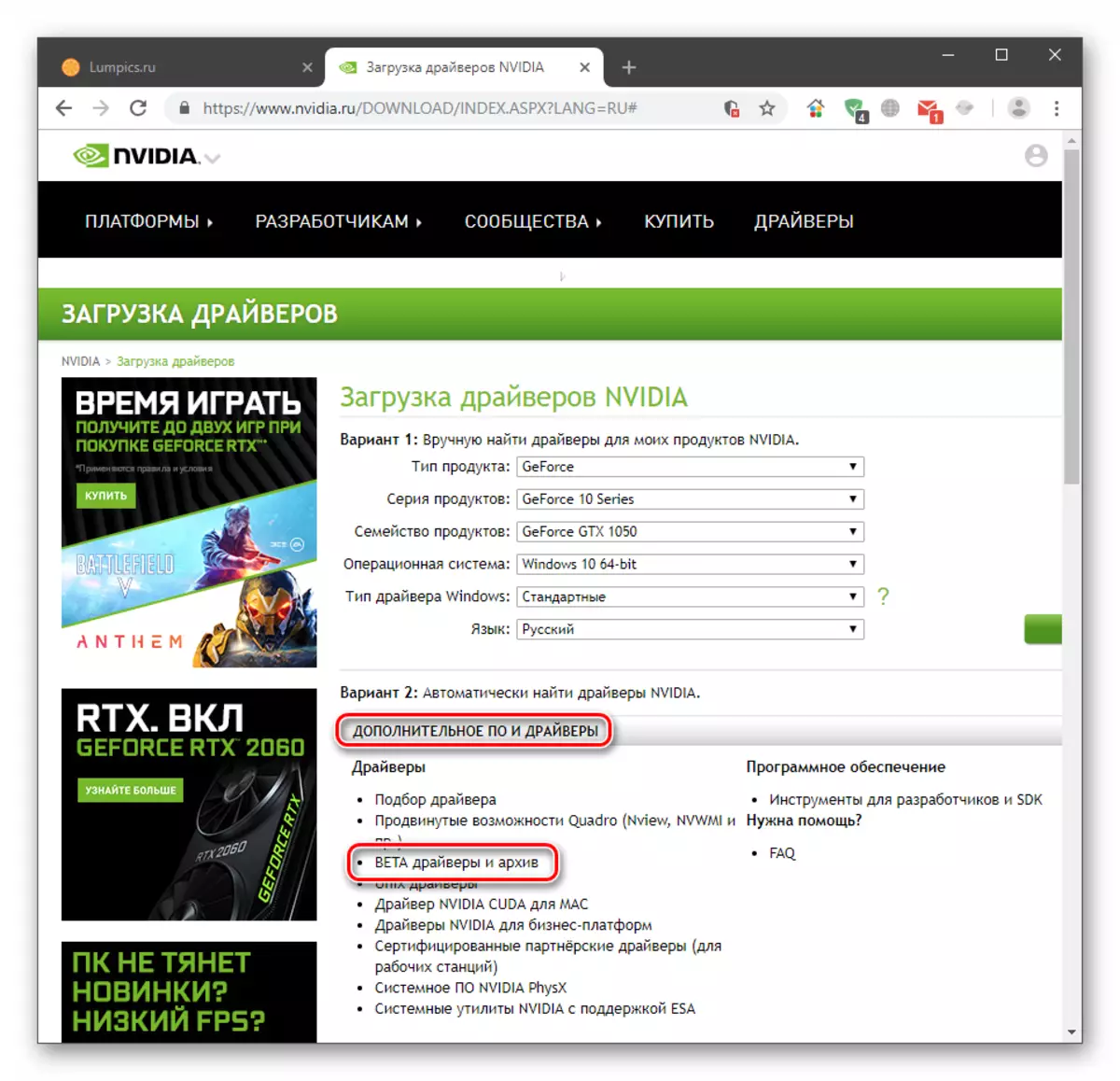
- Nolaižamajos sarakstos atlasiet kartes un sistēmas parametrus un pēc tam noklikšķiniet uz "Meklēt".
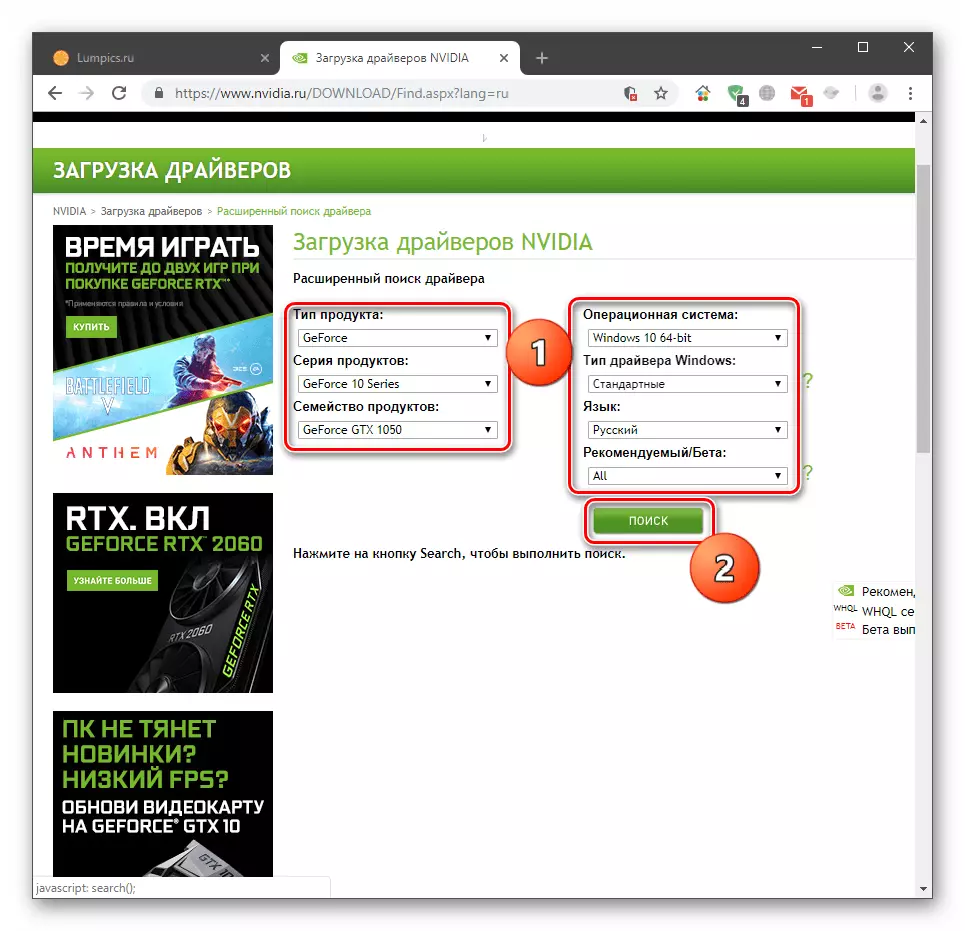
Iegūtā pakete jāinstalē datorā kā parastā programma. Paturiet prātā, ka, iespējams, jums būs jāsalauž vairākas iespējas (trešais augšējais un tā tālāk), lai sasniegtu rezultātu. Ja tas ir jūsu gadījums, pēc tam pēc pirmās instalācijas doties uz nākamo punktu.
3. metode: pārinstalēt draiveri
Šī procedūra ietver visu instalētā vadītāja failu pilnīgu noņemšanu un jaunu. Lai to izdarītu, varat izmantot gan sistēmas rīkus, gan palīgprogrammatūru.
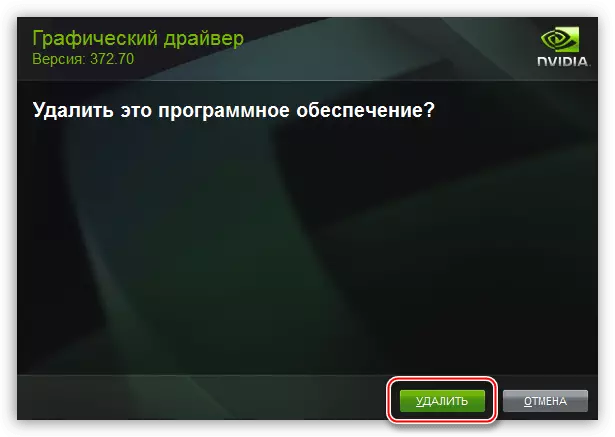
Vairāk: pārinstalēt video kartes draiverus
Raksts par iepriekš minēto saiti ir rakstīts ar darbībām Windows 7. par "desmitiem" atšķirība sastāv tikai no piekļuves klasiskajai "vadības panelim". Tas tiek darīts, izmantojot sistēmas meklēšanu. Noklikšķiniet uz palielināmā stikla netālu no pogas "Start" un ievadiet atbilstošo pieprasījumu, pēc kura atveriet lietojumprogrammu meklēšanas rezultātos.
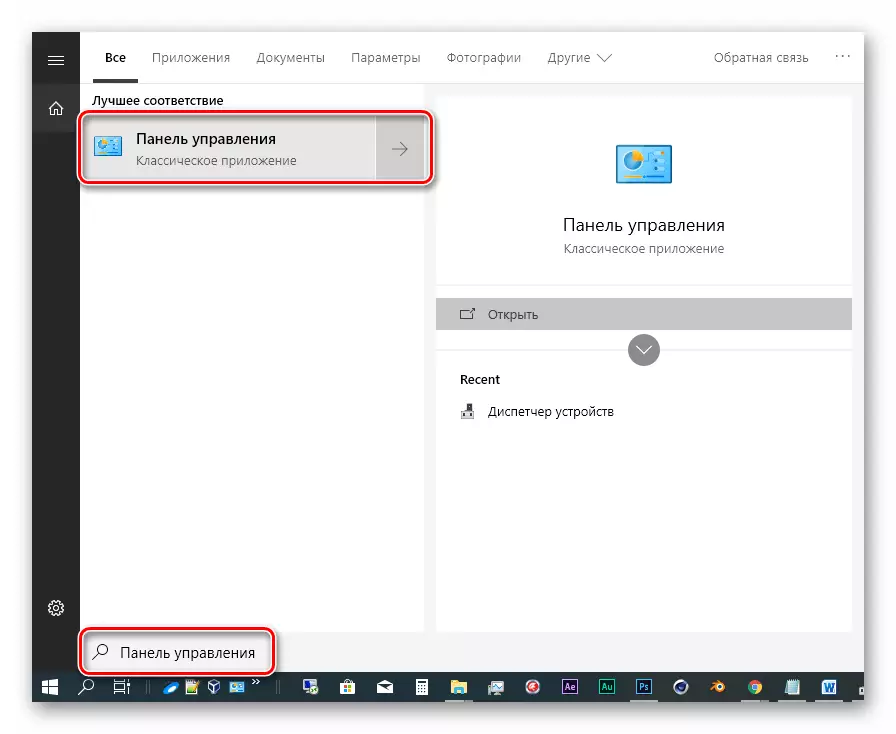
4. metode: BIOS RESET
BIOS ir pirmā saite atklāšanas un inicializācijas ķēdēs. Ja jūs mainījāt komponentus vai uzstādīti jauni, tad šī programmaparatūra varētu noteikt to nepareizu. Tas jo īpaši attiecas uz video kartēm. Lai izslēgtu šo faktoru, ir nepieciešams atiestatīt iestatījumus.
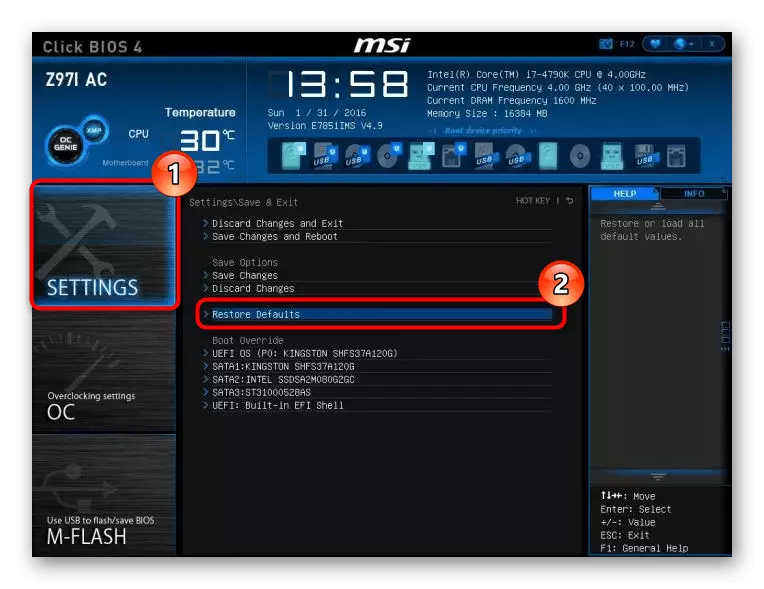
Lasīt vairāk:
BIOS iestatījumu atiestatīšana
Kas ir atjaunošanas noklusējumi BIOS
5. metode: PC tīrīšana no vīrusiem
Ja vīruss apmetās datorā, sistēma var izturēties nepietiekami, izsniedzot dažādas kļūdas. Pat ja nav aizdomas par infekciju, ir nepieciešams skenēt diskus ar antivīrusu lietderību un ar tās palīdzību novērst kaitēkli. Ja jūs nevarat to darīt pats, jūs varat meklēt bezmaksas palīdzību īpašam resursam internetā.
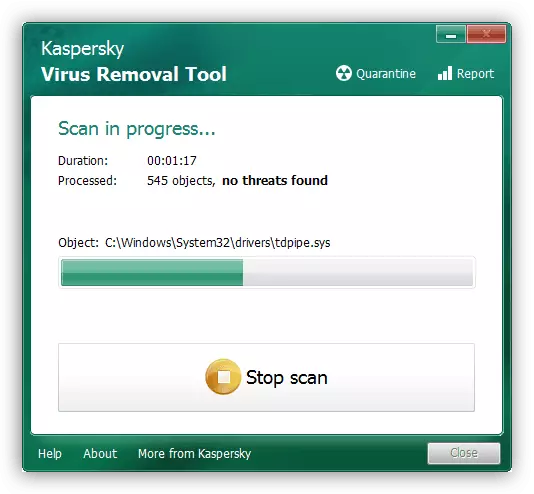
Lasīt vairāk: Cīņa pret datorvīrusiem
Par overclocking, palielināta slodze un pārkaršana
Video kartes paātrināšana, mēs turpinām tikai vienu mērķi - produktivitātes pieaugumu, vienlaikus aizmirstot, ka šīm manipulācijām ir sekas tās sastāvdaļu pārkaršanas veidā. Ja vēsākas kontaktpersona vienmēr pievieno grafikas procesoru, tad tas nav tik vienkārši ar video atmiņu. Daudzos modeļos nav nodrošināta tās dzesēšana.
Palielinot frekvences, mikroshēmas var sasniegt kritisku temperatūru, un sistēma izslēdz ierīci, apturot vadītāju un, visticamāk, parādot mums zilu ekrānu. Dažreiz tas ir novērots ar pilnu atmiņas slodzi (piemēram, spēle "paņēma" visus 2 GBS) vai palielinātu slodzi uz adaptera ar tās paralēlo lietošanu. Tas var būt rotaļlieta + kalnrūpniecība vai citi programmu saišu. Šādā situācijā, jums vajadzētu atteikties overclock vai izmantot GPU par kaut ko vienu.
Ja esat pārliecināts, ka atmiņas "bankas" tiek atdzesētas, tad ir vērts domāt par vēsākas vispārējo efektivitāti un patstāvīgi radīt uzturēšanu neatkarīgi vai pakalpojumā.
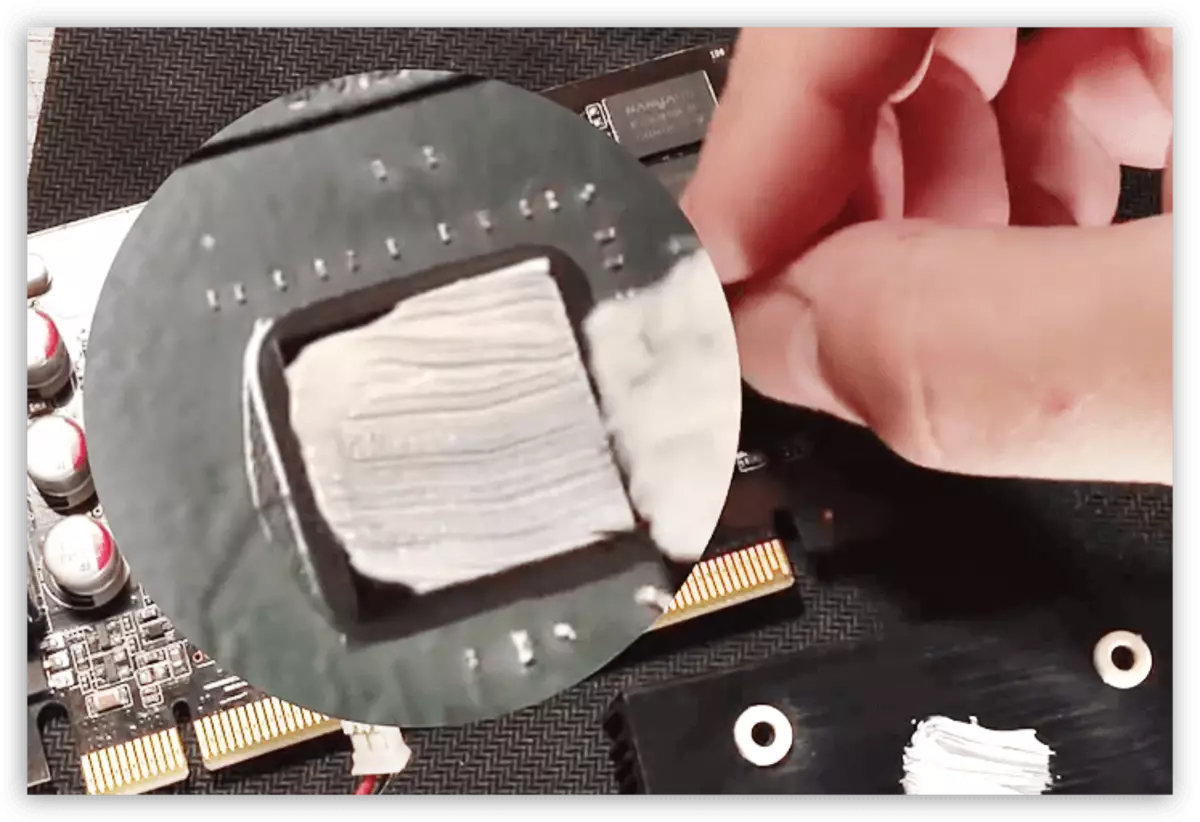
Lasīt vairāk:
Kā atdzist video karti, ja tā pārkarst
Kā mainīt termisko chaser uz video kartes
Darba temperatūra un video karšu pārkaršana
Secinājums
Lai samazinātu spēju parādīties nvlddmkm.sys kļūda, jums ir jāatceras trīs noteikumi. Pirmkārt: izvairieties no vīrusu datora iekļūšanas, jo tie var sabojāt sistēmas failus, tādējādi izraisot dažādas kļūdas. Otrkārt: ja jūsu video karte atpaliek no vairāk nekā divām paaudzēm no pašreizējās līnijas, izmantojiet jaunākos draiverus piesardzīgi. Treškārt: kad Overclocking nav censties izmantot adapteri visizteiktākajā režīmā, labāk ir samazināt frekvences par 50 - 100 MHz, vienlaikus neaizmirstot par temperatūru.
