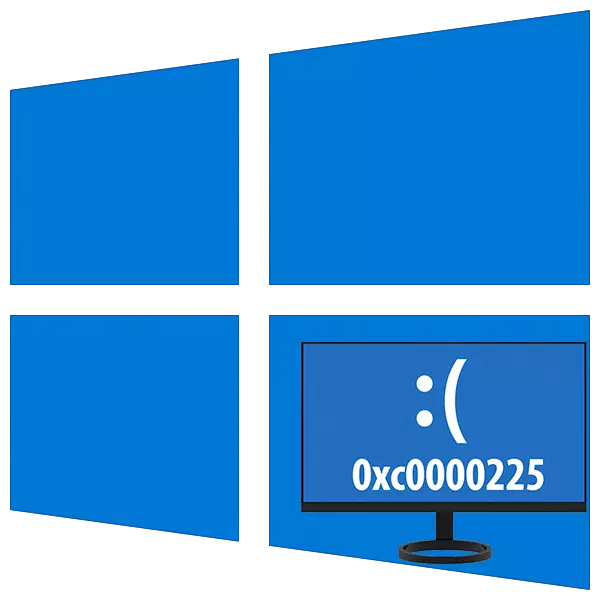
Strādājot datoros, kuros darbojas Windows 10, mēs bieži sastopamies ar dažāda veida problēmām, kļūdu un zilo ekrānu veidā. Dažas problēmas var novest pie tā, ko turpināt izmantot OS nav iespējama, jo tas vienkārši atsakās sākt. Šajā rakstā mēs runāsim par to, kā noteikt kļūdu 0xc0000225.
Bug Fix 0xc0000225, ielādējot OS
Sakņu problēmas ir tas, ka sistēma nevar atklāt sāknēšanas failus. Tas var notikt dažādu iemeslu dēļ, kaitējot vai noņemot pēdējo uz diska pieskārienu, uz kura atrodas logi. Sāksim ar "vienkāršo" situāciju.Iemesls 1: lejupielādes pasūtījuma kļūme
Saskaņā ar Lejupielādes secību, jums vajadzētu saprast sarakstu diskdziņiem, uz kuriem sistēma kontaktu boot failus. Šie dati atrodas BIOS mātesplatē. Ja bija neveiksmes vai atiestatīšanas parametri, vēlamais disks var pilnībā izzust no šī saraksta. Iemesls Banalna: CMOS akumulators sēdēja. Tas ir jāmaina, un pēc tam veikt iestatījumus.

Lasīt vairāk:
Dzimuma akumulatora galvenās pazīmes mātesplatē
Akumulatora nomaiņa uz mātesplates
Konfigurējiet BIOS, lai lejupielādētu no flash diska
Nelietojiet pievērst uzmanību, ka ekstrēms raksts ir veltīts USB plašsaziņas līdzekļiem. Par cieto disku, darbība būs tieši tāda pati.
2. iemesls: Nepareizs SATA režīms
Šis parametrs ir arī BIOS un to var mainīt, kad tas tiek atiestatīts. Ja jūsu diski darbojas AHCI režīmā, un tagad iestatījumos tas ir IDE (vai otrādi), tad tie netiks atklāti. Izeja būs (pēc jaudas nomaiņas) SATA pārslēgties uz vēlamo standartu.
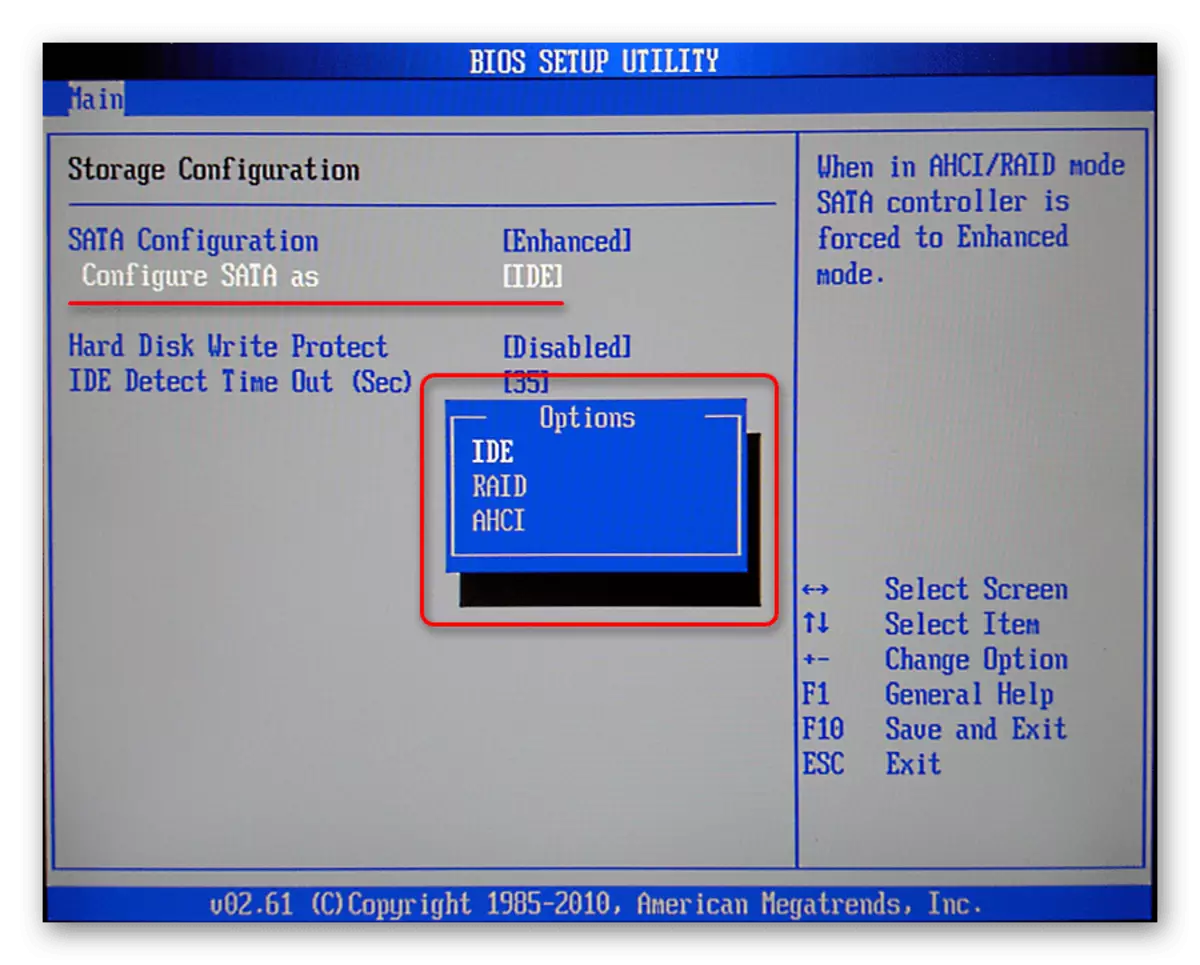
Lasīt vairāk: Kas ir SATA režīms BIOS
3. iemesls: diska dzēšana no otrā logiem
Ja uzstādījāt otro sistēmu uz tuvējo disku vai citā sadaļā esošajā vienā, tas varētu "reģistrēties" lejupielādes izvēlnē, kā galvenais (ielādējams pēc noklusējuma). Šajā gadījumā, kad izdzēšat failus (no sadaļas) vai atvienojiet plašsaziņas līdzekļus no mātesplates, mūsu kļūda parādīsies. Problēma ir atrisināta salīdzinoši neērta. Kad ekrāns parādās ar atkopšanas galveni, nospiediet taustiņu F9, lai izvēlētos citu operētājsistēmu.
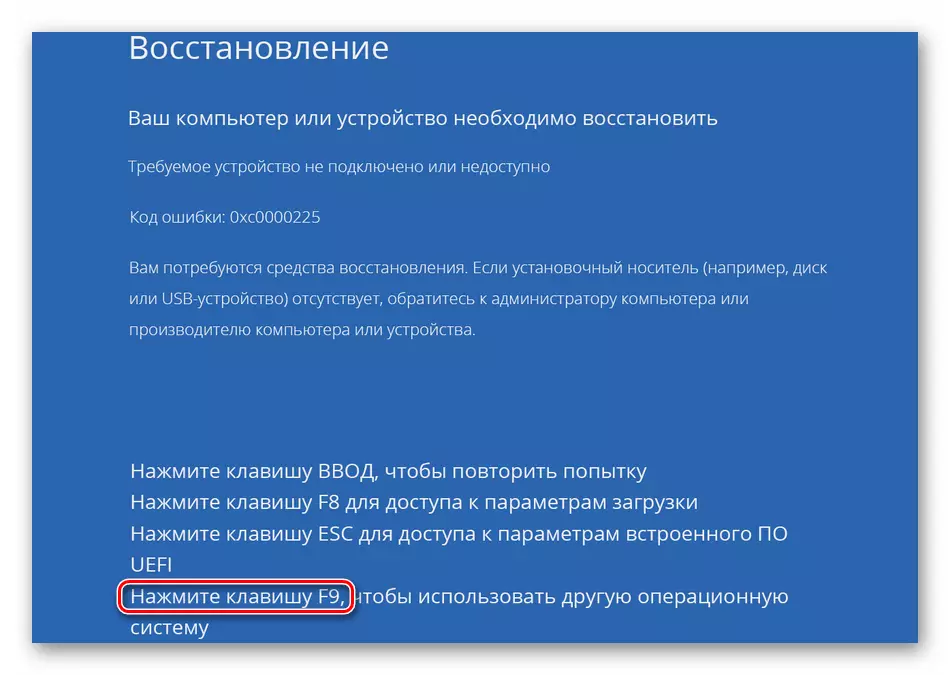
Vēl divas iespējas ir iespējamas. Nākamajā ekrānā ar sistēmu sarakstu, saites "Mainīt noklusējuma parametrus" parādīsies vai neparādīsies.
Saite
- Noklikšķiniet uz saites.
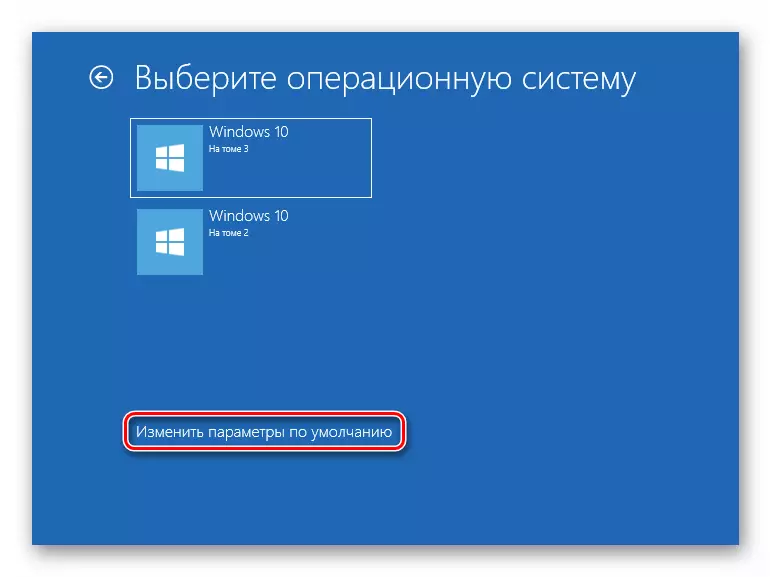
- Nospiediet pogu "Atlasīt OS pēc noklusējuma".
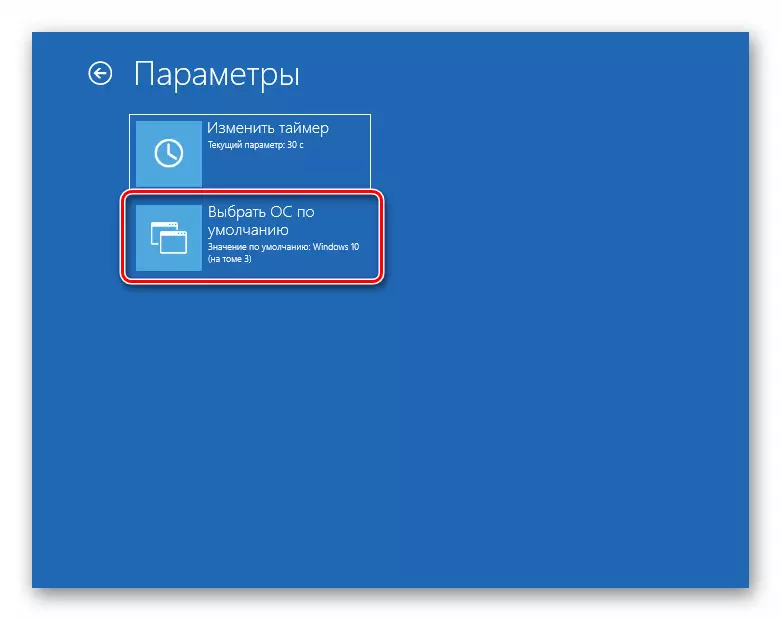
- Mēs izvēlēties sistēmu, šajā gadījumā tas ir "par Toma 2" (tagad pēc noklusējuma "uz apjomu 3"), pēc kura mēs "reincarnize" atpakaļ uz "Parametri" ekrānu.
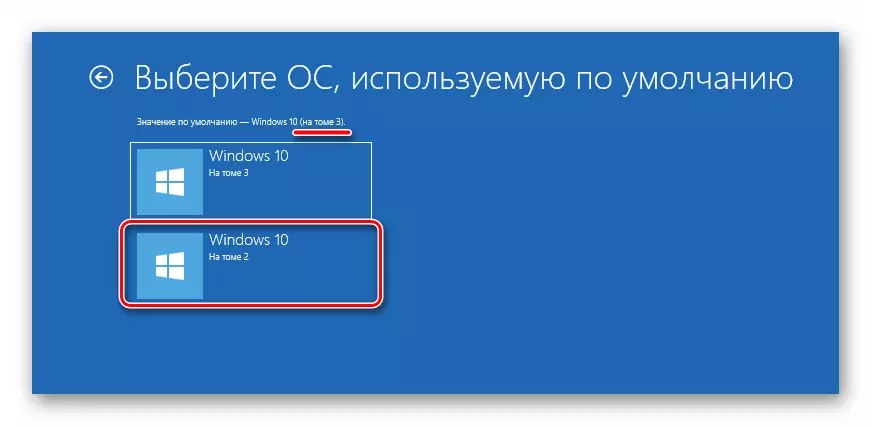
- Iet uz līmeni augstāk, noklikšķinot uz bultiņas.
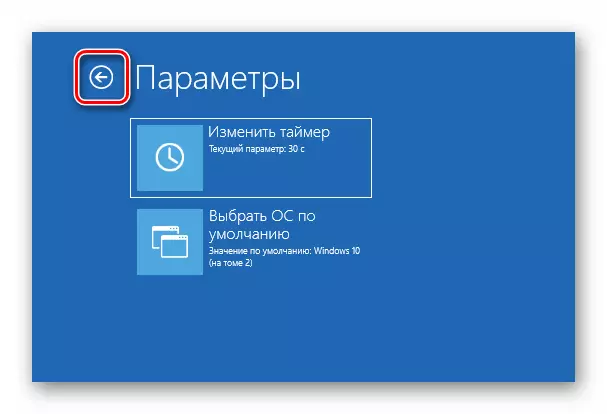
- Mēs redzam, ka mūsu OS "Par Toma 2" piecēlos pirmo vietu lejupielādi. Tagad jūs varat palaist, noklikšķinot uz šīs pogas.
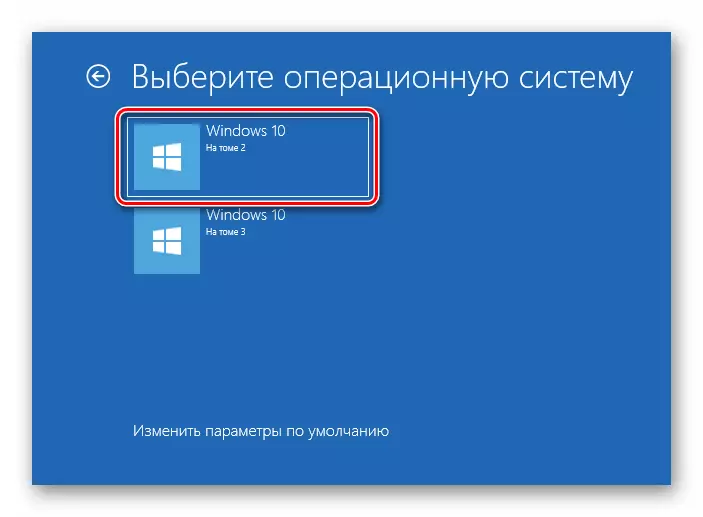
Kļūda vairs nebūs redzama, bet ar katru lejupielādi, šī izvēlne atvērsies ar piedāvājumu, lai izvēlētos sistēmu. Ja tas ir nepieciešams, lai atbrīvotos no tā, instrukcija atradīs zemāk.
Nav saites
Ja atkopšanas vide nav ierosinājusi mainīt noklusētos iestatījumus, mēs noklikšķiniet uz otro OS sarakstā.
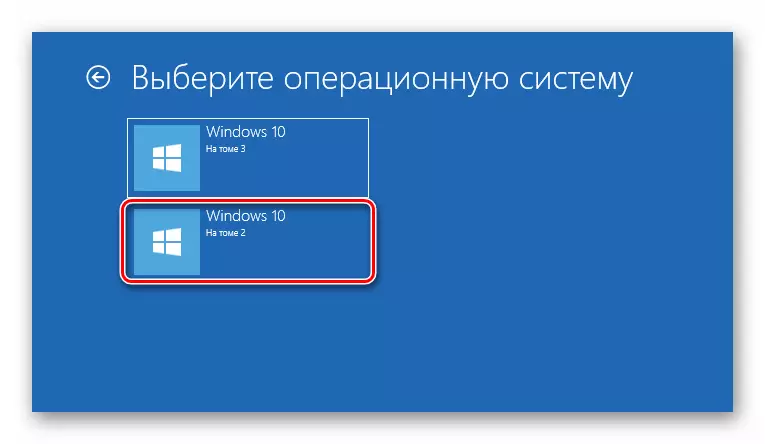
Pēc lejupielādes, jums ir rediģēt ierakstus sadaļā "Sistēmas konfigurācija", pretējā gadījumā kļūda parādīsies atkal.
Rediģēšana Download izvēlni
Lai noņemtu ierakstu par sekundē (ārpus darba) "Windows", veikt šādas darbības.
- Pēc tam, kad ieejot sistēmā, atveriet "Run" string ar to Win + R taustiņu kombināciju un ievadiet komandu
msconfig
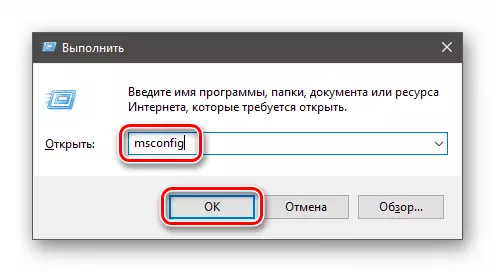
- Mēs ejam uz "Load" tab, un (šeit jums ir nepieciešams, lai ir vairāk uzmanīgs) Mēs dzēstu ierakstu, pie kuriem "pašreizējā operētājsistēma" nav norādīts (mēs tagad tā, tas nozīmē, ka tas darbojas).
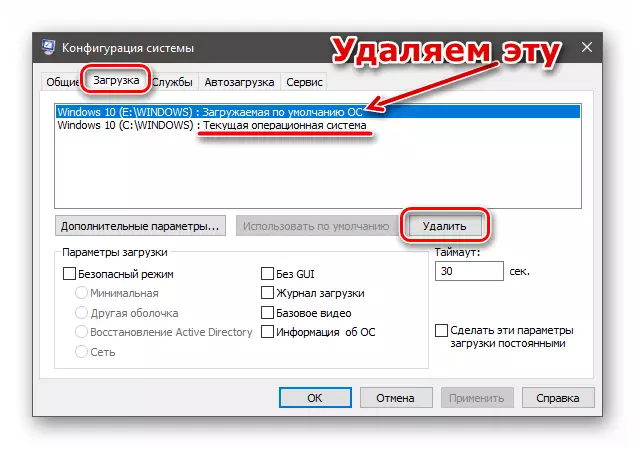
- Noklikšķiniet uz "Apply" un OK.

- Restartējiet datoru.
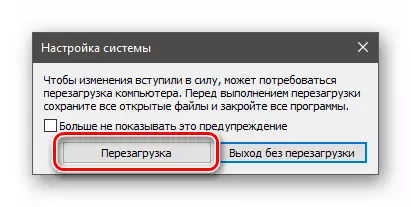
Ja vēlaties atstāt elementu lejupielādes izvēlnē, piemēram, jūs plānojat savienot disku ar otro sistēmu atpakaļ, jums ir nepieciešams, lai piešķirtu "Default" īpašumu pašreizējo OS.
- Palaist "komandrindu". Tas ir nepieciešams, lai to izdarītu, vārdā administratora, citādi nekas darbosies.
Lasīt vairāk: Kā palaist "komandrindas" Windows 10
- Mēs saņemam informāciju par visiem ierakstiem lejupielādes dispečeru uzglabāšanai. Mēs ievadiet komandu norādīto zemāk un noklikšķiniet uz Enter.
BCDEdit / V.
Tālāk, mums ir nepieciešams, lai noteiktu identifikatoru pašreizējo OS, tas ir, vienu, kurā mēs esam. To var izdarīt ar burtu diska, meklē uz "sistēmas konfigurāciju."
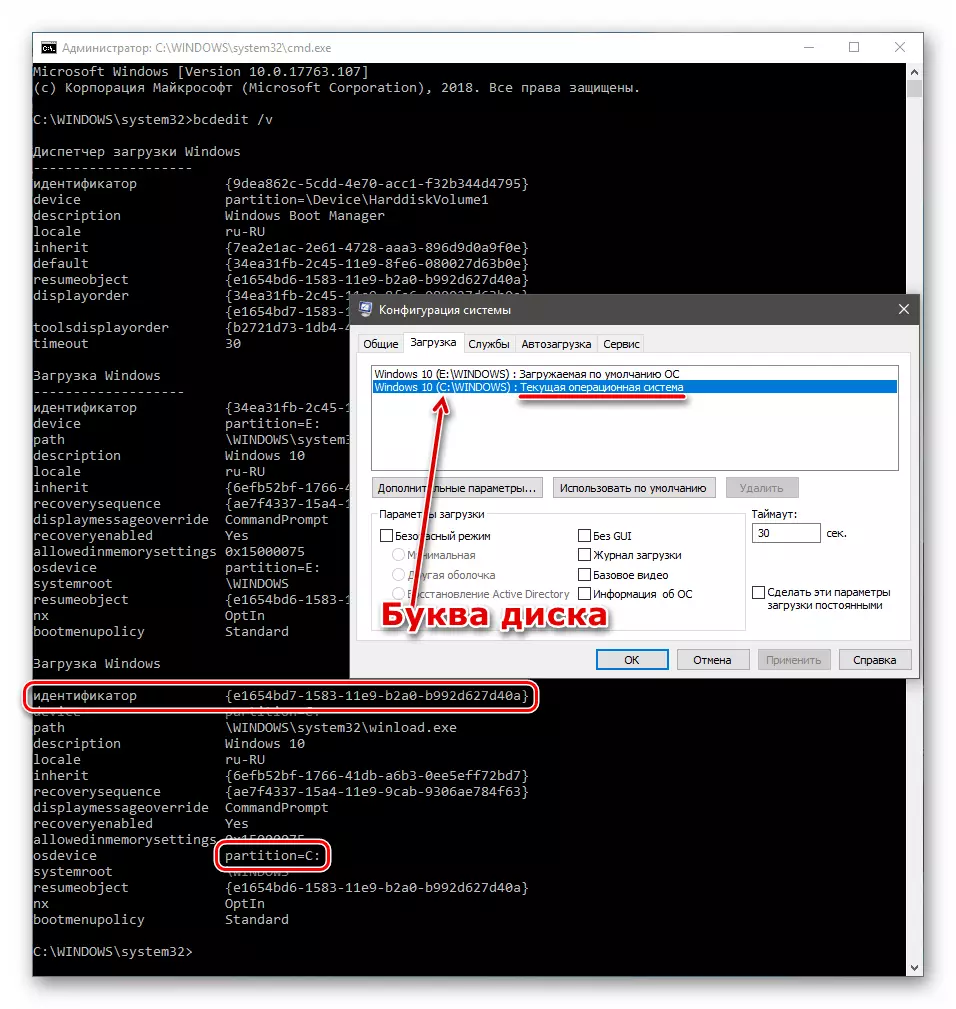
- Novērst kļūdas, ievadot datus, mēs palīdzēsim to, ka konsole atbalsta copy-paste. Nospiediet CTRL + A taustiņu kombināciju, izceļot visu saturu.
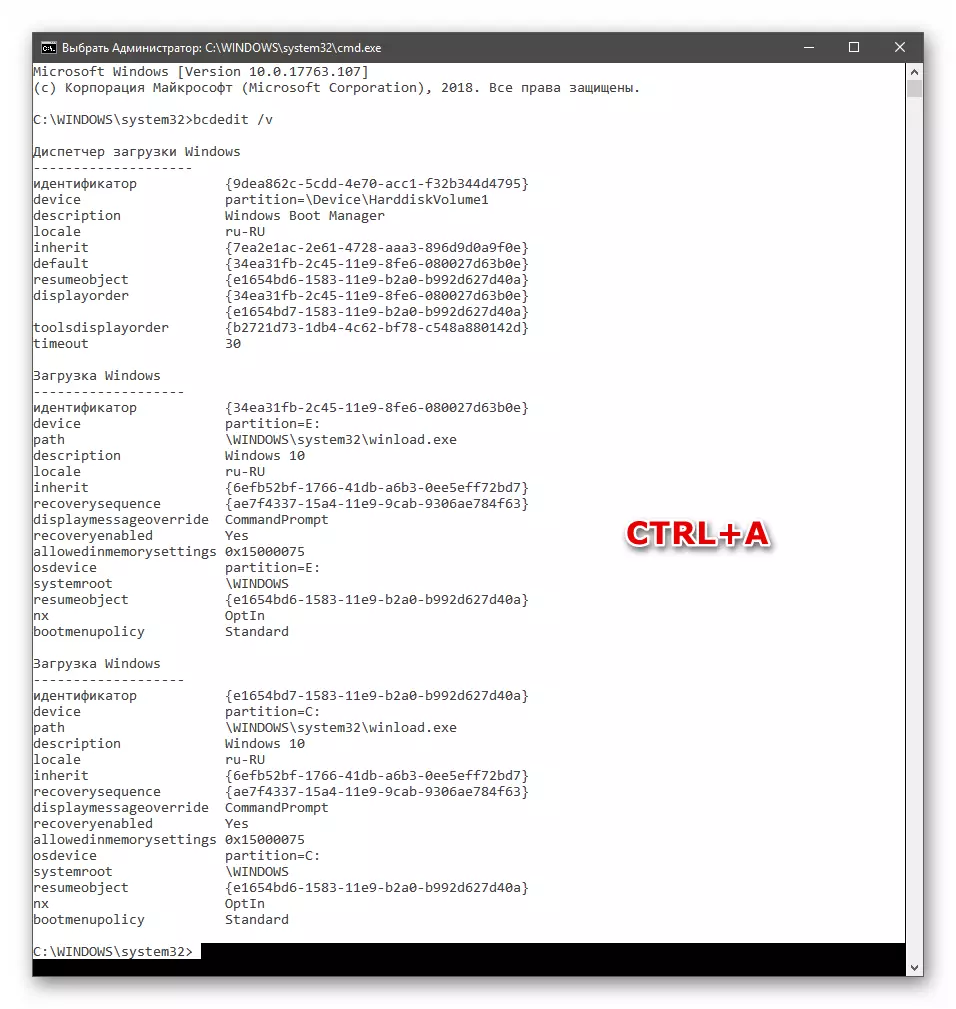
Copy (Ctrl + C) un ievietojiet normālā notepad.
- Tagad jūs varat kopēt identifikatoru un ievietojiet šādu komandu.
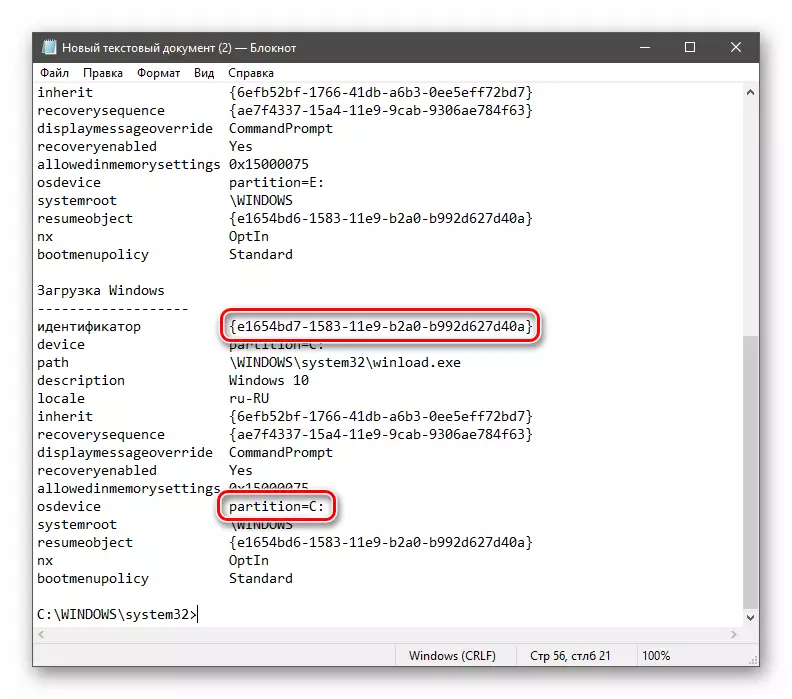
Viņa ir rakstīts šādi:
Bcdedit / noklusējuma {id numuri}
Mūsu gadījumā virkne būs kā:
Bcdedit / noklusējuma {e1654bd7-1583-11E9-B2A0-B912D627D40A}
Mēs ievadiet un nospiediet Enter.
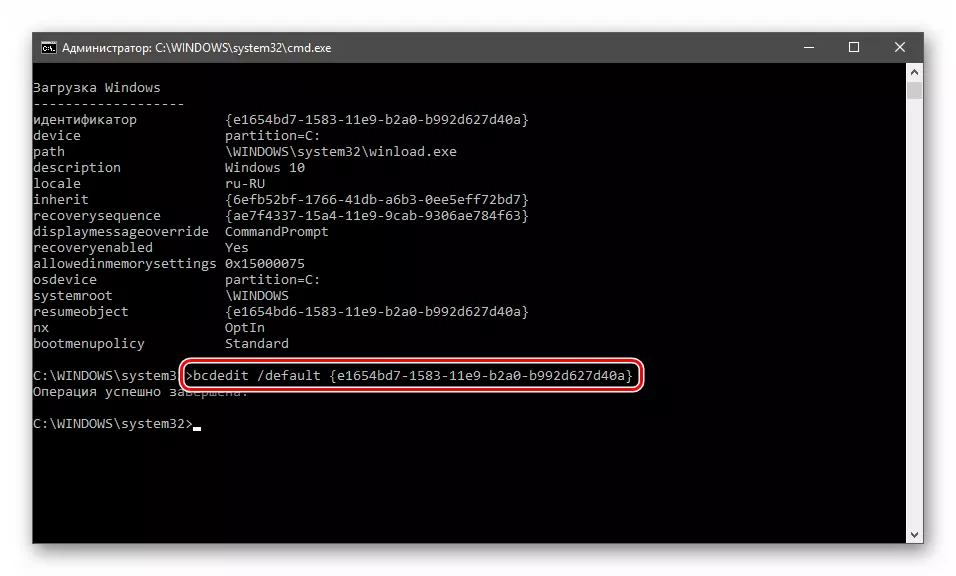
- Ja dodaties uz "sistēmas konfigurāciju" (vai aizveriet un atveriet to vēlreiz), jūs varat redzēt, ka parametri mainījās. Jūs varat izmantot datoru, kā parasti, tikai tad, kad lejupielādei būs jāizvēlas OS vai jāgaida automātisks sākums.

4: Lejupielādējiet bojājumus
Ja otrais logi nav uzstādīti un netika izdzēsti, un, ielādējot, mēs saņēmām 0xc0000225 kļūdu, jums var būt bojājums, lai lejupielādētu failus. Jūs varat mēģināt tos atjaunot vairākos veidos - no automātiskās korekcijas izmantošanas uz Live-CD izmantošanu. Šai problēmai ir sarežģītāks risinājums nekā iepriekšējā, jo mums nav darba sistēmas noliktavā.
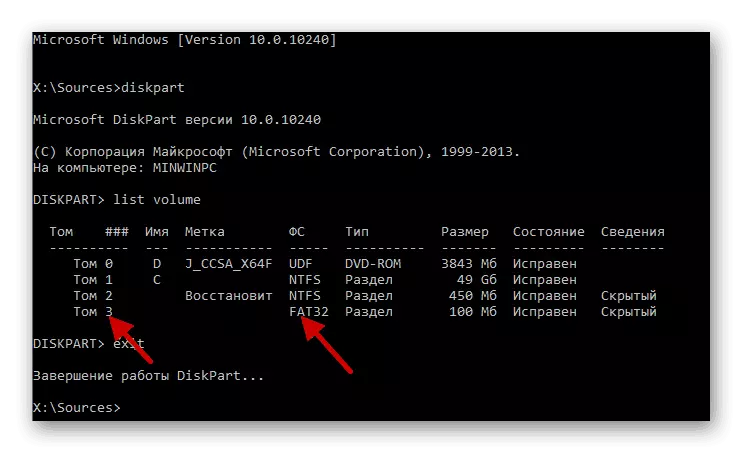
Lasīt vairāk: Windows 10 sāknēšanas atkopšanas metodes
5. iemesls: globālā sistēmas kļūme
Par šādu neveiksmi mums nepadaudīs neveiksmīgus mēģinājumus atgriezt "Windows" veiktspēju iepriekšējos veidos. Šādā situācijā ir vērts mēģināt atjaunot sistēmu.
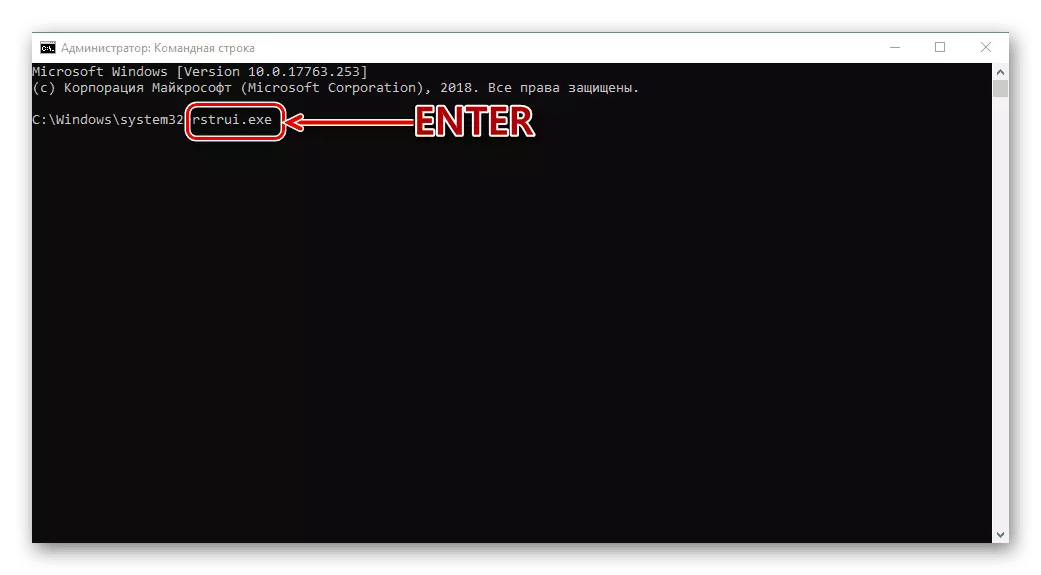
Lasīt vairāk: Kā Roll Atpakaļ Windows 10 uz atgūšanas punktu
Secinājums
Ir citi iemesli šādai datora uzvedībai, bet to likvidēšana ir saistīta ar datu zudumu un Windows pārinstalēšanu. Tas ir to sistēmas diska vai pilnīgas OS kļūmes, ko rada bojājumu dēļ failiem. Tomēr "grūti" var mēģināt atjaunot vai noteikt kļūdas failu sistēmā.
Lasīt vairāk: traucējummeklēšanas kļūdas un šķelto sektoru uz cietā diska
Jūs varat izveidot šo procedūru, savienojot disku uz citu datoru vai izveidojot jaunu sistēmu citam videi.
