
Ja vairāk nekā viena persona izmanto datoru vai klēpjdatoru, un personīgie, konfidenciālie dati par vismaz vienu no tiem tiek uzglabāti, lai nodrošinātu drošību un / vai aizsardzību pret izmaiņām, var būt nepieciešams ierobežot piekļuvi konkrētam katalogam trešajai personai personas. Vieglākais veids, kā to izdarīt, instalējot paroli mapei. Kas tas ir nepieciešams, lai veiktu darbības Windows 10 vidē, mēs mums pastāstīsim šodien.
Paroles iestatīšana Windows 10 mapē
Jūs varat aizsargāt mapi "Duci" vairākos veidos, un to ērtākais no tiem tiek samazināts līdz specializētu programmu izmantošanu no trešo pušu izstrādātājiem. Iespējams, ka atbilstošais risinājums jau ir instalēts datorā, bet, ja ne - tas nav nepieciešams, lai izvēlētos šādu. Mēs turpināsim sīki izskatīt mūsu šodienas tēmu.2. metode: aizsargāta arhīva izveide
Paroli var iestatīt mapei, izmantojot populārāko arhitiku, un šai pieejai ir ne tikai jūsu priekšrocības, bet arī trūkumi. Tātad, atbilstošā programma, protams, jau ir instalēta jūsu datorā, tas ir tikai parole ar tās palīdzību netiks ievietota direktorijā, bet uz tās saspiestā kopija - atsevišķu arhīvu. Piemēram, mēs izmantojam vienu no populārākajiem datu saspiešanas risinājumiem - WinRar, jūs varat atsaukties uz jebkuru citu pieteikumu ar līdzīgu funkcionalitāti.
- Iet uz direktoriju ar mapi, uz kuru jūs plānojat instalēt paroli. Noklikšķiniet uz tā labās peles un izvēlieties "Pievienot arhīvam ..." ("Pievienot arhīvam ...") vai līdzīgi tam, ja izmantojat citu arhivētāju.
- Logā, kas atveras, ja nepieciešams, mainīt nosaukumu arhīva tiek izveidots un ceļš tās atrašanās vietu (pēc noklusējuma tas tiks ievietots tajā pašā direktorijā kā "Avots"), pēc tam noklikšķiniet uz pogas Set Parole (" Uzstādīt paroli ...").
- Ievadiet paroli pirmajā laukā, kuru vēlaties izmantot, lai aizsargātu mapi, un pēc tam divkāršojiet to otrajā vietā. Lai nodrošinātu papildu aizsardzību, jūs varat instalēt atzīmi pretī "šifrēt failu nosaukumus". Noklikšķiniet uz Labi, lai aizvērtu dialoglodziņu un saglabātu izmaiņas.
- Pēc tam WinRAR iestatījumu logā noklikšķiniet uz "OK" un gaidiet arhivēšanu. Šīs procedūras ilgums ir atkarīgs no avota kataloga kopējā lieluma un tajā ietverto elementu skaita.
- Aizsargātais arhīvs tiks izveidots un ievietots direktorijā, kurā norādāt norādītajā direktorijā. Pēc tam izdzēsiet avota mapi.

No šī punkta, lai piekļūtu saspiestam un drošam saturam, failā būs nepieciešams veikt dubultklikšķi uz faila, norādiet piešķirto paroli un noklikšķiniet uz "OK", lai apstiprinātu.





Skatiet arī: Kā lietot WinRAR programmu
Ja jums nav nepieciešama pastāvīga un ātra piekļuve arhīvam un aizsargātiem failiem, šī opcija paroles instalēšanai ir diezgan laba. Bet, ja jums ir nepieciešamība mainīt, jums būs izkravāt arhīvu katru reizi, un tad tas ir atkārtoti saspiests.
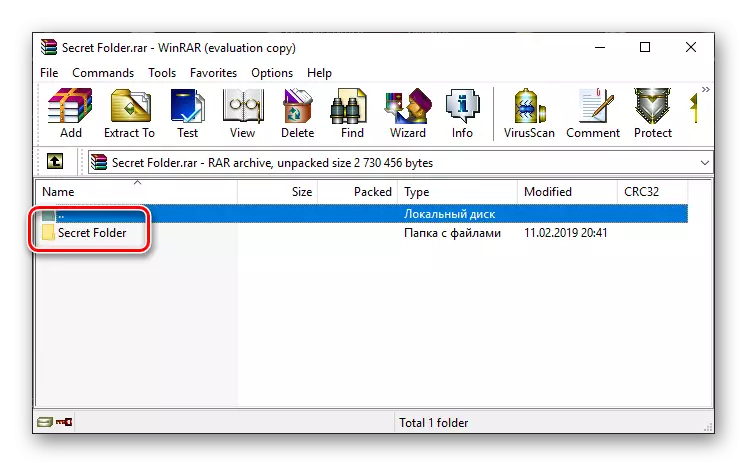
Skatiet arī: kā ievietot paroli cietajā diskā
Secinājums
Jūs varat piegādāt paroli mapei Windows 10 tikai ar vienu no daudzajiem arhitikas vai trešo pušu programmatūras risinājumiem, kuros netiek ievērots algoritms īpašu atšķirību izmantošanai.
