
Kā zināms, ne visas programmas, kas paredzētas Windows operētājsistēmai, ir saderīgas ar sadalījumiem Linux kodolā. Šī situācija dažkārt rada problēmas dažos gadījumos sakarā ar nespēju izveidot vietējos analogus. Programma, ko sauc par vīnu, atrisinās šīs problēmas, jo tā tika izstrādāta īpaši, lai nodrošinātu Windows izveidoto programmu veiktspēju. Šodien mēs vēlamies demonstrēt visas pieejamās metodes, instalējot minēto programmatūru Ubuntu.
Uzstādiet vīnu Ubuntu
Lai veiktu uzdevumu, mēs izmantosim standarta "termināli", bet neuztraucieties, jums nav jāizpēta visas komandas patstāvīgi, jo mēs ne tikai pateiks sev instalācijas procedūru, bet arī aprakstīt visas darbības pagriezieties. Jums būs nepieciešams izvēlēties vispiemērotāko metodi un izpildiet norādījumus.1. metode: uzstādīšana no oficiālā repozitorija
Vieglākā metode, uzstādīšanas pēdējā stabila versija ir izmantošana oficiālā repozitorija. Viss process tiek ražots, ievadot tikai vienu komandu un izskatās šādi:
- Dodieties uz izvēlni un atveriet termināļa programmu. To var arī sākt, noklikšķinot uz PCM tukšā vietā uz darbvirsmas un izvēloties atbilstošu vienumu.
- Pēc jauna loga atvēršanas ievadiet sudo Apt instalējiet vīna stabilu komandu un noklikšķiniet uz Enter.
- Izdrukājiet paroli, lai nodrošinātu piekļuvi (rakstzīmes tiks ievadītas, bet paliks neredzams).
- Jums tiks paziņots par diska vietas sesiju, lai turpinātu uzzināt vēstuli D.
- Uzstādīšanas procedūra tiks pabeigta, ja parādās jauna tukša virkne, lai norādītu komandas.
- Ievadiet vīna --Versiju, lai pārliecinātos, ka uzstādīšanas procedūras tiek veiktas pareizi.
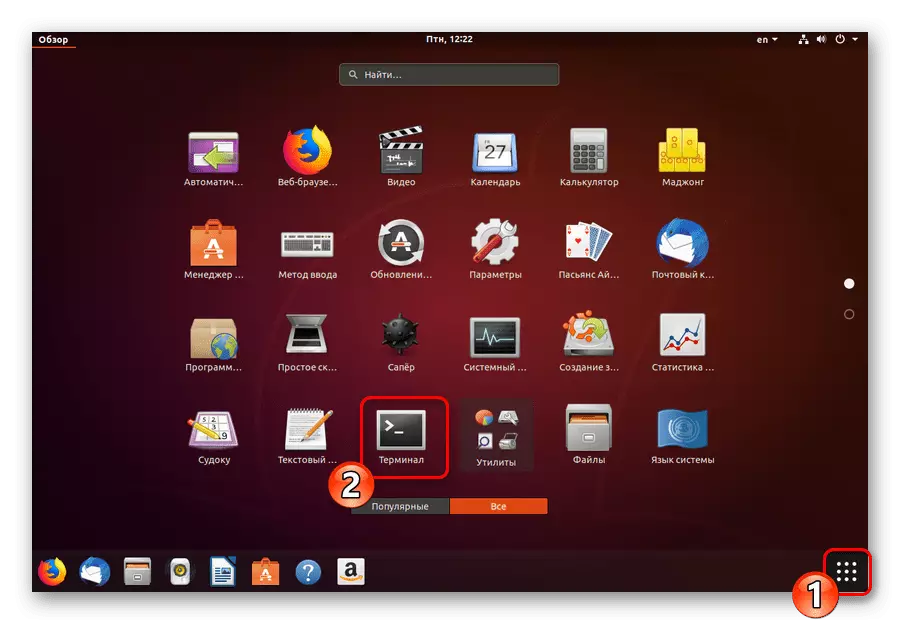
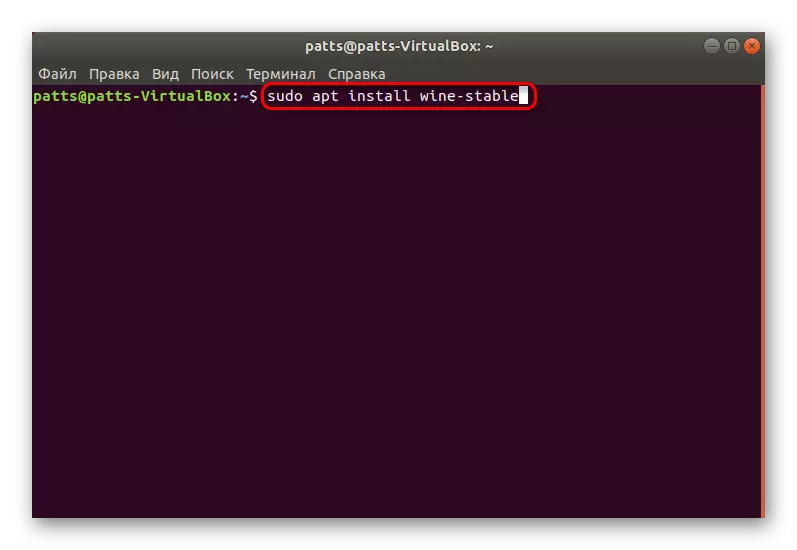

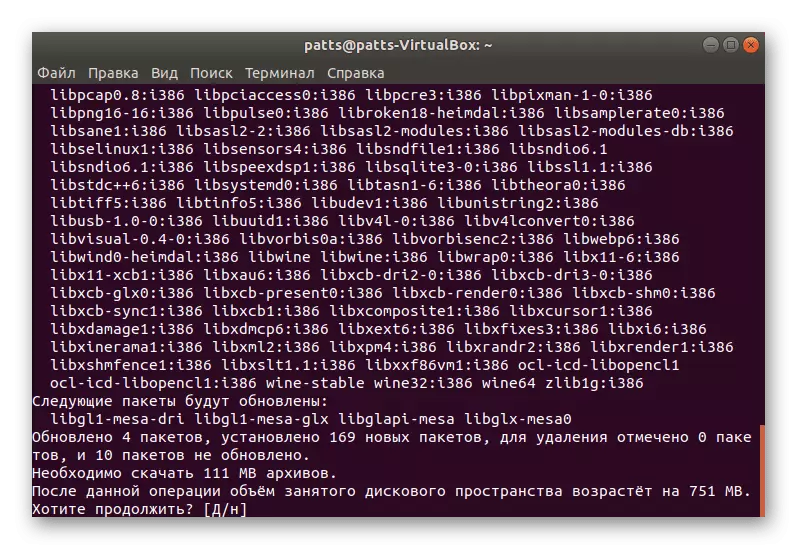
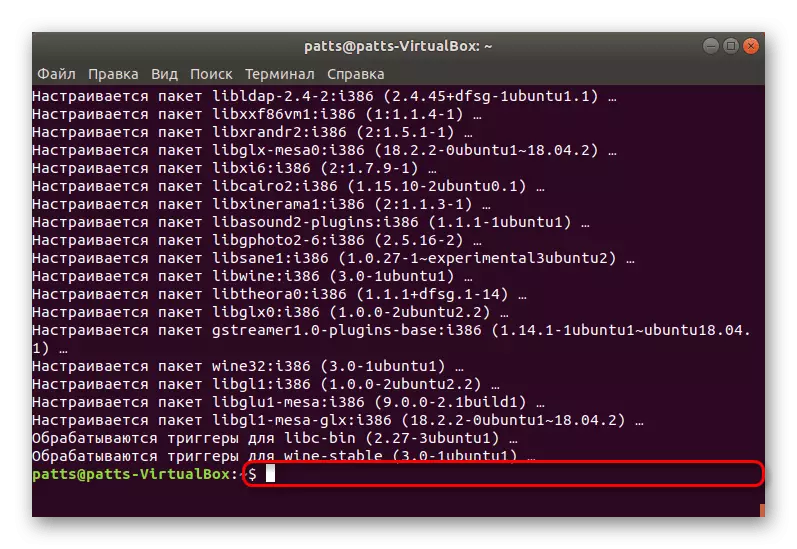
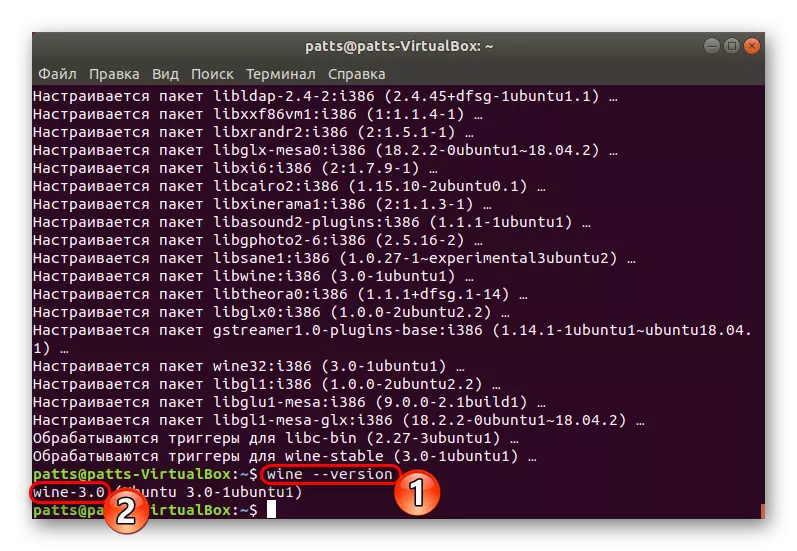
Tas ir tik diezgan vienkāršs veids, kā pievienot pēdējo stabilu vīna 3.0 versiju Ubuntu operētājsistēmai, bet šī opcija nav piemērota visiem lietotājiem, tāpēc mēs iesakām iepazīstināt sevi ar šādiem.
2. metode: izmantojot PPA
Diemžēl ne katram attīstītājam ir iespēja augšupielādēt jaunākās programmatūras versijas oficiālajā repozitorijā (uzglabāšanā). Tāpēc īpašas bibliotēkas ir izstrādātas pasūtījuma arhīvu uzglabāšanai. Kad vīna 4,0 versija tiek atbrīvota, izmantošana PPA būs vispiemērotākais.
- Atveriet konsoli un ievietojiet sudo dpkg -add-arhitektūru I386 komandu, kas ir nepieciešama, lai pievienotu procesora atbalstu I386 arhitektūrai. Ubuntu 32 bitu valdītāji Šo soli var izlaist.
- Tagad datoram jāpievieno krātuve. Tas tiek darīts vispirms ar wget -qo -qo- https://dl.winehq.org/wine-builds/winehq.key | Sudo apt-key add -.
- Tad ierakstiet sudo apt-add-repository "klbordis http://dl.winehq.org/wine-builds/ubuntu/ bionic galvenais".
- Neizslēdziet "termināli", jo tas tiks iegūts un pievienotās paketes.
- Pēc veiksmīgi pievienojot uzglabāšanas failus, instalācija tiek veikta, ievadot sudo Apt instalēt WineHQ stabilu.
- Noteikti apstipriniet darbību.
- Izmantojiet komandu WINECFG, lai pārbaudītu programmatūras veiktspēju.
- Lai sāktu, jums var būt nepieciešams instalēt papildu sastāvdaļas. Tas tiks automātiski izpildīts, pēc tam sāksies vīna iestatījumu logs, kas nozīmē, ka viss darbojas pareizi.
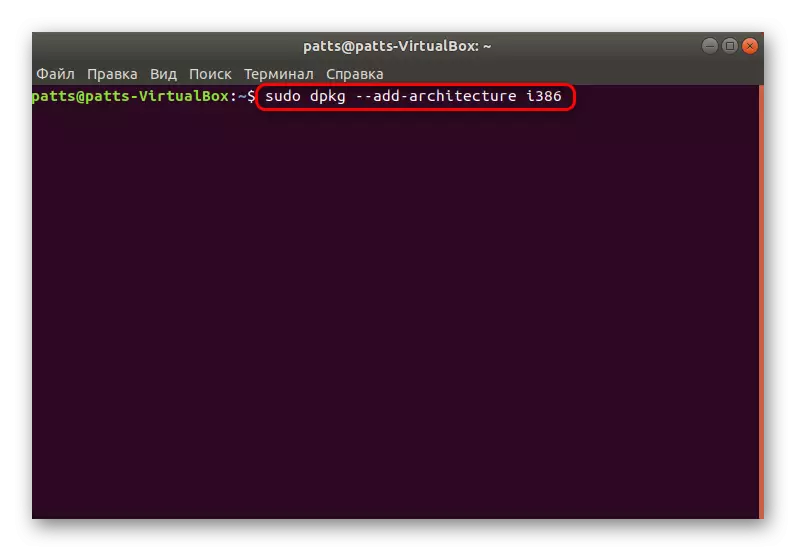
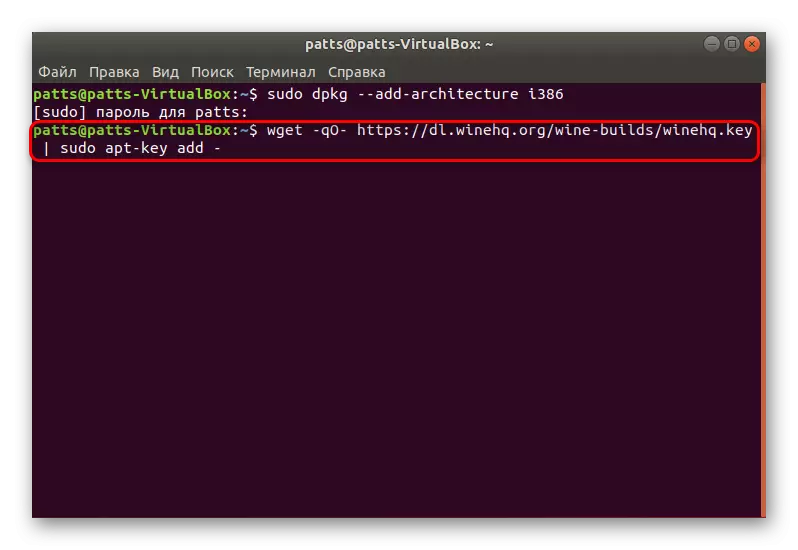
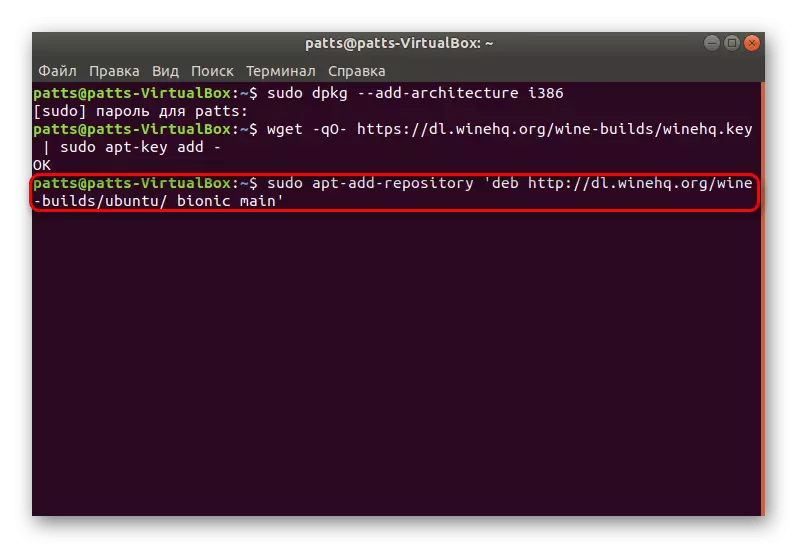
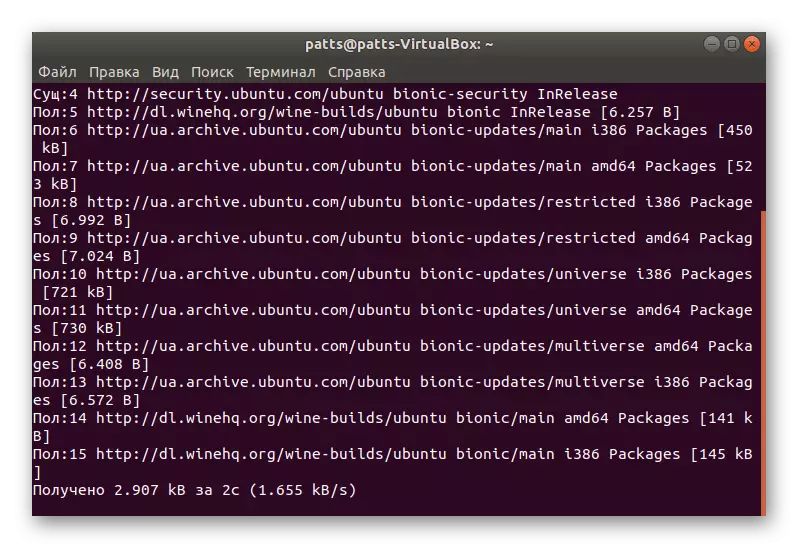
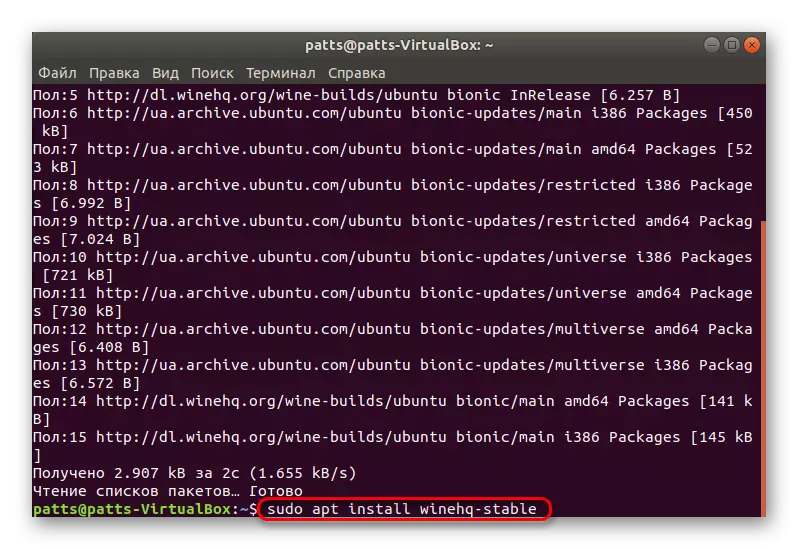

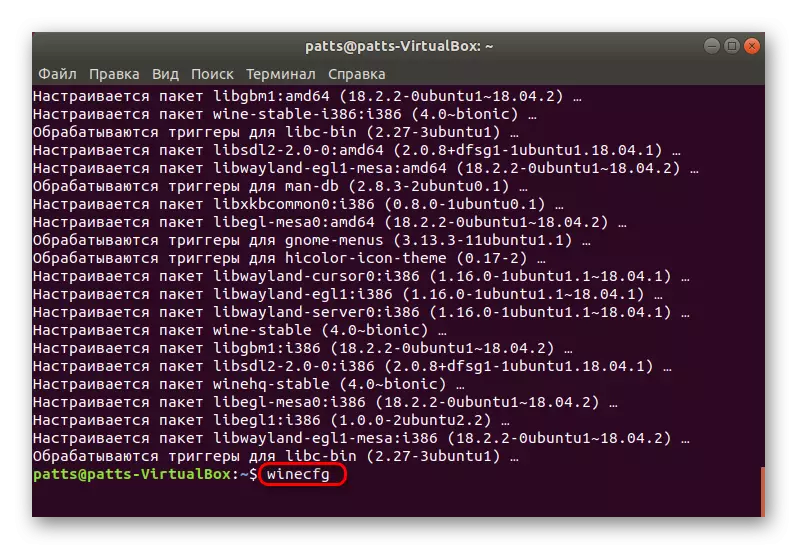
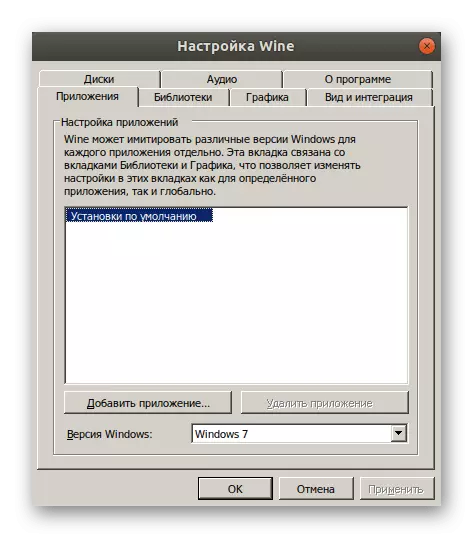
3. metode: beta instalēšana
Kā jūs uzzinājāt no iepriekš minētās informācijas, vīnam ir stabila versija, beta ir izstrādāta ar to, aktīvi pārbauda lietotāji pirms došanās uz plašu lietošanu. Šīs versijas uzstādīšana datorā tiek veikta gandrīz tāda pati kā stabila:
- Palaist "termināli" jebkurā ērtā veidā un izmantojiet sudo apt-get instalēt komandu --install-iesaka vīna-stiews.
- Apstipriniet failu pievienošanu un sagaidiet instalēšanas pabeigšanu.
- Ja eksperimentālā montāža jums nav piemērota kāda iemesla dēļ, noņemiet to caur sudo apt-get iztīriet vīna stadiju.
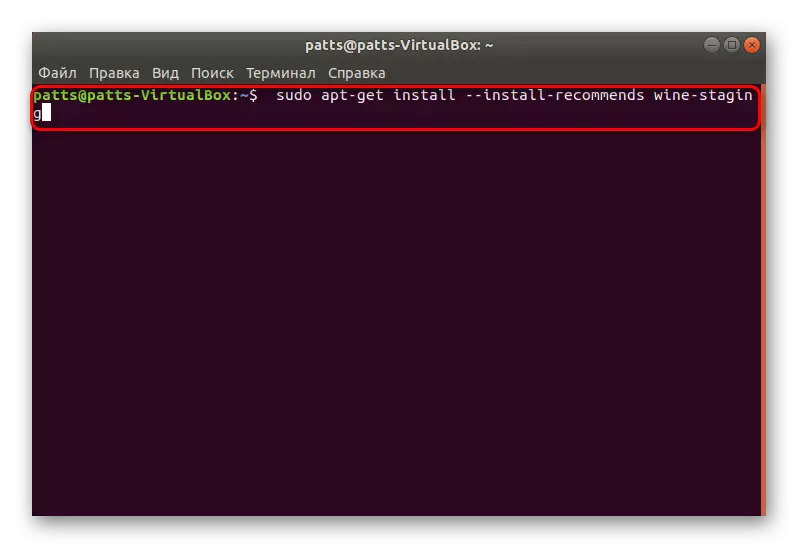
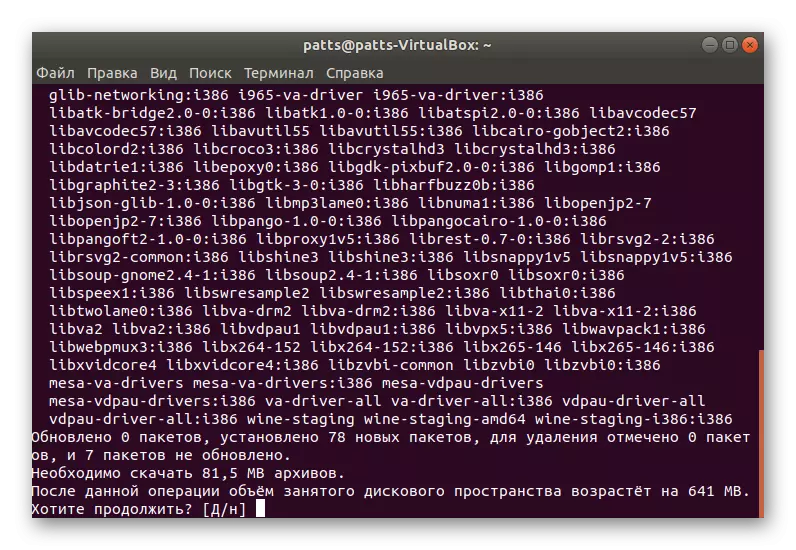
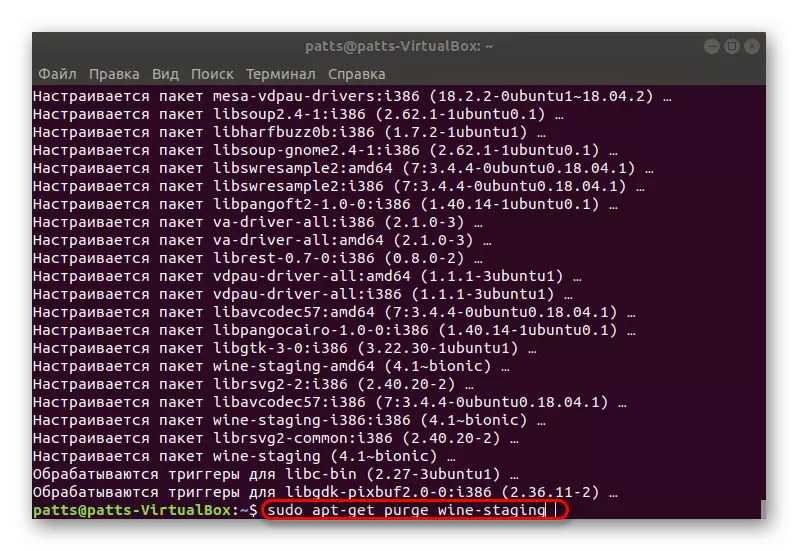
4. metode: neatkarīga montāža no pirmkoda
Iepriekšējās metodes noteikt divas dažādas versijas vīna tuvumā, tomēr dažiem lietotājiem ir nepieciešams klātbūtni divu pieteikumu uzreiz, vai arī viņi vēlas pievienot ielāpus patstāvīgi un citas izmaiņas. Šajā gadījumā labākais risinājums būs neatkarīga vīna montāža no pieejamā pirmkoda.
- Prioritāšu izvēlni un dodieties uz "Programmas un atjauninājumi".
- Šeit jums ir nepieciešams, lai atzīmētu "pirmkodu" priekšmetu priekšā, lai būtu kļuvušas iespējamas turpmākas izmaiņas ar programmatūru.
- Lai piemērotu izmaiņas, jums būs jāievada parole.
- Tagad caur "Terminal" lejupielādēt un instalēt visu, kas nepieciešams, izmantojot sudo Apt Build-Dep no vīna stabils.
- Ievietojiet obligātās versijas pirmkodu, izmantojot īpašu lietderību. Ievietojiet sudo wget komandu https://dl.winehq.org/wine/source/4.0/wine-4.0-rc7.tar.xz un noklikšķiniet uz Enter. Ja jums ir nepieciešams ievietot citu versiju, atrodiet atbilstošo repozitoriju internetā un ievietojiet adresi, nevis https://dl.winehq.org/wine/source/4.0/wine-4.0-rc7.tar.xz.
- Izņemiet lejupielādētā arhīva saturu, izmantojot sudo darva XF vīnu *.
- Tad dodieties uz izveidoto CD vīna-4,0-RC7 atrašanās vietu.
- Ievietojiet vēlamos izplatīšanas failus, lai izveidotu programmu. 32 bitu versijās izmantojiet sudo ./configure komandu un 64-bit sudo ./configure --Enable-win64.
- Palaidiet montāžas procesu, izmantojot komandu. Ja jums ir kļūda ar tekstu "Deniede Access", izmantojiet sudo veikt komandu, lai palaistu procesu ar saknes tiesībām. Turklāt ir vērts apsvērt, ka apkopošanas process aizņem daudz laika, tas nav nepieciešams, lai ieslēgtu konsoli piespiedu kārtā.
- Savākt uzstādītāju, izmantojot sudo checkinstall.
- Pēdējais solis būs uzstādīt gatavo montāžu, izmantojot lietderību, ievadot DPKG -I vīns.deb virkni.

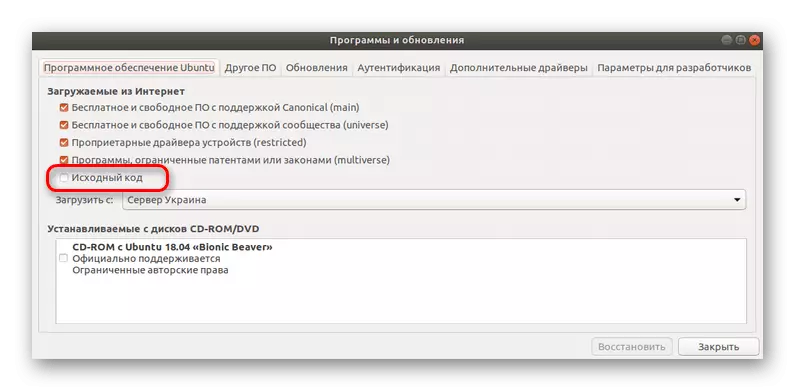
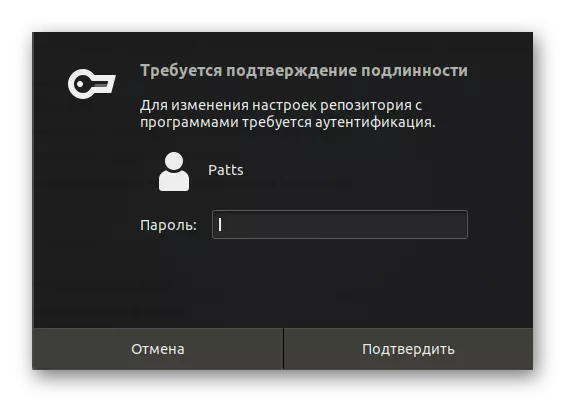
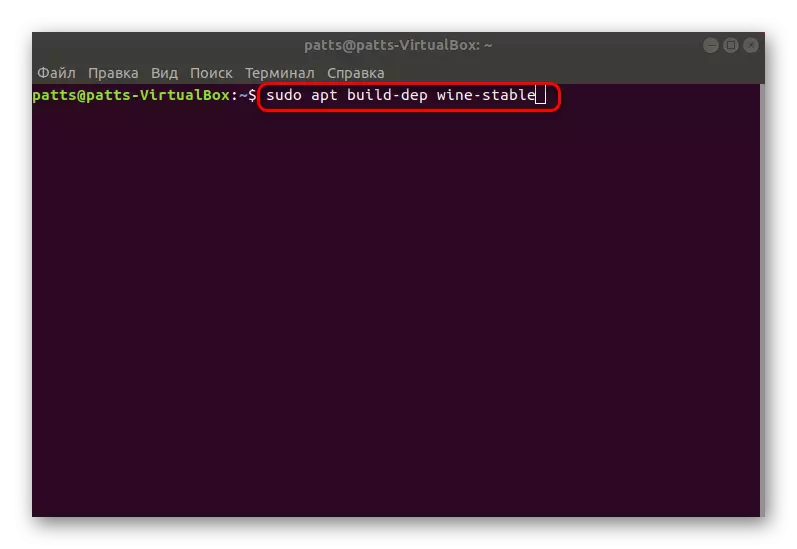
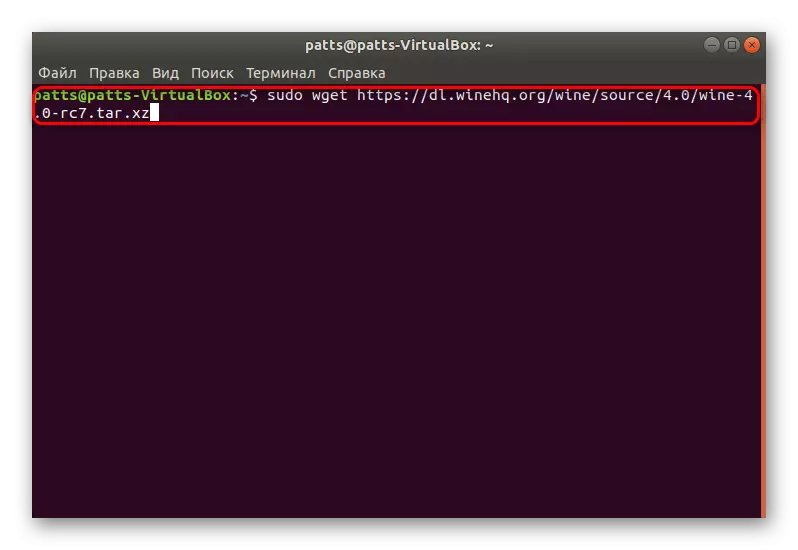
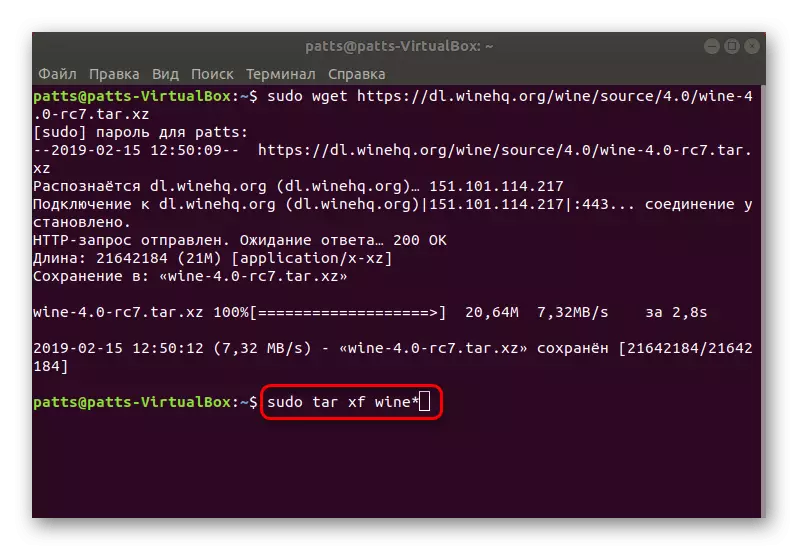
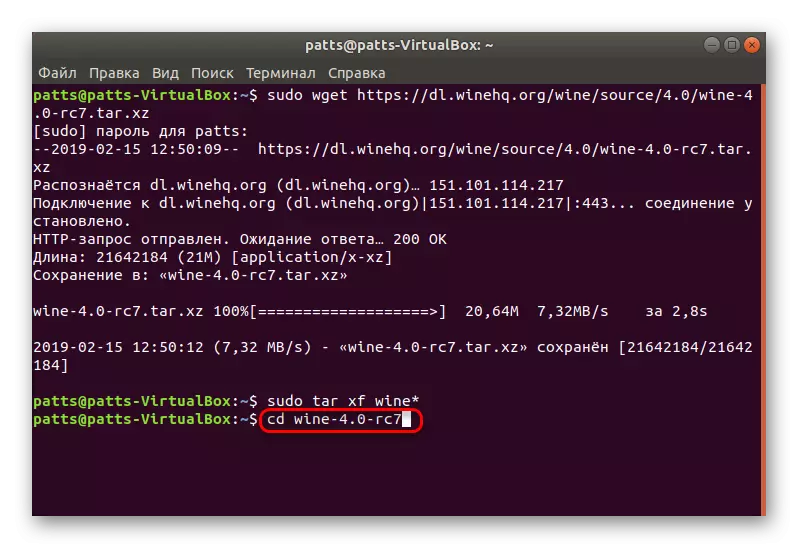


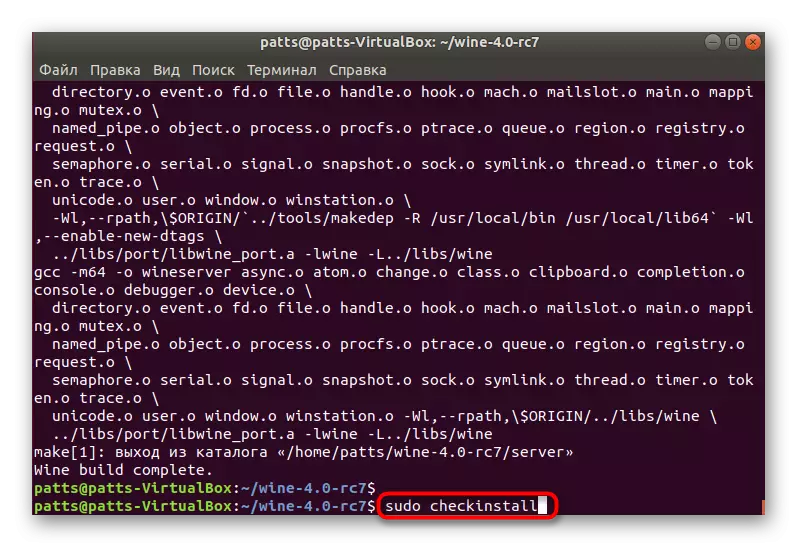

Mēs pārskatījām četras aktuālās instalācijas metodes vīna, kas darbojas uz jaunāko versiju Ubuntu 18.04.2. Ja jūs precīzi ievērojat instrukcijas un ievadiet pareizās komandas, nav jābūt grūtībām. Mēs arī iesakām pievērst uzmanību brīdinājumiem, kas parādās konsolē, tie palīdzēs noteikt kļūdu tās notikumu gadījumā.
