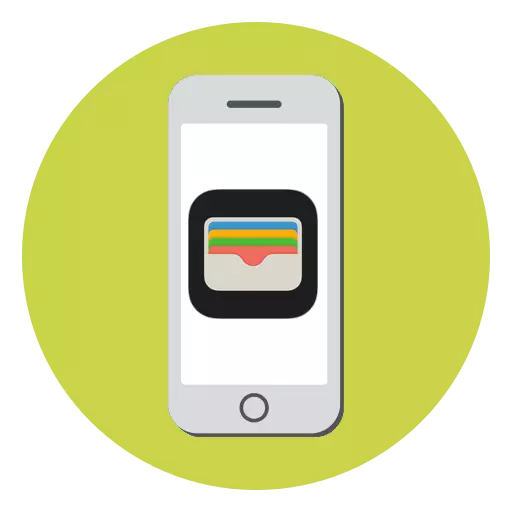
Apple Wallet lietojumprogramma ir elektroniska nomaiņa parasto maku. Tajā, jūs varat uzglabāt savu banku un atlaižu kartes, kā arī jebkurā laikā izmantot tos, kad maksājat par veikalu izrakstīšanos. Šodien mēs sīkāk izskatīsim, kā baudīt šo pieteikumu.
Izmantojot Apple Wallet lietojumprogrammu
Tiem lietotājiem, kuriem nav NFC uz iPhone, bezkontaktu maksājumu veikšanas funkcija nav pieejama ābolu maku. Tomēr šo programmu var izmantot kā seifu atlaižu karšu un to lietojumprogrammu uzglabāšanai pirms pirkumu maksāšanas. Ja jūs esat iPhone 6 īpašnieks un jaunāks, jūs varat papildus saistīt debetkartes un kredītkartes, un pilnībā aizmirst par seifu - pakalpojumu, preču un e-maksājumu veikšana tiks veikta, izmantojot Apple Pay.Pievienojot bankas karti
Lai sasietu debeta vai kredītkarti maku, jūsu bankai ir jāatbalsta Apple Pay. Ja nepieciešams, jūs varat saņemt nepieciešamo informāciju par bankas mājas lapā vai pa telefona atbalsta dienestiem.
- Palaidiet Apple Wallet lietojumprogrammu un pēc tam pieskarieties augšējā labajā stūrī plus kartes ikonas.
- Noklikšķiniet uz pogas "Next".
- Logu "Pievienot karti" sāksies ekrānā, kurā jums ir nepieciešams fotografēt savu seju: lai to izdarītu, lidot iPhone kameru un pagaidiet, kad viedtālrunis automātiski bloķē attēlu.
- Kad informācija ir atpazīta, ekrānā tiek parādīts kartes numurs, kā arī turētāja vārds un uzvārds. Ja nepieciešams, rediģējiet šo informāciju.
- Nākamajā logā norādiet kartes datus, proti, derīguma termiņu un drošības kodu (trīsciparu skaitlis, kā likums, kas norādīts uz kartes ķēdes).
- Lai pabeigtu kartes pievienošanu, jums būs jāpārbauda. Piemēram, ja esat Sberbank klients, jūs saņemsiet ziņojumu ar kodu, kas ir jānorāda attiecīgajā ābolu maku kolonnā.
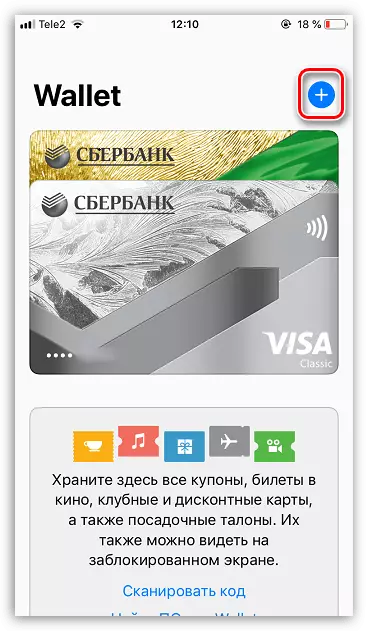
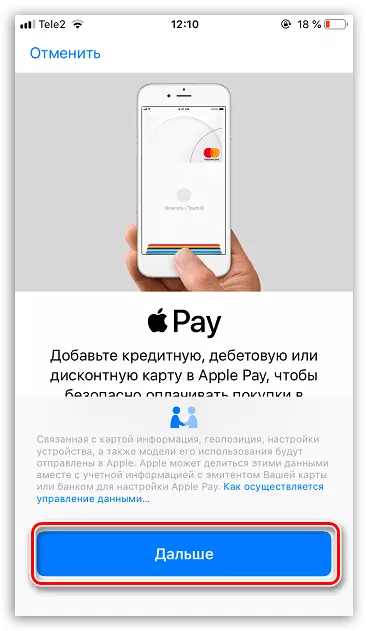

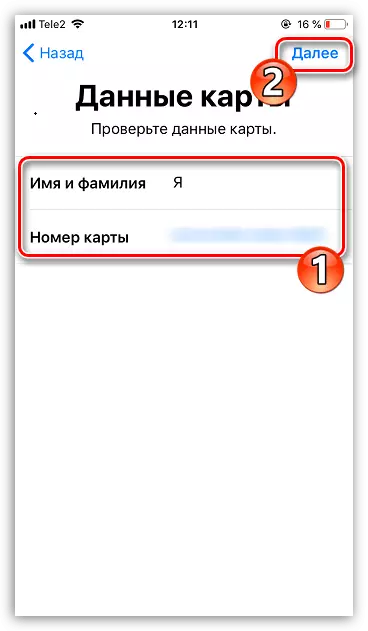
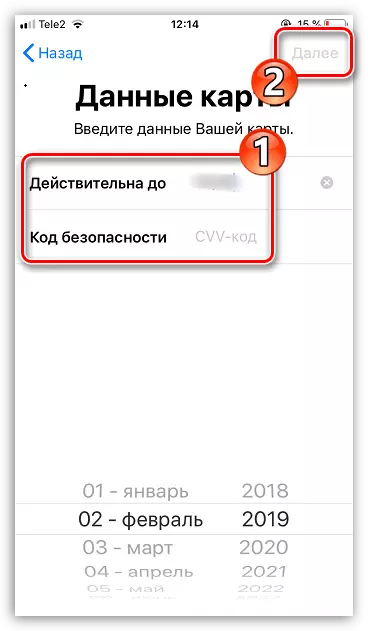
Atlaides kartes pievienošana
Diemžēl, ne visas atlaižu kartes var pievienot lietotnei. Un pievienojiet karti ar vienu no tiem šādi:
- Pāreja, atsaucoties uz SMS īsziņā;
- Pāreja ar atsauci, kas iegūta e-pasta vēstulē;
- QR koda skenēšana ar piezīmi "Pievienot maku";
- Reģistrācija, izmantojot lietojumprogrammu veikalu;
- Automātiska atlaižu kartes pievienošana pēc maksājuma, izmantojot Apple maksāt veikalā.
Apsveriet principu par atlaižu kartes pievienošanu lentes veikala piemēram, tam ir oficiāls pieteikums, kurā jūs varat saistīt esošo karti vai izveidot jaunu.
- Logu lentes logā noklikšķiniet uz centrālās ikonas ar kartes attēlu.
- Logā, kas atveras, pogu "Pievienot Apple Wallet".
- Tiks parādīts kartes un svītrkoda attēls. Jūs varat pabeigt saistīšanu, noklikšķinot uz augšējā labajā stūrī pogas Pievienot.
- No šī punkta karte būs elektroniskā lietojumprogrammā. Lai to izmantotu, palaidiet maku un izvēlieties karti. Svītrkods tiks parādīts ekrānā, kas jums ir nepieciešams apsvērt pārdevēju pie izrakstīšanās pirms preču maksāšanas.
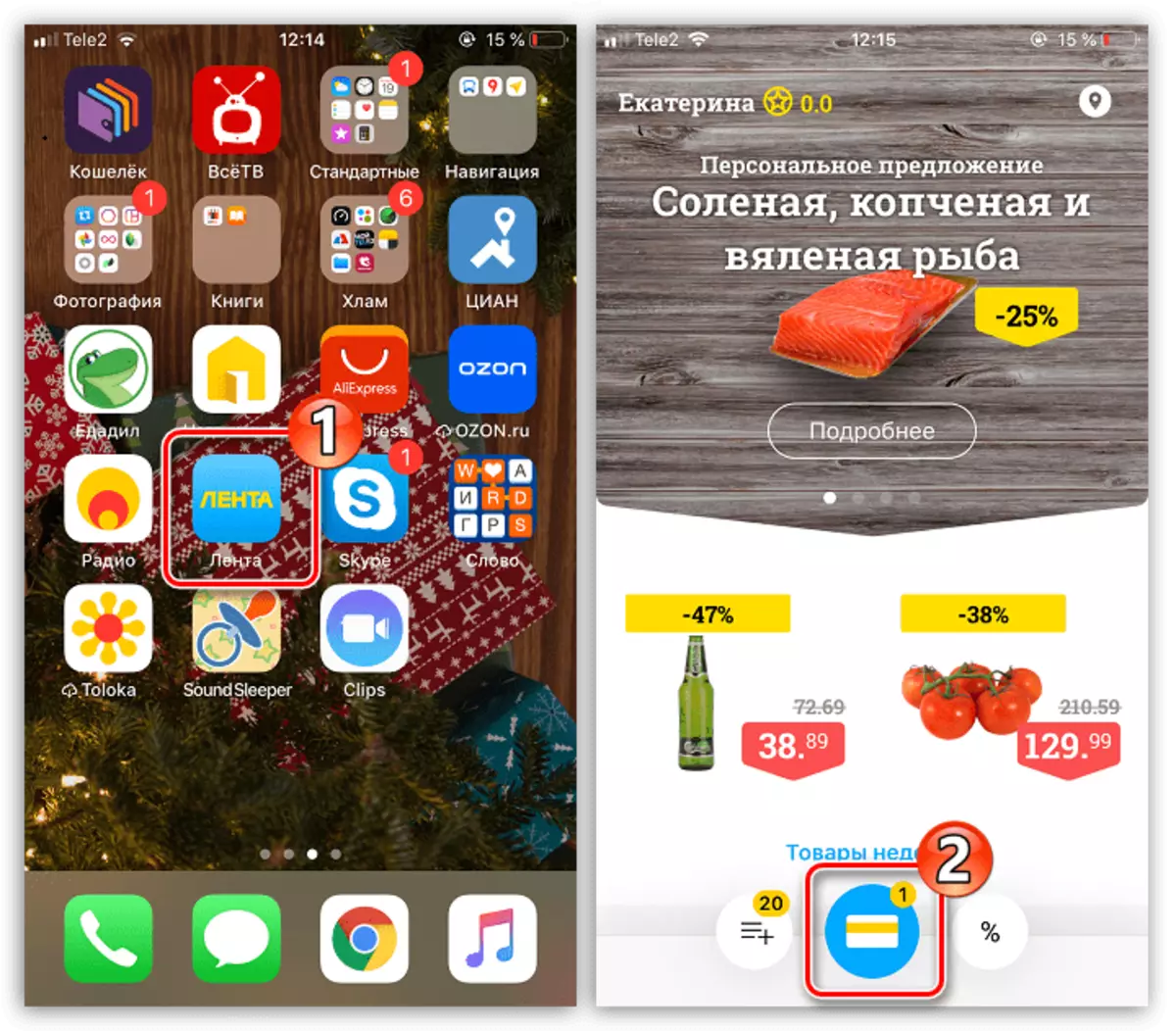
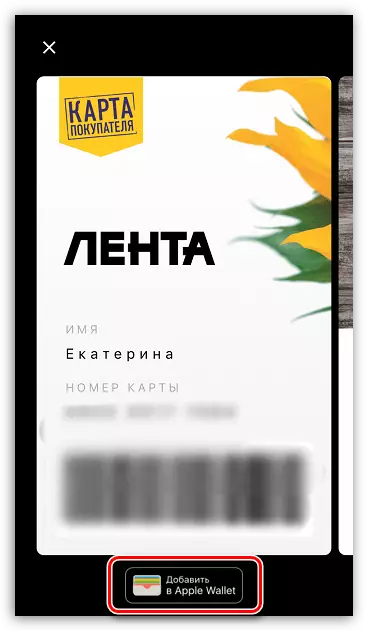
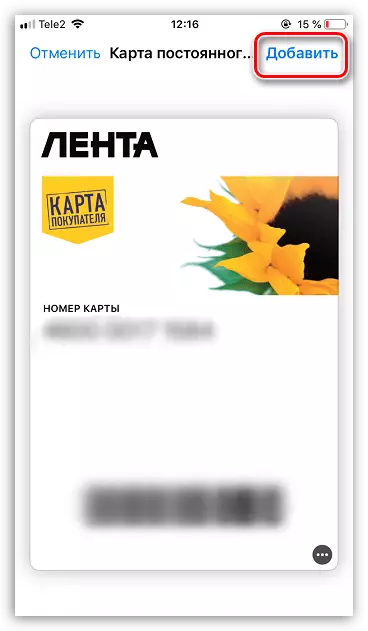
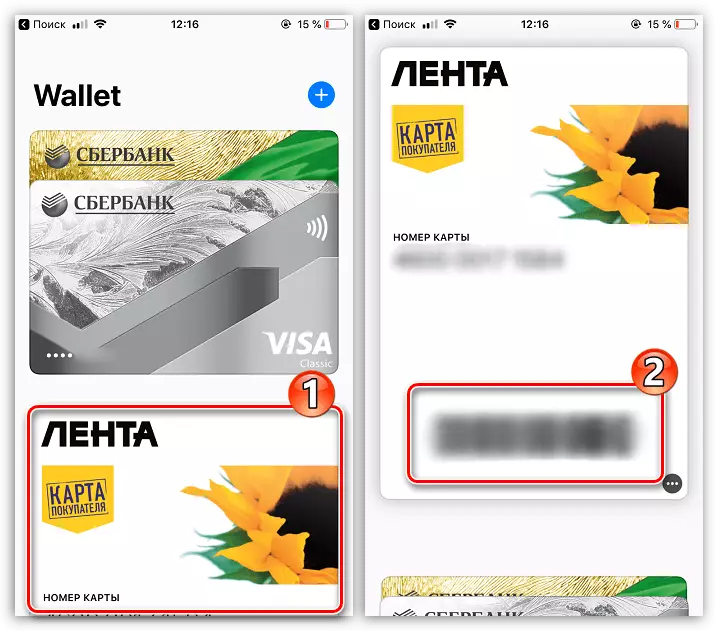
Preču apmaksa, izmantojot Apple Pay
- Lai samaksātu par biļešu kasei par precēm un pakalpojumiem, palaist uz viedtālruņa maku un pēc tam pieskarieties vēlamajai kartei.
- Lai turpinātu maksājumu, jums būs jāapstiprina jūsu identitāte, izmantojot pirkstu nospiedumu vai sejas atpazīšanas funkciju. Gadījumā, ja viens no šiem diviem veidiem nevar pieteiktos, ievadiet paroles kodu no bloķēšanas ekrāna.
- Veiksmīgas atļaujas pārejas gadījumā ekrānā parādās ziņojums "Uzstādiet ierīci termināļa". Šajā brīdī pievienojiet viedtālruņa mājokli lasītājam un turiet pāris mirkļus, līdz jūs dzirdat raksturīgu skaņas signālu no termināla, runājot par veiksmīgo maksājumu. Šajā brīdī ekrānā tiks parādīts ziņojums "Ready", un tāpēc tālruni var noņemt.
- Lai ātri palaistu Apple Pay, varat izmantot pogu "Mājas". Lai konfigurētu šo funkciju, atveriet "Iestatījumi" un pēc tam dodieties uz sadaļu "Maka un Apple Pay".
- Nākamajā logā aktivizējiet "dubultā nospiešanas mājas" parametru.
- Gadījumā, ja jūs esat piesaistījis vairākas bankas kartes, "noklusējuma maksājumu iestatījumi" blokā izvēlieties sadaļu "Karte", un pēc tam atzīmējiet, kas tiks parādīts pirmajā vietā.
- Bloķējiet viedtālruni un pēc tam divreiz noklikšķiniet uz pogas "Mājas". Ekrānā tiks uzsākta noklusējuma karte. Ja jūs plānojat to izmantot ar darījumu, piesakieties, izmantojot pieskāriena ID vai sejas ID un nogādājiet ierīci terminālim.
- Ja maksājums ir plānots veikt, izmantojot citu karti, izvēlieties to no saraksta zemāk, un pēc tam dodieties uz pārbaudi.


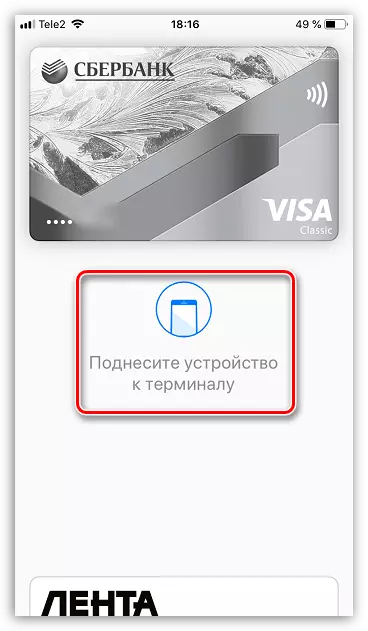
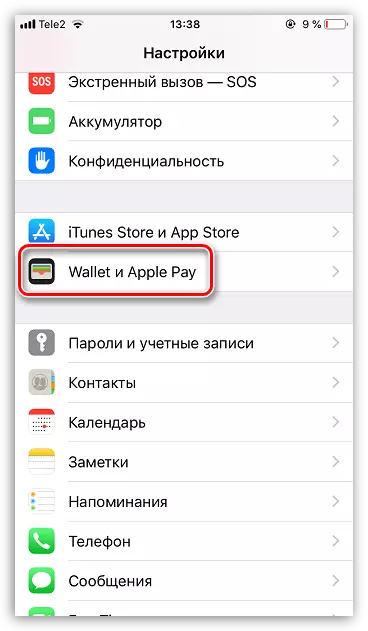
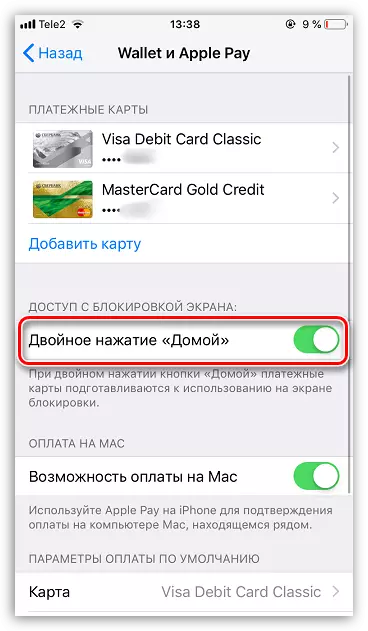
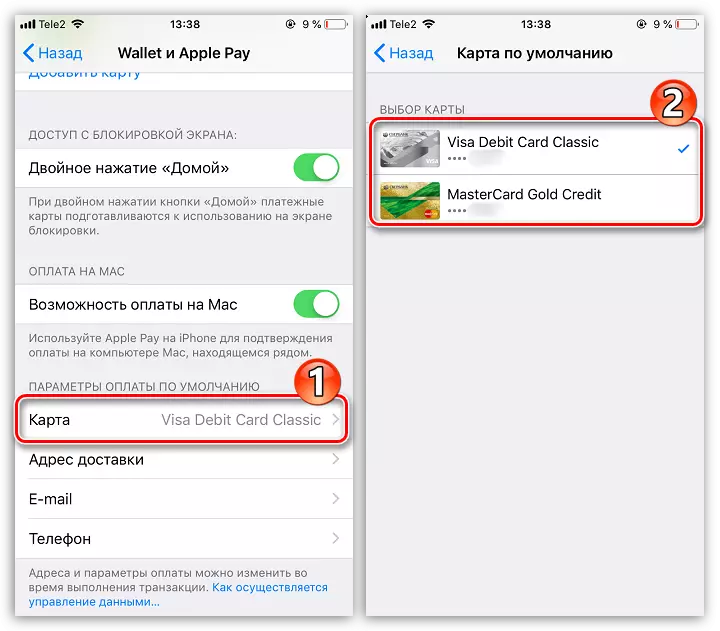
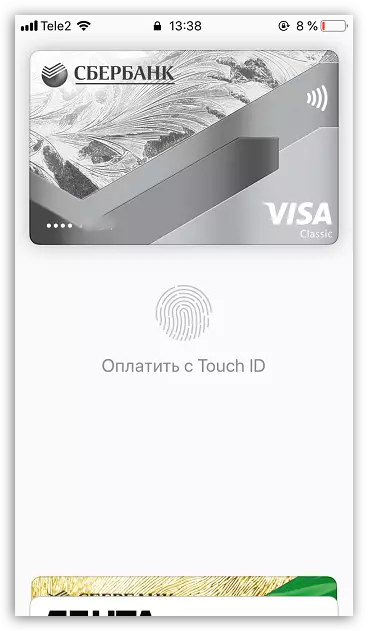
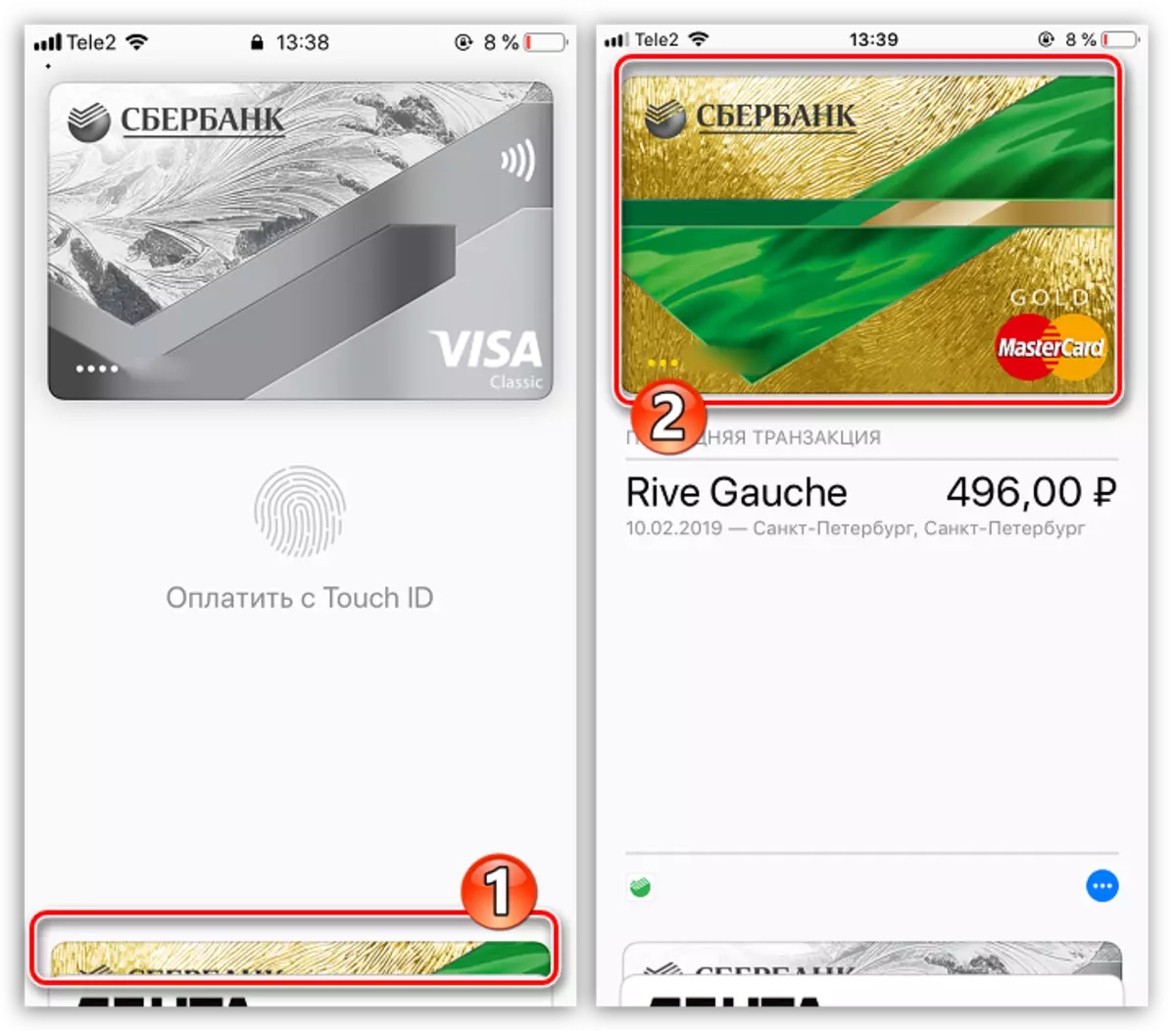
Kartes dzēšana
Ja nepieciešams, jebkuru banku vai atlaižu karti var noņemt no seifa.
- Palaidiet maksājuma programmu un pēc tam atlasiet plānoto karti, kas tiks noņemta. Izpildiet ikonu ar trīsvirzienu, lai atvērtu papildu izvēlni.
- Pēc loga atvēršanas loga galā izvēlieties pogu Dzēst kartes. Apstipriniet šo darbību.
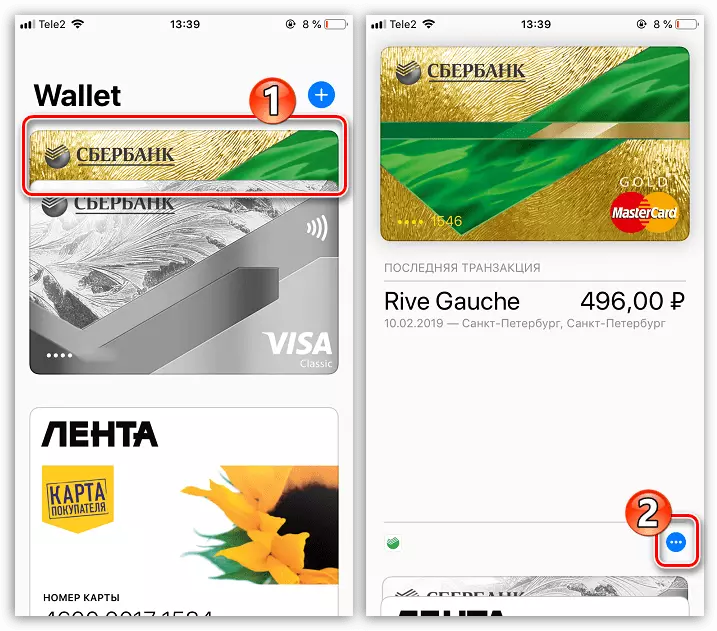
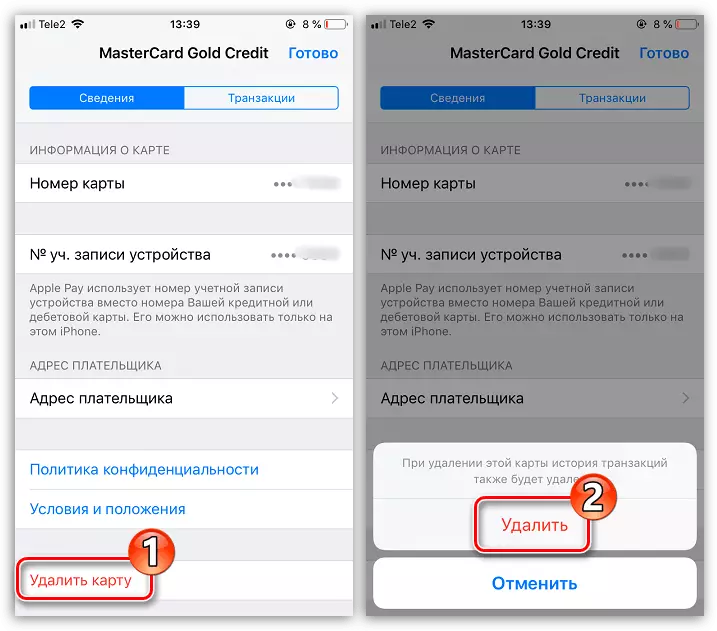
Apple Wallet ir lietojumprogramma, kas patiešām vienkāršo katra iPhone īpašnieka dzīvi, šis rīks nodrošina ne tikai iespēju saņemt preces, bet arī drošu maksājumu.
