
Daudzi lietotāji ir ieinteresēti saglabāt personas informācijas privātumu. Windows 10 agrīnās versijas bija problēmas ar to, tostarp ar piekļuvi klēpjdatora kamerai. Tāpēc šodien mēs piedāvājam instrukcijas šīs ierīces atvienošanai klēpjdatoros ar instalēto "duci".
Kameras izslēgšana sistēmā Windows 10
Jūs varat sasniegt mērķi divos veidos - atvienojot piekļuvi dažādu lietojumprogrammu kamerai vai pilnai deaktivizēšanai, izmantojot ierīces pārvaldnieku.1. metode: izslēdziet piekļuvi webcam
Vienkāršākais risinājums problēmai, kas izskata, ir izmantot īpašu iespēju "parametros". Darbības izskatās šādi:
- Atveriet "parametrus", apvienojot Win + I taustiņu kombināciju un noklikšķiniet uz vienuma "Privacy".
- Pēc tam dodieties uz sadaļu "Lietojumprogrammas atļaujas" un dodieties uz cilni "Kamera".
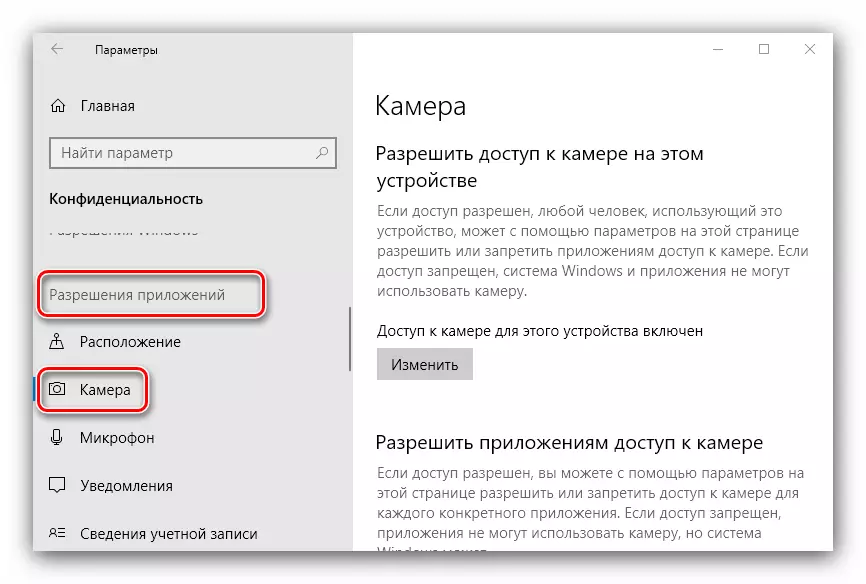
Atrodiet iekļaušanas slīdni un pārvietojiet to uz pozīciju "Off".
- Aizvērt "parametri".
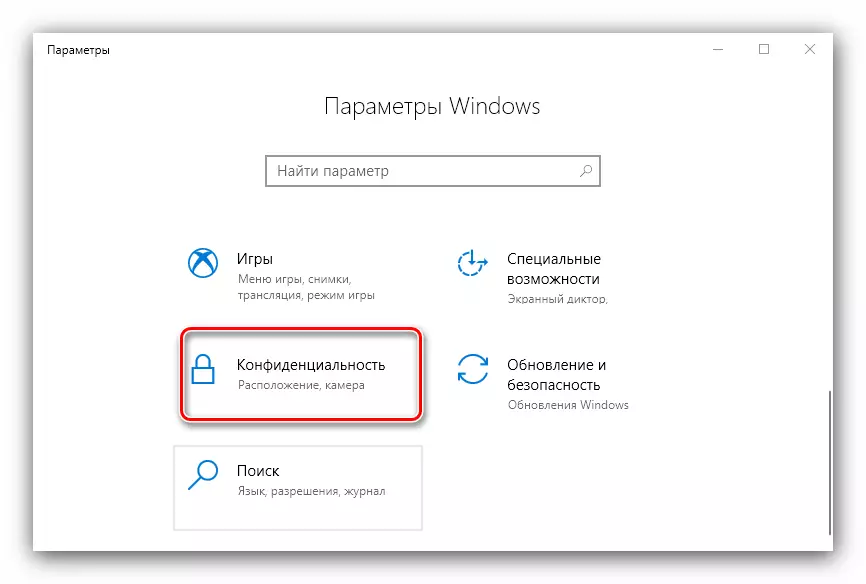
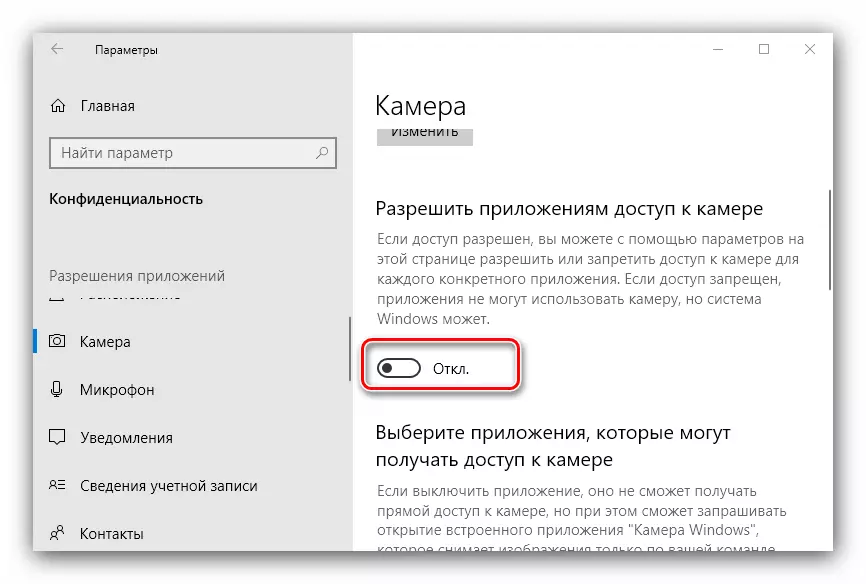
Kā redzat, darbība ir pamata. Vienkāršība ir trūkums - norādītā iespēja ne vienmēr strādā droši, un daži vīrusu produkti joprojām var piekļūt palātai.
2. metode: "Ierīces pārvaldnieks"
Uzticamāka klēpjdatoru kameras atvienošanas versija ir deaktivizēt to caur "ierīces pārvaldnieku".
- Izmantojiet Win + R taustiņu kombināciju, lai palaistu utilītu "Run", pēc tam ievadiet DevMGMT.MSC kombināciju ievades laukā un noklikšķiniet uz Labi.
- Pēc tam, kad sākat snap, rūpīgi pārbaudiet pievienoto iekārtu sarakstu. Kamera kā likums atrodas sadaļā "Kameras", paplašiniet to.
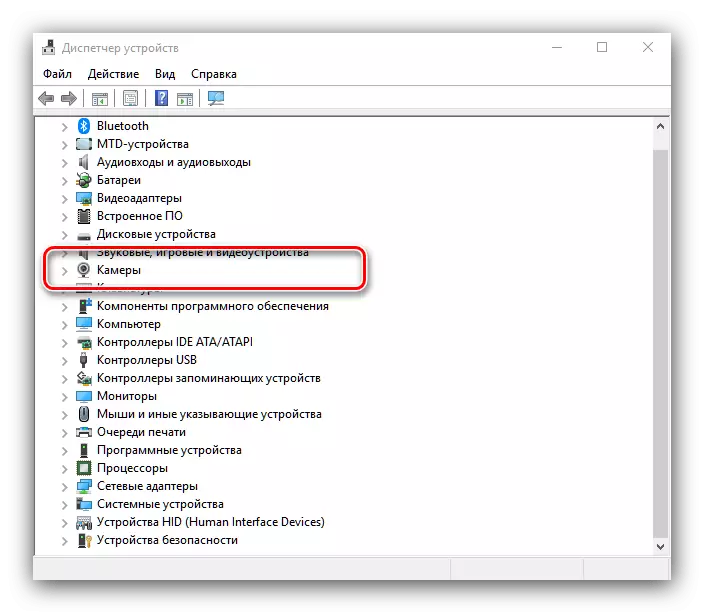
Ja nav šādas nodalījuma, pievērsiet uzmanību "skaņas, spēļu un video ierīcēm" blokiem, kā arī "HID ierīcēm".
- Parasti webcam var atpazīt ar ierīces nosaukumu - tajā anyway šķiet vārda kamera. Iezīmējiet vēlamo pozīciju, pēc tam noklikšķiniet uz tā ar peles labo pogu. Parādās konteksta izvēlne, kurā izvēlaties opciju "Atspējot ierīci".
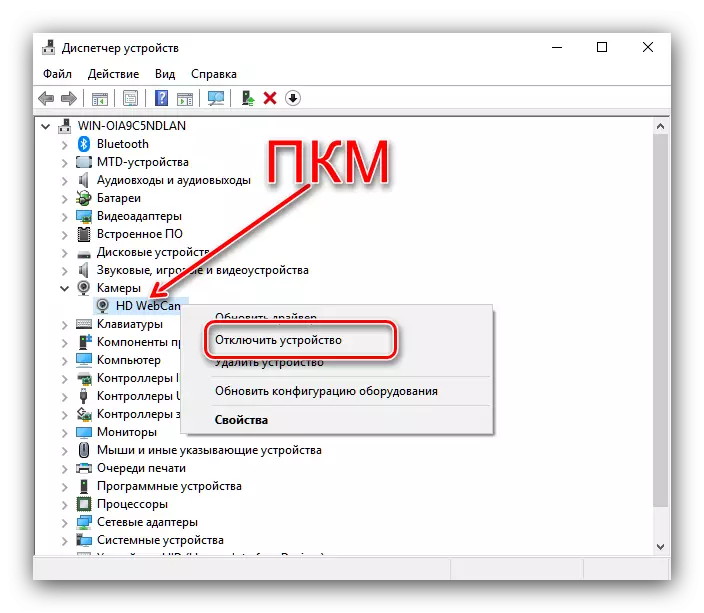
Apstipriniet operāciju - kamera tagad ir izslēgta.
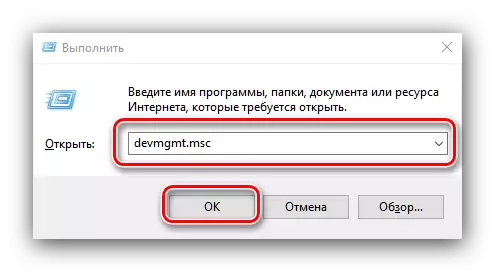
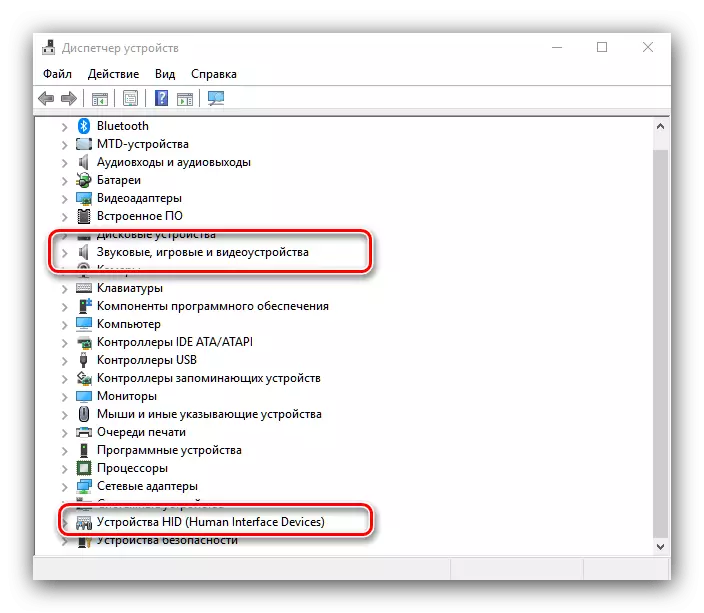
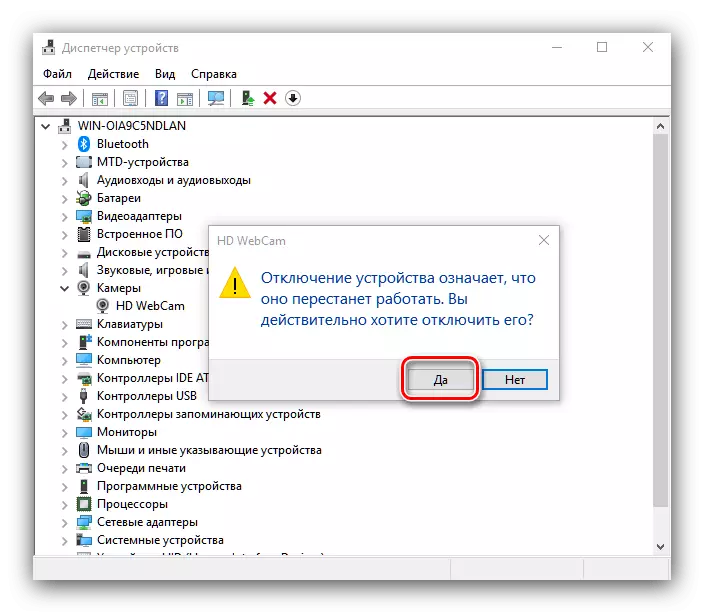
Izmantojot ierīces pārvaldnieku, varat arī noņemt ierīces draiveri, lai attēlotu attēlu - šī metode ir visdažicākā, bet arī visefektīvākā.
- Izpildiet 1-2 soļus no iepriekšējās instrukcijas, bet šoreiz konteksta izvēlnē izvēlieties "Properties".
- In "Rekvizīti", dodieties uz cilni "Driver", kurā noklikšķiniet uz pogas "Dzēst ierīci".
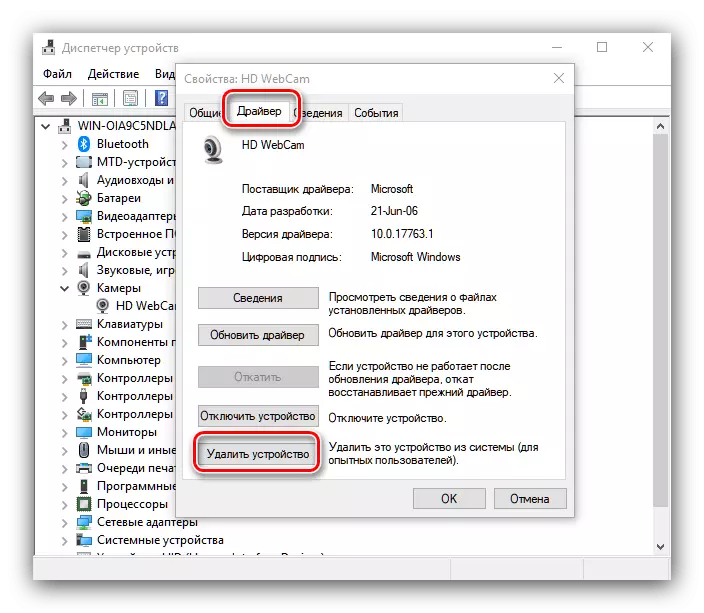
Apstipriniet dzēšanu.
- Gatavs ierīces draiveris ir noņemts.
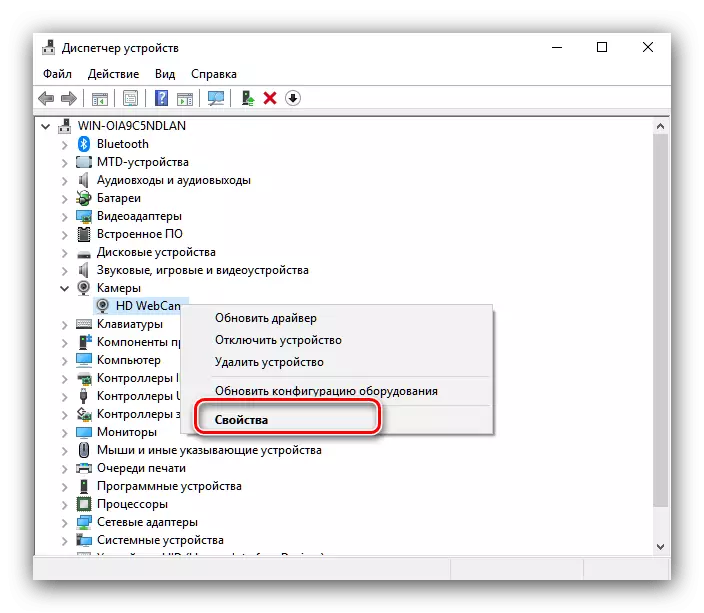
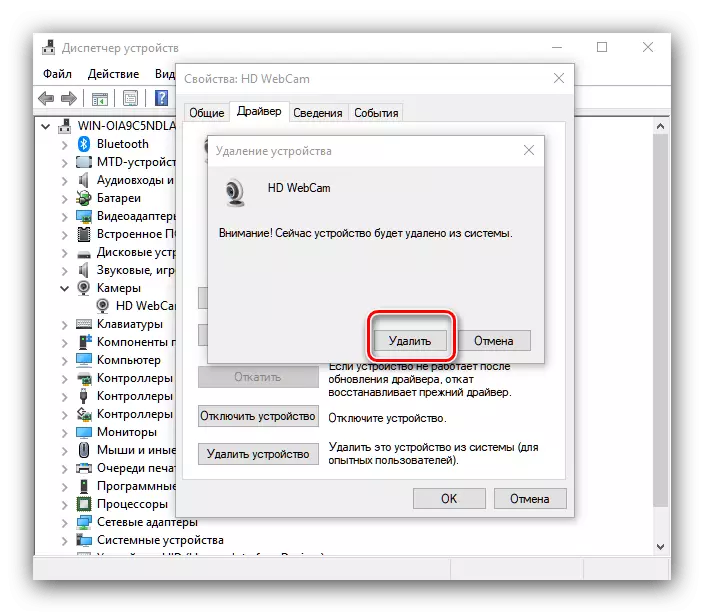
Šī metode ir visdažicākais, bet rezultāts garantē, jo šajā gadījumā sistēma vienkārši pārtrauc atpazīt kameru.
Tādējādi jūs varat pilnībā deaktivizēt tīmekļa kameru klēpjdatorā, kurā darbojas sistēma Windows 10.
