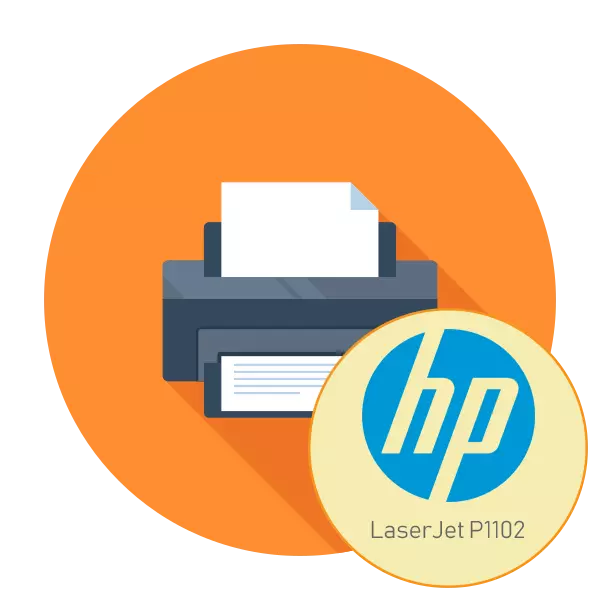
HP aktīvi nodarbojas ar visdažādāko datortehniku, tostarp printeriem un daudzfunkcionālām ierīcēm. LaserJet drukas iekārtu sērijai ir P1102 modelis, kas vienā reizē ir ieguvis popularitāti tirgū. Pēc šo perifēro ierīču iegādes uzstādīšanas un sagatavošanas uzdevums parādās lietotājam. Kā daļa no šodienas raksta, mēs vēlamies meklēt šo uzdevumu soli pa solim, stāstot par visām detaļām un niansēm, kas bieži rodas lietotājiem.
Instalējiet HP LaserJet P1102 printeri
Tādēļ visa darbība tiek veikta stadijās, mēs nolēmām to lauzt vairākās daļās, lai iesācējiem lietotājiem nebūtu problēmu. Pirms pievienošanas, ņemiet vērā, ka jaunais printeris tiek piegādāts ar uzpildītu kārtridžu, tāpēc tieši gatavs drukāšanai. Jums vienkārši ir jāpievieno tā un jākonfigurē pati operētājsistēma.1. solis: savienojums
HP LaserJet P1102 modelis ir standarta vadu lāzera drukāšanas ierīču pārstāvis, kas savienots, izmantojot lietoto USB kabeli, tāpēc lietotājiem nav problēmu saistībā ar savienojumu. Turklāt instrukcija, kurā izstrādātāji pārstāv ilustrētu instrukcijas savienošanai, ir arī notiek. Ja nav piekļuves šai instrukcijai, mēs iesakām iepazīstināt sevi ar mūsu vadību:
- Palaidiet izmantoto datoru vai klēpjdatoru. Pagaidiet, kamēr ir pilnīga operētājsistēmas boot.
- Atrodiet strāvas kabeli printerī, savienojiet to vienā pusē ierīcē un otru insultu kontaktligzdā.
- Pat lodziņā jābūt kabelim, kurā vienā pusē ir USB-B savienotājs, un otrs standarta USB. Uzlieciet to un savienojiet USB-B uz HP LaserJet P1102.

- Ievietojiet otro pusi ar parasto USB klēpjdatora brīvajā ostā.
- Lietojot stacionāru datoru, mēs iesakām veikt līdzīgu savienojumu ar iebūvēto savienotāju uz mātesplates, nevis uz priekšējā paneļa lietas, lai neizdodas signāla pārraidi.
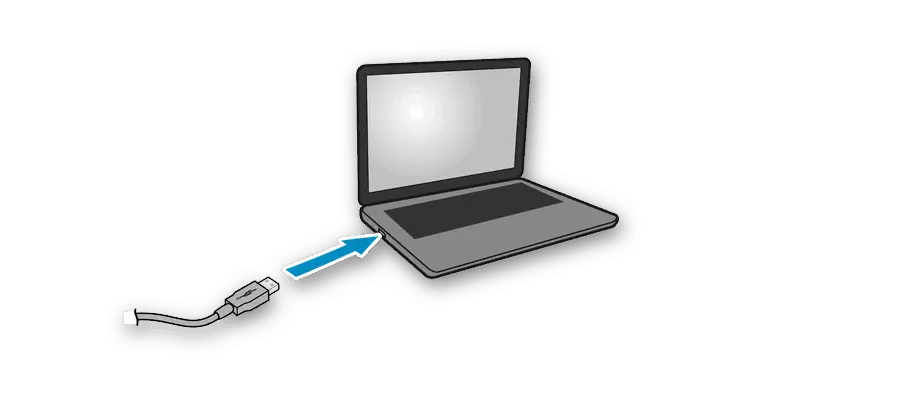
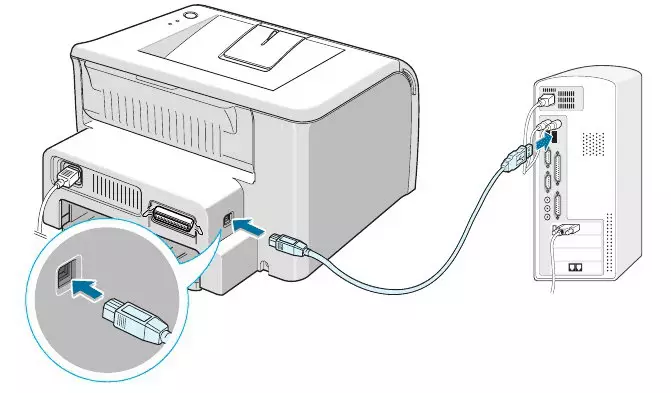
Pēc šīs procedūras pabeigšanas jūs varat droši nospiest barošanas pogu un pagaidiet, līdz dators atklāj jaunu ierīci. Tikai pēc veiksmīgas uzsākšanas doties uz nākamo soli.
2. solis: draiveru instalēšana
Draiveru uzstādīšana ir vissvarīgākais solis, kad printeris ir savienots ar datoru, jo bez piemērotas programmatūras tas netiks darīts. Par Windows 10 operētājsistēmas īpašnieki parasti saņem draiverus automātiski, kā to apliecina paziņojums parādījās uz ekrāna. Ja tas nenotiek, lejupielāde ir nepieciešama patstāvīgi. Kopumā ir pieejamas vairākas šīs procesa īstenošanas metodes, no kurām katra būs vispiemērotākā noteiktās situācijās. Satikt tos sīkāk nākamajā rakstā.
Lasīt vairāk: Lejupielādēt draiveri HP LaserJet P1102 printerim
Ja printeris ir veiksmīgi atklāts operētājsistēmā Windows 10, bet, automātiski lejupielādējot draiverus, instalēšana nav pabeigta, jo maksājums ar maksājumu par datplūsmu būs nepieciešams, lai aktivizētu vienu parametru, kas atbild par lejupielādi limita tīklā. To var izdarīt pāris klikšķos:
- Atveriet izvēlni Sākt un dodieties uz "Parametriem".
- Izvēlieties sadaļu "Ierīces".
- Caur paneli pa kreisi, pāriet uz "printeriem un skeneriem".
- Logā iet uz leju mazliet uz leju un pārbaudiet izvēles rūtiņu "Lejupielādēt, izmantojot Limit Connections".
- Ļaujiet burtiski pēc pāris sekundēm, uzraksts pie printera pazudīs, un vadītāji tiks veiksmīgi pievienoti.
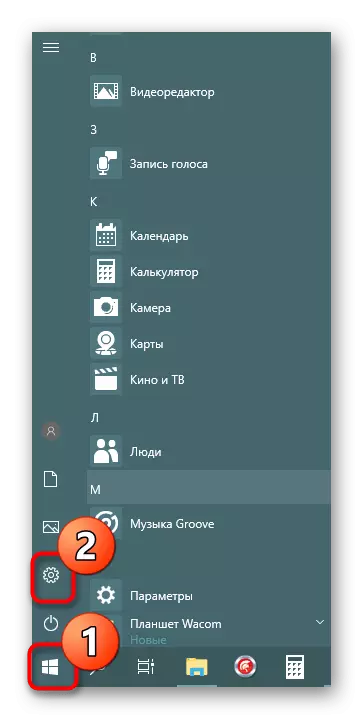
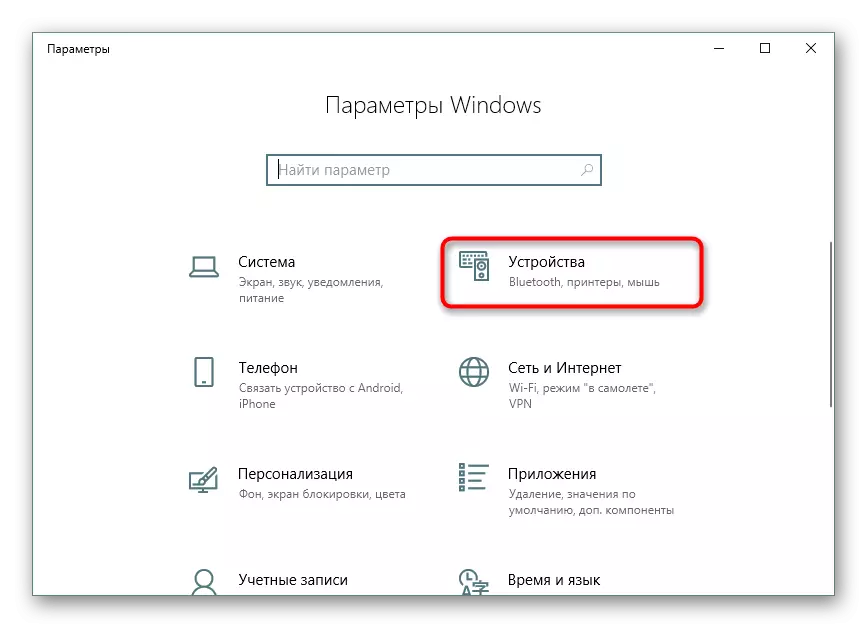
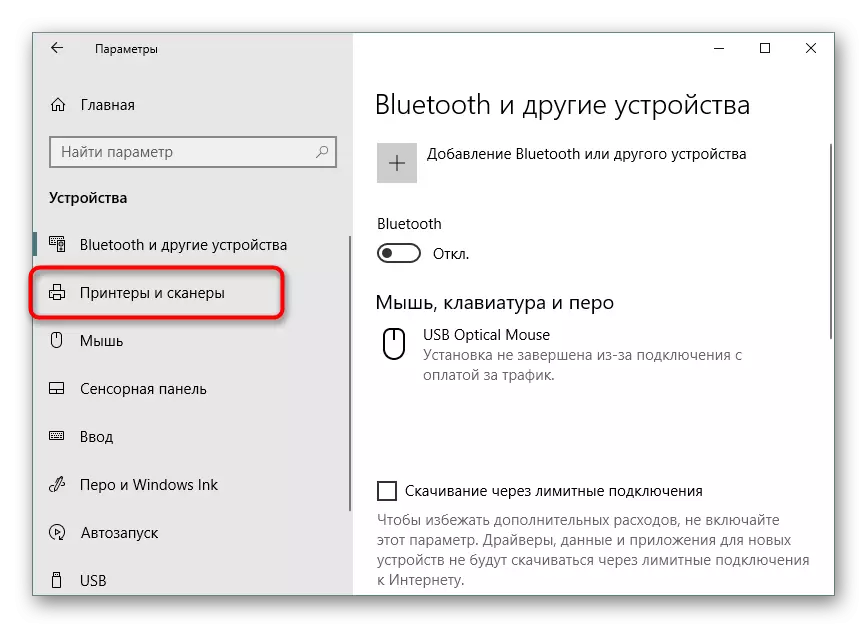
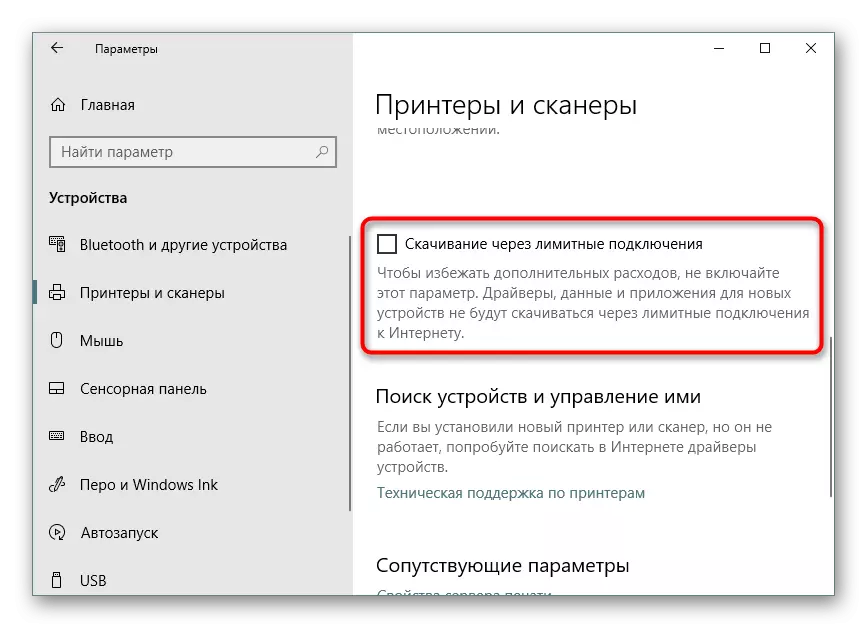
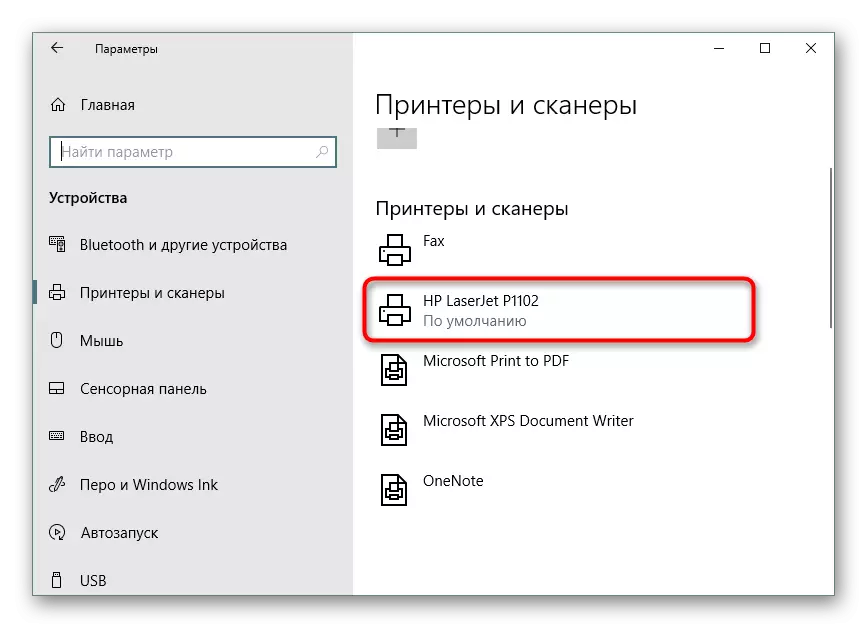
Pēc veiksmīgi instalēšanas draiveri, ieteicams atjaunot perifēro ierīci, iespējot to un palaist testa drukā, lai pārbaudītu veiktspēju.
3. solis: printera kalibrēšana
Ir iespējams, ka HP LaserJet P1102 transportēšanas laikā bija pastāvīgas kratīšanas stāvoklī vai pat nokrita no virsmas. Aizsargājošā kastīte ne vienmēr tiek galā ar saglabāšanu sākotnējā stāvoklī, jo dažreiz drukātā, pat jauns printeris padara to nepareizu. Tas var būt saistīts ar drukas galviņām, kasetnēm vai vienkārši sistēmas iestatījumi netika izstādīti. Tāpēc, ja parādās zemas kvalitātes gatavās lapas, ieteicams veikt kalibrēšanu. Paplašinātas rokasgrāmatas par šo tēmu var atrast atsevišķā materiālā tālāk.Lasīt vairāk: Pareiza printera kalibrēšana
4. solis: iestatiet printeri drukāšanai tīklā
Šo soli var izlaist tiem lietotājiem, kuri nosūtīs dokumentus drukāt tikai no viena datora. Tagad daudzi izmanto vairākus datorus vai klēpjdatorus, kas ir vienā tīklā uzreiz, tāpēc tas ir ērti, ja jūs varat palaist procesus bez iepriekšējas atkārtotas pievienošanas ierīces. Lai to izdarītu, galvenais dators prasa vairākas darbības, kuras jūs uzzināsiet no nākamā panta.
Lasīt vairāk: Printera savienošana un konfigurēšana vietējam tīklam
Tālāk, tīkla printeris tiek pievienots citiem datoriem, kas nodrošina pareizu displeju un darbību. Tas tiek darīts, ievadot ceļu uz ierīci vienu no ērtajiem veidiem.
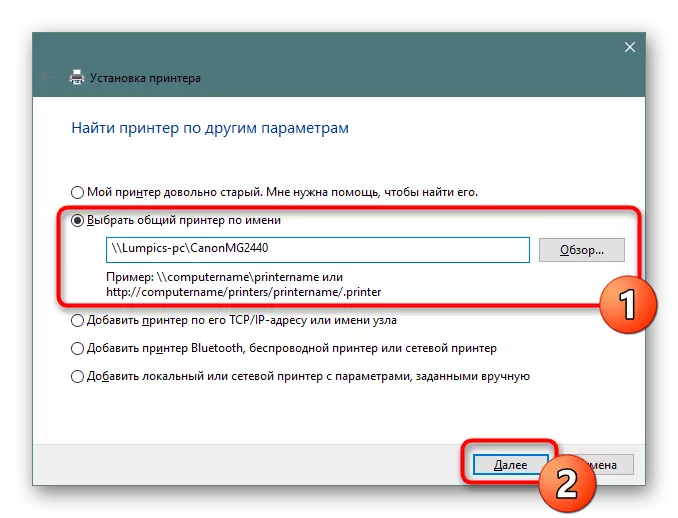
Lasīt vairāk: printera pievienošana drukāšanai tīklā
Darbs ar printeri
Tagad, kad ir pabeigtas visas konfigurācijas darbības, jūs varat sākt lietot LaserJet P1102 dokumentu drukāšanai. Sīkākas instrukcijas šīs procedūras veikšanai var atrast citos rakstos par zemāk redzamajām saitēm, kur katrs no tiem ir veltīts atsevišķam projektiem un dokumentiem.
Skatīt arī:
Drukāt grāmatas printerī
Drukāt fotoattēlu 10 × 15 uz printera
Drukāt fotoattēlu 3 × 4 uz printera
Kā izdrukāt lapu no interneta uz printera
Nākotnē obligātā procedūra aizstās kārtridžu, tīrīšanu un attīrīšanu drukas galviņu. Protams, jūs varat sazināties ar specializētu servisa centru, kur visas šīs darbības radīs profesionāļus, bet katrs lietotājs var tikt galā ar šo un manuāli, izmantojot gatavus rokasgrāmatas ar detalizētu visu soļu aprakstu.
Skatīt arī:
HP printera pareiza tīrīšana
Kā ievietot kasetni HP printerī
Problēmu risināšana ar drukas kvalitātes printeri pēc degvielas uzpildes
HP printera galvas tīrīšana
Printera tīrīšanas printera kasetne
Par to, mūsu raksts nāk līdz tās loģisko secinājumu. Ja esat iegādājies jaunu aprīkojumu, pēc pieslēgšanas nedrīkst būt zīmoga kļūdas, bet, ja to izskatu, mēs iesakām jūs mācīties detalizēti izklāstīts zemāk norādīto materiālu, lai atrastu problēmas cēloni un tā risinājumu.
Lasiet arī: Drukas kļūdas korekcija HP printerī
