
Skype ir viena no populārākajām programmām balss sakariem internetā. Sākotnēji pieteikums atļauts runāt tikai ar personu, kurai ir arī Skype, bet šodien ar šo risinājumu jūs varat zvanīt jebkuram tālrunim, izveidot konferenci ar dažādiem lietotājiem, nosūtiet failu, sazināties tērzēšanā, pārraidīt no tīmekļa kamerām un parādiet darbvirsmu. Visas šīs funkcijas ir izklāstītas vienkāršu, intuitīvu saskarni, kas vērsās pie nepieredzējušiem datora lietotājiem. Skype ir pieejams arī visās modernajās mobilajās ierīcēs, tāpēc jūs sazināsieties pat braucienu laikā un ceļojumā.
Uzstādīšana datorā
Sākt šo rakstu vēlētos aprakstīt Skype uzstādīšanas procedūru. Jūs varat lejupielādēt EXE failu, instalēt programmu un izveidot jaunu kontu. Pēc tam, tas tiks atstāts tikai, lai izveidotu sākotnējo iestatījumu, un jūs varat sākt komunikāciju. Par to, kā instalēt Skype datorā, lasiet citu rakstu par šādu saiti.
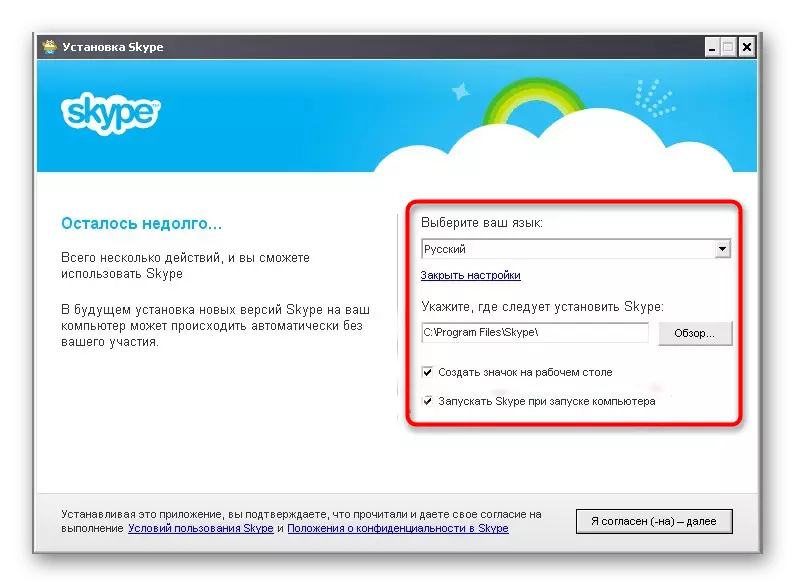
Lasīt vairāk: uzstādīšana Skype
Jauna konta izveide
Veikt savu kontu Skype - pāris minūšu gadījumā. Tas ir nepieciešams tikai nospiest pāris pogas un aizpildīt atbilstošo veidlapu ar personas datiem. Ja jūs plānojat regulāri izmantot šo programmatūru, labāk ir nekavējoties saistīt savu e-pasta adresi, lai nodrošinātu drošību un iespēju atjaunot, kad tiek zaudēta parole.
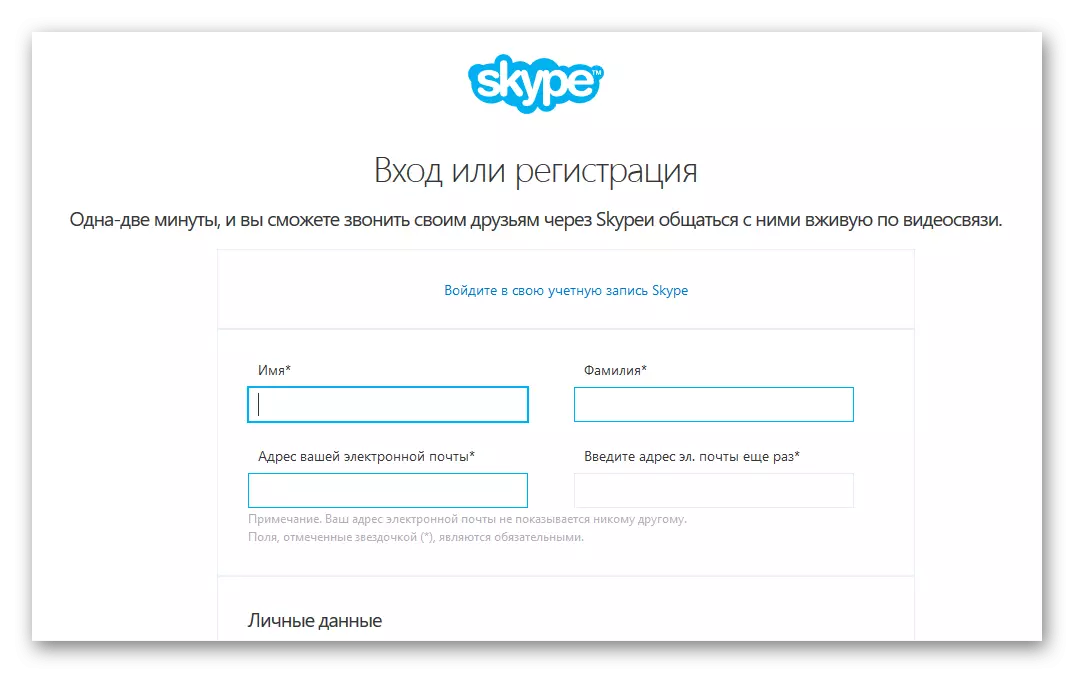
Lasīt vairāk: Reģistrācija Skype
Mikrofona iestatījums
Mikrofona iestatīšana Skype ir nepieciešama procedūra pēc jauna profila reģistrēšanas. Tas ir nepieciešams, lai nodrošinātu pareizu skaņas pārraidi, lai samazinātu ārvalstu trokšņus un iestatītu optimālo skaļumu. Šī darbība tiek veikta Skype un sadaļā Audio iestatījumi. Izlasiet visu nepieciešamo informāciju par šo tēmu atsevišķā mūsu materiālā tālāk.
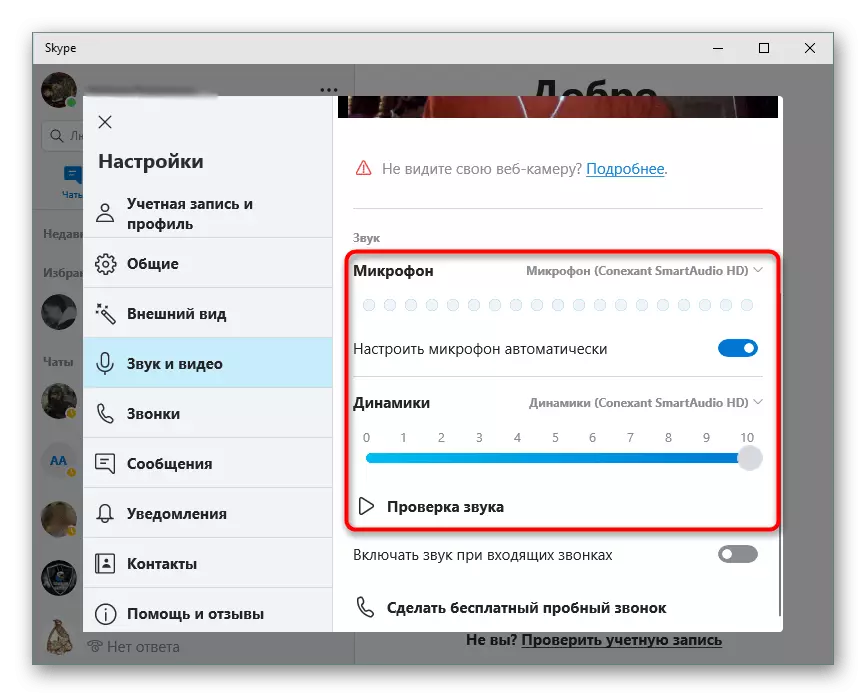
Lasīt vairāk: pielāgot mikrofonu Skype
Kameras iestatījums
Tālāk, jums vajadzētu pievērst uzmanību kamerai, jo daudzi lietotāji aktīvi izmanto video zvanus. Konfigurācija tiek veikta aptuveni tādā pašā veidā kā ar mikrofonu, bet šeit ir dažas funkcijas. Jūs varat iemācīties tos, noklikšķinot uz saites zemāk.
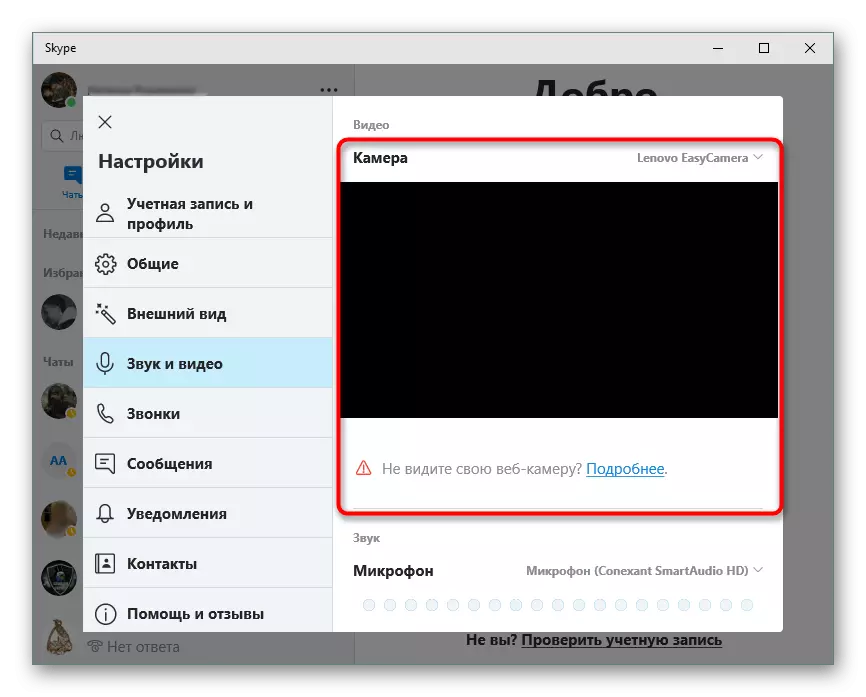
Lasīt vairāk: kameras iestatījums Skype
Draugu pievienošana
Tagad, kad viss ir gatavs darbam, jums ir jāpievieno draugi, ar kuriem būs papildu zvani. Katrai personai ir savs segvārds, ko izmanto, meklējot kontus. Tas jāievada atbilstošajā laukā un atrast atbilstošu iespēju starp visiem redzamajiem rezultātiem. Vēl viens mūsu autors aprakstīja šīs darbības izpildi atsevišķā rakstā.
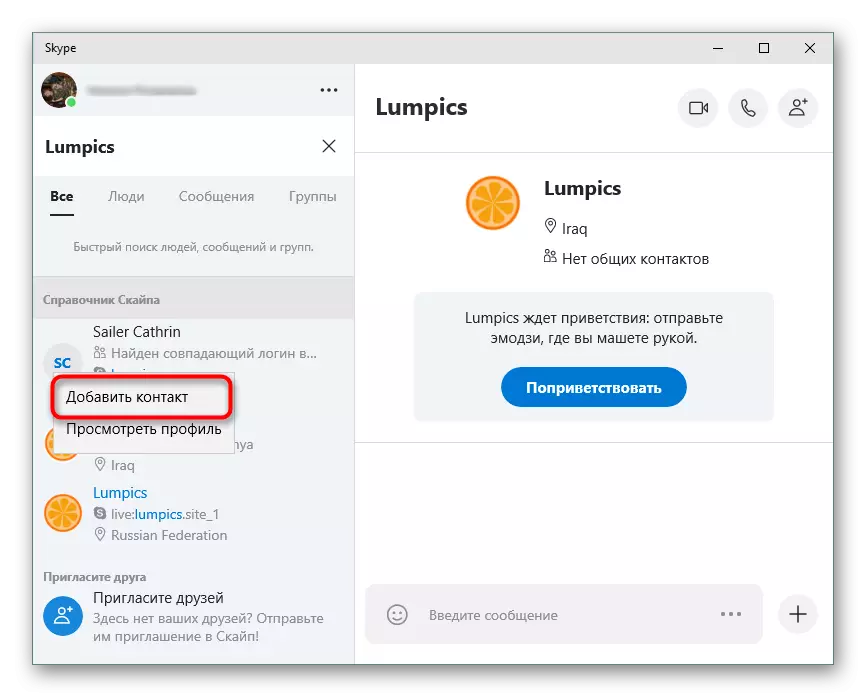
Lasīt vairāk: Kā pievienot draugus Skype
Video zvanu pārbaude
Video zvani ir viena no svarīgākajām iezīmēm, kas ir aplūkojama. Šāds sarunu režīms nozīmē vienlaicīgu palātas un mikrofona izmantošanu, kas ļauj sarunu partneriem redzēt un dzirdēt viens otru. Ja jūs pirmo reizi devās uz Skype, mēs iesakām iepazīties ar rokasgrāmatu par šo tēmu, lai risinātu šādu zvanu veidu un izvairītos no turpmāku problēmu rašanās.
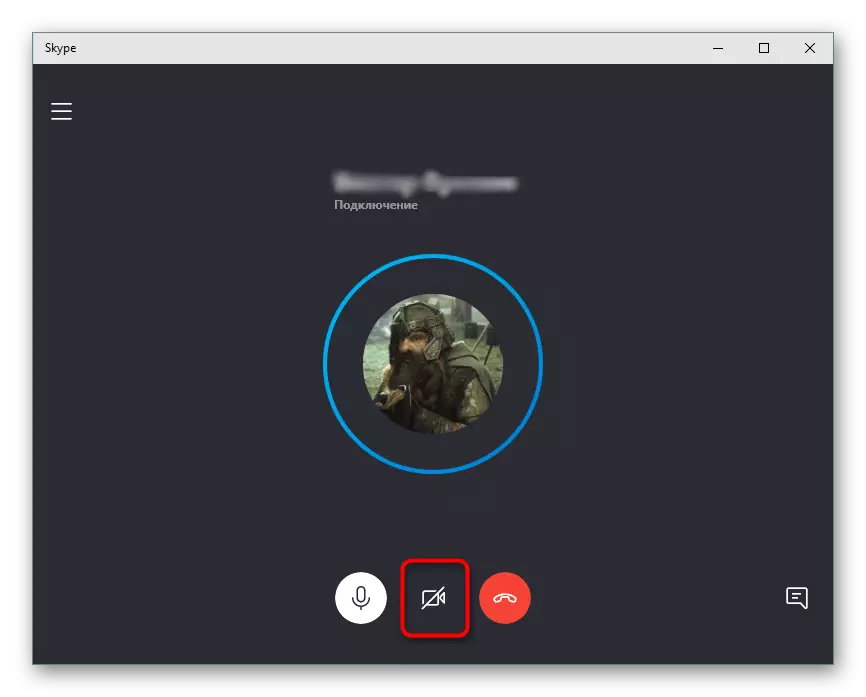
Lasīt vairāk: Verifikācijas video zvans Skype
Balss ziņojuma nosūtīšana
Dažreiz ir nepieciešams nodot svarīgu informāciju kādam no lietotājiem, bet tajā brīdī tas ir bezsaistē. Tad tas palīdzēs nosūtīt balss ziņu, kas kļūst daudz labāka nekā teksta, ja vārdu apjoms būs diezgan liels. Par laimi Skype, šī funkcija ir pieejama ilgu laiku, un nosūtīt šādas grūtības nebūs kāds darbs.
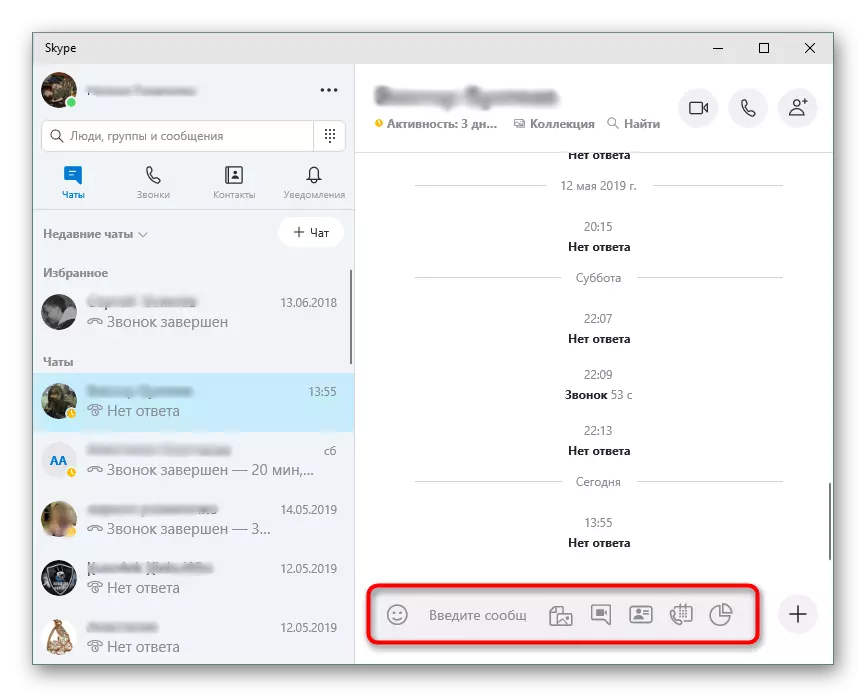
Lasīt vairāk: sūtīt balss ziņu Skype
Jūsu pieteikšanās definēšana
Piesakieties savā Skype kontā, ievadot pieteikšanās vai e-pasta adresi. Turklāt cita persona viegli uzzina jūsu profilu, ja norādāt pieteikšanās meklēšanas laikā, nevis manuāli norādīto nosaukumu. Tāpēc parādās dažreiz vēlme noteikt šo parametru. Tas tiek darīts burtiski pāris klikšķi, neatstājot pieteikumu.
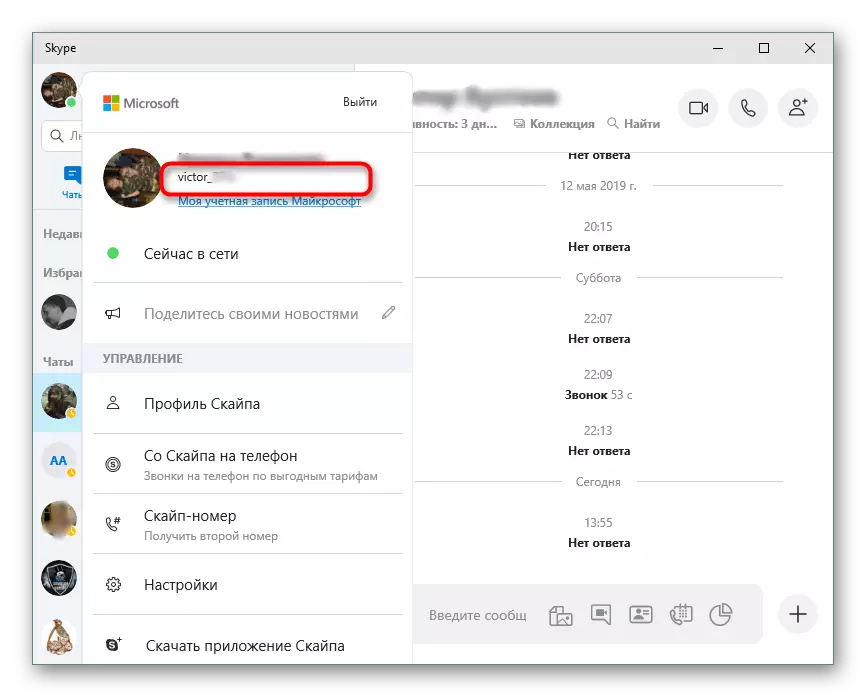
Lasīt vairāk: Kā uzzināt savu pieteikšanos Skype
Dzēst vai mainīt iemiesojumu
Izveidojot jaunu profilu, programma automātiski piedāvā attēlus nosaukuma fotoattēlam. Tas ne vienmēr ir iespējams vai vienkārši garlaicīgi, tāpēc ir nepieciešama iemiesojuma maiņa vai izņemšana. Tas tiek darīts, izmantojot SKYPE iestrādātos iestatījumus, un pat nepieredzējis lietotājs sapratīs.
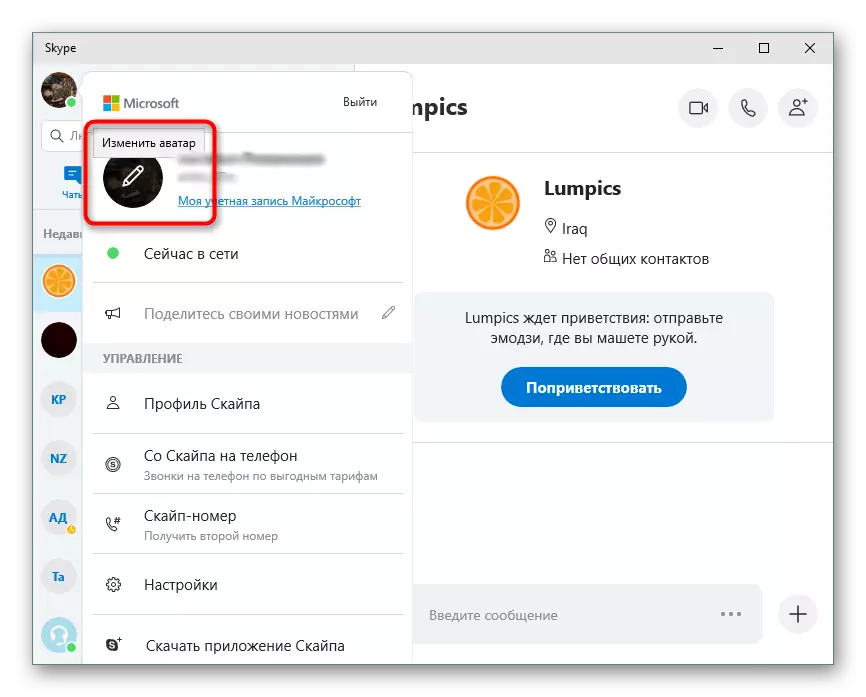
Lasīt vairāk: dzēšot vai mainīt iemiesojumu Skype
Konferences izveide
Konference ir saruna, kurā ir vairāk nekā divi cilvēki. Iebūvētais Skype rīks ļauj ātri organizēt šāda veida zvanus, izveidojot attēla displeju no kamerām un pārsūtīt skaņu. Tas ir lietderīgi tas notiek, sazinoties ar radiniekiem, biznesa tikšanās vai atskaņojot tiešsaistes lietojumprogrammas. Detalizētas konferences instrukcijas var atrast, noklikšķinot uz tālāk norādītās saites.
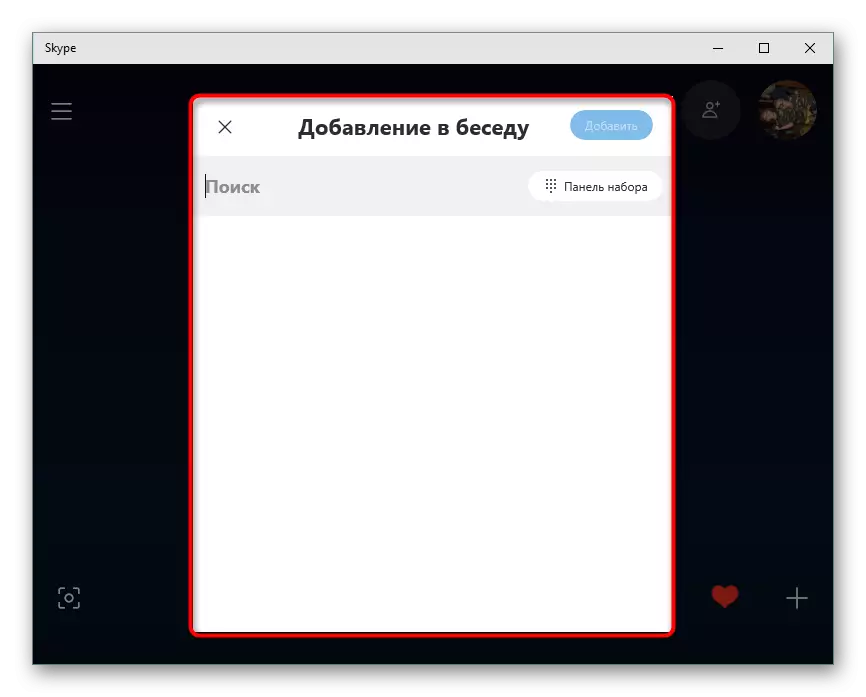
Lasīt vairāk: Konferences izveide Skype
Ekrāna demonstrācija sarunu partnerim
Interesanta iezīme ir nosūtīt attēlu no monitora ekrāna. To var izmantot tālvadības palīdzībai citai personai. Tas ir pietiekami, lai parādītu to, kas notiek darbvirsmā, un, lai risinātu problēmu, būs daudz vieglāk nekā mēģināt nodot situāciju ar sarunu vai ekrānšāviņiem. Šī režīma aktivizēšanai ir atbildīga tikai viena poga.
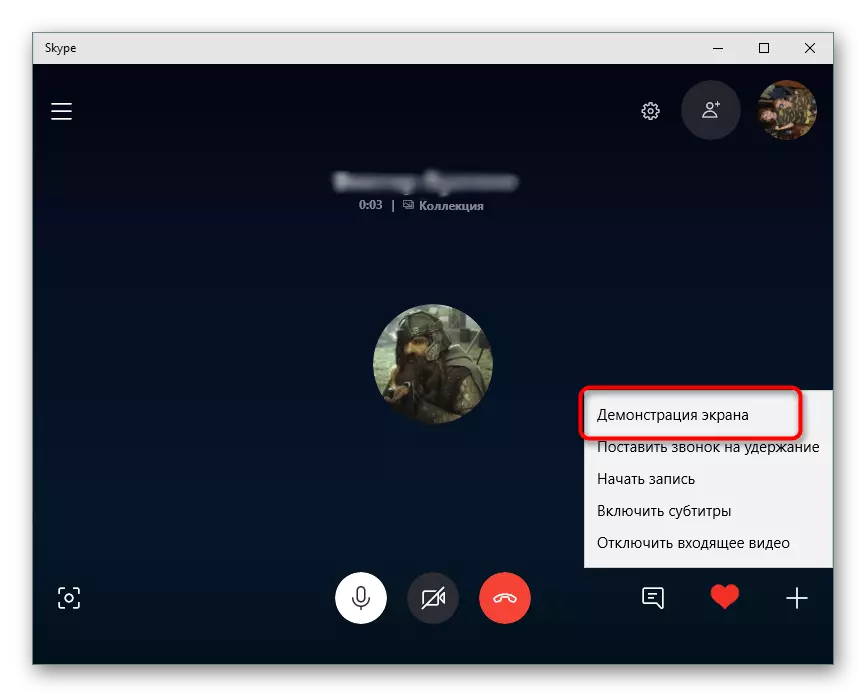
Lasīt vairāk: Ekrāna demonstrācija sarunu biedrs Skype
CHATA izveide
Papildus video un audiozīviem Skype, jūs varat arī atbildēt ar lietotājiem. Tas ir pieejams gan personiskajā tērzēšanā, gan izveidotajā. Jūs varat izveidot kopīgu grupu un pievienot nepieciešamo kontu skaitu, lai organizētu ziņojumapmaiņu starp visiem dalībniekiem. Tas, kurš ir sarunas veidotājs, tas pārvaldīs to, mainot vārdu, pievienojot un dzēšot lietotājus.
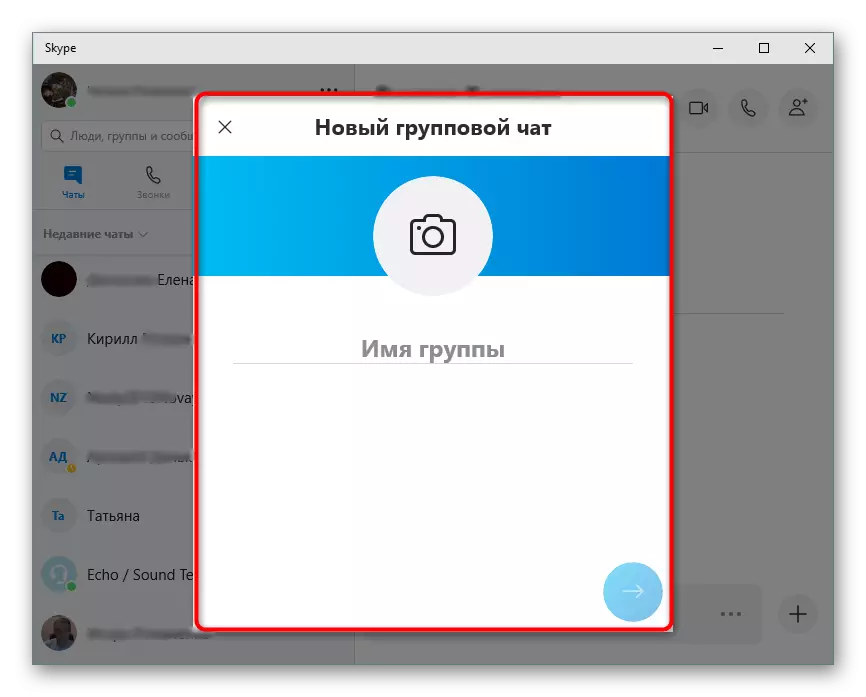
Lasīt vairāk: Izveidojiet tērzēšanu Skype programmā
Bloķējot lietotājus
Ja "melnajam sarakstam" pievienojat konkrētu lietotāju, tas vairs nevarēs jums zvanīt vai nosūtīt ziņojumus. Šādu pasākumu izpilde ir nepieciešama šajās situācijās, kad persona koncentrēsies ar ziņojumiem vai nosūta neķītras saturu sarakstē. Turklāt bloķēšana ir labākais veids, kā ierobežot saziņu. Jebkurā ērtā brīdī konts var tikt noņemts no šī saraksta.
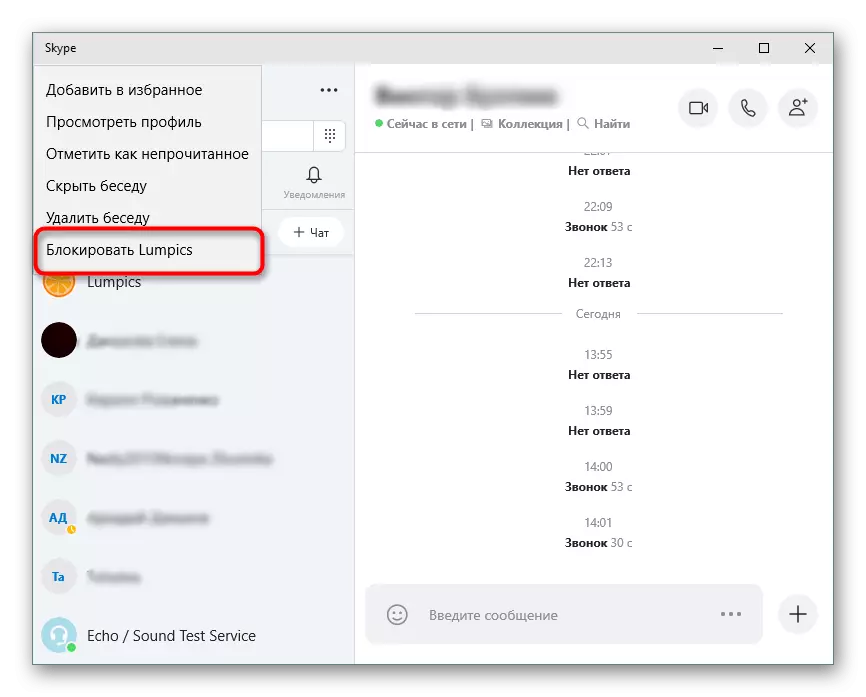
Lasīt vairāk:
Bloķējot personu Skype
Kā atbloķēt lietotāju Skype
Skatīt vecos ziņojumus
Daži sarakste Skype pagājušajā ilgi uzkrājas daudzus nosūtītos ziņojumus un dokumentus. Dažreiz ir nepieciešams atrast šādus materiālus. Programmas funkcionalitāte ļauj jums to izdarīt. Ir nepieciešams iepriekš piemērot noteiktus iestatījumus, un, ja nepieciešams, lai pārietu uz īpašu direktoriju, lai atrastu nepieciešamo informāciju.
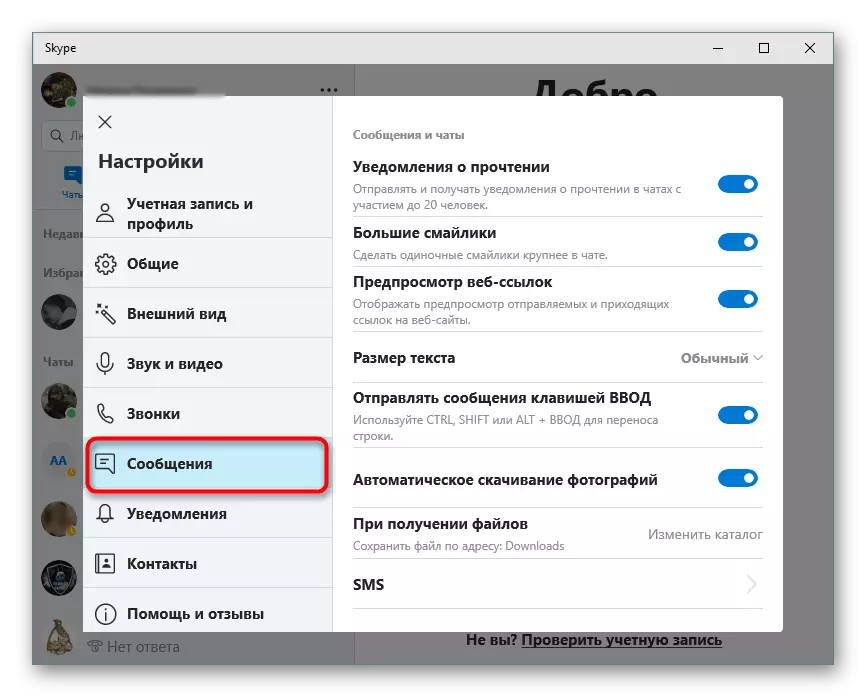
Lasīt vairāk: Skatiet vecos ziņojumus Skype
Paroles atgūšana un pārmaiņas
Ne katrs lietotājs nekavējoties izveido uzticamu paroli, un dažreiz ir vēlme to mainīt vairākiem citiem apstākļiem. Turklāt nav gadījumi, kad ieejas taustiņi ir vienkārši aizmirsti. Šādās situācijās būs nepieciešams izmantot atgūšanu vai mainīt paroli, bet tam ir nepieciešams piekļūt reģistrācijai norādītajam e-pastam.
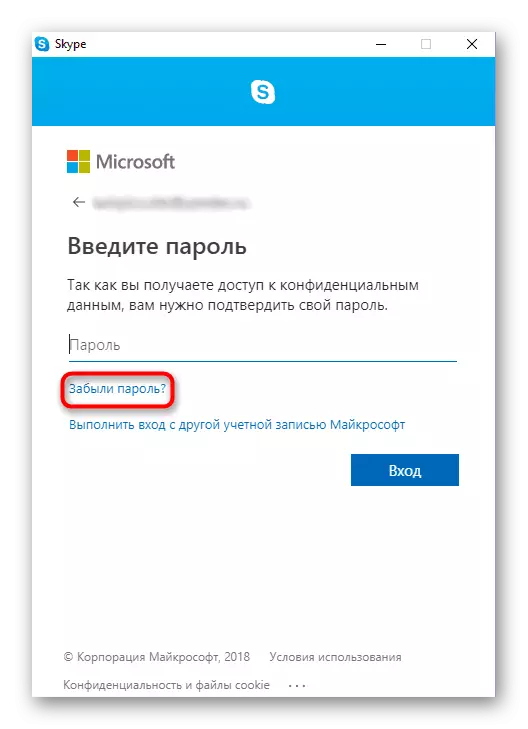
Lasīt vairāk:
Mainiet paroli no konta Skype
Paroles atgūšana no Skype konta
Izdzēsiet ziņas
Dzēšot tērzēšanas vēsturi Skype ir vairāki iemesli: varbūt jūs nevēlaties, lai jūsu sarakste kādam var lasīt, ja jūs dalīties ar datoru ar citiem cilvēkiem vai izmantojiet Skype darbā.
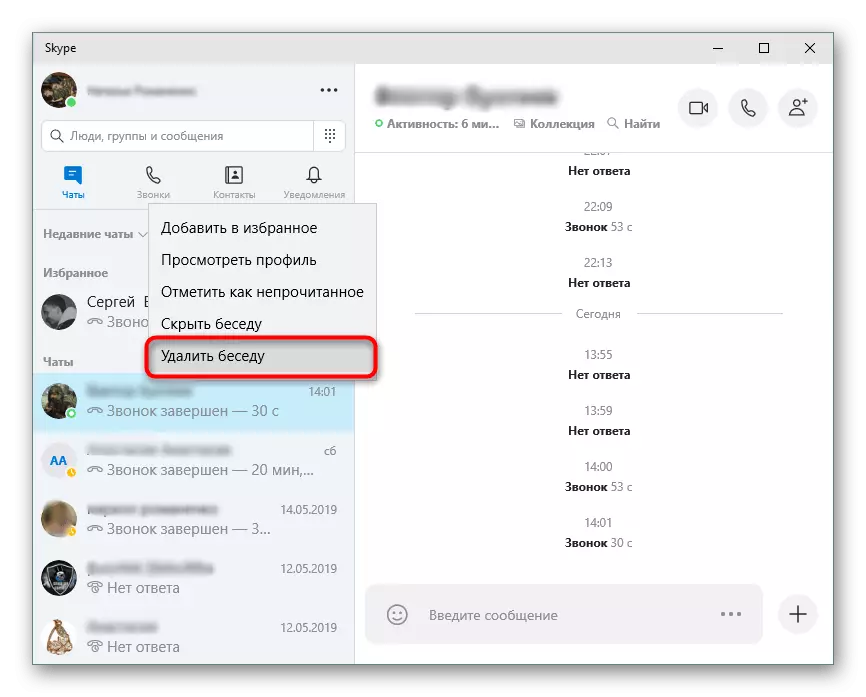
Ziņojuma vēstures tīrīšana ļauj paātrināt Skype darbu, jo saturs nav ielādēts katru reizi, kad sākat vai ievadāt konferencē. Paātrinājums ir īpaši pamanāms, ja korespondence ilgst vairākus gadus. Sīkākas instrukcijas par to, kā izdzēst vecās ziņas Skype jūs varat atrast rokasgrāmatā zemāk.
Lasīt vairāk: Kā izdzēst ziņojumus Skype
Mainīt pieteikšanos
Skype neļauj tieši mainīt lietotāja pieteikšanos, izmantojot iestatījumus, bet jūs varat izmantot vienu triku, lai mainītu pieteikumvārdu. Tas prasīs kādu laiku, un kā rezultātā jūs saņemsiet tieši to pašu profilu (tos pašus kontaktus, personas datus), kas iepriekš bija, bet ar jaunu pieteikumvārdu.
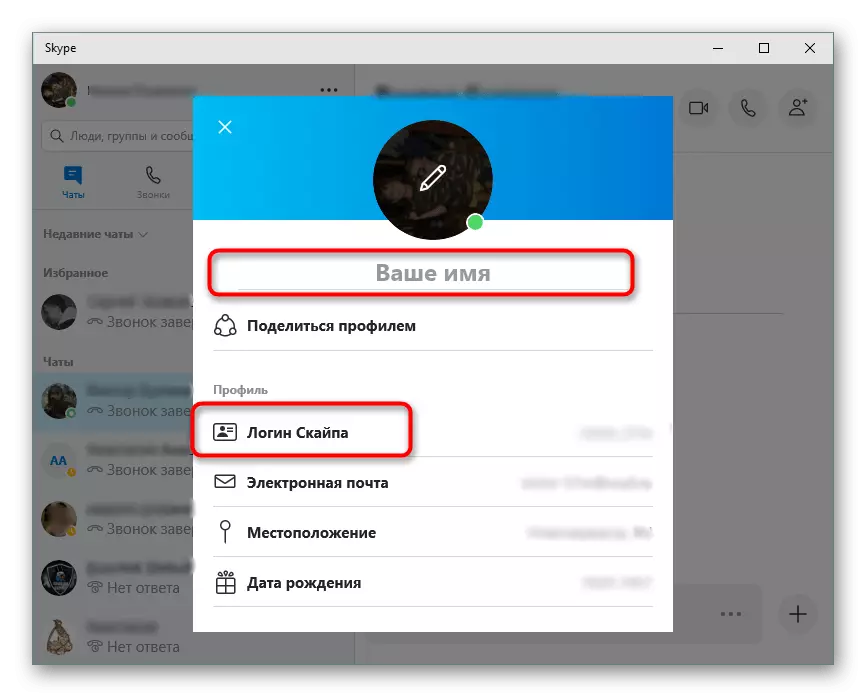
Jūs varat vienkārši mainīt savu redzamo nosaukumu - tas ir ļoti viegli izdarīt, atšķirībā iepriekšējā veidā. Sīkāka informācija par pieteikšanās maiņu Skype Lasīt šeit:
Lasīt vairāk: Kā mainīt pieteikšanās Skype
Atjauniniet Skype.
Skype tiek automātiski atjaunināts katru reizi, kad sākat: pārbaudiet jaunas versijas, un, ja ir, programma sāk uzlabot. Tāpēc parasti nekādas problēmas rodas ar jaunāko šīs programmas versiju balss sakariem.
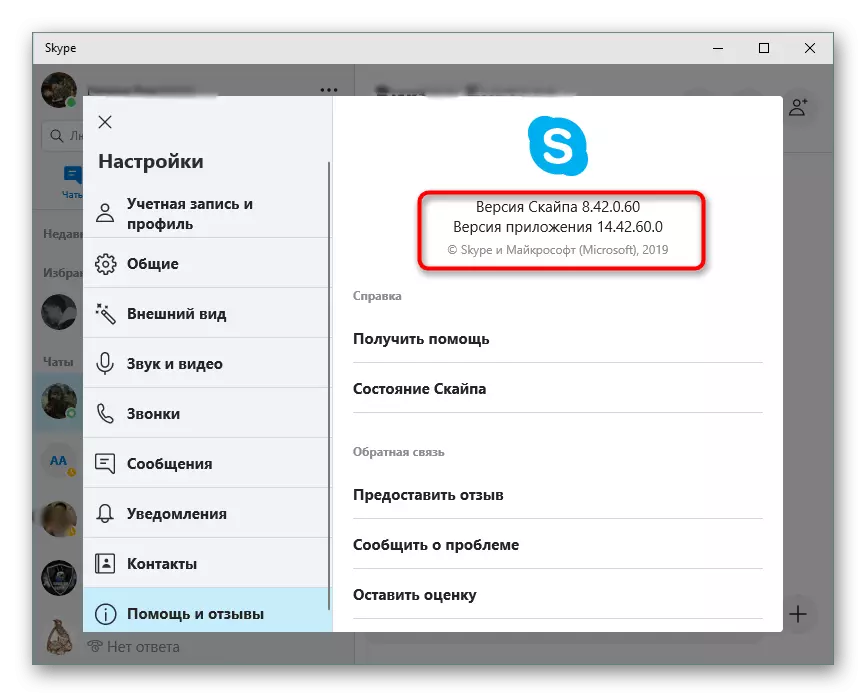
Auto-update var tikt izslēgta, un tāpēc programma netiks atjaunināta. Turklāt, tas var būt crash, mēģinot automātiski atjaunināt, tāpēc šajā gadījumā jums ir nepieciešams dzēst un instalēt programmu manuāli.
Lasīt vairāk: Kā atjaunināt Skype
Balss maiņas programmas
Jūs varat veikt šūpoles pār draugiem ne tikai reālajā dzīvē, bet arī Skype. Piemēram, mainot savu balsi pret sievietēm vai, gluži pretēji, vīriešiem. To var izdarīt ar īpašām programmām, lai mainītu balsi. Šāda veida Skype labāko lietojumu sarakstu var atrast šādā materiālā.Lasīt vairāk: Programmas balss maiņai Skype
Sarunas ierakstīšana
Sarunas ierakstīšana Skype nav iespējama, izmantojot pašu programmu, ja mēs runājam par ne jaunākajām šīs programmas versijām. Lai to izdarītu, izmantojiet trešo pušu risinājumus, kas ieraksta skaņu datorā. Turklāt dažos gadījumos trešās puses pieteikumi gūst labumu no funkcionalitātes, pat ja jūs izmantojat atbilstošas Skype versijas.
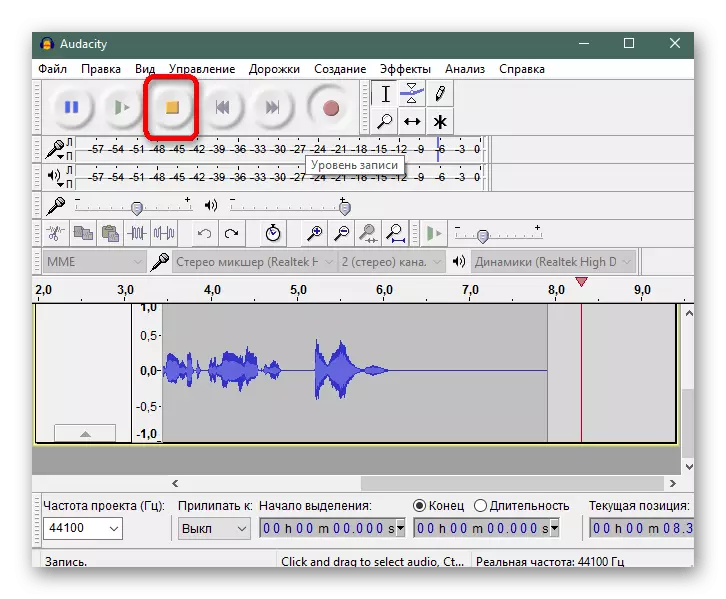
Kā ierakstīt skaņu ar Audacity audio, lasiet atsevišķā rakstā.
Lasīt vairāk: Kā uzrakstīt sarunu Skype
Sarunu var ierakstīt ne tikai caur Audacity, bet arī ar citām programmām. Tie prasa lietošanu stereoisker, kas ir klāt uz vairumu datoru un uz rēķina, kuru jūs varat rakstīt skaņu no datora.
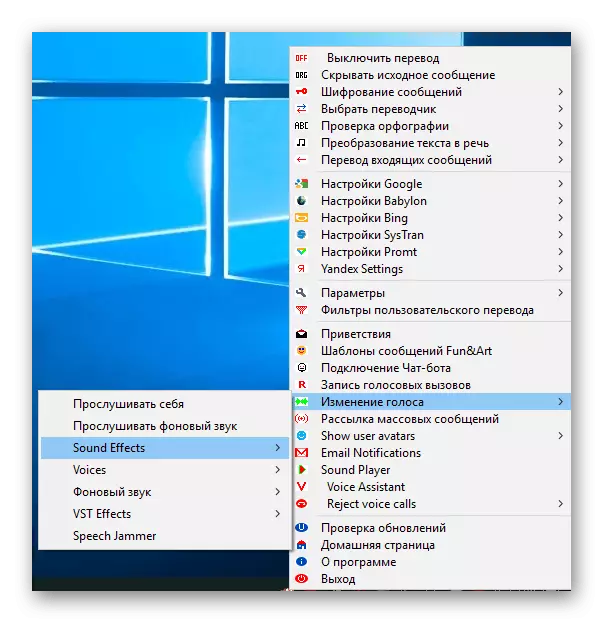
Lasīt vairāk: zvanu ierakstīšanas programmas Skype
Slēptais smaidiņš
Papildus parastajiem smaidiem, kas pieejami, izmantojot standarta tērzēšanas izvēlni, ir arī slepeni emocijzīmes. Lai ievadītu tos, jums ir jāzina konkrēts kods (smaida teksta skats).
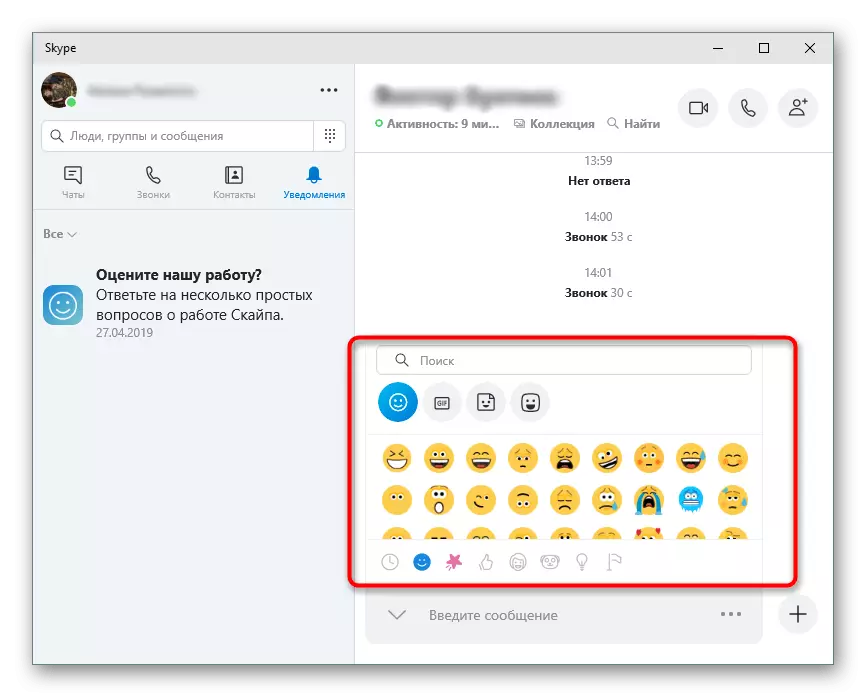
Lasīt vairāk: Slēpts smaidiņš Skype
Kontaktu noņemšana
Tas ir loģiski, ka, ja jūs varat pievienot jaunu kontaktu draugu sarakstam, tā ir arī iespēja to noņemt. Lai noņemtu kontaktu no Skype, tas ir pietiekami, lai veiktu pāris vienkāršu darbību. Izmantojot tālāk norādīto instrukciju, jūs varat viegli noņemt šos draugus no saraksta, ar kuru viņi pārtrauca sazināties.
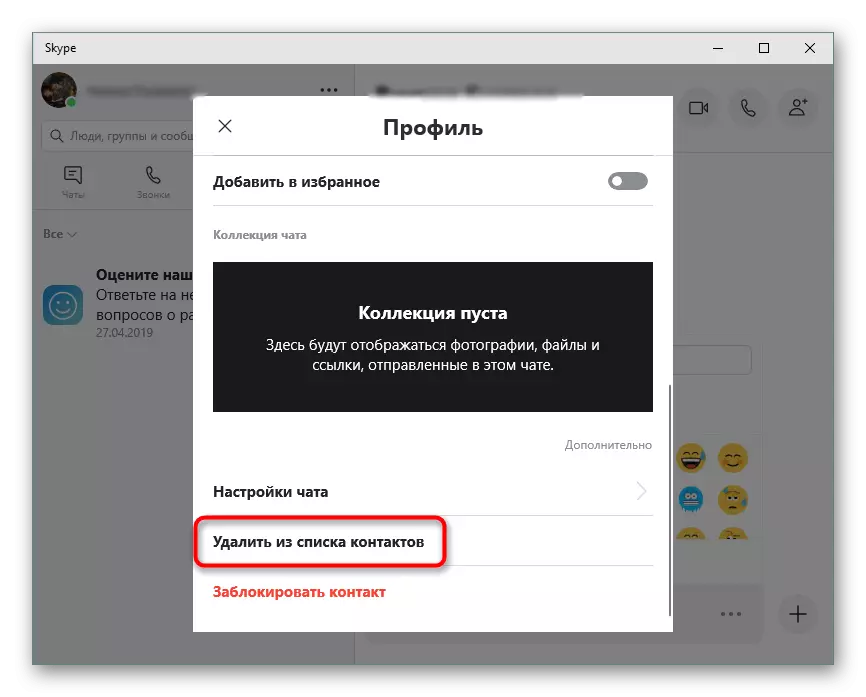
Lasīt vairāk: Kā izdzēst kontaktus Skype
Dzēst kontu
Konta izņemšana ir nepieciešama, ja jūs pārtraucat lietot to un vēlaties visu saistīto informāciju, kas jānoņem. Ir divas iespējas: vienkārši izdzēsiet personas datus savā profilā vai nomainiet tos ar izlases burtiem un cipariem vai pieteikties konta noņemšanai visā īpašā formā. Otrā iespēja ir iespējama tikai tad, ja jūsu konts ir vienlaicīgi konts Microsoft.
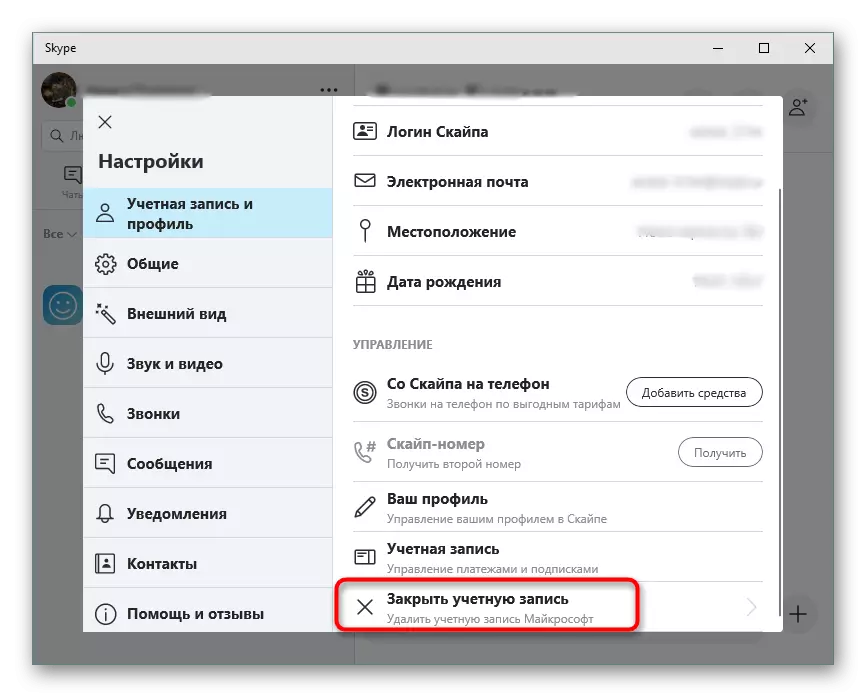
Lasīt vairāk: Kā izdzēst Skype kontu
Šiem padomiem ir jāaptver lielākā daļa ziņu lietotāju ziņu.
