
Gandrīz katrs mūsdienīgs lietotājs, strādājot ar datoru, nodarbojas ar diska attēlu. Viņiem ir neapstrīdamas priekšrocības salīdzinājumā ar parasto fizisko CD / DVD, un ir viens no visvairāk noejošs uzdevumus, strādājot ar attēliem - ieraksts tos noņemamos datu nesējos veidot sāknēšanas disku. No operētājsistēmas personālam nav nepieciešamo funkcionalitāti, un specializētu programmatūru nāk glābšana. RUFUS ir programma, kas var ierakstīt kādu OS attēlu uz flash drive, lai nākamajā uzstādīšanai uz PC. Atšķiras no konkurentiem, pārnesamību, vieglumu un uzticamību.
Darbs programmas Rufus
Lai pareizi dedzināt OS attēlu USB zibatmiņas diskā, izmantojot šo programmu, sekojiet instrukcijām zemāk sniegtos.
- Vispirms atrodiet flash disku, uz kuru operētājsistēmu attēls tiks ierakstīts. Galvenie atlases nianses ir konteiners piemērota izmēra attēlu, un trūkst svarīgu failus uz tā (flash disku laikā formatēta, visi dati par to, tiks neatgriezeniski zaudēta).
- Ievietojiet USB zibatmiņas disku un izvēlieties to attiecīgajā nolaižamā logu.
- "Shēma sadaļas un sistēmas saskarnes tips" - iestatījums ir nepieciešama pareizai izveidei sāknēšanas elementa, un ir atkarīga no novitāti datoru. Ar gandrīz visu novecojušas PC, noklusējuma iestatījums ir "MBR datoriem ar BIOS vai UEFI" un modernākais nepieciešams, lai izvēlētos UEFI interfeisu. Uzstādot Windows 7, tad sekcijas stils ir labāk atstāt MBR, un tad, kad Windows 10 - GPT ir instalēta. Sīkāka informācija par šīm divām struktūrām citās rakstus par šīm saitēm.
- Vairumā gadījumu, lai ierakstītu parasto attēlu OS failu sistēmu, ir ieteicams precizēt NTFS, izņemot individuālo īpatnību individuālu OS, kas ir reti sastopamas, piemēram, kad ieraksta Windows XP vai jaunāks, tad optimālais variants būs FAT32.
- Klastera izmērs arī atstāt standarta pozīcijā - "4096 baiti (pēc noklusējuma)", vai izvēlieties to, ja cita nav norādīts, jo parastā OS izmanto šo summu.
- Lai neaizmirst, ka tas ir rakstīts uz flash diska, jūs varat nosaukt nosaukumu operētājsistēmas un pārvadātāju. Tomēr lietotāja vārds norāda absolūti jebkurš.
- RUFUS Pirms rakstīšanas attēlu, noņemams runātājs pārbaude ir pieejama bojāto bloku. Lai palielinātu noteikšanas līmeni, skaitu caurlaides vairāk nekā viens ir izvēlēts.
- Ja lietotājs iepriekš nav notīrījis zibatmiņas disku no failiem, "ātra formatēšana" pirms ierakstīšanas viņi tos noņems. Ja zibatmiņas disks ir pilnīgi tukšs, opciju var izslēgt.
- Atkarībā no operētājsistēmas, kas tiks ierakstīta, tiek izvēlēta iekraušanas metode. Lielākajā daļā gadījumu šis iestatījums ir atstāts vairāk pieredzējušiem lietotājiem, parastam ierakstīšanai, noklusējuma "Freedos" noklusējuma iestatījumi
- Lai iestatītu flash disku ar starptautisku simbolu un piešķirtu attēlu, programma izveidos autorun.inf failu, kur šī informācija tiks ierakstīta. Par nevajadzīgu, šī funkcija ir vienkārši izslēgta.
- Izmantojot atsevišķu pogu CD formā, tiek izvēlēts attēls, kas tiks ierakstīts. Jums ir jānorāda lietotājs, izmantojot standarta diriģentu.
- Papildu iestatījumu sistēma palīdzēs jums konfigurēt ārējo USB diskus definīciju un uzlabot iekrāvēja noteikšanu vecākajās BIOS versijās. Šie iestatījumi būs nepieciešami, ja OS instalēšana tiks izmantota ļoti vecu datoru ar novecojušu BIOS.
- Pēc tam, kad programma ir pilnībā konfigurēta, varat sākt ierakstīšanu. Lai to izdarītu, noklikšķiniet uz pogas "Start" un pagaidiet, līdz Rufus veic savu darbu.
- Visas ideālas darbības programma raksta, lai žurnālu, kas ir pieejami skatīšanai darba laikā.
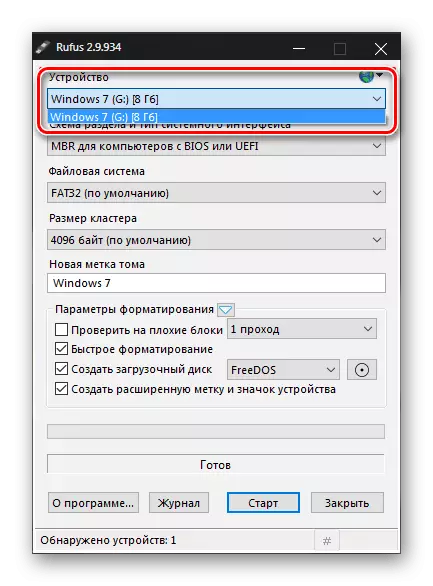
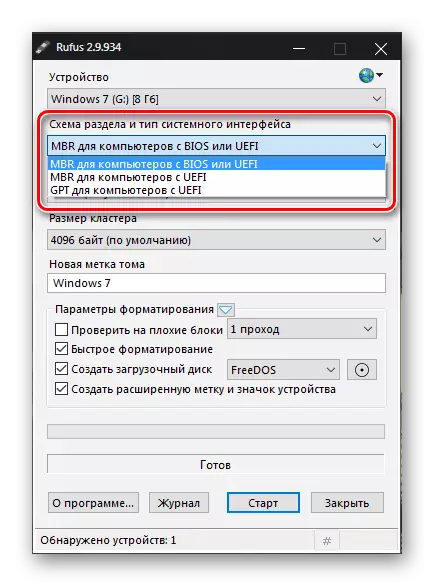
Lasīt vairāk:
Izvēlieties GPT vai MBR diska struktūru, lai strādātu ar Windows 7
Loģika struktūra cietā diska
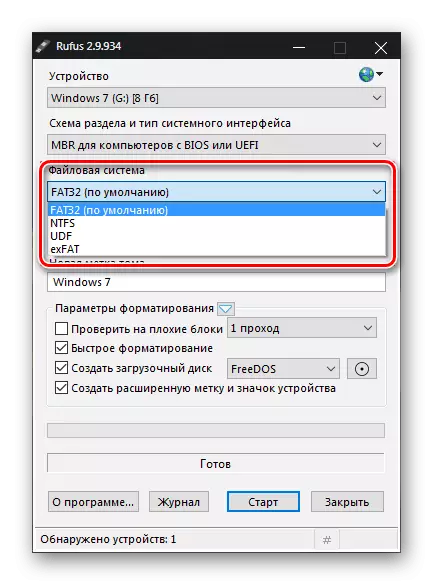
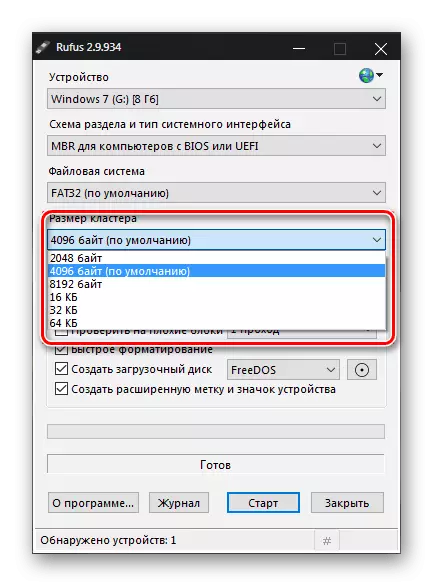
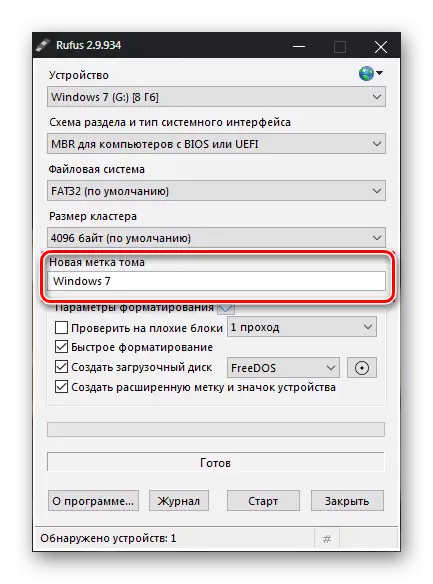
Esiet uzmanīgi: šī darbība, atkarībā no pārvadātāja lieluma, var ilgt diezgan ilgu laiku un ievērojami sasildiet pašu zibatmiņas disku.
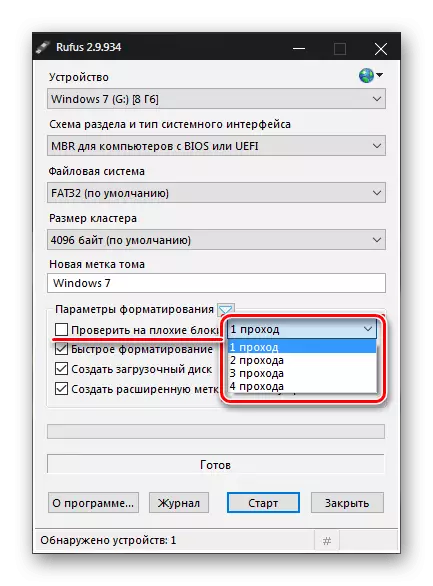
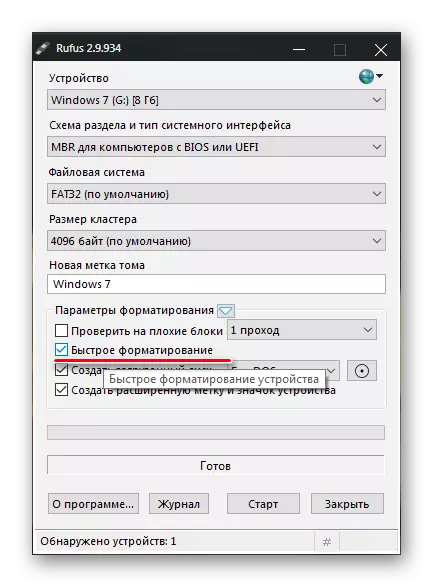
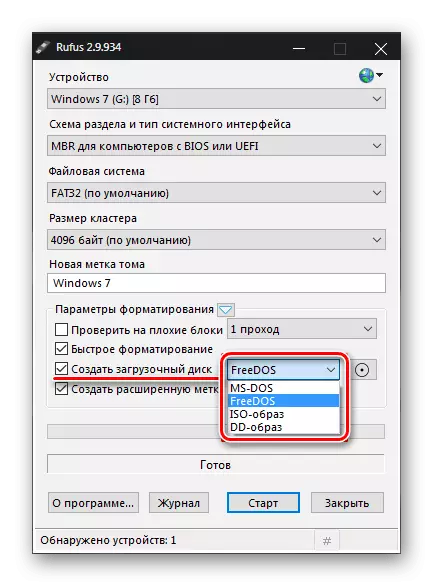
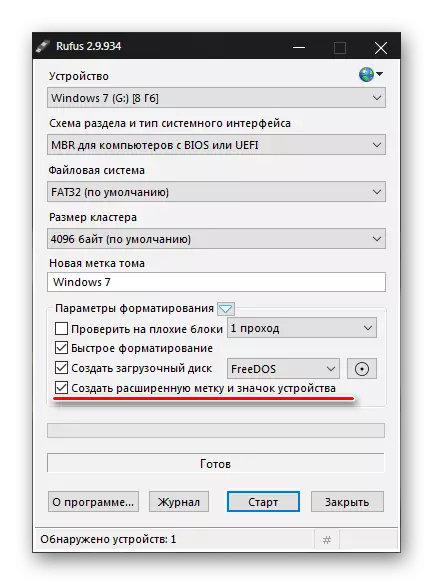
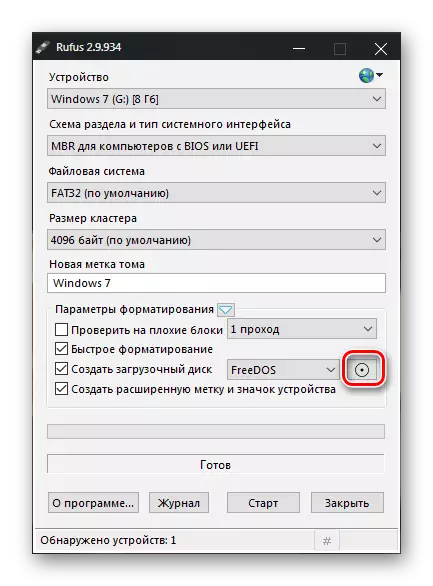
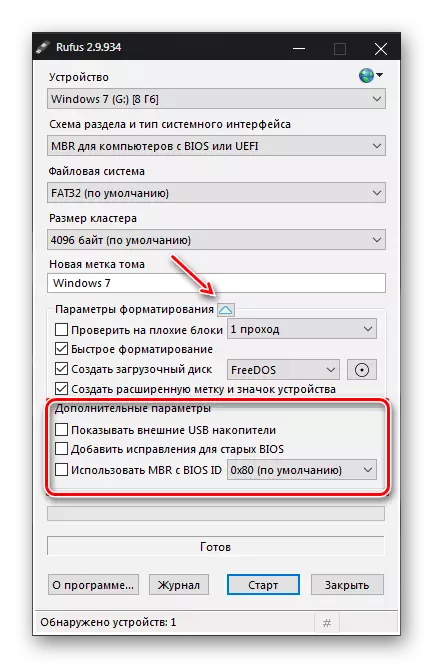
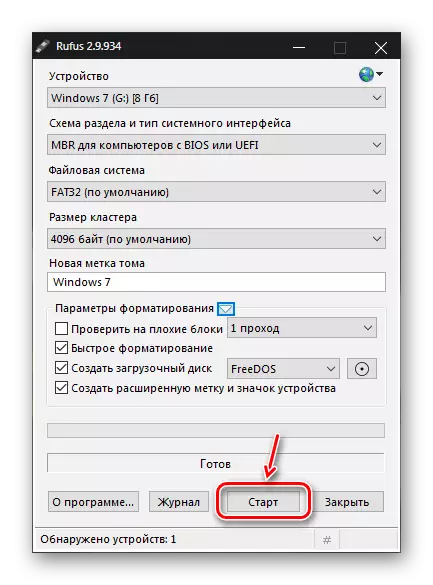
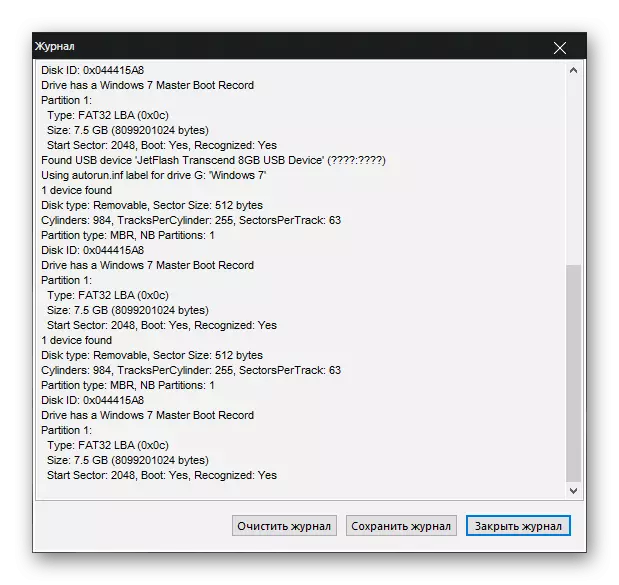
Skatiet arī: programmas, lai izveidotu Loading Flash Drives
Rufus ļauj viegli izveidot boot disku gan jauniem, gan novecojušiem datoriem. Tam ir vismaz iestatījumi, bet bagāta funkcionalitāte.
