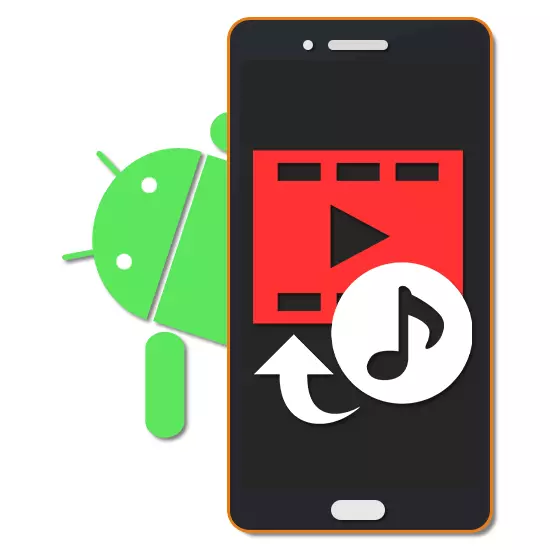
Lielākā daļa mūsdienu Android ierīcēm ir augstas jaudas indikatori, kas ļauj jums izveidot un rediģēt medijus. Starp instrumentiem šāda veida uzdevumiem, vairāki faili ir vairāk populārs. Mūsu šodienas norādījumu gaitā mēs izskatīsim procedūru, lai pievienotu mūziku video, atklājot vairāku lietojumu piemēru.
Mūzikas pārklājums Android video
Pēc noklusējuma, neatkarīgi no versijas Android platformā, nav līdzekļu, lai pārklātu mūzikas failus uz video ar turpmāku ietaupījumu. Šajā sakarā vienā vai otram būs jāizvēlas un jāielādē viena no īpašajām programmām. Lai pievienotu vislabāko efektu, pārliecinieties, ka varat apvienot redaktoru iespējas, tostarp nosūtīts darbam tikai ar mūziku vai video.Pēc šī konkrētā redaktora izmantošanas izmaksām, galvenokārt jāpievērš uzmanība. Citi risinājumi nodrošina sarežģītāku interfeisu.
2. metode: videoshop
Lai pārklātu mūziku video, lieliska iespēja ir videoshop lietojumprogramma, kurā ir vairāki video rediģēšanas rīki un audio ieraksti. Nozīmīga programmas priekšrocība tiek samazināta līdz ātrai ātrumam ar zemām prasībām un ierobežojumu neesamību lielākajā daļā funkciju.
Lejupielādējiet videosponu no Google Play Market
- Pieteikuma sākuma lapā izmantojiet pogu Importēt, lai izvēlētos ierakstu ierīcē. Ja esat jau strādājis ar redaktoru, jums būs nepieciešams noklikšķināt uz "+" augšējā panelī.
- Noklikšķiniet uz cilnes "Video" kreisajā stūrī, starp saraksta sarakstu, izvēlieties veltni un pieskarieties "gatavs" uz augšējā paneļa. Tajā pašā laikā jūs varat pievienot vairākus ierakstus uzreiz.
- Veiksmīgas apstrādes gadījumā tas tiks novirzīts uz lapu ar redaktoru, kas sastāv no vairākiem paneļiem un laika grafiku. Lai turpinātu, noklikšķiniet uz ikonas "Audio" vienā no blokiem.

Ar palīdzību pogas jums ir, jūs varat izvēlēties audio ierakstu veidu pievienots, vai tas ir standarta "dziesmas" vai pasūtījuma "mūziku".
- Sarakstā izvēlieties vienu vai vairākus failus un noklikšķiniet uz Pabeigt augšējā panelī.
- Pēc tam atvērts kompozīcijas redaktors, kas ļauj samazināt mūziku un pievienot papildu efektus. Pēc izmaiņu pabeigšanas vēlreiz pieskarieties saitei "Pabeigt".
- Tagad mūzikas faila ikona parādīsies video secībā. Pārvietojiet to pareizajā vietā uz laika skalas, lai norādītu atskaņošanas sākumu, ja nepieciešams, mainiet skaļumu un nospiediet pogu ar atzīmi.

Ja izvēlaties šo failu, papildus redaktors atvērsies, tāpat kā pieļaujams, lai samazinātu dziesmu, tādējādi ierobežojot mūziku videoklipā.
- Lai pareizi savienotu skaņu, varat izvēlēties videoklipu, ekrāna apakšdaļā noklikšķiniet uz skaļuma ikonas un mainiet vērtību atbilstošajam slīdnei.
- Jūs varat pabeigt apstrādi, pieskaroties "Next" augšējā labajā stūrī. Par "Izvēlēties stilu" lapu, filtri, tagus un daudz ko citu var pievienot.
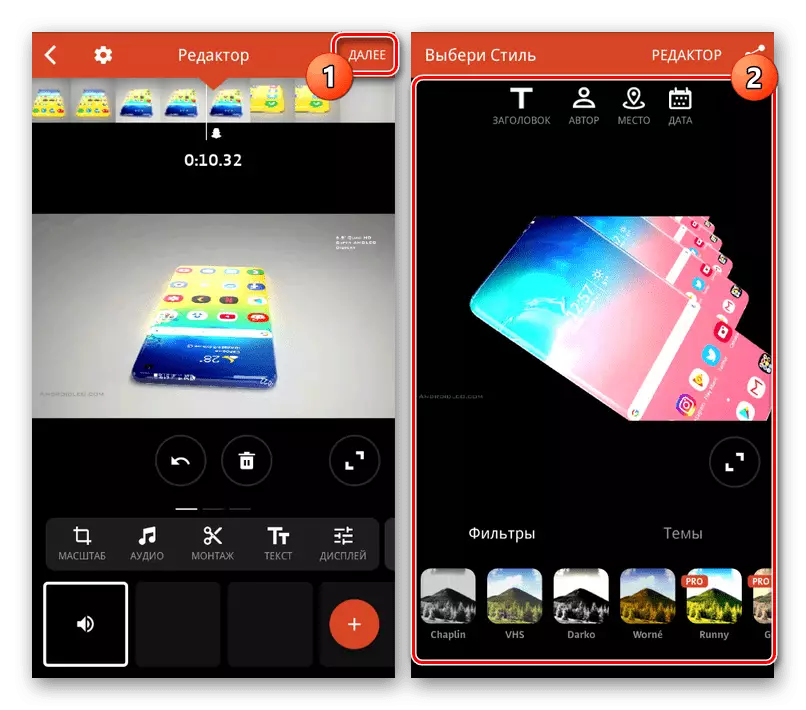
Nosakot nepieciešamos datus, ekrāna stūrī noklikšķiniet uz publikācijas ikonas.
- Pēdējā posmā "Paplašinātajā" sadaļā mainiet video kvalitātes iestatījumus. Pēc tam izmantojiet pogu Saglabāt vai izvēlieties vienu no papildu iespējām.


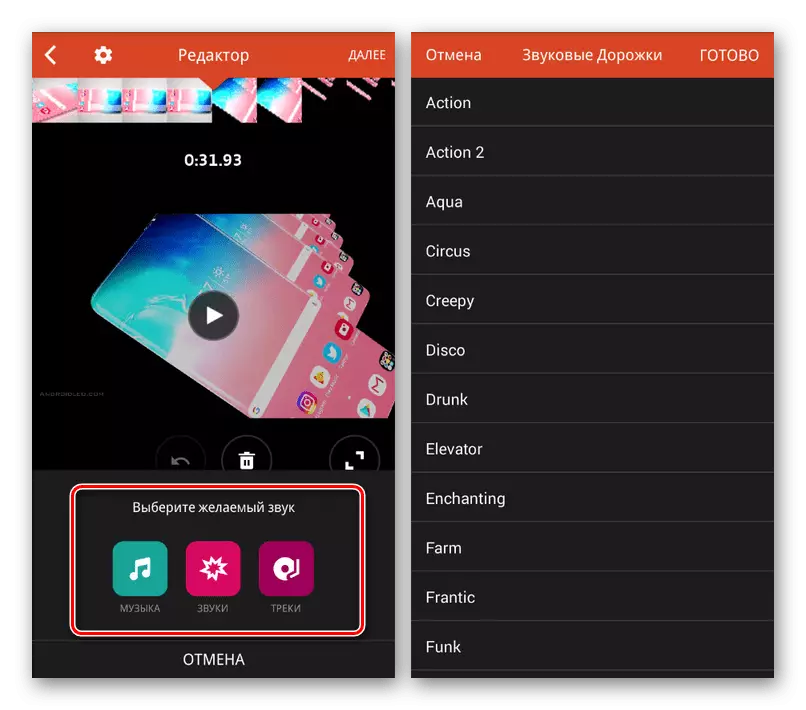
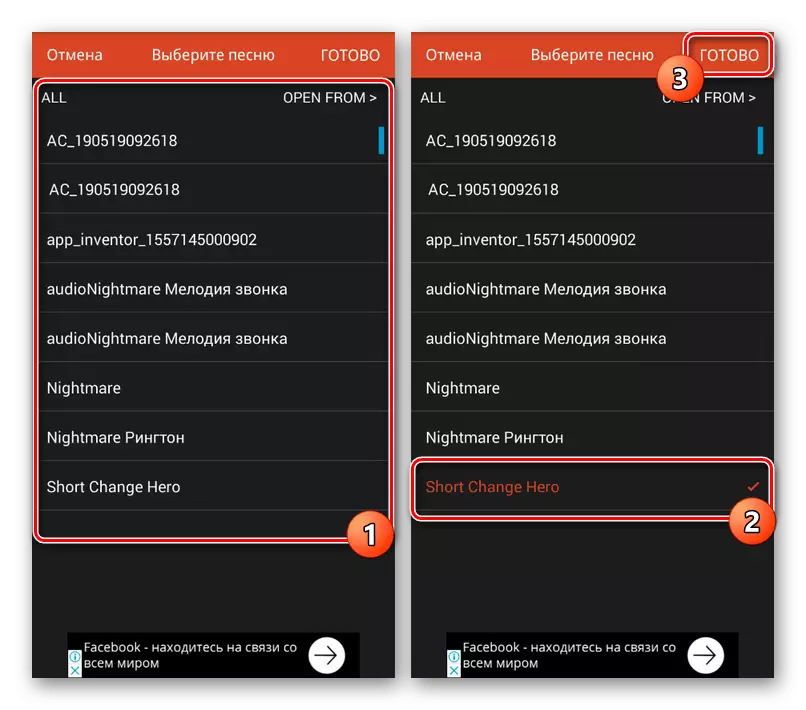
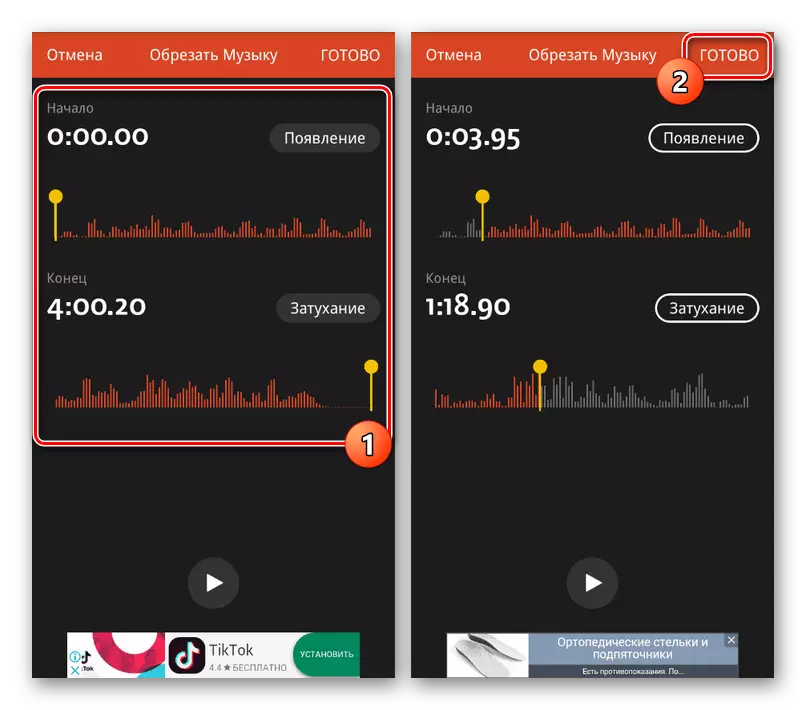
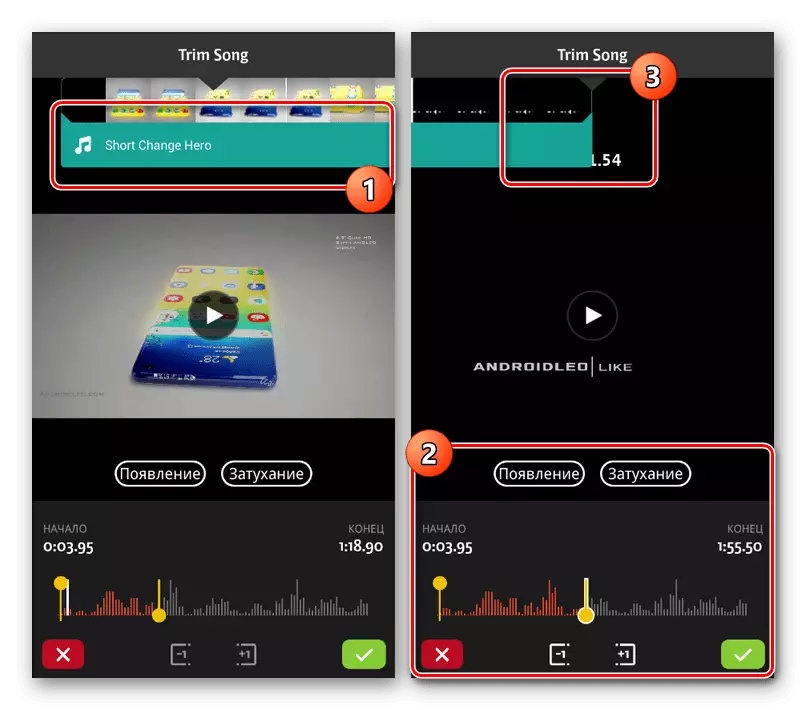

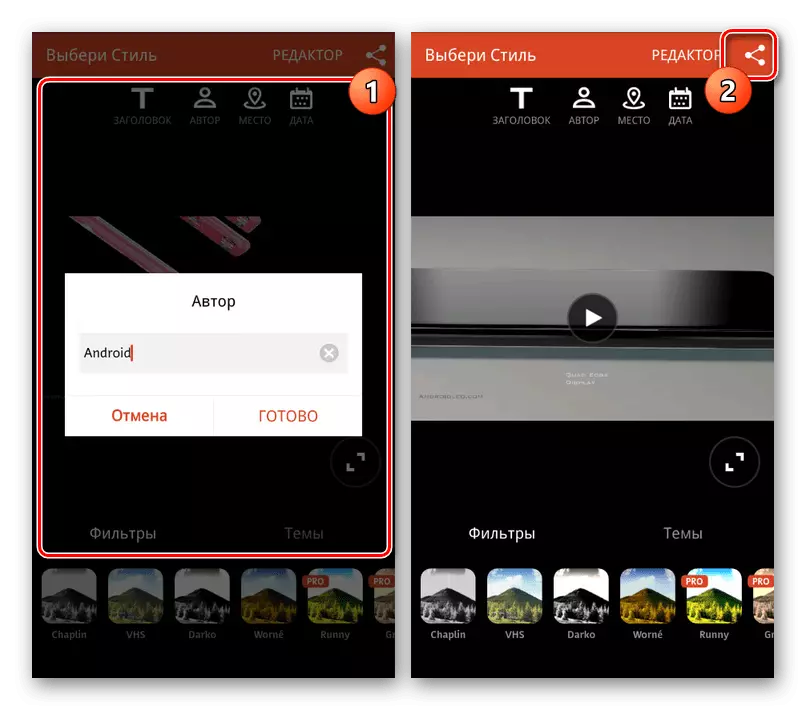

Šis redaktors praktiski nav negatīvu īpašību, neskaitot dažas maksas funkcijas, kas tomēr neietekmē izskatāmo procedūru.
3. metode: Kinemaster
Viens no skaistākajiem un ne mazāk funkcionālajiem mediju redaktoriem ir Kinemaster, kas ļauj rediģēt veltņus ar lielu skaitu bezmaksas rīku. Šādā gadījumā programma darbojas tikai horizontālā režīmā, bet neprasa viedtālruņu resursus.
Lejupielādējiet Kinemaster no Google Play Market
- Pieteikuma galvenajā lapā noklikšķiniet uz "+", lai importētu ierakstu. Jūs varat arī lejupielādēt video no citiem avotiem, ieskaitot YouTube.
- Pēc tam, kad izvēlaties vienu no proporcijas opcijām, galvenā programmas saskarne tiks atvērta. Noklikšķiniet uz "Multimedia" uz vadības paneļa labajā pusē ekrāna.
- Izmantojot multivides pārlūku, atveriet videoklipu, uz dažām sekundēm piestipriniet vajadzīgo opciju un izmantojiet ikonu "+", lai pievienotu ierakstu. Jūs varat izvēlēties vairākus video uzreiz.
- Lai uzstādītu mūziku izvēlētajam veltnim, rīkjoslā noklikšķiniet uz pogas "AUDIO".
- Šeit jums ir noklikšķiniet uz viena no failiem, kas atrodami ierīcē un pievienojiet to "+". Tas izmanto vairāku dziesmu izvēli no dažādiem avotiem uzreiz, ieskaitot mūzikas resursus.
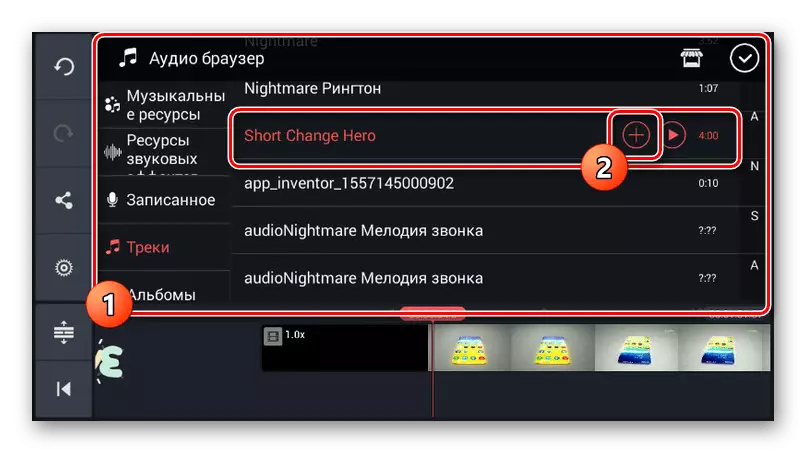
Pievienots audio celiņš parādās apakšā laika skalas. Izmantojiet velkot, lai pārvietotu failu.
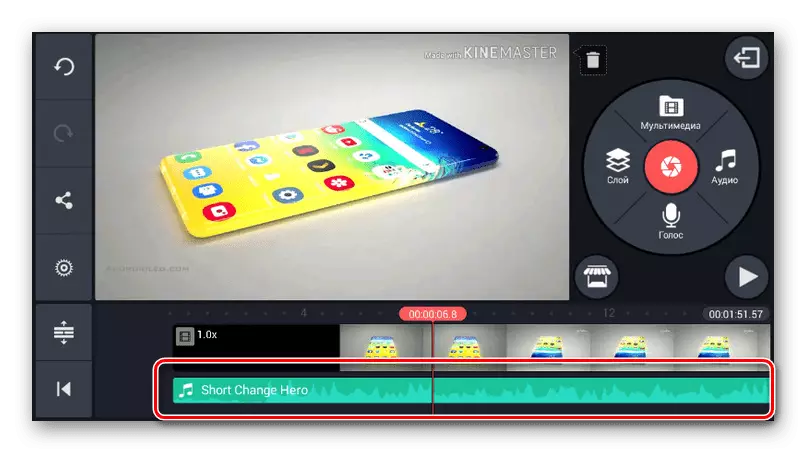
Noklikšķinot uz ceļa un tādējādi izceļot to dzeltenā rāmī, pogas beigās un sākuma jūs varat mainīt ieraksta ilgumu.
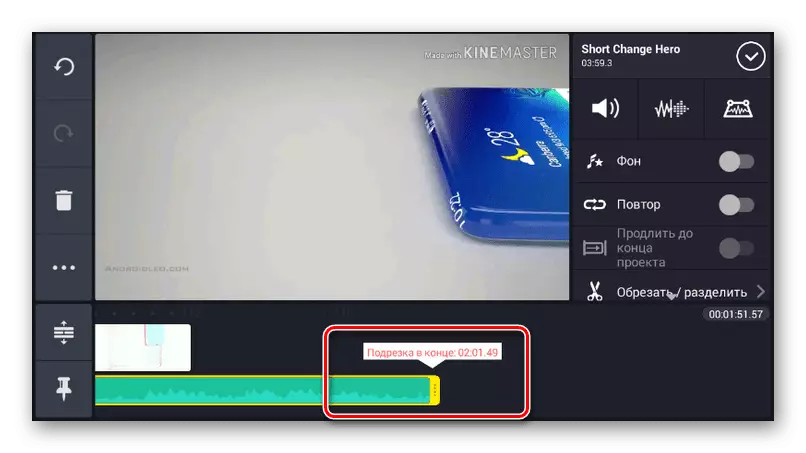
Augstajā labajā vienībā ir vairāki rīki faila rediģēšanai. Mainiet parametrus, piemēram, pazemināja video skaļumu uz video fona.
- Pēc analoģijas ar mūzikas apstrādi var izvēlēties un rediģēt videoklipu. Īpaši noderīga ir skaļuma rīks, kas ļauj pievienot harmonisku audio un video ierakstu kombināciju.
- Jūs varat pabeigt rediģēšanu, noklikšķinot uz pogas Publicēt paneļa kreisajā pusē loga.
- Izvēlieties vēlamo kvalitātes opciju un pieskarieties "Eksportēt". Pēc tam sāksies saglabāšana, un par šo mūzikas pārklājuma procedūru ir pabeigta.
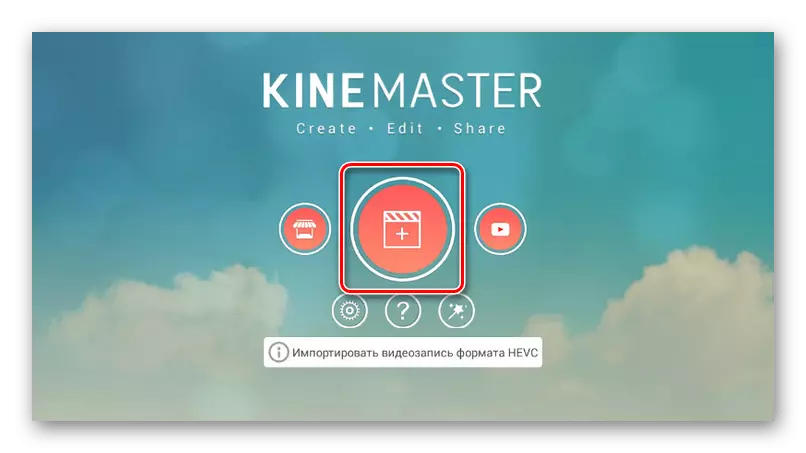
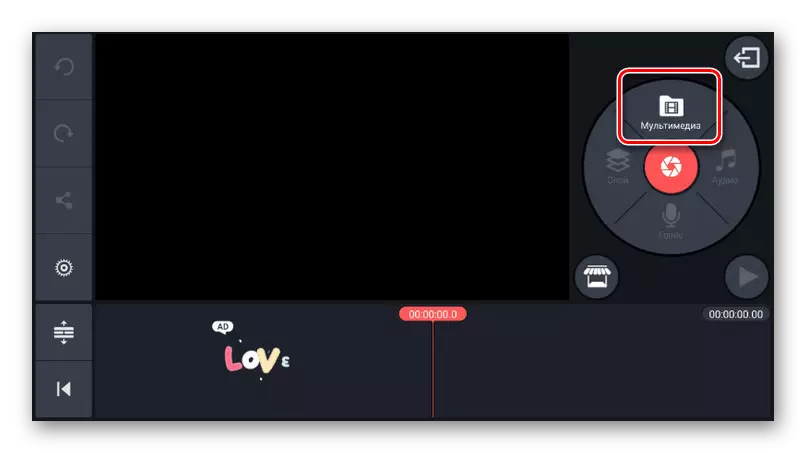
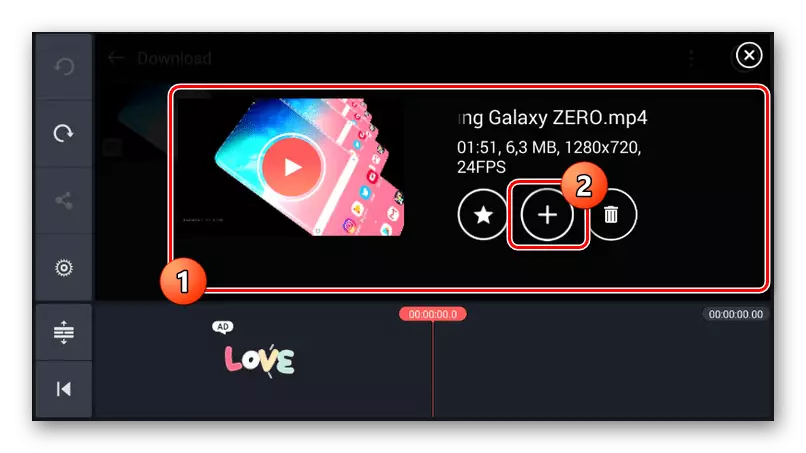
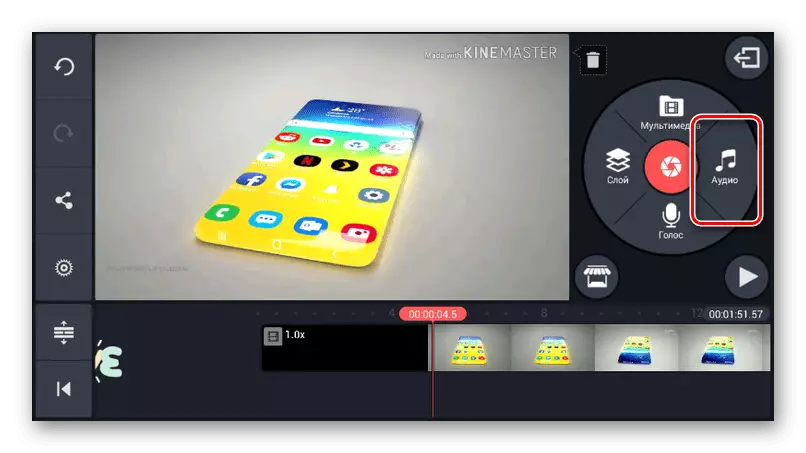



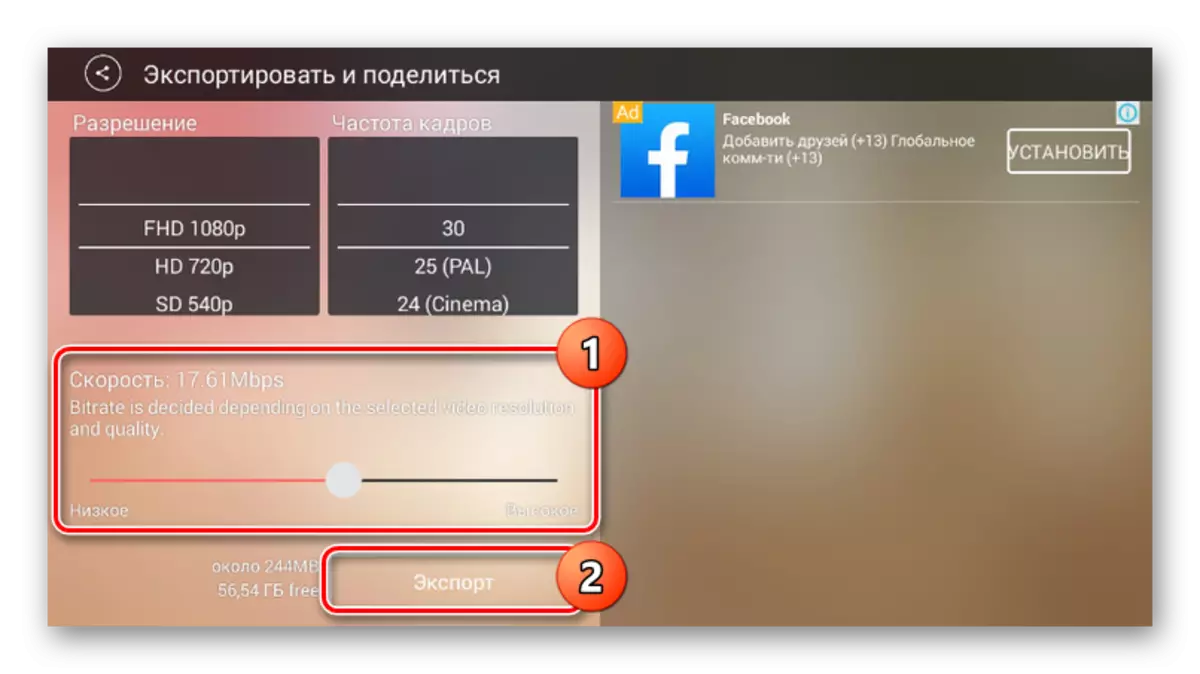
Pieteikuma galvenais trūkums ir Kinemaster Ūdenszīmes klātbūtne ieraksta augšējā labajā stūrī, noņemiet to, ko var noņemt tikai pēc maksas versijas iegādes. Pretējā gadījumā šis rīks ir pelnījis vienu no labākajiem.
4. metode: Quik video redaktors
Izmantojot Pielikuma Quik video redaktoru no GoPro, varat izveidot savus videoklipus, apvienojot dažādus multivides failus un izvietot kopējo grafiku. Lielākā daļa funkciju ir pieejamas bez maksas un bez reklāmas. Tomēr šo programmu atbalsta tikai jaunas Android platformas versijas, sākot ar piekto.
Lejupielādēt Quik video redaktoru no Google Play Market
- Pirmkārt, galvenajā lapā pievērsiet uzmanību ikonai ar pārnesumu tēlu. Izmantojot šo sadaļu, varat pielāgot redaktora darbību, jo īpaši, lai noteiktu galīgo ierakstu kvalitāti.
- Lai pārietu uz galveno programmu saskarni, noklikšķiniet uz "+" ikonas vai izmantot "Izveidot video". Parādās lapā var izvēlēties vienu vai vairākus ierakstus, kas atrodami jūsu viedtālrunī Atbalstītā formātā, un, lai pabeigtu pogu izvēles rūtiņas.

Viena no galvenajām programmatūras iezīmēm, kas tieši atkarīga no izstrādātāja, ir atbalsts pakalpojumiem un ierīcēm GoPro. Sakarā ar to, jūs varat importēt video no attiecīgajiem avotiem.
- Lai ievietotu mūziku, sākuma lapā ekrāna apakšdaļā noklikšķiniet uz vidējā pogas ar piezīmes attēlu. Šeit jūs varat izvēlēties fona melodiju no standarta lietojumprogrammu galerijas.

Lai norādītu lietotāja failu, tajā pašā panelī pašā galā atrodiet un noklikšķiniet uz "Mana mūzika". Pēc audio ierakstu noteikšanas jūs varat pārslēgties starp tiem ar sānu bultiņām.
- Varat mainīt mūzikas faila atrašanās vietu uz kopējā laika skalu pēdējā trešajā cilnē, noklikšķinot uz "mūzikas sākuma". Pēc šī rīka izvēles nomainiet "Sākt mūzikas" joslu vēlamajā vietā un nospiediet pogu ar atzīmi.
Piezīme: Mūzikas pabeigšanas vieta ir vienādi.
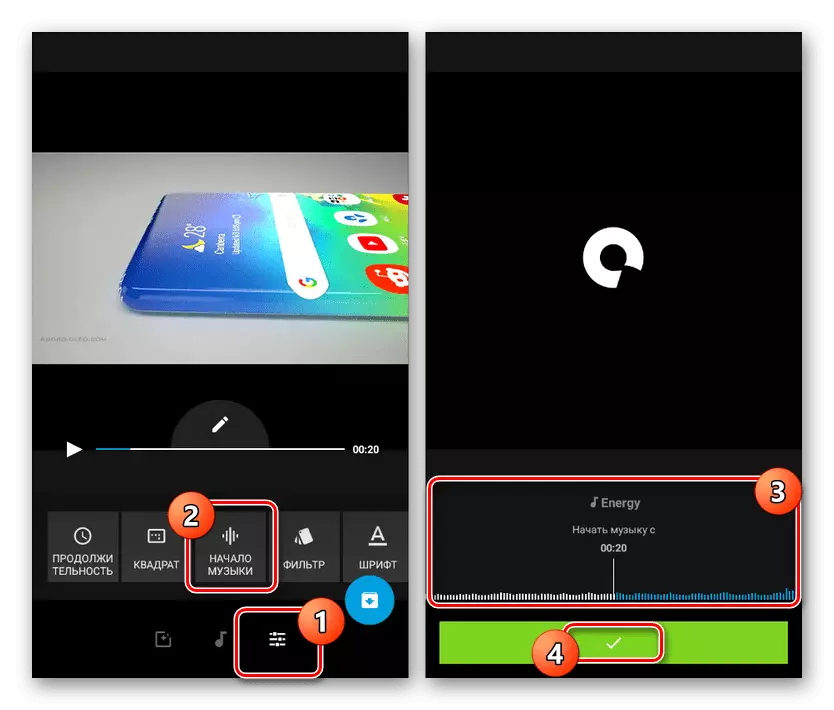
Kā papildinājums jūs varat samazināt mūziku un skaņas no video ar atbilstošajām pogām.
- Lai saglabātu jebkurā lapu redaktorā, nospiediet pogu ar bultiņu apakšējā labajā stūrī. Ir pieejamas vairākas iespējas, ieskaitot publikāciju. Jūs varat pievienot ierakstu ierīcē, noklikšķinot uz "Saglabāt bez publikācijas".
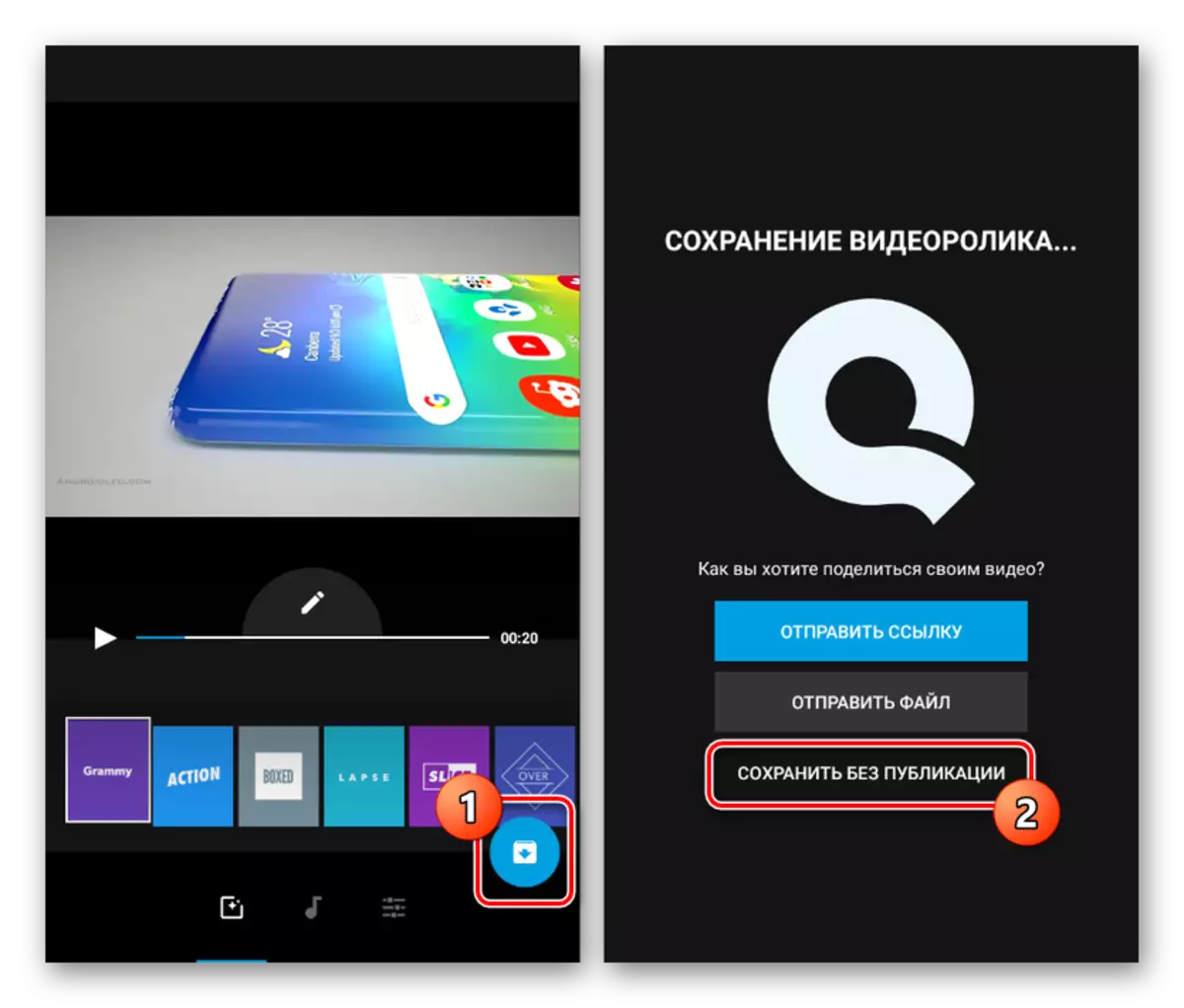
Tūlīt pēc tam ierakstīšana tiks automātiski sāksies. Pēc pabeigšanas jūs tiks novirzīts uz iebūvēto Quik video atskaņotāju.

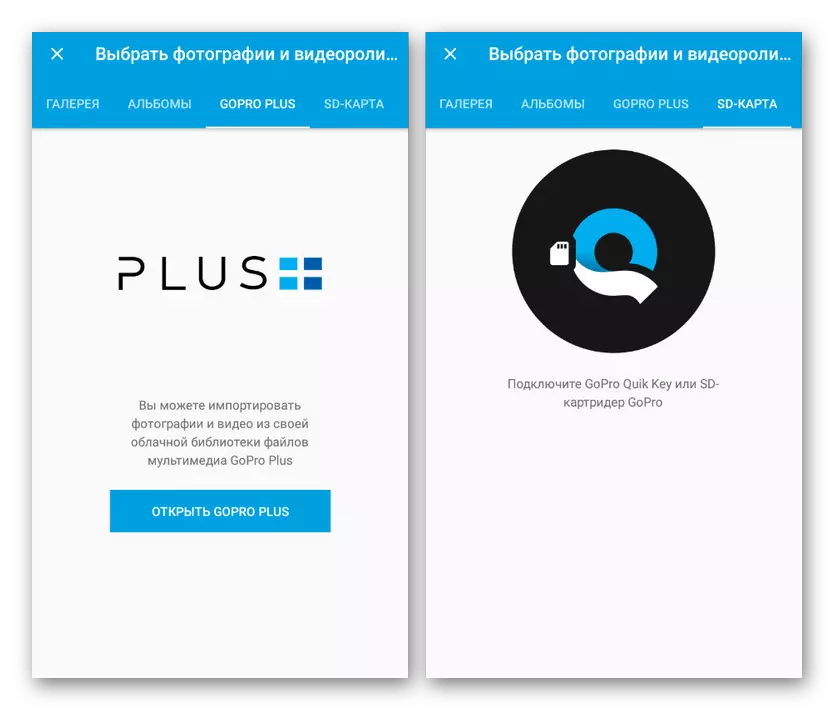
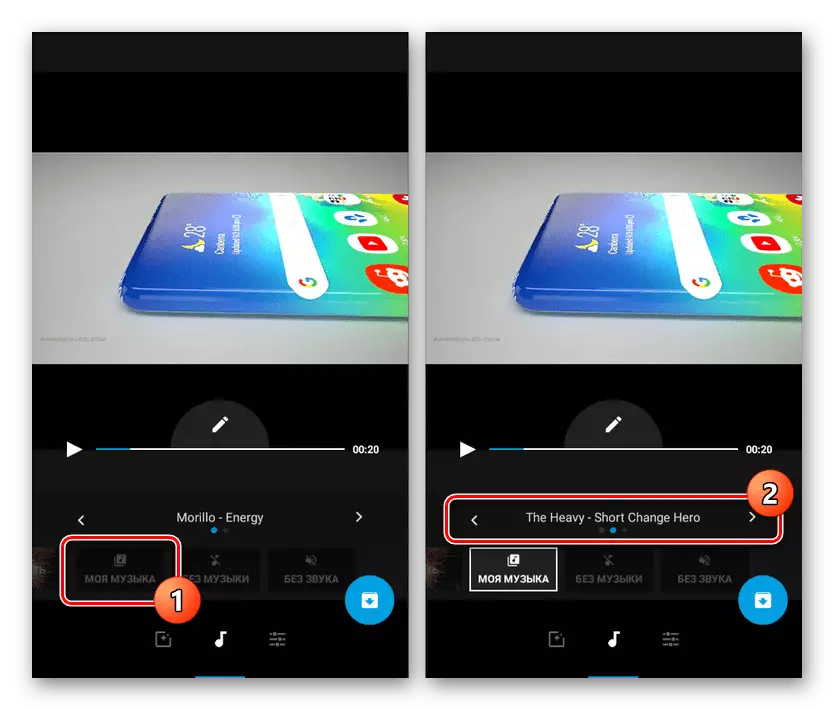
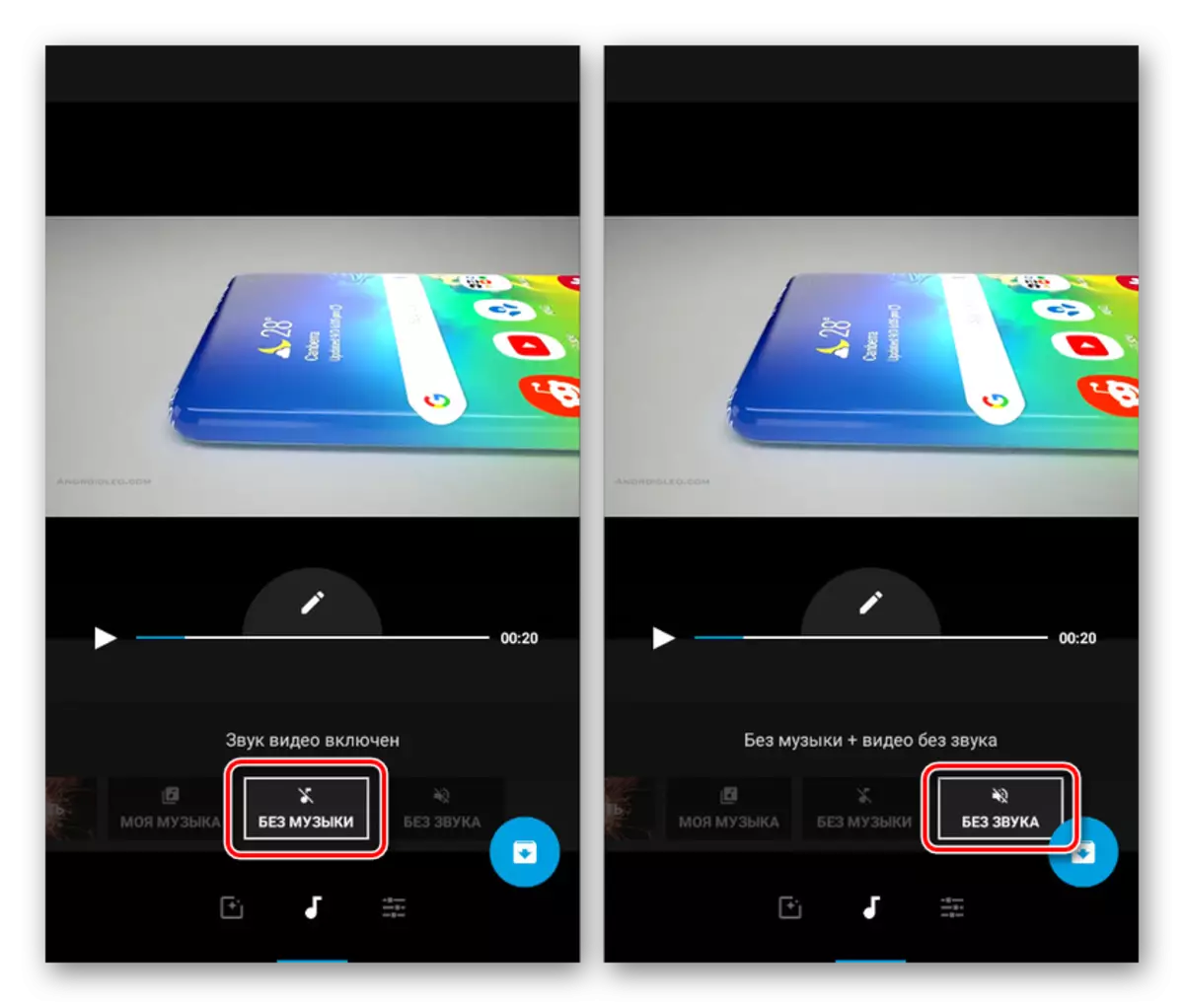

Pēc video izveidošanas un saglabāšanas to varat atrast SD kartes darba mapē vai viedtālruņa atmiņā. Noklusējuma ieraksts tiek saglabāts MP4 formātā, kamēr izšķirtspēja ir atkarīga no iepriekš minētajiem pieteikumu parametriem. Kopumā Quik video redaktors ir viens no labākajiem risinājumiem lielā darba ātruma dēļ, būtisku ierobežojumu un reklāmas trūkums.
Secinājums
Papildus pieteikumiem, kas mums ir, ir iespējams ražot mūzikas pārklājumu video, izmantojot īpašus tiešsaistes pakalpojumus. Šādi resursi darbojas līdzīgā veidā, bet nav piemēroti lielu video failu apstrādei, jo nepieciešams ielādēt veltni uz vietu. Mēs neuzskatīsim jautājumu par šādu pakalpojumu izmantošanu, jo tas būs nepieciešams atsevišķs norādījums. Šis raksts nāk uz pabeigšanu.
