
Veidojot Avatars vietnēs vai forumos, var rasties nepieciešamība izveidot apaļu fotoattēlu, tīmekļa dizainera darbā kā vietnes apaļie elementi. Visām vajadzībām atšķiras. Šī mācība ir veltīta, kā izveidot attēlu par kārtu Photoshop.
Apaļa foto
Ir divi dažādi veidi, kā attēlot apaļu formu. Pirmajā gadījumā mēs vienkārši izgriezīsim visu nevajadzīgu, un otrajā slēpt papildu sadaļās ar īpašu uzņemšanu.1. metode: "piešķiršana"
Šī metode nozīmē rīka izmantošanu "Ovāls reģions" No sadaļas "Sadalīšana" Rīkjoslā programmas saskarnes kreisajā daļā.

- Lai sāktu ar, atveriet fotoattēlu Photoshop.

- Veikt rīku.

- Pēc tam nospiežot atslēgu Maiņa. (Lai saglabātu proporcijas) uz tastatūras un izdarīt izvēli vēlamo izmēru. Šo atlasi var pārvietot ar audeklu, bet tikai tad, ja kāds rīks ir aktivizēts no sadaļas "Sadalīšana".

- Tagad jums ir nepieciešams kopēt izvēles saturu jaunajam slānim, nospiežot taustiņu kombināciju Ctrl + J..

- Mēs saņēmām apaļu zonu, tad jums ir jāatstāj tikai uz galīgo fotoattēlu. Lai to izdarītu, noņemiet redzamību no slāņa ar sākotnējo attēlu, noklikšķinot uz acu ikonas blakus slānim.

- Tad es nospiežot fotoattēlu, izmantojot rīku "Rāmis".

Pievelciet rāmi marķieriem tuvu mūsu apaļā fotoattēla robežām. Pēc procesa pabeigšanas noklikšķiniet uz Ievadīt . Noņemiet rāmi no attēla, aktivizējot jebkuru citu rīku, piemēram, "Kustība".

Mēs saņemam apaļu momentuzņēmumu, kas jau var tikt saglabāts un izmantots.

2. metode: Apgriezienu maska
Metode ir izveidot tā saukto "clipping masku" no jebkāda veida sākotnējam attēlam. Viņas iezīme ir tā, ka attēls būs redzams tikai attēlā. Tālāk jūs sapratīsiet, par ko mēs runājam.
- Izveidojiet slāņa kopiju ar oriģinālo fotoattēlu.

- Pēc tam izveidojiet jaunu slāni, noklikšķinot uz tās pašas ikonas.
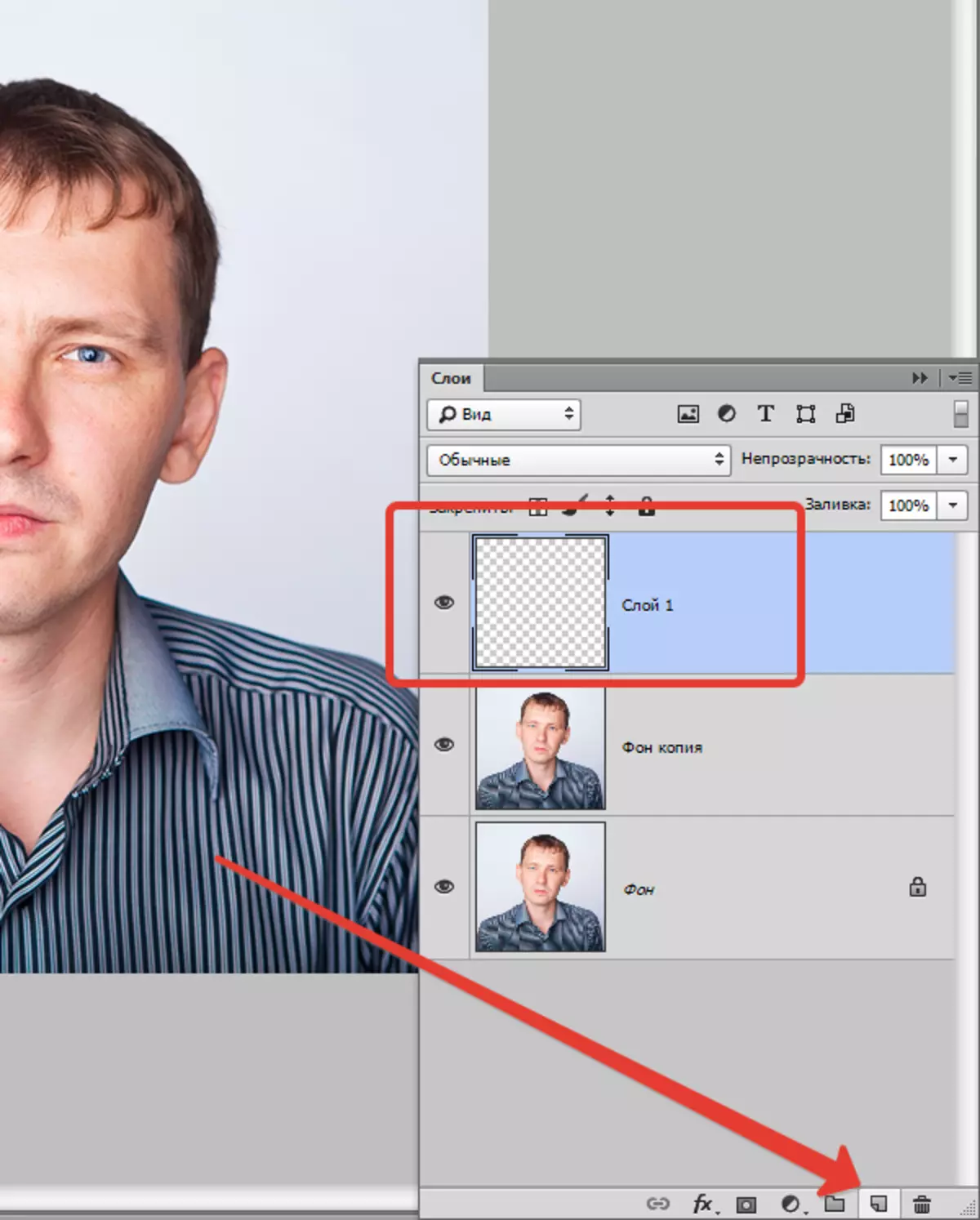
- Šajā slānī mums ir jāizveido apaļa zona, izmantojot rīku "Ovāls reģions" (Noklikšķiniet uz labās klikšķa un izvēlieties atbilstošo vienumu).

Ar turpmāko aizpildīšanu ar jebkuru krāsu.

Pēc atlases noņemšanas pēc kombinācijas Ctrl + D. Pamats ir gatavs.
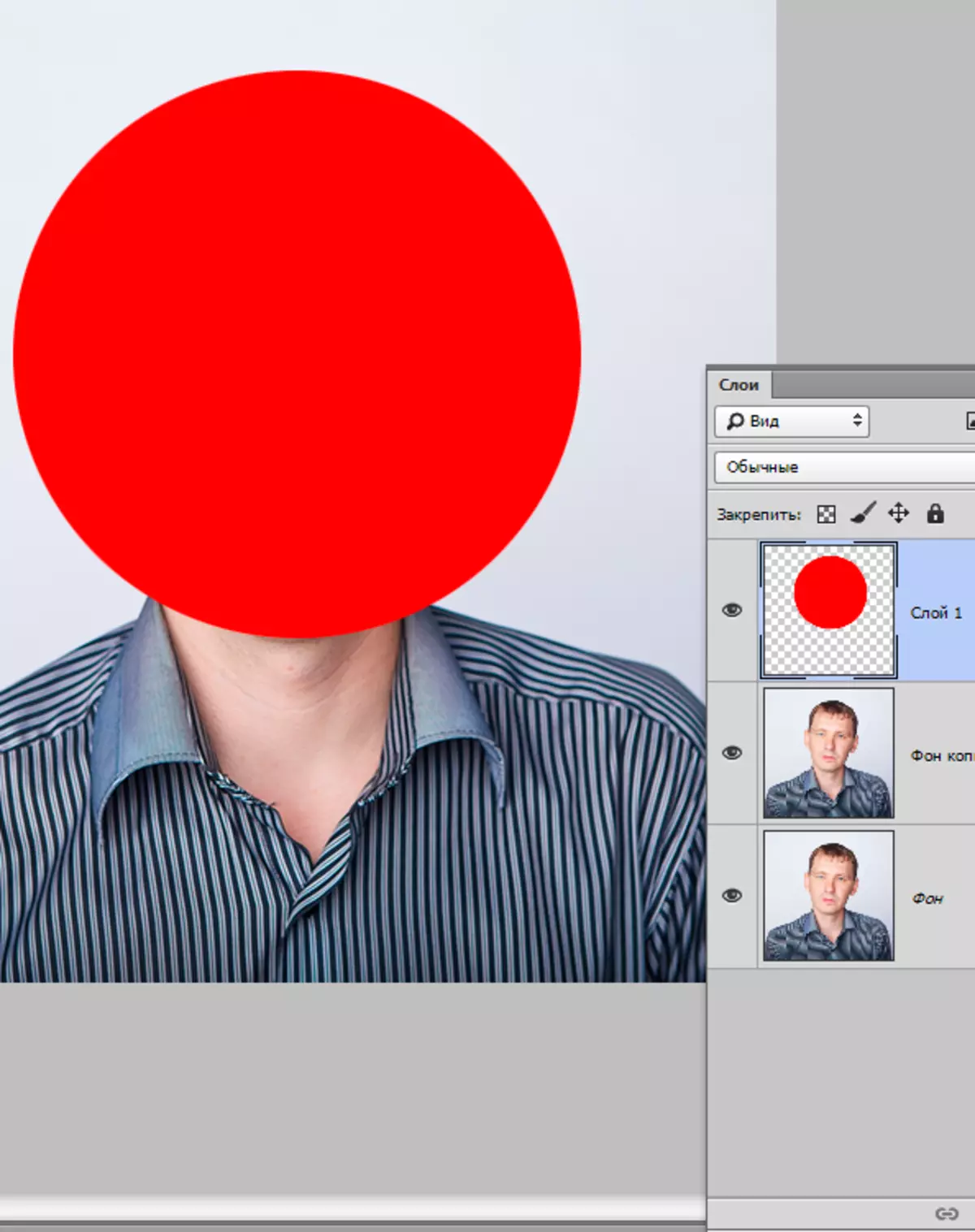
Varat arī izmantot rīku "Ellipse" . Elipse nepieciešams izdarīt ar šķipsnu atslēgu Maiņa..

Instrumentu iestatījumi:

Otrā iespēja ir vēlams, jo "Ellipse" Izveido vektora skaitli, kas nav izkropļots, kad mērogojot.
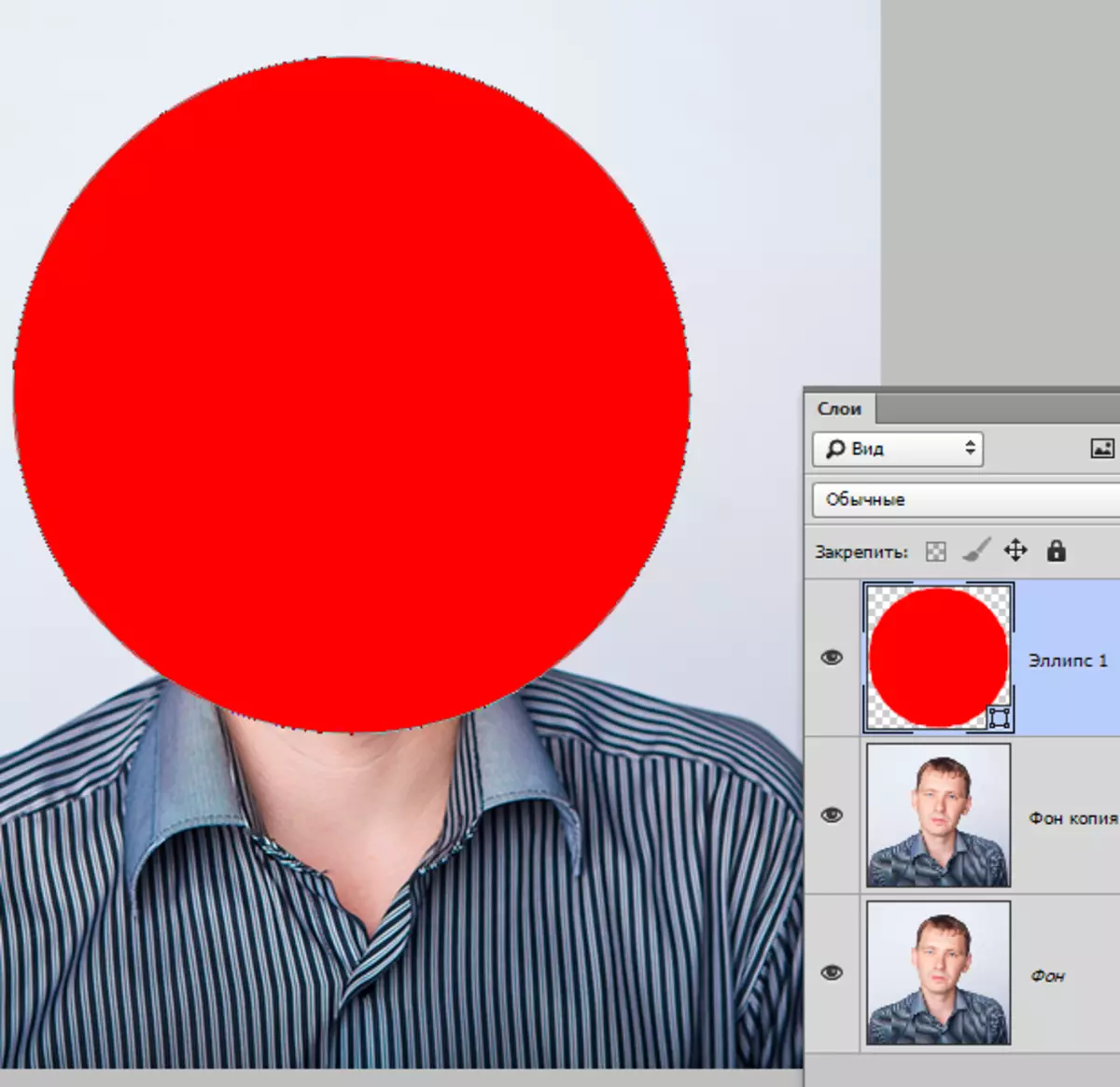
- Tālāk, jums ir vilkt kopiju slāņa ar sākotnējo attēlu uz augšpusē palete tā, ka tas atrodas virs apaļo skaitli.

- Pēc tam nospiežot atslēgu Alt. Un noklikšķiniet uz robežas starp slāņiem. Kursors ņems formu kvadrātu ar izliektu bultiņu (jūsu programmas versijā var būt cita forma, bet rezultāts būs vienāds). Slāņu palete veiks šo veidu:

- Ar šo darbību mēs piesaistījām attēlu mūsu radītajam skaitlim. Tagad noņemiet redzamību no apakšējā slāņa un iegūstam rezultātu, kā pirmajā metodē. Tas būs tikai atteicās un saglabā fotoattēlu.
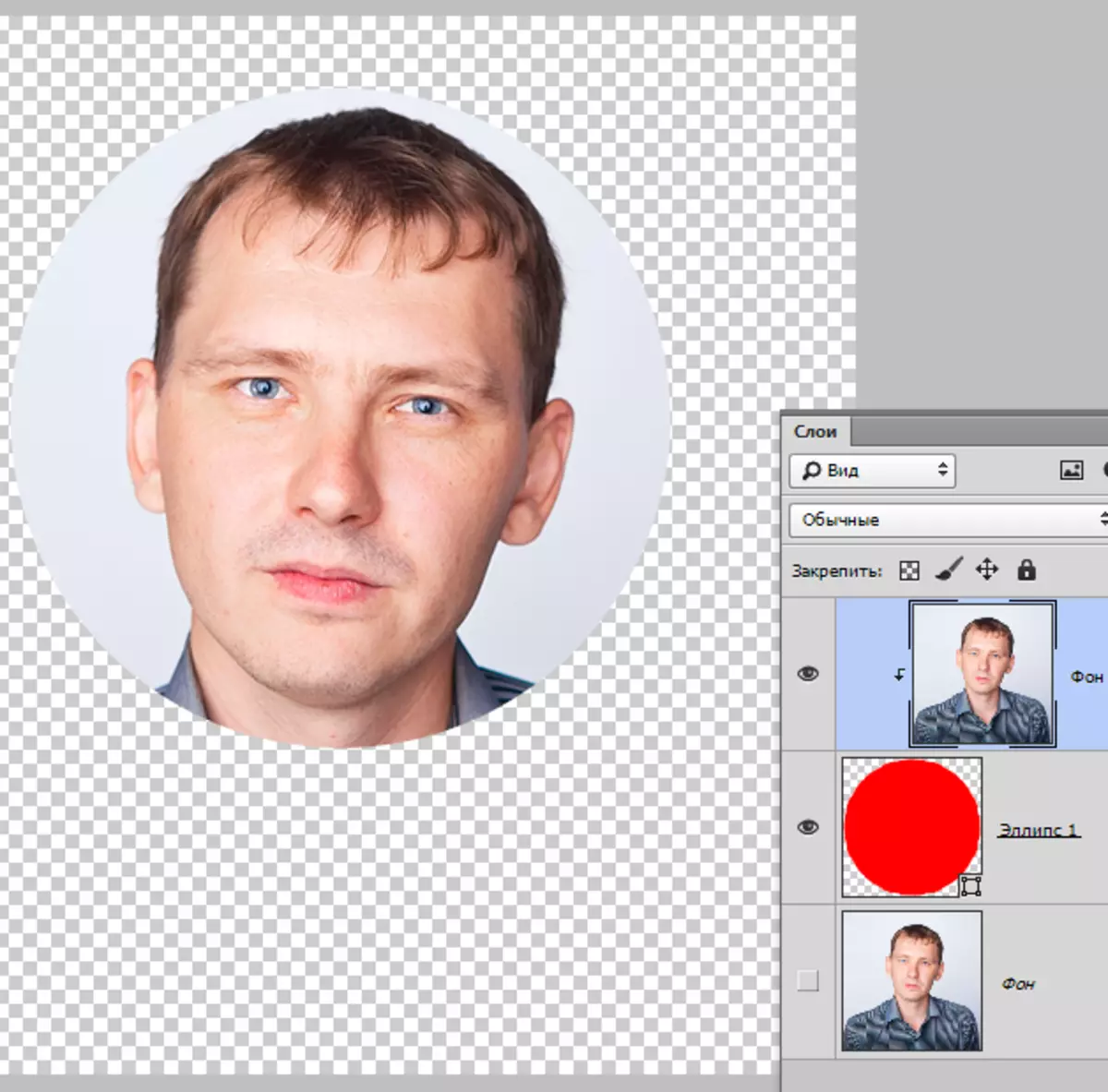
Abas metodes var izmantot kā līdzvērtīgas, bet otrajā gadījumā jūs varat izveidot vairākus apaļas fotoattēlus ar tāda paša izmēra, izmantojot gatavo formu.
