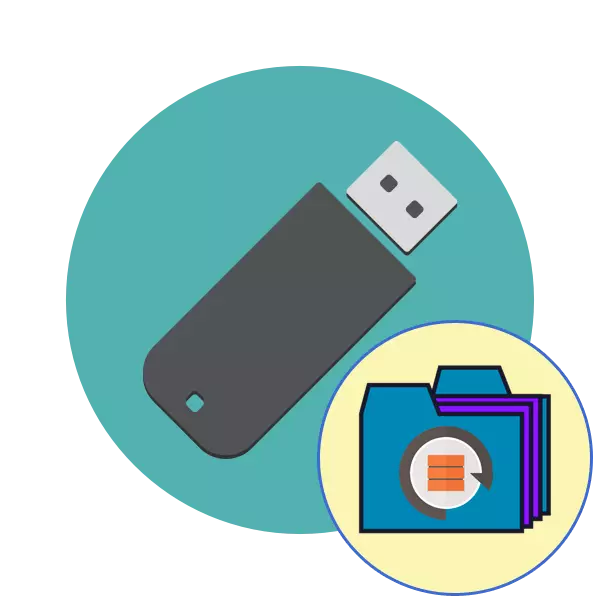
Periodiski, gandrīz katrs aktīvais lietotāju pārnēsājamo USB diskus saskaras ar problēmām lasīt datoru esošo ierīču. Parasti tie ir saistīti ar failu sistēmas vai uzglabāšanas struktūras bojājumiem, daudz retāk sastopama problēma ir aparatūras kļūmēs. Ja aparatūras grūtības tiek atrisinātas specializētā servisa centrā, tad programmas lietotāji var to labot, vienlaikus saglabājot datus uz zibatmiņas diska. Tālāk mēs vēlamies demonstrēt dažādus šīs operācijas iemiesojumus.
Mēs atjaunojam zibatmiņas disku, nezaudējot datus
Nekavējoties mēs vēlamies atzīmēt, ka zemāk minētās metodes ne vienmēr darbojas efektīvi, jo daudzas FS vai struktūru problēmas tiek atrisinātas tikai, formatējot dažādos līmeņos, kas noved pie pilnīgas informācijas zuduma. Tomēr pirms radikāliem risinājumiem vienmēr ir vērts mēģināt dažādas metodes.1. metode: standarta pārbaude
Windows operētājsistēmai ir iebūvēts diska pārbaude, lai kļūdas. Protams, tas nav visefektīvākais, bet ir iespējams ražot šādu analīzi burtiski vairākos klikšķos. Tāpēc mēs piedāvājam vispirms izmantot šo metodi.
- Iet uz sadaļu "Šis dators", ar peles labo pogu noklikšķiniet uz nepieciešamajiem medijiem un ignorēt "Properties" vienumu, izmantojot konteksta izvēlni.
- Pārvietojieties uz cilni "Service".
- Šeit palaidiet ierīci, lai pārbaudītu ierīci kļūdām.
- Atzīmējiet izvēles rūtiņu Visas parametri un pēc tam noklikšķiniet uz "Run".
- Pēc darbības pabeigšanas jums tiks paziņots par rezultātiem.
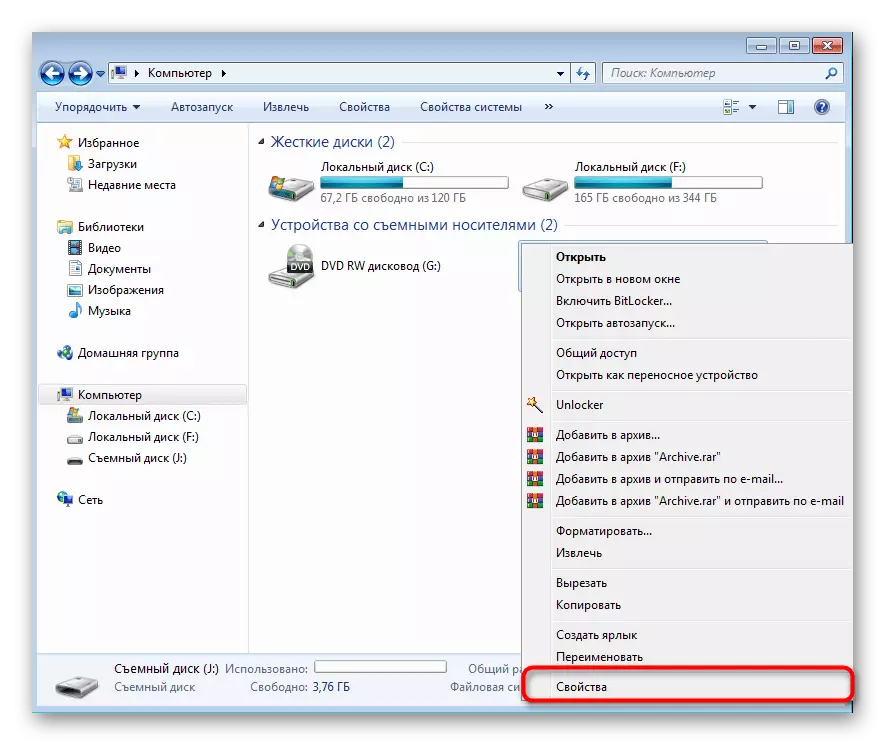
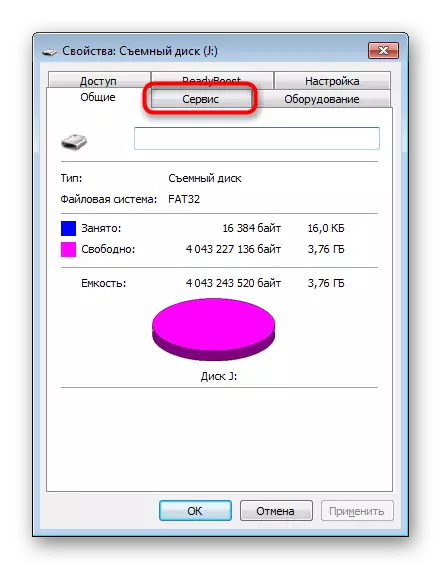
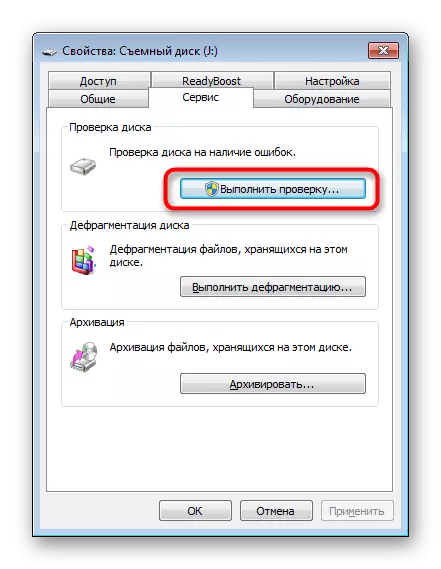

Līdzīga iespēja palīdz tikt galā tikai ar nelielām kļūdām, bet dažreiz tas ir pat spēj labot neapstrādātu failu sistēmu, tāpēc mēs stingri iesakām sākot no standarta funkcijas. Ja viņa nesniedza nekādu rezultātu, dodieties uz šādiem risinājumiem.
2. metode: konsoles komanda chkdsk
"Komandrinda" Windows Windows ļauj darbināt dažādas palīgdarbības un veikt citas noderīgas darbības. Starp standarta komandām ir chkdsk, kas veic skenēšanu un korekcijas kļūdas uz akumulatora ar iepriekš definētiem parametriem. Tās efektivitātes līmenis ir nedaudz augstāks nekā iepriekš uzskatīts instruments, un analīze tiek uzsākta:
- Atveriet "Start" un palaist konsoli, atrodiet to, izmantojot meklēšanu.
- Ievadiet CHKDSK J: / F / R komandu, kur J ir diska burts, pēc tam aktivizējiet to, nospiežot taustiņu Enter.
- Sagaida skenēšanas beigas.
- Būs paziņojums par rezultātiem.
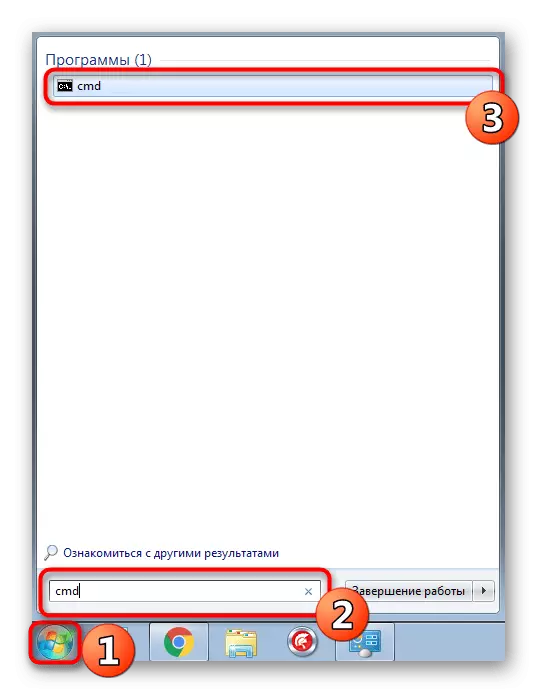



Lietišķā arguments / f ir atbildīgs par konstatēto kļūdu labošanu, A / R aktivizē darbu ar bojātām nozarēm, ja tādas ir.
3. metode: mainot vietējo drošības politikas iestatījumu
Gadījumā, ja jums nav iespēju ievietot USB zibatmiņas disku uz citu datoru, lai pārbaudītu tā lasīšanu, jums vajadzētu apskatīt izvēlni "Vietējās drošības politikas", jo ir viens parametrs, kas ir atbildīgs par ierīces bloķēšanu. Ja lietotājs ievieto to neatkarīgi vai pārmaiņas, kas notika vīrusa darbības dēļ, flash diska failu sistēma būs neapstrādāta vai vienkārši nebūs atvērta. Līdzīga problēma ir reta, bet tas izriet no tā.
- Atveriet "Start" un dodieties uz izvēlni "Vietējās drošības politikas".
- Pagaidiet Snap slodze, un pēc tam, izmantojot "Vietējās politikas" direktoriju "Drošības iestatījumi".
- Atrodiet "Tīkla piekļuve: vietējo kontu koplietošanas un drošības modelis" un veiciet dubultklikšķi uz tā.
- Pārliecinieties, ka "normālie - vietējie lietotāji tiek identificēti kā paši". Instalējiet to, ja nepieciešams.
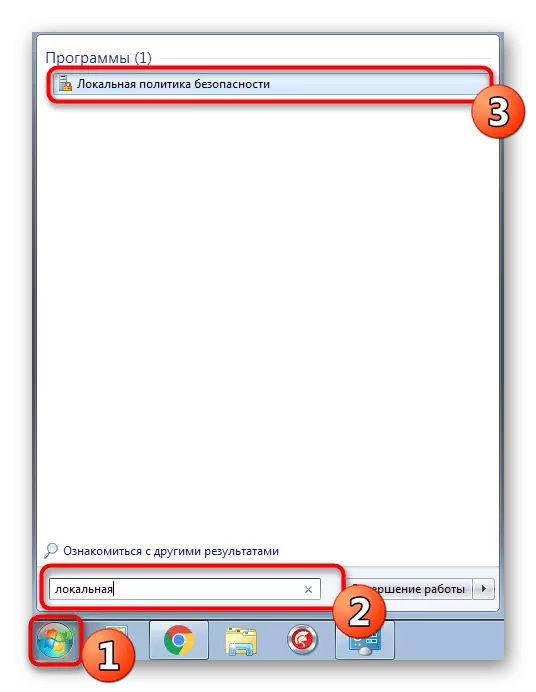
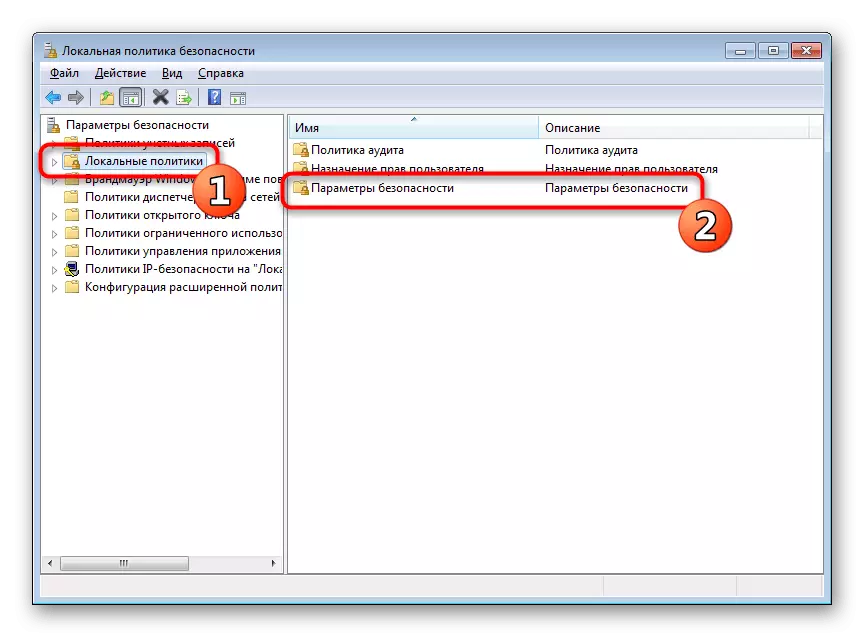
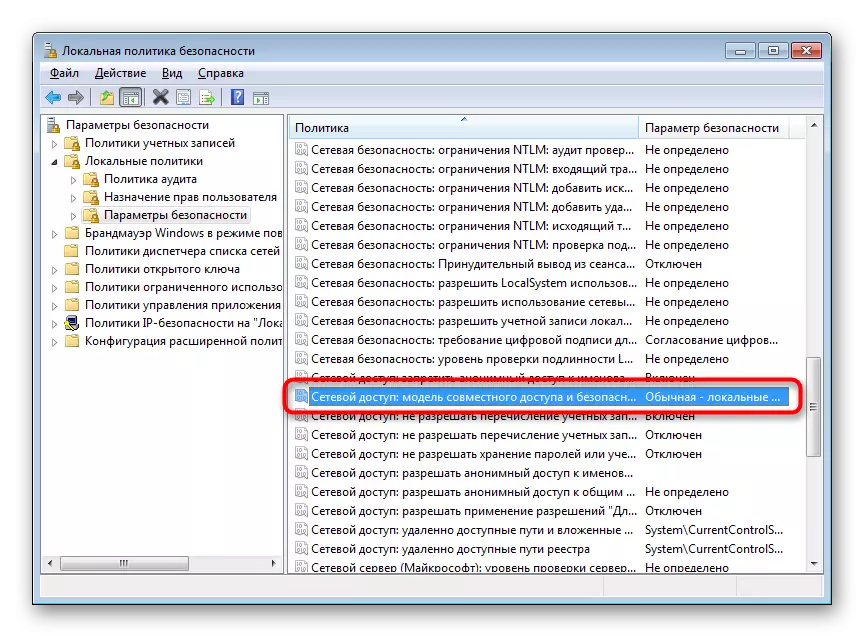
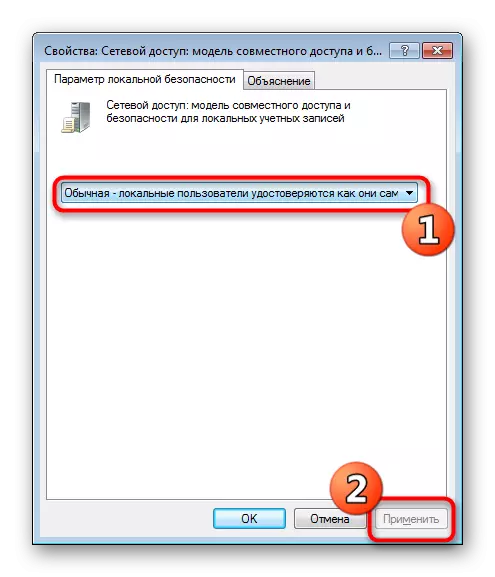
Kad parametrs bija jāmaina, un pēc tam zibatmiņas disks sāka darboties pareizi un patstāvīgi, politikas rediģēšana iepriekš nebija iepriekš izdarīta, ieteicams pārbaudīt datoru ļaunprātīgiem draudiem. Daži vīrusi mēdz mainīt sistēmas iestatījumus, tostarp drošību.
Lasīt vairāk: Cīņa pret datorvīrusiem
4. metode: Formatēšana ar papildu failu atjaunošanu
Ja iepriekš minētās metodes nesniedza nekādu rezultātu, tas paliek tikai, lai formatētu USB zibatmiņas disku, izmantojot dažādas operētājsistēmas programmas vai standarta instrumentus. Šajā gadījumā pirms šīs darbības veikšanas ir svarīgi pārliecināties, ka izmantotais rīks neveic zema līmeņa formatējumu, pretējā gadījumā vēl vairāk atjaunot failus būs minimāli. Sīkākas instrukcijas par šo tēmu var atrast mūsu citos materiālos šādās saitēs.
Lasīt vairāk:
Flash diska formatēšana, izmantojot komandrindu
USB zibatmiņas disku atjaunošana no dažādiem ražotājiem
Pēc formatēšanas jums ir jāatrod programma, ar kuru tiks atjaunoti attālās faili. Protams, nav simts procentu varbūtības atgriezties visus failus, bet lielākā daļa no tiem izrādīsies, tas ir svarīgi tikai izvēlēties pareizo programmatūru, kas ir rakstīts atsevišķā rakstā tālāk.
Lasīt vairāk: instrukcijas, lai atjaunotu attālos failus uz zibatmiņas diska
Dažreiz situācijas rodas, kad zibatmiņas disks nav lasāms vispār, vai iepriekš apspriestas iespējas izrādīties neveiksmīga. Tad ir tikai viena iespēja - mirgo flash diskus ar turpmāku atjaunošanu. Protams, nav garantijas darbības veikšanai nav, bet cenšas precīzi.
Skatiet arī: Datu atgūšana no nelasās zibatmiņas diska
