
Šajā pārskatā - par galvenajiem sistēmas sistēmu komunālajiem pakalpojumiem, kas var būt noderīga dažādiem uzdevumiem iegūt informāciju par sistēmu un diagnostiku uz smalku iestatījumu OS uzvedību. Tas var būt arī interesanti: maz pazīstamas Windows Explorer funkcijas.
sistēmas konfigurācija
Pirmais no lietderības ir "sistēmas konfigurācija", kas ļauj konfigurēt, kā operētājsistēma ir ielādēta ar kāda veida programmatūru. Lietderība ir pieejama visās pēdējās OS versijās: Windows 7 - Windows 10.
Jūs varat palaist rīku, sākot tipa "Sistēmas konfigurācija", meklējot Windows 10 uzdevumjoslā vai Windows Start Menu. Uz tastatūras, ievadiet msconfig logā "Run" un nospiediet Enter.
Sistēmas konfigurācijas logā ir vairākas cilnes:
- Vispārīgi - ļauj jums izvēlēties nākamās Windows sāknēšanas iespējas, piemēram, lai atspējotu trešo pušu pakalpojumus, nevis nepieciešamos draiverus (kas var būt noderīgi, ja ir aizdomas, ka daži no šiem posteņiem rada problēmas). Izmanto, kā izmantots, lai veiktu tīras logus.

- Ielāde - ļauj izvēlēties sistēmu, ko izmanto pēc noklusējuma (ja datorā ir vairāki no tiem), iespējojiet drošu režīmu nākamajai lejupielādei (skatīt, kā sākt Windows 10 drošajā režīmā), ja nepieciešams, iespējojiet papildu parametrus Piemērs, pamata video draiveris, ja pašreizējais video kartes draiveris darbojas nepareizi.
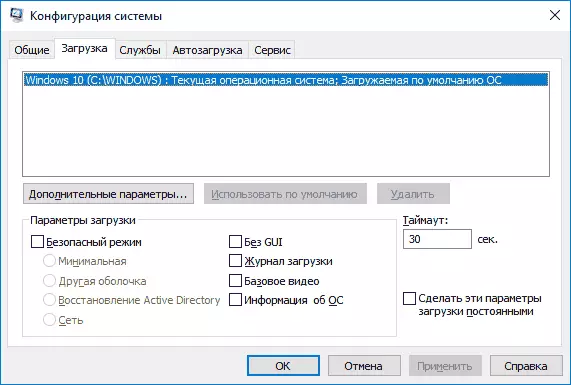
- Pakalpojumi - atspējot vai iestatot Windows-sākt opcijas Ja jums ir nepieciešams atstāt Microsoft pakalpojumu iespējots tikai uz Microsoft pakalpojumiem (izmanto arī tīras Windows lejupielādes diagnostikas nolūkiem).
- AUTOLOAD - Lai atspējotu un iespējotu programmas AutoLoad (tikai Windows 7). Windows 10 un 8 programmās startēšanas laikā varat izslēgt uzdevumu pārvaldnieku, sīkāku informāciju: kā atspējot un pievienot programmas Windows 10 AutoLoad.
- Pakalpojums - Lai ātri uzsāktu sistēmas komunālos pakalpojumus, tostarp tos, kas aplūkoti šajā rakstā ar īsu informāciju par tiem.

Sistēmas informācija
Ir daudz trešo pušu programmu, kas ļauj jums uzzināt datora īpašības, instalētās sistēmas komponentu versijas un saņemt citu informāciju (sk. Programmas, lai noskaidrotu datora īpašības).
Tomēr, lai iegūtu nekādus informācijas iegūšanas nolūkus, ir nepieciešams tos izmantot: iebūvētā Windows lietderība "Sistēmas informācija" ļauj apskatīt visas datora vai klēpjdatora pamata īpašības.
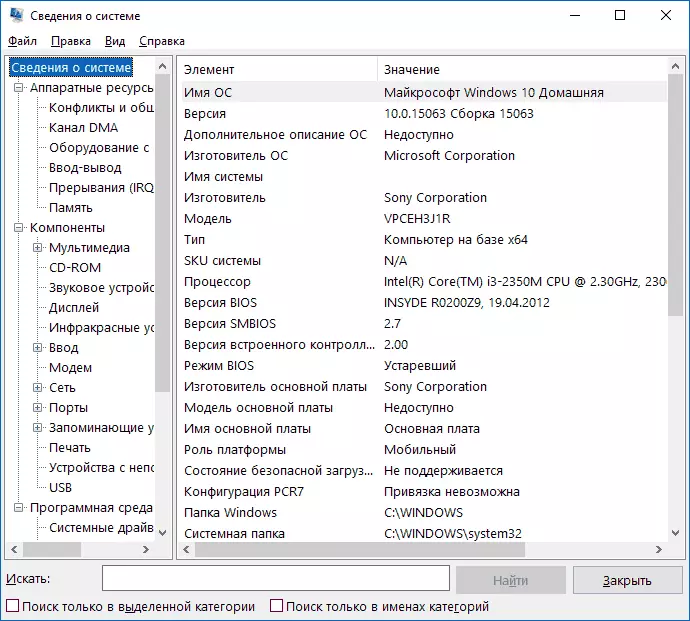
Lai uzsāktu "Sistēmas informāciju", nospiediet Win + R uz tastatūras, ievadiet MSINFO32 un nospiediet Enter.
Windows problēmu novēršana
Strādājot ar Windows 10, 8 un Windows 7, lietotāji bieži sastopas ar dažām kopīgām problēmām, kas saistītas ar tīkla darbību, instalējot atjauninājumus un lietojumprogrammas, ierīces un citas. Un atrast risinājumu, problēmas parasti ir uz vietas kā šis.
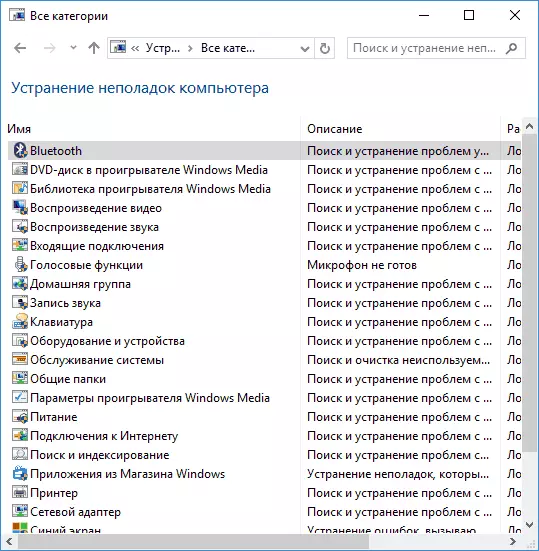
Tajā pašā laikā, ir iebūvēti traucējummeklēšanas rīki visbiežāk sastopamajām problēmām un kļūdām, kas "pamata" gadījumos ir diezgan efektīvi un sākas tikai ar tiem. Windows 7 un 8, problēmu novēršana ir pieejama "Vadības panelī", Windows 10 - vadības panelī un īpašajā sadaļā "Parametri". Plašāka informācija par šo: Problēmu novēršana Windows 10 (instrukciju sadaļa par vadības paneli ir piemērots arī iepriekšējām OS versijām).
Datoru vadība
Datoru pārvaldības rīks, kuru var darbināt, nospiežot tastatūras Win + R taustiņus un ievadot Compmgmt.msc vai atrodiet atbilstošo vienumu Windows administrēšanas rīku sadaļā Start Menu.

Datoru vadībā ir viss komplekts Windows sistēmas komunālajiem (kurus var uzsākt atsevišķi) uzskaitīti zemāk.
Uzdevumu plānotājs
Uzdevumu plānotājs ir paredzēts, lai sāktu noteiktas darbības datorā uz grafika: izmantojot to, piemēram, varat konfigurēt automātisko interneta savienojumu vai Wi-Fi izplatīšanu no klēpjdatora, konfigurēt uzturēšanas uzdevumus (piemēram, tīrīšanu) ar vienkāršu un vairāk .
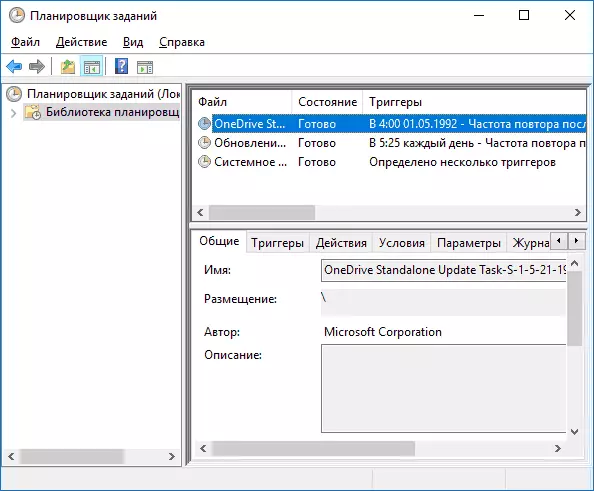
Darbības uzdevumu plānotājs ir iespējams arī no "Run" dialoglodziņa - uzdevumiChd.msc. Sīkāku informāciju par rīka lietošanu instrukcijās: Windows darba plānotājs iesācējiem.
Skatīt notikumus
Windows notikumu apskate ļauj jums meklēt un atrast dažus notikumus, ja nepieciešams (piemēram, kļūdas). Piemēram, uzziniet, kas neļauj datoram izslēgt vai kāpēc Windows atjaunināšana nav instalēta. Sākuma skatīšanās ir iespējama arī, nospiežot Win + R taustiņus, EventvWR.MSC komandu.
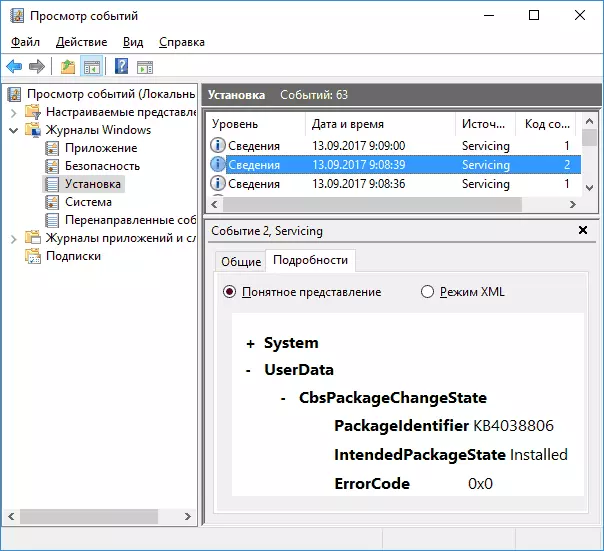
Lasiet vairāk rakstā: kā izmantot Windows notikumu skatu.
Resursu monitors
Lietderība "Resursu monitors" ir paredzēts, lai novērtētu datoru resursu izmantošanu, izmantojot darbības procesus un detalizētākus, nekā uzdevumu pārvaldnieks.
Lai sāktu resursu monitoru, jūs varat izvēlēties "Performance" in "Computer Management", pēc tam noklikšķiniet uz "Open Resource Monitor". Otrs veids, kā sākt - virzīt Win + R taustiņus, ievadiet perfmon / res un nospiediet Enter.
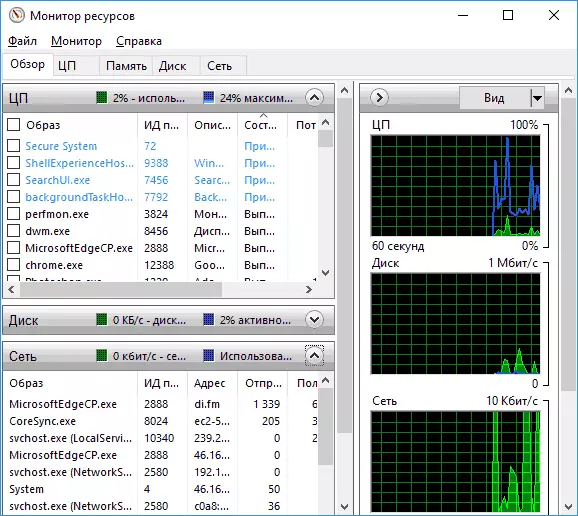
Instrukcijas iesācējiem šajā tēmā: kā izmantot Windows Resource Monitor.
Disku pārvaldība
Ja nepieciešams, sadaliet disku vairākos nodalījumos, mainīt diska burtu, vai, piemēram, "Dzēst Disk D", daudzi lietotāji tiek ielādēti ar trešās puses programmatūru. Dažreiz tas ir pamatots, bet ļoti bieži visu to pašu var izdarīt, izmantojot iebūvēto disku pārvaldības utilītu, lai sāktu, kas, nospiežot Win + R taustiņus uz tastatūras un ievadot Diskmgmt.MSC logā "Run" logā Nu labi noklikšķiniet uz pogas Sākt Windows 10 un Windows 8.1.

Jūs varat iepazīties ar rīku instrukcijās: kā izveidot D disku, kā sadalīt disku Windows 10, izmantojot "Disk Management" lietderība.
Sistēmas stabilitātes monitors
Windows Stabilitātes monitors, kā arī resursu monitors, "veiktspējas monitora" kompozīta daļa, bet pat tie, kas ir pazīstami ar resursu monitoru, bieži nezina par sistēmas stabilitātes monitora klātbūtni, kas ļauj jums viegli novērtēt sistēmu un noteikt galvenās kļūdas.
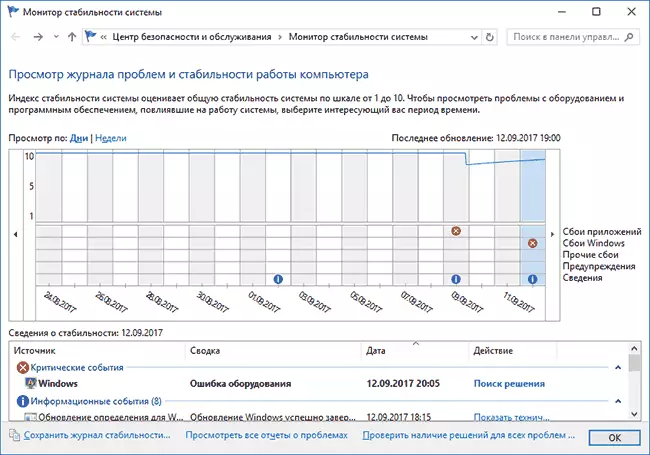
Lai sāktu stabilitātes monitoru, logā "Run" izmantojiet perfmon / REL komandu. Detaļas rokasgrāmatā: Windows stabilitātes monitors.
Iebūvēta diska tīrīšanas lietderība
Vēl viena lietderība, par kuru ne visi iesācēji lietotāji zina, ir "diska tīrīšana", ar kuru jūs varat droši dzēst ar daudziem nevajadzīgiem failiem no datora. Lai sāktu lietderību, nospiediet Win + R taustiņus un ievadiet CleanMGR.

Darbs ar lietderību ir aprakstīts instrukcijās Kā notīrīt disku no nevajadzīgiem failiem, sākt tīrīt disku paplašinātajā režīmā.
Windows atmiņas pārbaude
Windows ir iebūvēts lietderība, lai pārbaudītu datora RAM, kuras uzsākšana ir iespējama, nospiežot Win + R un MDCHED.EXE komandu un kas var būt noderīga, ja jums ir aizdomas, ja jums ir aizdomas par problēmām ar RAM.
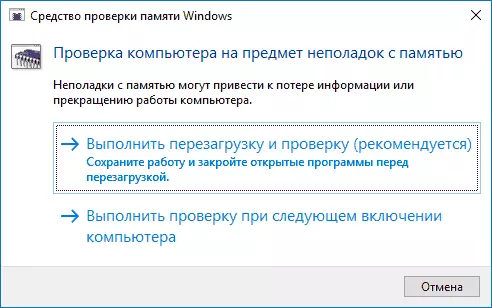
Sīkāka informācija par lietderību rokasgrāmatā Kā pārbaudīt datora vai klēpjdatora darbības atmiņu.
Citi Windows sistēmas rīki
Iepriekš, ne visi logi, kas saistīti ar sistēmas darbību, tika uzskaitīti. Daži tika apzināti iekļauti sarakstā kā tie, kas reti, ja to pieprasa parastais lietotājs vai ar kuru lielākā daļa un tik ātri iepazīstas (piemēram, reģistra redaktors vai uzdevumu pārvaldnieks).
Bet tikai gadījumā, es sniegšu sarakstu ar instrukcijām, kas saistīti arī ar Windows sistēmas komunālajiem pakalpojumiem:
- Izmantojiet reģistra redaktoru iesācējiem.
- Vietējā grupas politikas redaktors.
- Windows ugunsmūris uzlabotā drošības režīmā.
- Hyper-V virtuālās mašīnas Windows 10 un 8.1
- Windows 10 dublējuma izveide (metode darbojas iepriekšējā OS).
Varbūt jums ir kaut kas, lai pievienotu sarakstam? - Es būšu priecīgs, ja jūs dalīsieties komentāros.
