
Windows sistēmas nodalījums ir ļoti aizsērējusi, un, ja laiks laiku pa laikam neiztērē kompetentu tīrīšanu, pieejamā vieta ir vienkārši beigusies. Šis process C diskam Windows 10 sastāv no vairākiem posmiem, un tad mēs analizēsim katru no tiem.
Sistēmas diska tīrīšana sistēmā Windows 10
Tūlīt ir vērts atzīmēt, ka rokas telpas atbrīvošanas manuālais process ir neiekaists, tāpēc esiet pacietīgi. Par paātrinātu un automātisku procesu, mēs iesakām izmantot trešo pušu komunālos pakalpojumus, piemēram, CCleaner. Šādā situācijā lietotājs pietiekami atzīmē priekšmetus, kas piemēroti elementu noņemšanai un gaidīt uzdevumu. Tomēr ne visi vēlas uzticēties šādam procesam ar trešo pušu programmām, jo īpaši tāpēc, ka daudzi būs svarīgi zināt, kāpēc Windows 10 bija disks, tāpēc rakstā mēs aplūkosim phased tīrīšanu manuāli, un visi būs Paātrināt procedūru var iepazīties ar šādu rakstu.Lasīt vairāk: Kā tīrīt datoru no atkritumiem, izmantojot CCleaner programmu
1. solis: datoru tīrīšana
Saskaņā ar pamata tīrīšanu tas ir domāts, lai katrs lietotājs būtu jādara, lai saglabātu savu datora veiktspēju.
Mapes klīringa "Lejupielādes"
Pēc noklusējuma visi faili, kurus lejupielādējāt, izmantojot pārlūkprogrammas un failu pārvaldniekus, iekļaujas "Lejupielādes" mapē, kas atrodas S. kļūt neatbilstoši, failus. Pārsūtiet to, kas nepieciešams citām mapēm un pārējai dzēšanai. Ja visas lejupielādes nokrīt uz darbvirsmas vai citas mapes, veiciet to pašu.
Tīrīšanas grozs
Visi grozā ievietotie faili tiek glabāti konkrētā diska sadaļā, kamēr jūs tos izdzēst. Ja esat pārliecināts, ka no turienes nav nepieciešams atjaunot, ar peles labo pogu noklikšķiniet uz "groza" etiķetes un tīriet to.

Starp citu, dodoties uz "Properties", izmantojot to pašu konteksta izvēlni, varat konfigurēt tās atrašanās vietas un noņemšanas parametrus.
Tīrīšanas kešatmiņas pārlūkprogrammas
Nauda pārlūkprogrammās ir diezgan noderīga lieta, kas ļauj ātri augšupielādēt interneta lapas. Tomēr, laika gaitā, tas kļūst diezgan apjomīgs, un, izmantojot 2 vai vairāk tīmekļa pārlūkprogrammas, pēc kāda laika, izmēri vairāku kešatmiņu var būt 1 GB un vairāk. Ņemot vērā to, ka daudzas vietnes, kuras mēs nonācām, vairs neiet, tām saglabātās kešatmiņas nav vajadzīgas. Sīkāk par to, kāda kešatmiņa ir un kā to izdzēst no pārlūkiem, ir rakstīts atsevišķos rakstos mūsu tīmekļa vietnē.
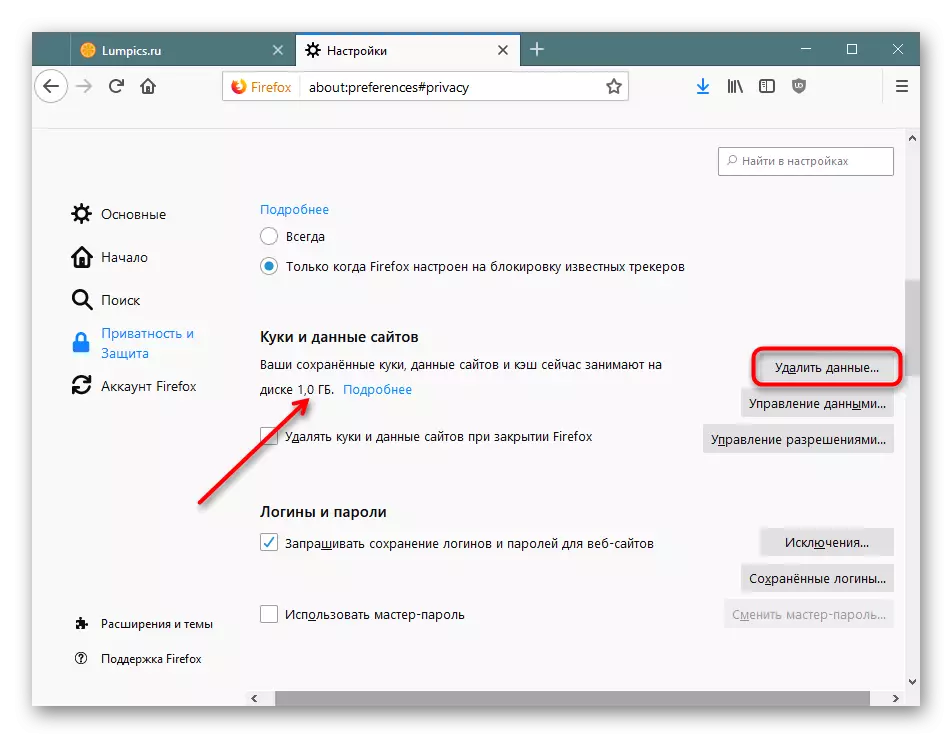
Lasīt vairāk:
Kas ir kešatmiņa pārlūkā
Tīrīšanas kešatmiņa pārlūkā
Pieteikumu dzēšana
Daudzi pastāvīgi izveido dažādas programmas datorā, kas pēc tam tiek aizmirstas. Daži var nosvērt pāris megabaitus, un daži ir vairāki simti. Turklāt, pateicoties dažu programmu neuzraujošai uzstādīšanai, neredzama reklāmas lietojumprogrammu uzstādīšana ir pilnīgi iespējams, piemēram, pārlūkprogrammas, pretvīrusi utt. Šajā sakarā ieteicams regulāri apskatīt instalētās programmatūras sarakstu, ja nepieciešams, Noņemiet nevajadzīgas pozīcijas. Jūs varat papildus atbrīvoties no iepriekš iestatītajiem Windows-lietotnēm Xbox tipa, ja jūs tos neizmantojat. Nekāds kaitējums sistēmai netiks piemērots.
Programmas Windows izveido savus pagaidu failus, kas nākotnē joprojām ir pakārt mirušo kravu kādu laiku. Lietotājs ir pieejams, lai aktivizētu šo funkciju un tūlītēju kešatmiņu visu lietojumprogrammu tīrīšanu.
- Atvērt "parametri".
- Dodieties uz "Sistēma".
- Atlasiet ierīces atmiņas vienumu pa kreiso paneli.
- Novietojiet saiti "Mainiet veidu, kā automātiski atbrīvot vietu" un iet caur to.
- Blakus "Dzēst pagaidu failus, kas nav izmantoti manā pieteikumu" parametram jābūt atzīmei. Ja tas nav tur - instalējiet to.
- Lai nekavējoties izdzēst neizmantotos datus pēc lietojumprogrammām, noklikšķiniet uz "skaidrs tagad". Pēc īsa procesa informācija tiek parādīta ar izlaistās vietas skaitli.
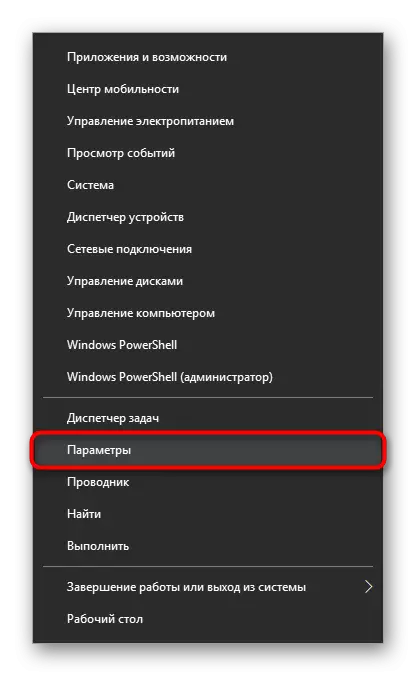
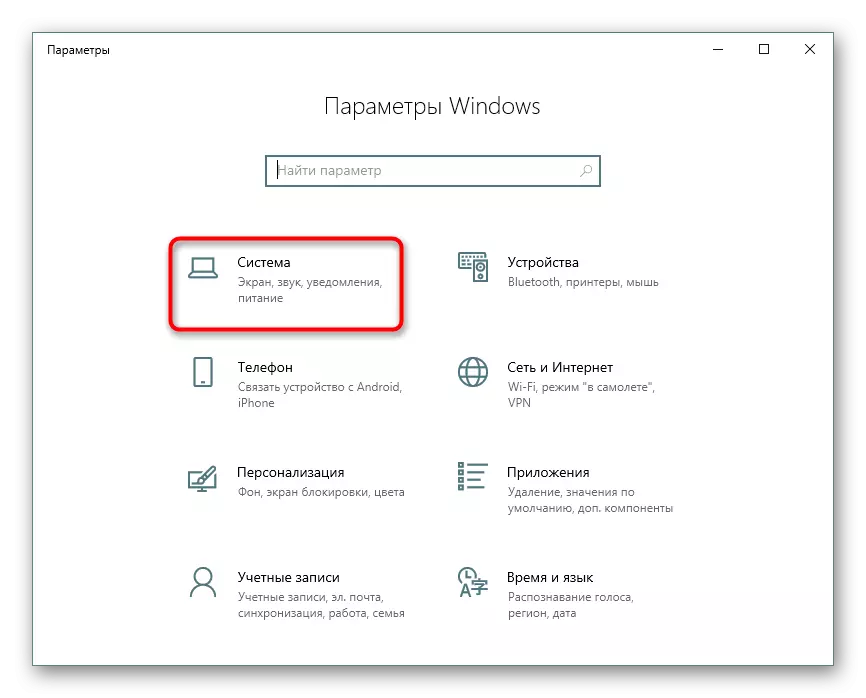
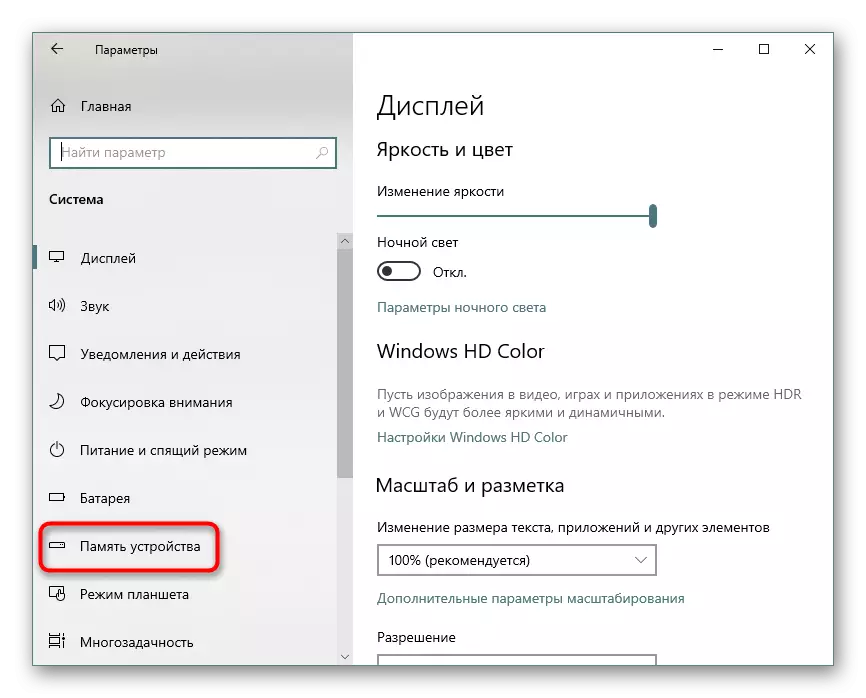
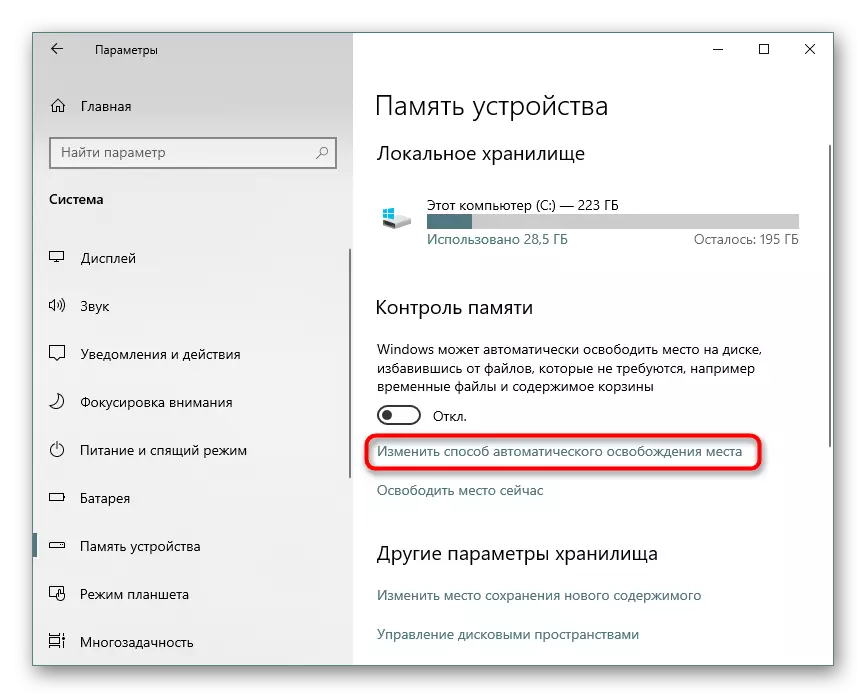
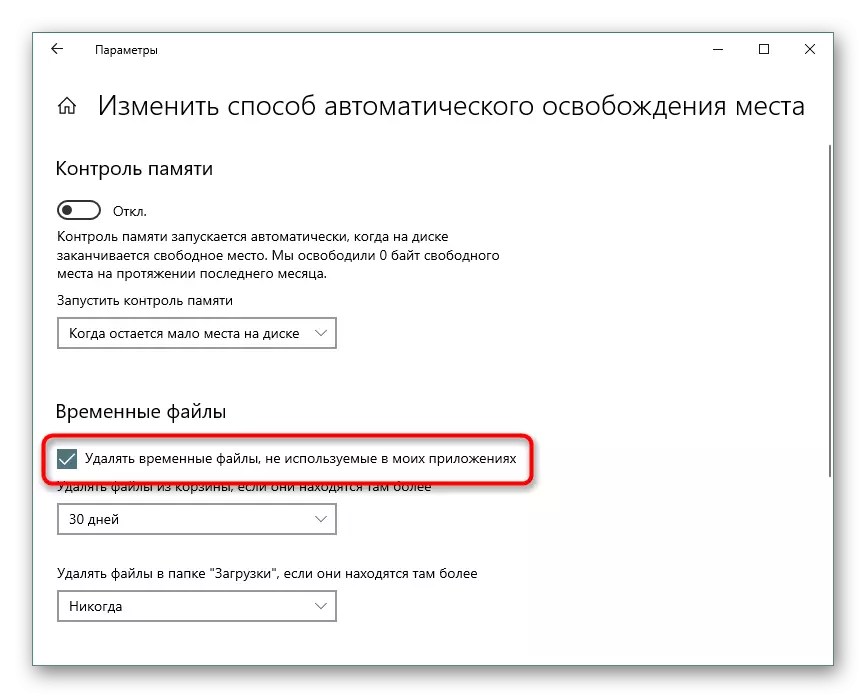
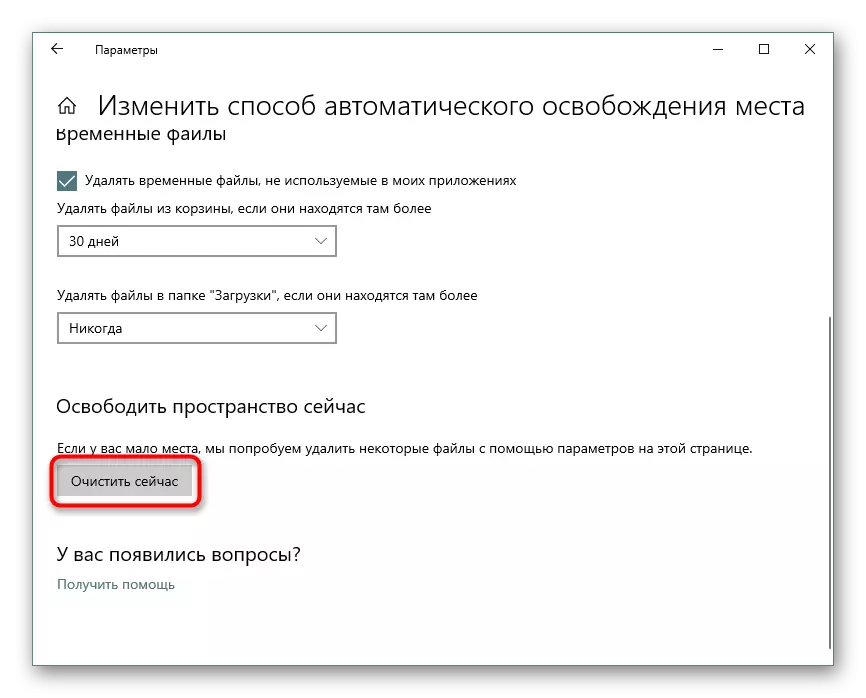
3. solis: izslēdzot / mainot hibernācijas faila lielumu
Hibernācijas funkcija ir tālu no katra lietotāja, dodot viņam miega režīmu, nepārtrauktu datora darbību vai pilnīgu ierīces izslēgšanu. Šādā situācijā, ņemot vērā šī režīma darba specifiku, tas būs gudrāks, lai to izslēgtu, lai ietaupītu brīvu vietu. Hibernācija vietu pēdējo sesiju ne ekspluatācijas atmiņā kā miega režīmā, bet uz cietā diska, kas arī ļauj datoram ātri izietu no samazināta enerģijas patēriņa režīma. Tajā pašā laikā Windows rezervē failu ar noteiktu daudzumu gigabaitu iepriekš. Pati fails atrodas root diska mapē C un ko sauc par "Hiberbil.sys". Citā rakstā mēs detalizēti pārbaudījām veidu, kā atspējot šo režīmu "desmit desmit".
Lasīt vairāk: Atspējot hibernācijas režīmu datorā ar Windows 10
Un, ja jūs iepriekš lietojāt hibernāciju, bet ir gatavi pārslēgties uz miega režīmu, lai ietaupītu diska vietu, mēs iesakām iepazīties ar šo rakstu.
Lasīt vairāk: iestatīšana un iespējošana miega režīmā Windows 10
Dažiem lietotājiem ir nepieciešama hibernācija, lai izmantotu vai vienkārši par iespēju veikt "ātru uzsākšanu".
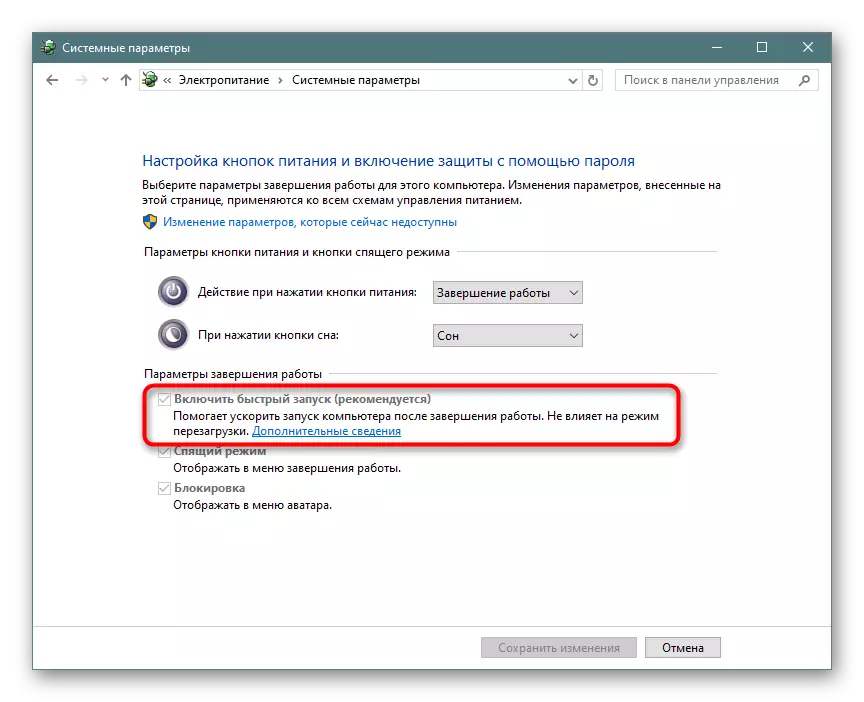
Šādā situācijā tā lielumu var samazināt, atverot komandrindu vai PowerShell administratora vārdā un rakstot PowerCFG / H / tipa samazinātu komandu. Lai atgrieztu noklusējuma lielumu, nomainiet vārdu "samazināts" uz "pilnu".
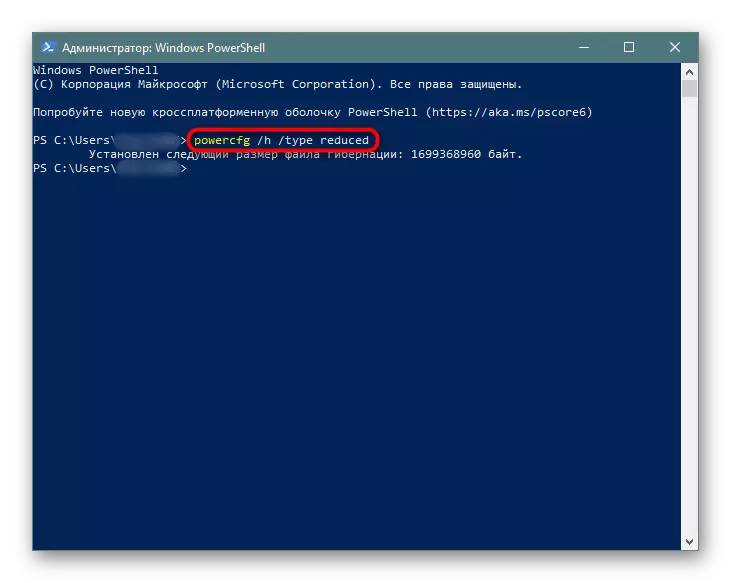
Ja rodas kļūda, ka parametrs ir precizēts nepareizi, jūs varat nedaudz mainīt komandu rakstīšanu: logfg -h -Type samazināts.
Dažreiz šis ieteikums nepalīdz, saistībā ar kuru ir nepieciešams izmantot nelielu apvedceļu. Pirmkārt, rakstiet PowerCFG / H izmēru 0 un pēc tam samazināts PowerCFG / H tipa. Tātad fails kļūs vieglāks 2 reizes.
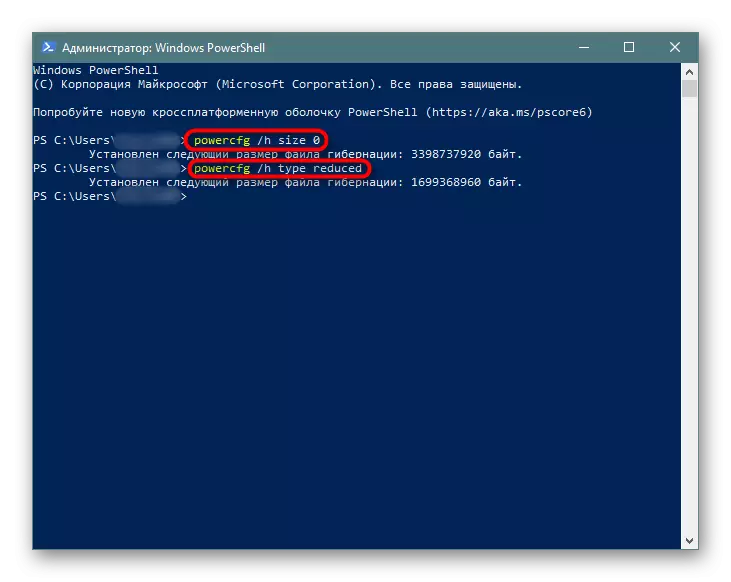
4. solis: peidžeru faila izslēgšana / samazināšana
Šī opcija ir ieteicama tikai tiem lietotājiem, kuriem datorā ir pietiekami daudz sava RAM! Peidžeru fails "Pievieno" vairākiem Gigabaitiem, kas uzstādīti PC datorā, aizņem tos ar cieto disku. Pēc analoģijas ar pēdējo soli šeit izveidots arī atsevišķs rezervēts fails, kur, ja vieta trūkst, darbojas RAM programmām, ļaujot jums atvērt vairāk pieteikumu vienlaicīgi.
- Parasti minimums, kas ir pietiekams, lai ērti izmantot datora apjomu RAM ir 8 GB. Ja jūs zināt, ka jūs neiztērējat vairāk, izslēdziet peidžeri - tas ļaus jums saņemt vidēji 1-2 GB vai vairāk. Tā vietā tā apjomu var samazināt līdz optimālajai vērtībai. Uzziniet, cik daudz atmiņas ir instalēta ierīcē, un cik daudz jūs izmantojat, viegli, dodoties uz "Task Manager" taustiņiem Ctrl + Shift + Esc.
- Pārslēdzieties uz cilni "Performance"> Atmiņa.
- Tiesības augšdaļā tiek parādīts kopējais atmiņas skaits - mūsu piemērā tas ir 4 GB. Zem zem grafika ir informācija par to, cik daudz aizņemts ir aizņemts, un cik daudz bezmaksas. Pamatojoties uz šiem datiem, izslēdziet, vai izslēgt peidžeru failu. Pat zemāk, "piešķirtais" vienums satur kopējo atmiņas apjomu ar peidžeru failu. Mūsu piemērā 4 GB tika pievienots, ja šis skaitlis sakrīt ar vienu, kas augšpusē pa labi, tad mijmaiņas darījums ir izslēgts, un šim solim būs izlaist. Pretējā gadījumā vai nu samazināt izvēlētās atrašanās vietas līmeni no cietā diska vai izslēdziet peidžeri. Nākamais raksts palīdzēs.
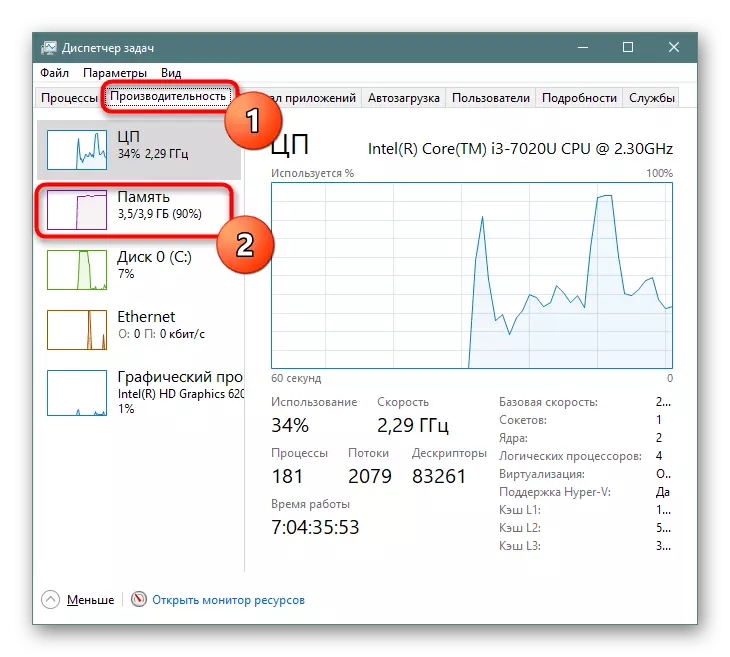
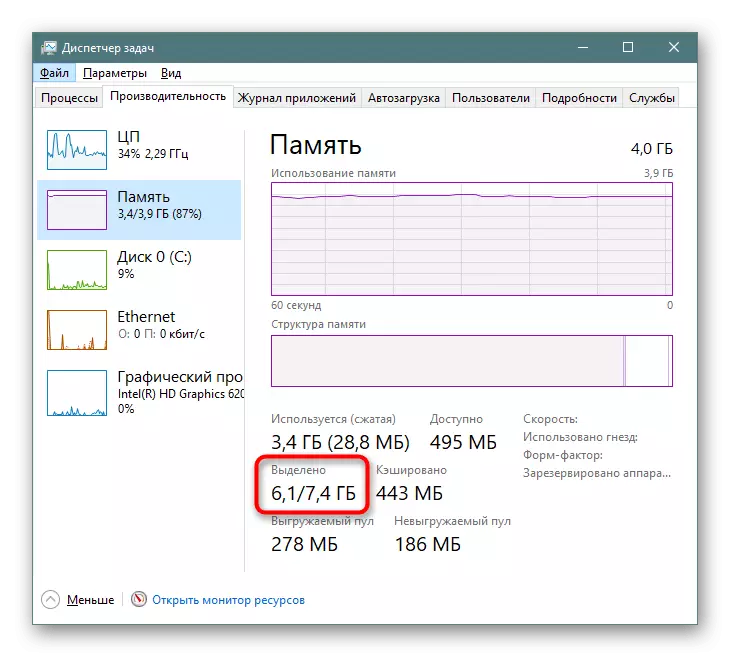
Lasīt vairāk: Nosakiet atbilstošo peidžeru faila lielumu sistēmā Windows 10
5. solis: atgūšanas punktu / atspējošanas atgūšanas dzēšana
Kad Windows atgūšanas atgūšanas funkcija ir aktivizēta, un lietotājs kopīgi izveido punktus, uz kuriem var rasties, kad rodas problēmas. Laika gaitā, pietiekams skaits uzkrājas tos, kas ir iemesls, kāpēc ievērojams skaits gigabaitu tiks atņemts no sistēmas nodalījuma. Ar normālu darbību, tas būs pietiekami, lai noņemtu visus vecos un neatbilstošos arhīvus, radot vienu jaunu punktu.
- Noklikšķiniet uz "Šis dators" ar peles labo pogu un izvēlieties "Properties".
- Caur paneli pa kreisi, dodieties uz "Advanced System parametri".
- Pārslēdzieties uz cilni "Sistēmas aizsardzība", pārbaudiet, vai ir izvēlēts vēlamais disku saraksts (parakstīts kā "System") un noklikšķiniet uz "Iestatīt". Piezīme, ja ir "izslēgta" sistēma, blakus diska, tas nozīmē, ka atveseļošanās iespēja ir atspējota, un nav pieejamu punktu.
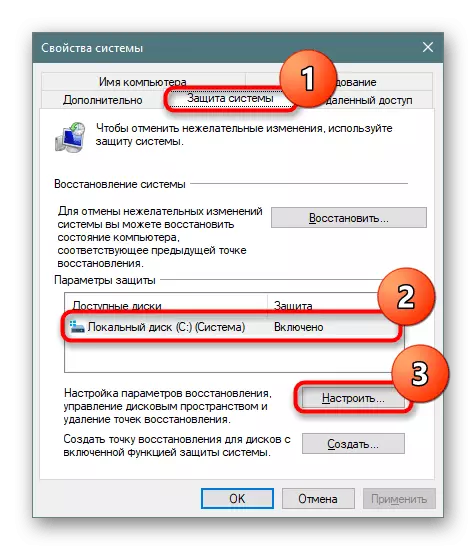
Noteikti atzīmējiet, vai diska sistēmas atgūšana nav iespējota. D. Un citi loģiskie diski! Dažos klēpjdatoros šī funkcija ir aktivizēta pēc noklusējuma, sākot līdz 100 GB vietas no sistēmas nodalījuma. Ja pretī dažiem diskiem, kuras atjaunošana jums nav nepieciešams, stāvoklis "Iekļauts" , Iezīmējiet to ar peles kreiso pogu un izmantojiet šādu informāciju par šo instrukciju, lai atspējotu funkciju.
- Jaunā logā atrodiet "šī diska atgūšanas punktu dzēšana un noklikšķiniet uz atbilstošās pogas. Šeit jūs varat konfigurēt telpas daudzumu uz sistēmas diska, kas piešķirta, lai uzglabātu punktus un atspējotu sistēmas aizsardzību vispār, ja jūs neizmantojat šo funkciju.
- Ja jūs nolemjat atspējot atgūšanu, apstipriniet savu darbību.
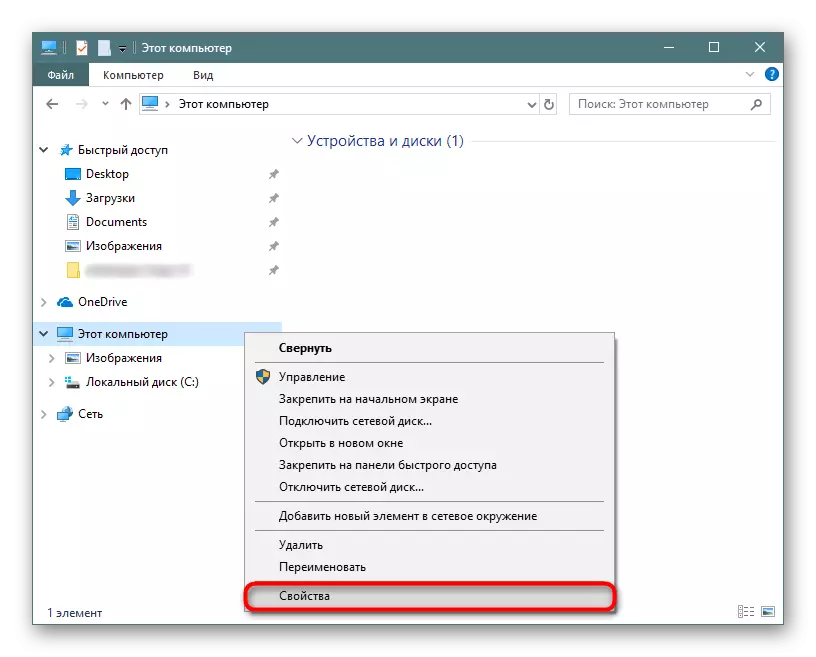
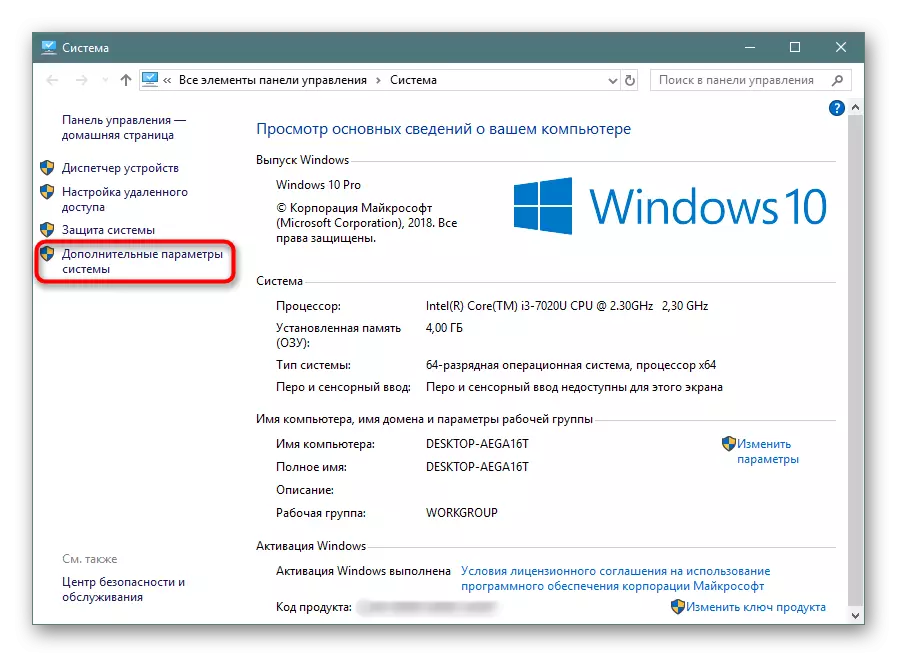
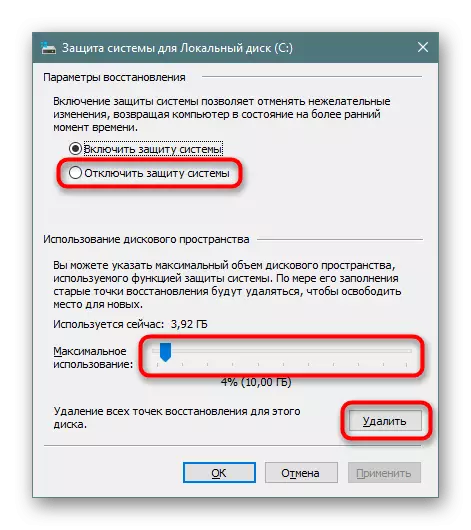
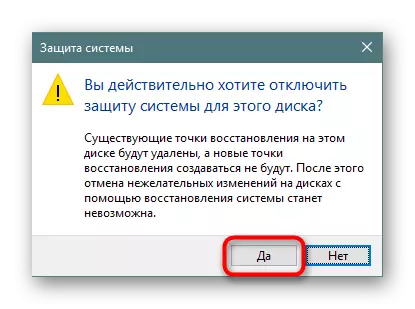
Pēc dzēšanas tas būs pietiekami, lai aizvērtu logu un atkal uz cilnes "Sistēmas aizsardzība", noklikšķiniet uz "Izveidot", lai radītu svaigu, atbilstošu atgūšanas punktu. Ja esat atspējojis atgūšanas punktu radīšanas funkciju, izlaidiet šo soli.
6. solis: dzēst Windows folder.old
Pēc pārslēgšanās no iepriekšējām Windows versijām, kā arī sistēmas pārinstalēšanas laikā, saglabājot datus diska saknē, Windows.old mape atradīsies. Tā satur visus failus, kas pārsūtīti no iepriekšējiem logiem. Visa galveno mapju hierarhija ir novērota šeit, tāpēc lietotājs nebūs grūti apskatīt izmantotās adreses un atjaunot nepieciešamo informāciju. Viss pārējais var noņemt, ja esat pārliecināts, ka pašreizējais "ducis" darbojas stabili un atpakaļ, nav nepieciešams. Tomēr logus nedrīkst noņemt, nesniedzot tiesības. Par to, kā to izdarīt, mēs jau esam teicis citā materiālā.Lasīt vairāk: dzēst windows.old Windows 10
7. solis: Windows atjauninājumu tīrīšana Kešatmiņa
Windsum 10 tiek aktīvi atjaunināts, un daži no šiem instalācijas failiem ir kešatmiņas atsevišķā mapē. Tas bieži aizņem vairākus simtus megabaitu vai vairāk, bet paši faili parasti nav nepieciešami, jo īpaši, ja atjauninājumi ir uzstādīti bez problēmām. Saistībā ar to mapi var tīrīt bez problēmām.
- Atveriet "Explorer", dodieties uz "Vietējais disks (S :)" un izvēlieties mapi "Windows".
- Šeit atrodiet mapi "Softwardistribution" un iet uz turieni.
- Tagad - "lejupielādēt".
- Šeit atlasiet visus failus, izmantojot Ctrl + A un dzēst, nospiežot dzēšanu uz tastatūras vai izmantojot PCM, kas izraisa konteksta izvēlni un izvēloties "Dzēst".
- Tā kā administratora pilnvaras ir nepieciešamas, lai tos izdzēstu, apstipriniet ar pogu "Turpināt", pēc izvēles rūtiņas instalēšanas blakus objektam, kas apstiprina noņemšanas pieteikumu, nav viens fails, bet visiem.
- Ja dažās situācijās nav iespējams tīrīt mapi, vispirms atslēgt Windows atjauninājumus, un pēc tam ieslēdziet to vēlreiz. Kā to izdarīt, ir rakstīts 3. metodes rakstos par zemāk esošo saiti.
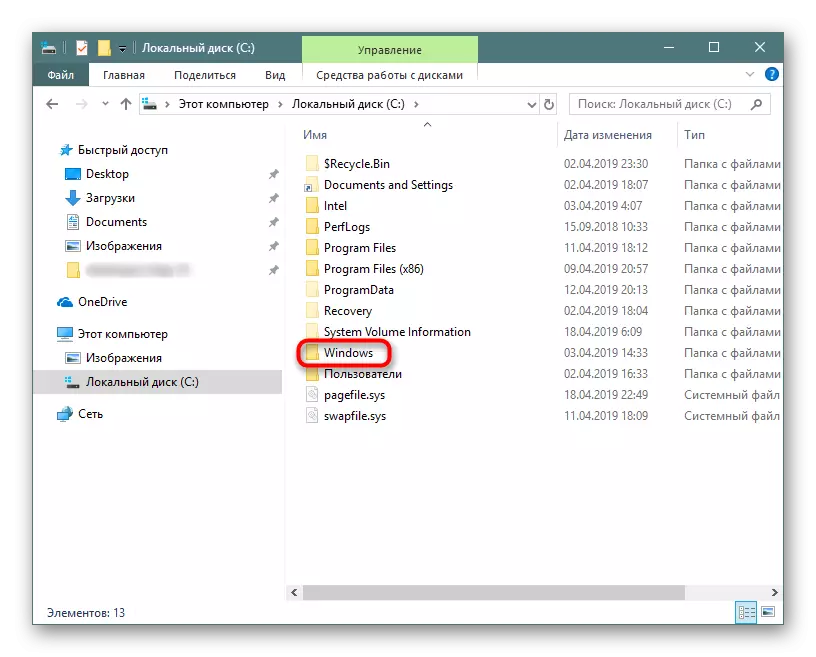
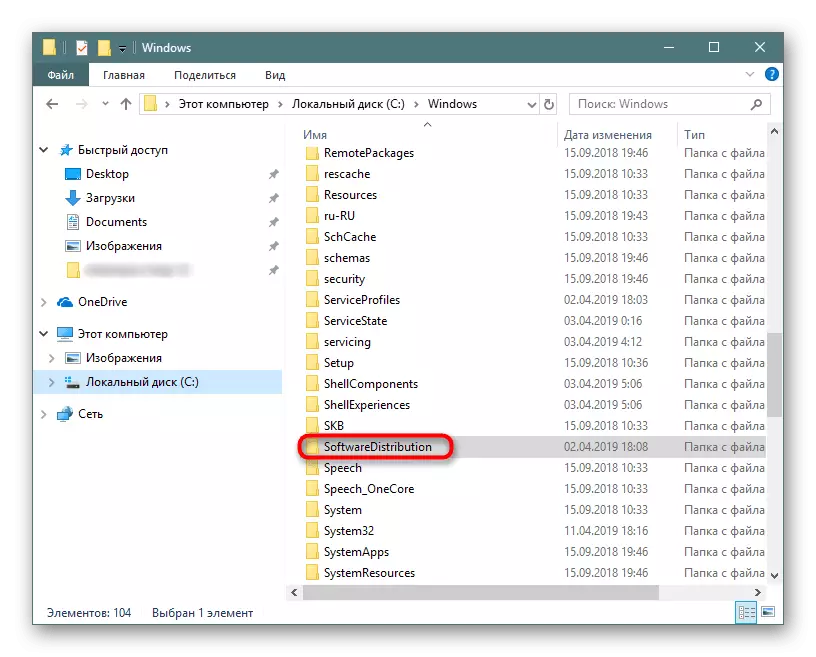
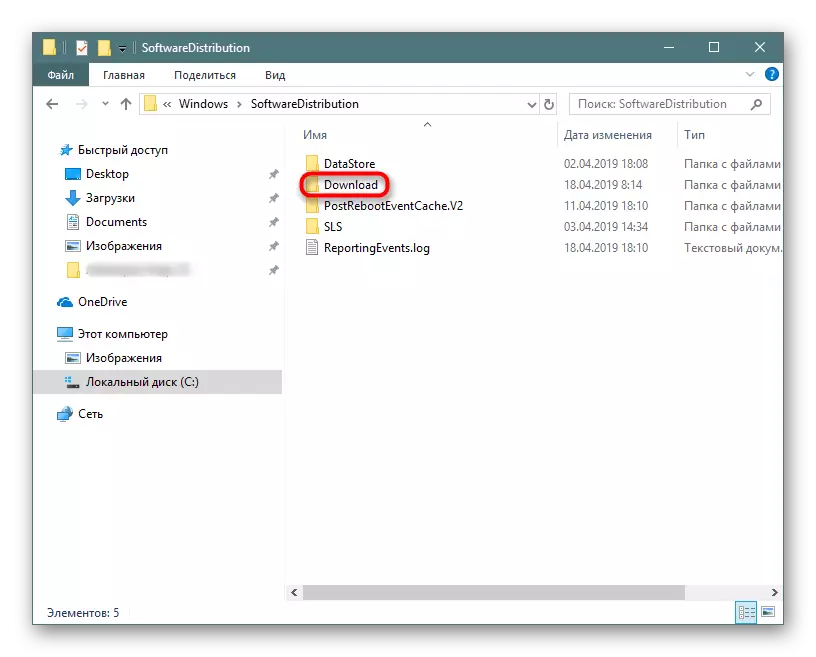
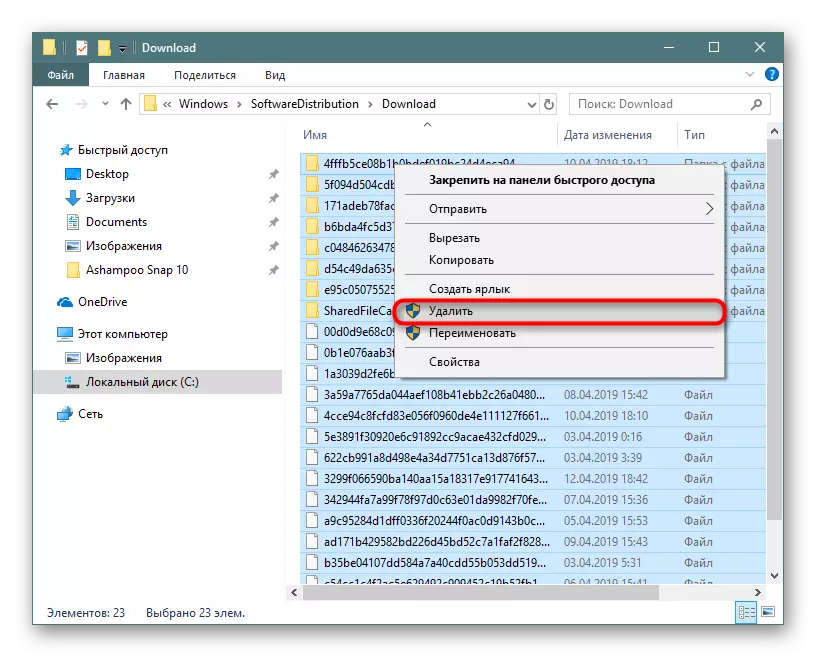

Lasīt vairāk: Atspējot Windows 10 atjauninājumus
Neaizmirstiet, ka visi faili iekrīt grozā, kas jums ir arī jātīra pēc visu atkritumu failu dzēšanas.
Turklāt ir vērts pārbaudīt mapi "Winsxs", kas pēc sistēmas atjauninājumu instalēšanas saglabā sākotnējo failu kopijas. Tā, tāpat kā "softwarbue", atrodas C: logi un ar laiku tas var aizņemt vairākus duci gb. To tīrīšana vienā un tajā pašā metodē (tikai noņemot visu), tas nav iespējams. Mēs jau esam teicis par kompetentu tīrīšanu agrāk, mēs iesakām izlasīt šo rakstu, noklikšķinot uz saites zemāk.
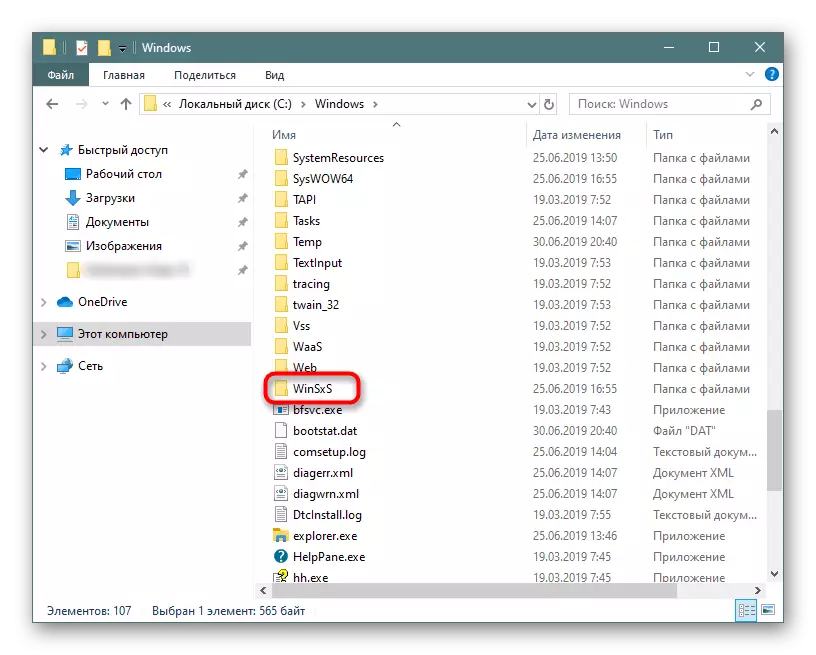
Lasīt vairāk: Winsxs mapju tīrīšanas metodes Windows 10
8. solis: Cloud Sync izslēgšana
Tā kā mākoņu uzglabāšanas iekārtas tagad ir ļoti populāras, daudzi cilvēki bauda tos, papildus instalējot darbvirsmas klientu datorā. Windows 10 īpašnieki pēc noklusējuma ir jau OneDrive, ir papildus pieejami Yandex.disk, Google Drive, Dropbox un citu klientu uzstādīšanai. Noteikti pārbaudiet šīs mapes - ja viņiem ir sinhronizēta informācija, kas jums ir nepieciešama tikai mākonī, nevis uz datora, veikt paraugu atspējot to sinhronizāciju no datora.9. solis: diska analīze
Tā arī notiek, ka visi iepriekš minētie ieteikumi nesniedza taustāmu rezultātu - vairāki gigabaiti joprojām izdevās atjaunot, bet noteiktu summu vēl pamodās vai pazaudēts. Tā var ieņemt vērtīgu vietu kā sistēmas failus, bieži izrādās nevajadzīgs un tas, ka jūs pats esat lejupielādējis vai saglabājis, un pēc tam, kad esat to aizmirsis.
Sākumā mēs izmantojam īpašus komunālos pakalpojumus, kas palīdz vizuāli redzēt, kur kosmosa gigabaiti ir vairāk vizuāli izplatīti nekā Windows Explorer. Izmantojiet skeneri vai CCleaner lietderību, no kuriem katrs palīdzēs šajā jautājumā.
Palaist šīs programmas ar paaugstinātām tiesībām (labo klikšķi no peles virs etiķetes - "Palaist uz administratora nosaukuma")!
Ccleaner
Populārākais pieteikums OS operācijas optimizēšanai ir arī instruments, lai analizētu diskus.
- Atveriet programmu, pārslēdzieties uz cilni Rīki, uz "diska analīze" atzīmējiet "Visu" atzīmi un klikšķu analīzi.
- Nospiediet kategorijas nosaukumu, kurai ir liels daudzums telpu aizņemts. Visu to saistīto failu saraksts tiks atbrīvots. Kārtot tos, noklikšķinot uz šīs kolonnas nosaukuma, lai apskatītu, kuri apjomīgi faili tika atrasti.
- Jūs varat nekavējoties atzīmēt failus ar atzīmēm, lai tos izdzēstu, un jūs varat pārslēgties uz mapēm, kurās tie tiek glabāti - lai to izdarītu, ar peles labo pogu noklikšķiniet un izvēlieties "Dzēst atlasītos failus" vai "Atvērt mapi" atkarībā no vajadzībām.
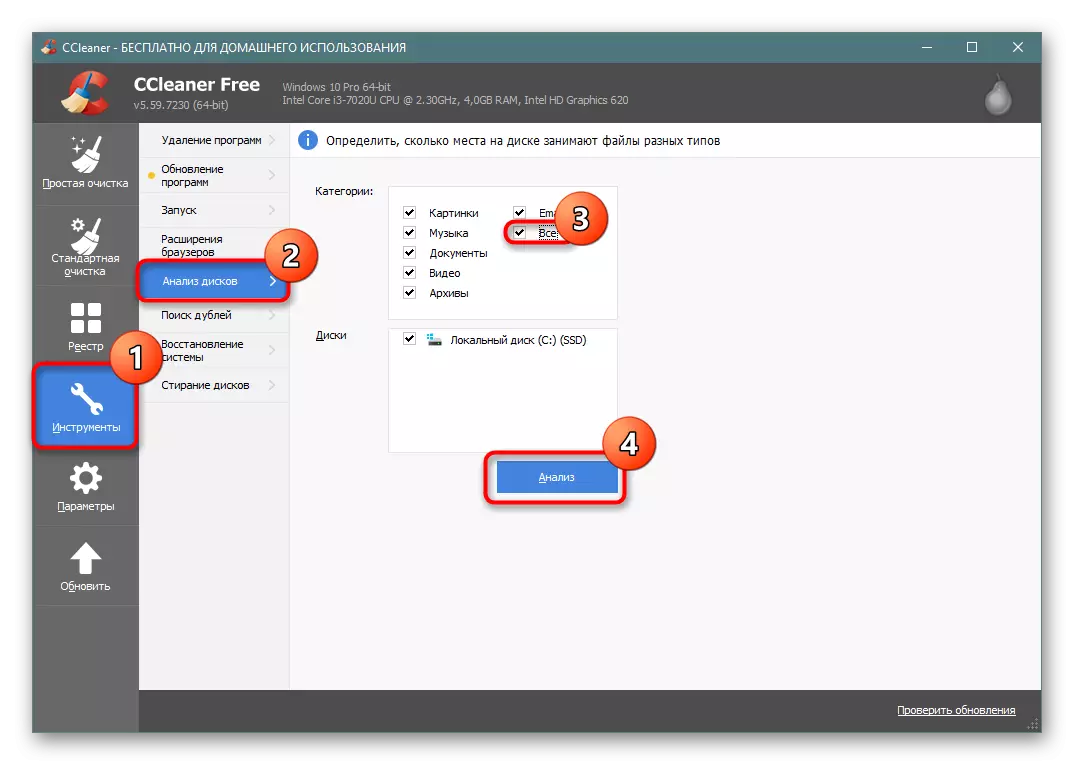
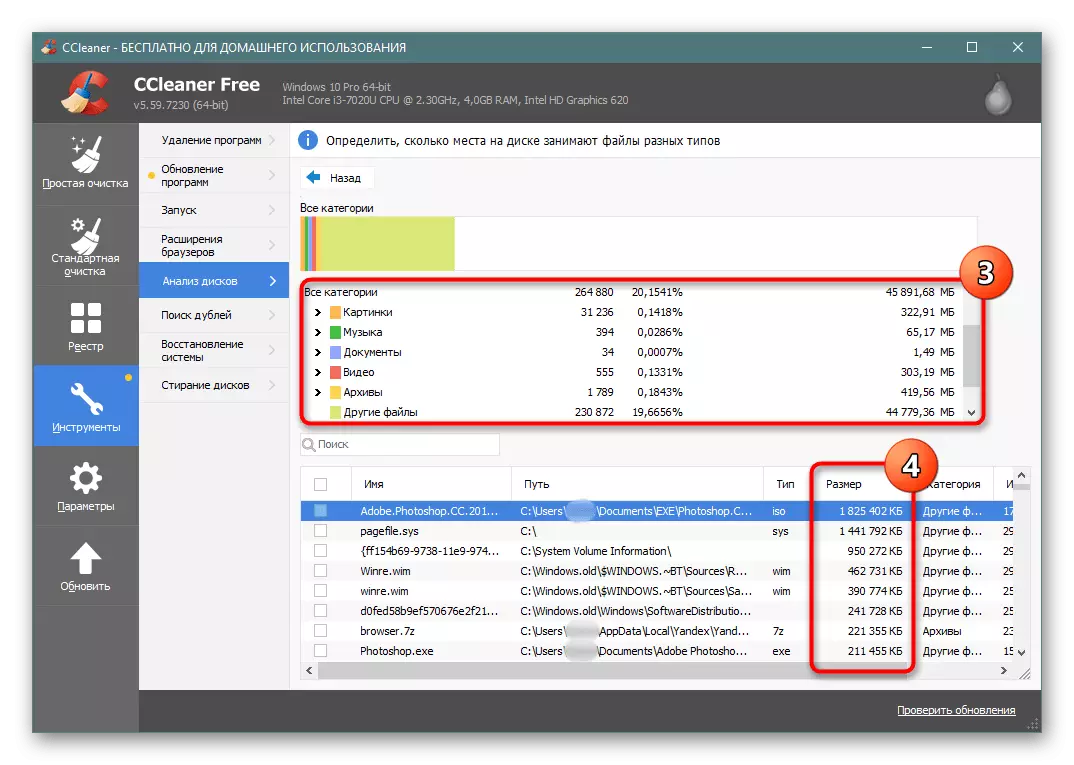
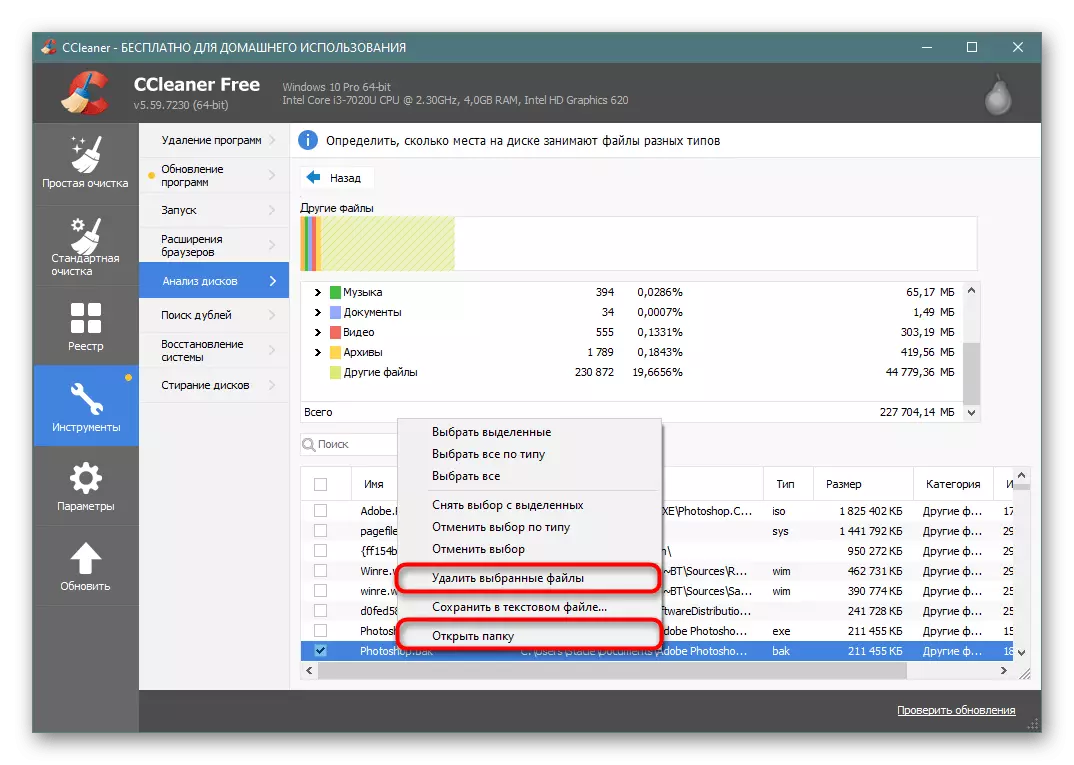
Skeneris.
Šī mazā programma tiek precīzi uzsākta diskžu analīzē un padara to diezgan augstu kvalitāti.
Lejupielādējiet skeneri no oficiālās vietnes
- Pēc īsa skenēšanas jūs redzēsiet vietas vizuālo sadalījumu. Jo vairāk betona bloks izskatās, jo vairāk tas aizņem vietu uz Diska S.
- Veicot peles kursoru uz jebkuru šādu vienību, pa kreisi augšpusē var redzēt ceļu uz mapi, to gigabaitu skaits un tajā iekļauto failu skaitu.
- Izpētīt apgabalus šādā veidā, jūs varat staigāt uz lielāko failu un uzzināt, kas ir tieši vērtīgi gigabaiti. Alternatīvi, jūs varat izmantot spacesNiffer vai Windirstat, neaizmirstot sākt vārdā administratora.
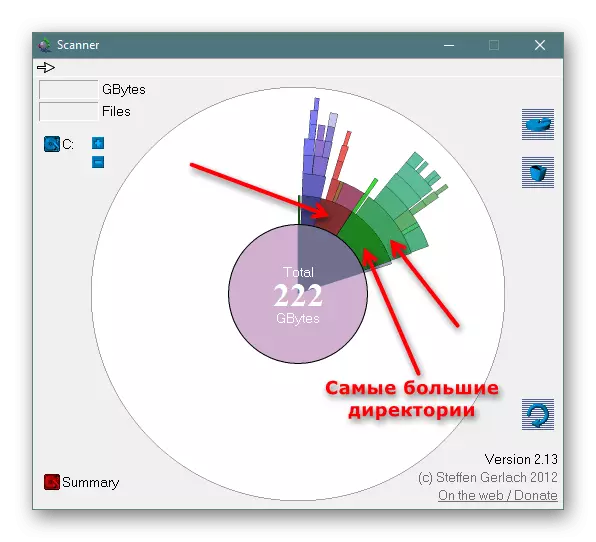
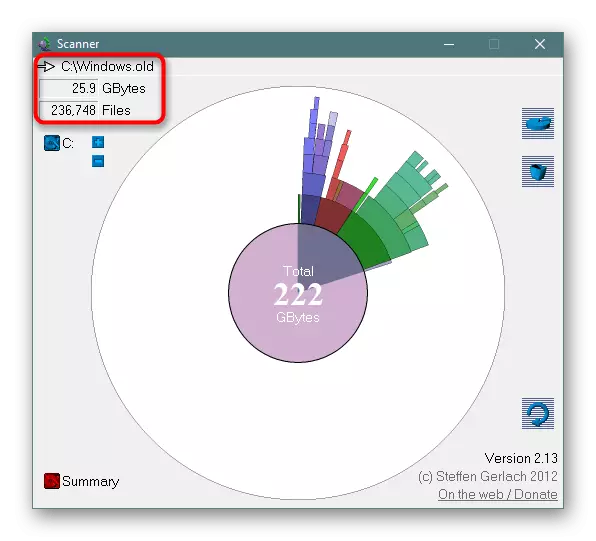
10. solis: vīrusu pārbaude
Banālu undelian padome, kas var būt patiesi efektīva vienlaicīgi. Bieži vien vīrusi darbojas šādā veidā, kas iekrīt datorā, sāk pilnībā izveidot dažu failu kopijas, piemēram, attēlus. To skaits var šķērsot robežu tūkstošos kopiju, kas neizbēgami kļūst pamanāma, pārbaudot brīvo telpu.
Pat ja jūs nejūtaties ārēji ne vīrusa klātbūtnes pazīmes, pārliecinieties, ka ritiniet datoru ar iebūvētu vai trešās puses aizstāvi. Vēl viens mūsu autors ir sagatavojis rakstu, kā jūs varat atrast jūsu sistēmā bīstamību. Neaizmirstiet, ka vienmēr ir labāk pārbaudīt datoru vismaz divas dažādas programmas, jo nav gadījumi, kad viena lietderība konstatē problēmu, kur otrais to neredz.
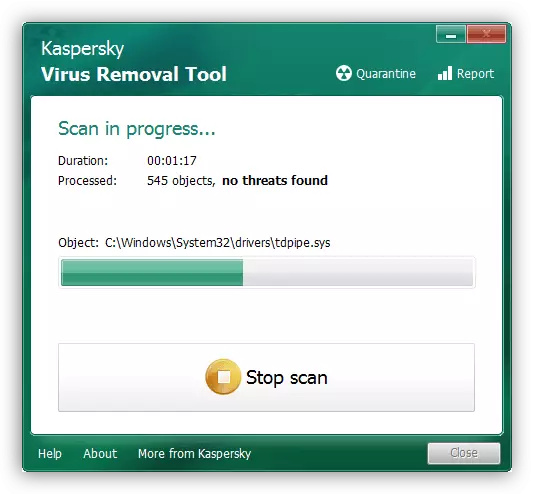
Lasīt vairāk: Cīņa pret datorvīrusiem
Ir svarīgi saprast, ka pat pēc vīrusa noņemšanas tās darbību pēdas var palikt datorā. Mapes ar daudzplašu saturu var atrast pilnīgi izlases vietā starp sistēmas failiem. Tāpēc tas nebūs lieks, lai iet cauri galvenajām mapēm C diska, kā arī veikt soli 9, kas palīdzēs saprast, kas ir ļoti daudz sistēmā. CCleaner vienkāršos meklēšanu pēc kategorijas (tā, jūs varat ātri atrast attēlus / video / audio, ko vīrusi audzē milzīgos daudzumos), un skeneris vienkārši parādīs lielas mapes, kas arī palīdzēs nokļūt patiesībā. Tomēr neaizmirstiet, ka jūs varat redzēt tikai vīrusu darbības rezultātus un pašas kaitīgās programmas, piemēram, rootkit, nevarēs atklāt visas programmas vai failu pārvaldītāju!
Turklāt jūs varat pārbaudīt sistēmas nodalījumu lietotāja definētiem dublētiem failiem, piemēram, dublikāta faila detektora programmu vai jebkuru analogo to.
11. solis: pārbaudiet cieto disku uz kļūdām
Sakarā ar kļūdām failu sistēmā, var rasties nepareiza brīvas vietas skaitīšana, tāpēc, ja nav rezultāta no iepriekš minētajiem ieteikumiem, mēģiniet pārbaudīt disku ar atrasto kļūdu labošanu. Citā rakstā šis process tika izskatīts detalizēti. Mēs iesakām pievērst uzmanību Chkdsk lietderībai, kas tika aprakstīta atsevišķā metodes apakšvirsraksts 2.Lasīt vairāk: veiciet cietā diska diagnostiku sistēmā Windows 10
12. solis: kompakta OS
Šī opcija ir ieteicama tikai ierobežotam skaitam lietotāju - galvenokārt tiem, kas izmanto cietvielu diskus ar nelielu daudzumu (piemēram, EMMC atmiņas vai SSD ar minimālo summu GB). Kaut arī iepriekš instalēta Win 10 parasti jau ir iekļauts kompakts OS režīmā, tas var arī būt nepieciešama, un, ja apjoms sākotnēji bija pieņemama, bet stipri samazinājās pēc tam, nosakot ieskaujošās programmas.
Compact OS rīks iestrādāts "divpadsmit" saspiež sistēmas failus, saspiežot tos katru reizi, kad apelācijas uz tiem. Tas parasti negatīvi ietekmē zemas veiktspējas ierīces, jo palielinās slodze uz procesoru un RAM. Jūs vienmēr varat izslēgt šo režīmu, pēc tam atbrīvoja vietu, jo pēc saspiešanas tas tiks atbrīvots no 2 vai vairāk gigabaitu vietas.
- Atveriet "Command Line" vai "PowerShell" ar administratora tiesībām. Tas tiek darīts, noklikšķinot labo peles pogu uz "Start".
- Ievadiet line Compact.exe / compactos: vienmēr un nospiediet ENTER.
- Kompresijas procedūra ilgs 10-20 minūtes, pēc tam, kad beigām, kas tiks rādīts baitos, uz kuriem šī sistēma tika saspiesti.
- Ja jūs pēkšņi liekas, ka datora veiktspēju ievērojami samazinājās, atveriet konsole atkal un ievadiet Compact.exe / Compactos: NEKAD tur. Datoru abos gadījumos nav nepieciešams restartēt.
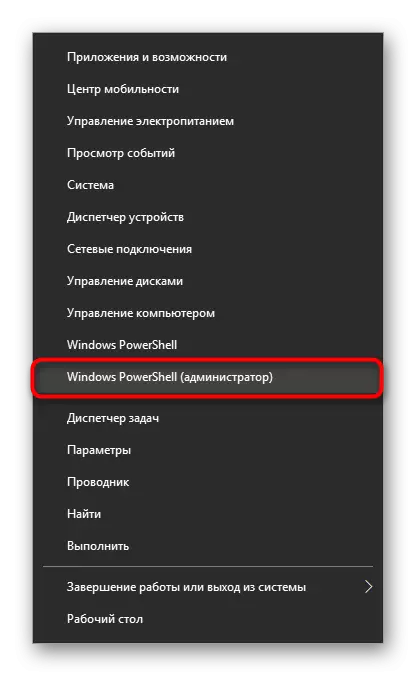
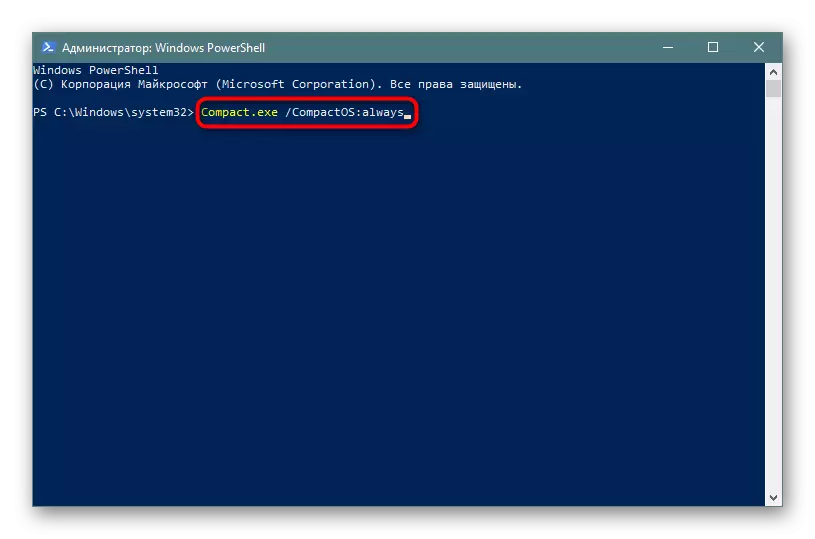
Papildus informācija
Daži lietotāji paziņojums nesakritība starp aizņemto vietu Windows. Ja jūs iet uz saknes C diska, atlasiet visas mapes un failus (pat tad, ja tie ir paslēptas) un zvanīt viņiem "properties", izmantojot PCM, un pēc tam noklikšķiniet uz "vietējā diska (C :)" ar tiesībām peles pogu un doties uz tās "īpašībām" tas liecina, ka vairāki no visiem failiem, kas saglabāti uz C diska ir mazāka apjoma, kas tiek parādīts īpašībām vietējā diska.
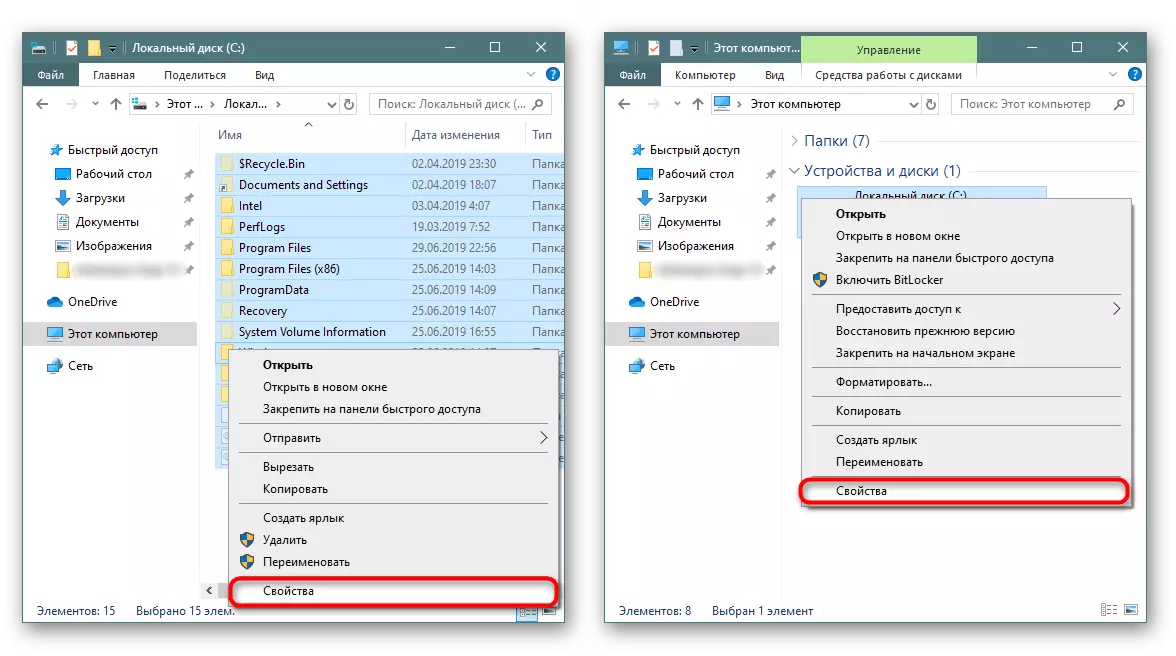
Vizuālais piemērs šāda neatbilstība redzat zemāk.
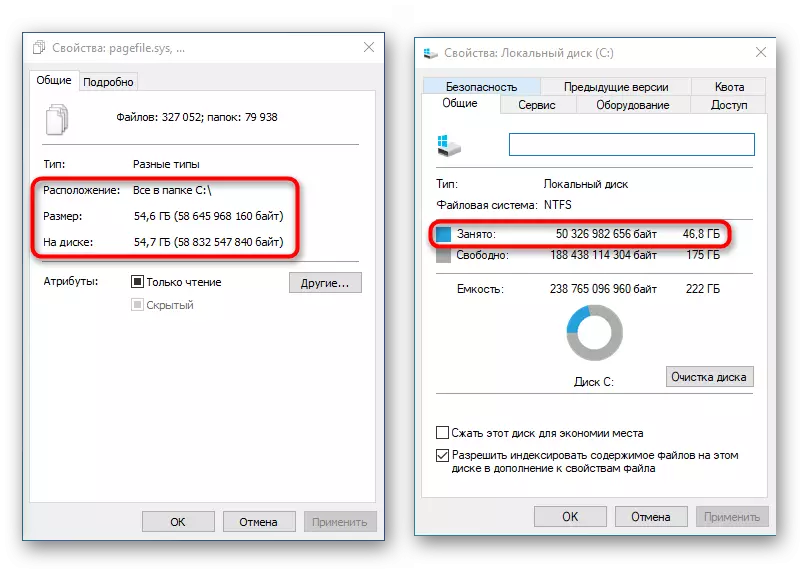
Faktiski, tas ir normāla parādība, jo šāds aprēķins un salīdzinājums kopumā nav pareizi. Ir diezgan maz mapes sistēmā, uz kuru diriģents darbojas vārdā parasta lietotāja nedod piekļuvi.
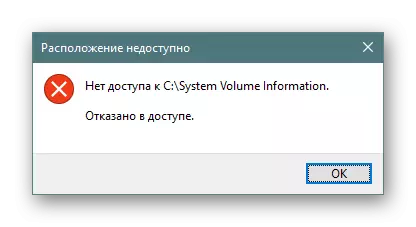
Ņemot vērā to, ka nav iespējams vienkārši aprēķināt informācijas apjomu, kas tiek glabāts tiem, jo tukša mape tiek parādīta ar "īpašībām".
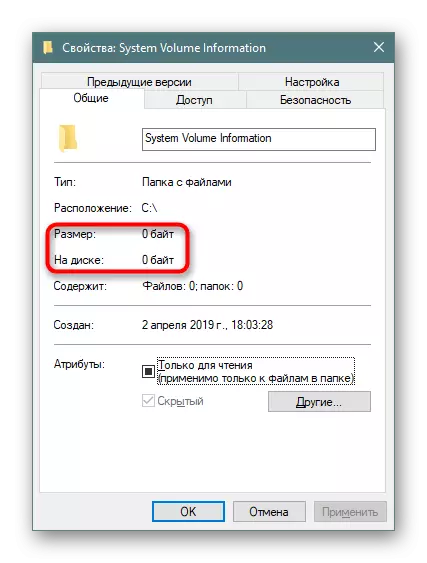
Alternatīva Total Commander failu pārvaldnieki var parādīt reālu apjomu mapes datus, tādēļ, ja jums ir nepieciešams zināt savu derīgu izmēru, izmantot šo programmatūru analīzei.
Skatīt arī:
Total Commander Iespējojot redzamību slēpto failu
Kopējais komandieris Failu pārvaldnieks BEZMAKSAS KONTAKTI
Secinājums
Neskatoties uz piemērošanas jomu, mēs tikai pārskatījām vispārējos principus atbrīvojuma vietas uz C diska, jo daudzos gadījumos izzušana brīvās vietas ir privāts, kas katram lietotājam ir jāmeklē patstāvīgi, balstoties uz mūsu padomiem, pašu loģiku un uzmanība.
Turklāt mēs iesakām izmantot mākoņu uzglabāšanu, ko var ievietot vidēji 10 GB bez maksas. Integrētajā Windows 10, OneDrive Storage no Microsoft ir arī "failus pēc pieprasījuma" funkciju, lejupielādējot atlasītos lietotāja failus, ja nepieciešams. Tomēr neaizmirstiet par to pareizu konfigurāciju (vairāk par to ir rakstīts 8. solī).
Lietotāji, kuri mēģināja visu, mēs iesakām mēģināt tikt galā ar FSUTIL konsoles lietderība, izmantojot interneta atsauci vai pārinstalēt Windows.
