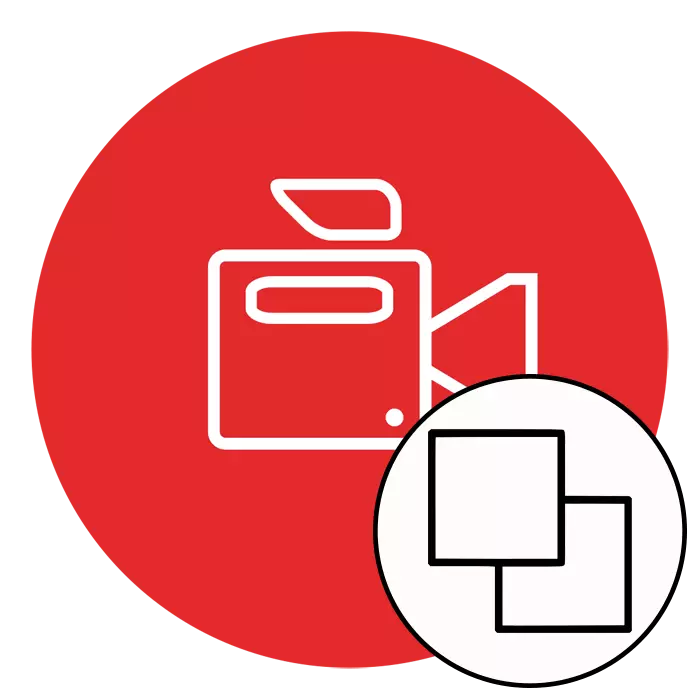
Daži lietotāji, kas iesaistīti video veidošanā, saskaras ar nepieciešamību uzlikt vienu video pār otru, vienlaikus izmantojot caurspīdīguma vai vienkārši ievietojot attēlu virs otra, piemēram, augšpusē stūrī. Vajadzības gadījumā šādu darbību īstenošana nevar veikt, neizmantojot īpašu programmatūru. Tālāk mēs vēlētos skaidri parādīt piemēru, kā izveidot līdzīgu projektu, izmantojot trīs populārāko video redaktoru.
Mēs veicam viena video pārklājumu uz citu
Ir daudz dažādu situāciju, kad tas ir nepieciešams, lai ražotu šādu operāciju, piemēram, viens no video ir efekts, un tas lieliski papildinās ar otro. Vai arī tie var būt savstarpēji savienoti, un attēli jānovieto vienā ekrānā, dalot tos uz pusēm. Profesionāli un amatieru risinājumi palīdzēs tikt galā ar visiem šiem uzdevumiem, kas tiks apspriesti. Jūs tikai izvēlēsieties optimālo iespēju.1. metode: Sony Vegas Pro
Sony Vegas Pro ir likumīgi uzskatīts par vienu no slavenākajiem un ērtākajiem videoierakstiem. Šī programmatūra tiek izmantota gan profesionāļiem, gan amatieriem, jo tas ir pietiekami, lai risinātu kontroles kodolus godīgi, un klātesošie instrumenti ir pietiekami sarežģīti projekti. Arī ar diviem Sony Vegas riskiem tiks galā ar šo procesu, un šis process izskatās šādi:
- Palaidiet programmu un turpiniet pievienot jaunu projektu.
- Iestatiet nepieciešamos parametrus vai atstājiet visas noklusējuma vērtības, ja iepriekš konfigurācija nav nepieciešama.
- Izmantojot izvēlni "FILE", dodieties uz jauniem failiem, noklikšķinot uz Open.
- "Explorer", kas atveras, jums būs jānorāda nepieciešamie ieraksti, un pēc tam noklikšķiniet uz "Open".
- Video, kas būtu zemāk, attiecīgi, tiek likts uz galveno laika grafiku.
- Pēc noklikšķināšanas uz pogas "Event Pan / Crop", kas atrodas uz augšu no augšējā veltņa.
- Sāciet izmērīt attēlu un pārvietot to ar redzamu laukumu, lai gulēja uz citu.
- Tādējādi jūs varat sasniegt efektu, kas šķita zemāk redzamajā ekrānuzņēmums.
- Ja jūs vēlaties mainīt pārredzamību augšējā video, padarot redzamu zem, vienkārši pārvietot horizontālo sloksne uz ceļa uz leju, lai iestatītu atbilstošu vērtību.
- Pēc visu darbu pabeigšanas pārliecinieties, vai uzdevums ir veiksmīgi pabeigts, un turpiniet atveidot, lai saglabātu gatavo ierakstu.
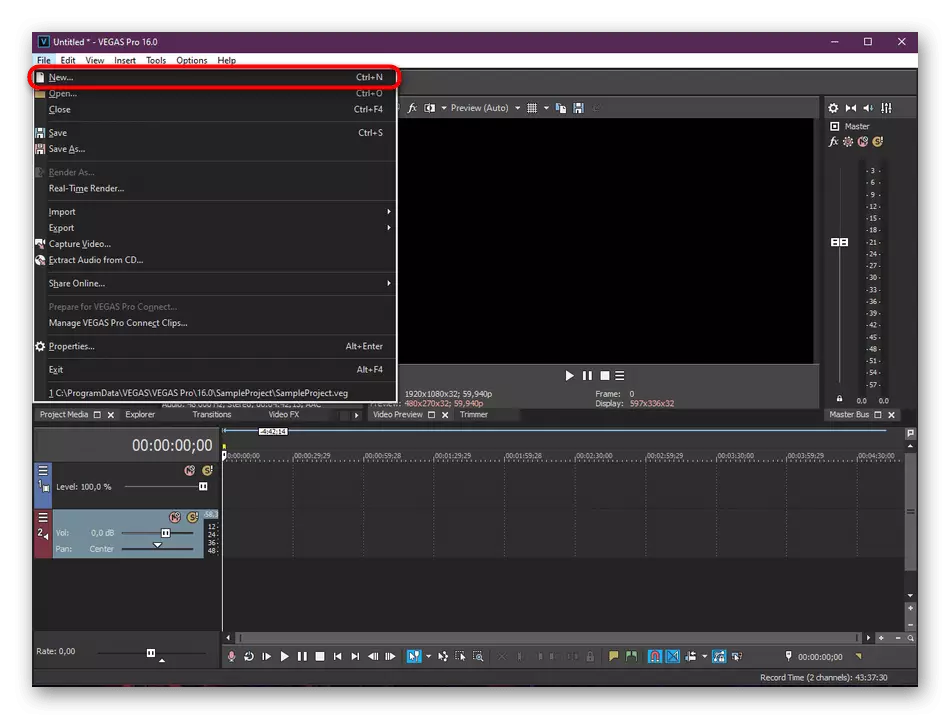
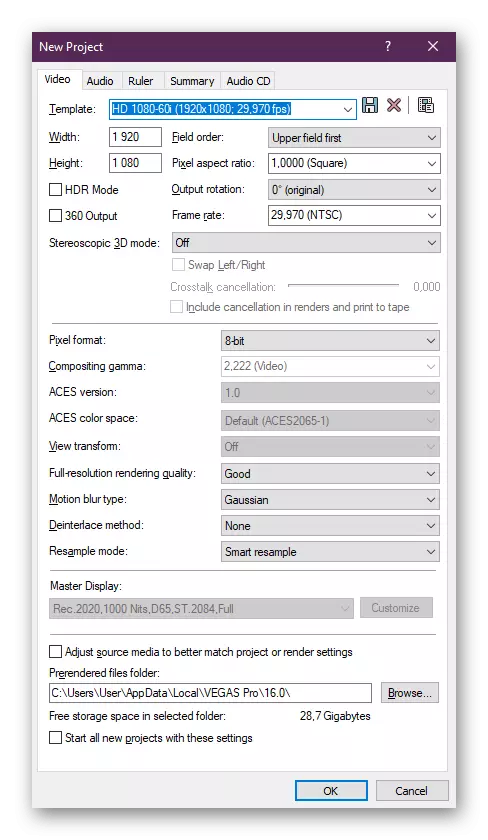
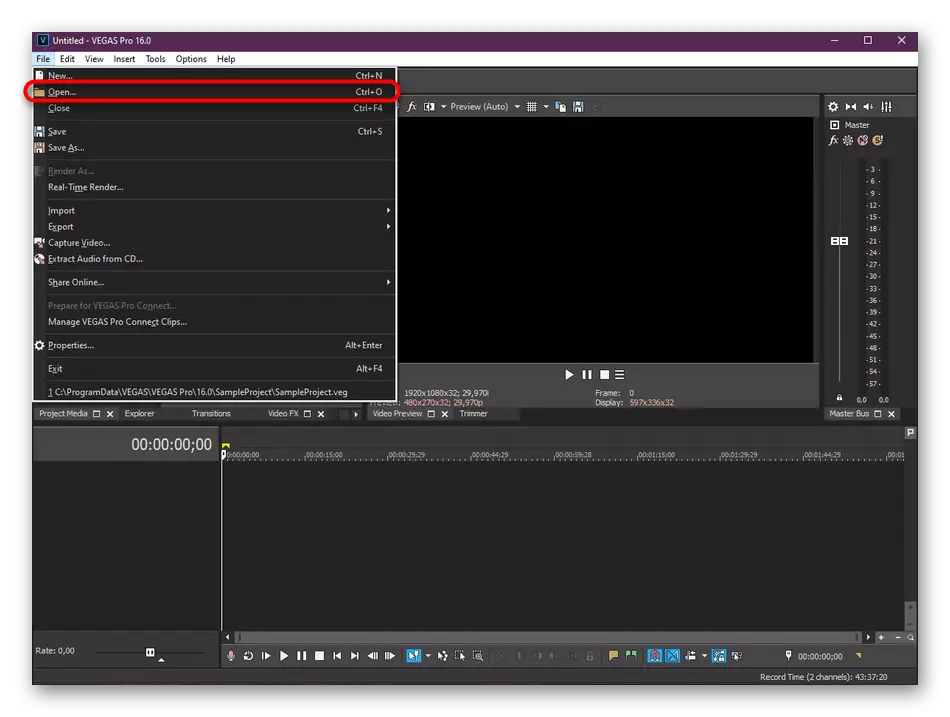
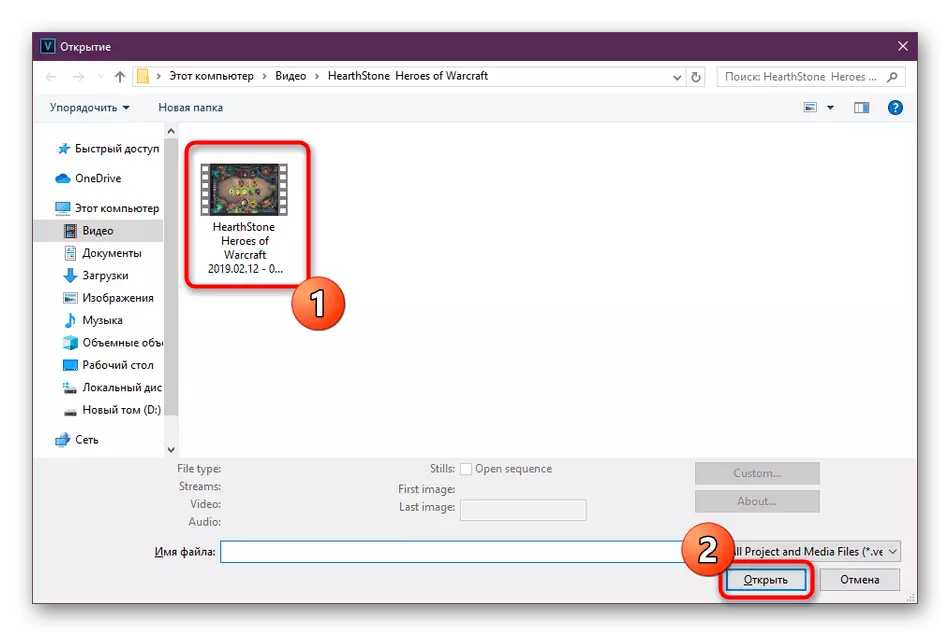
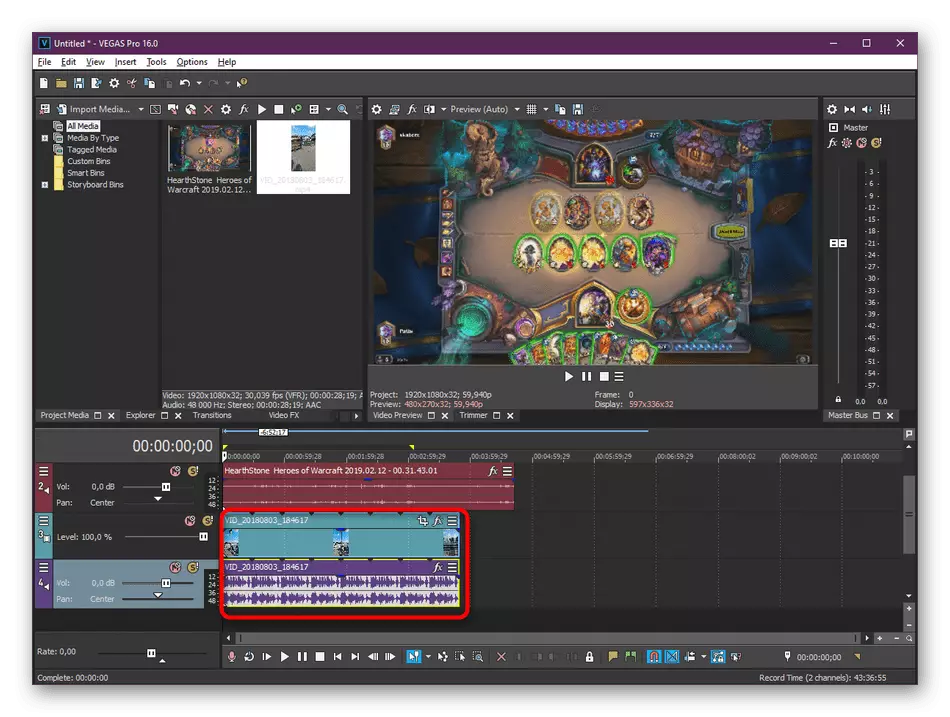
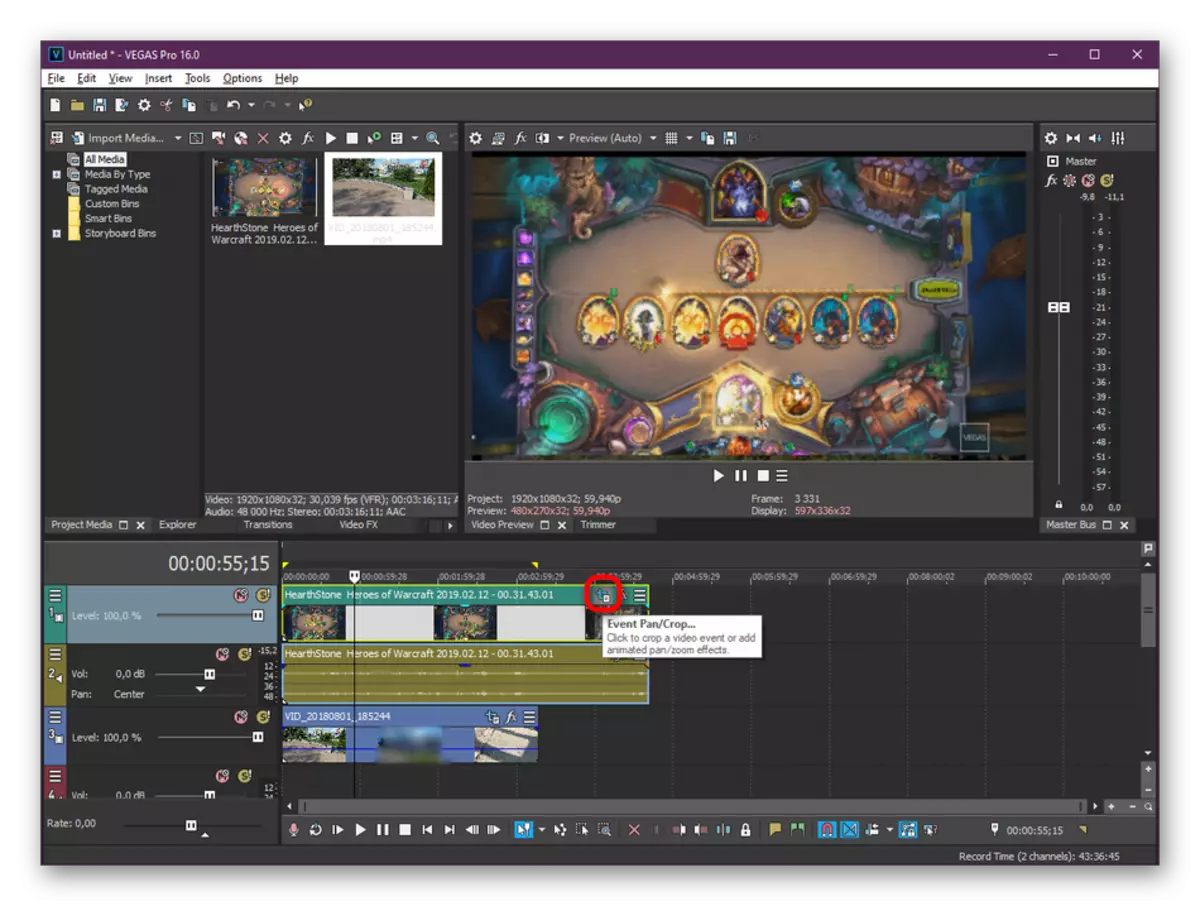
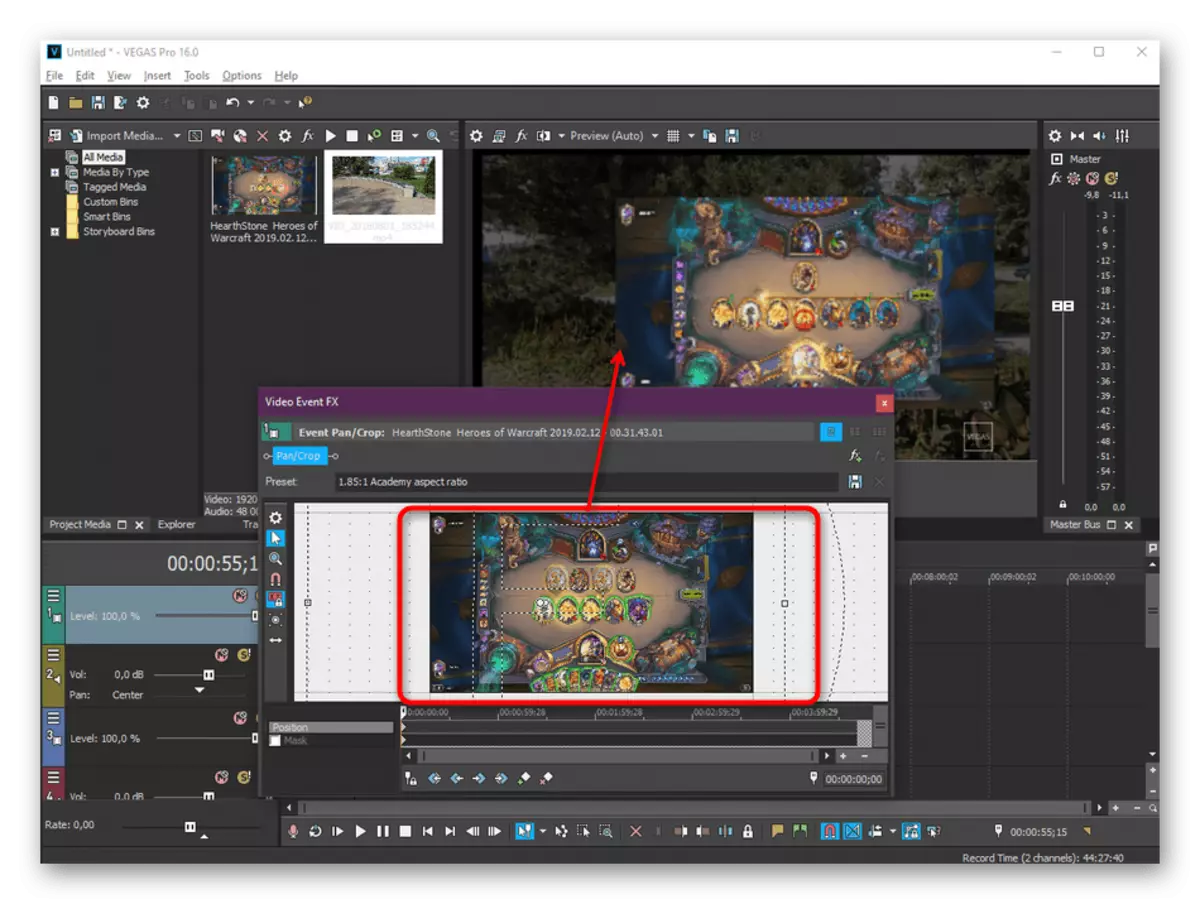
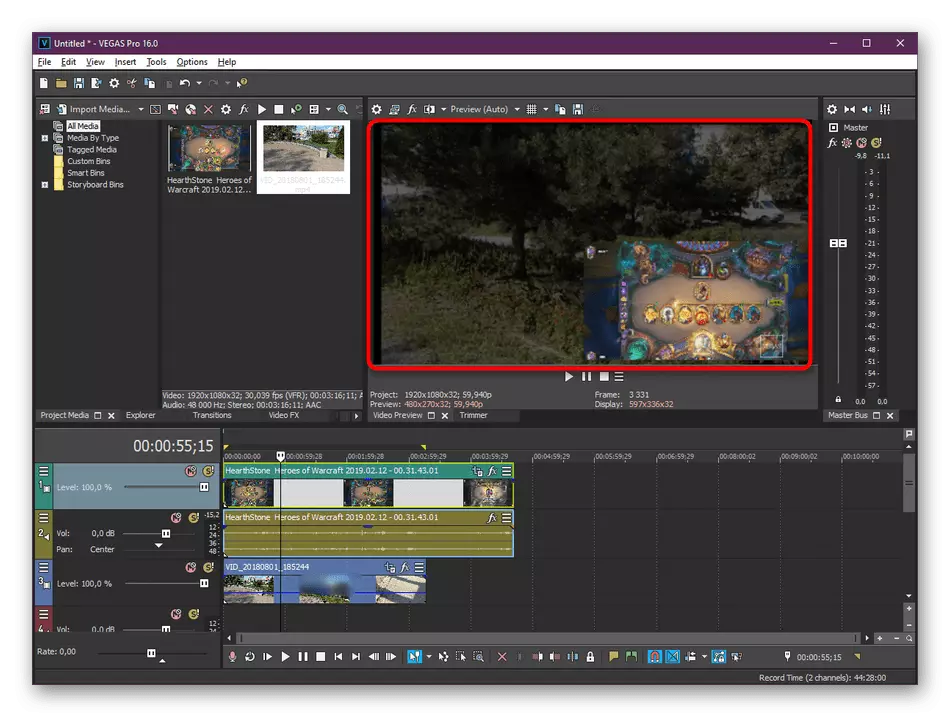
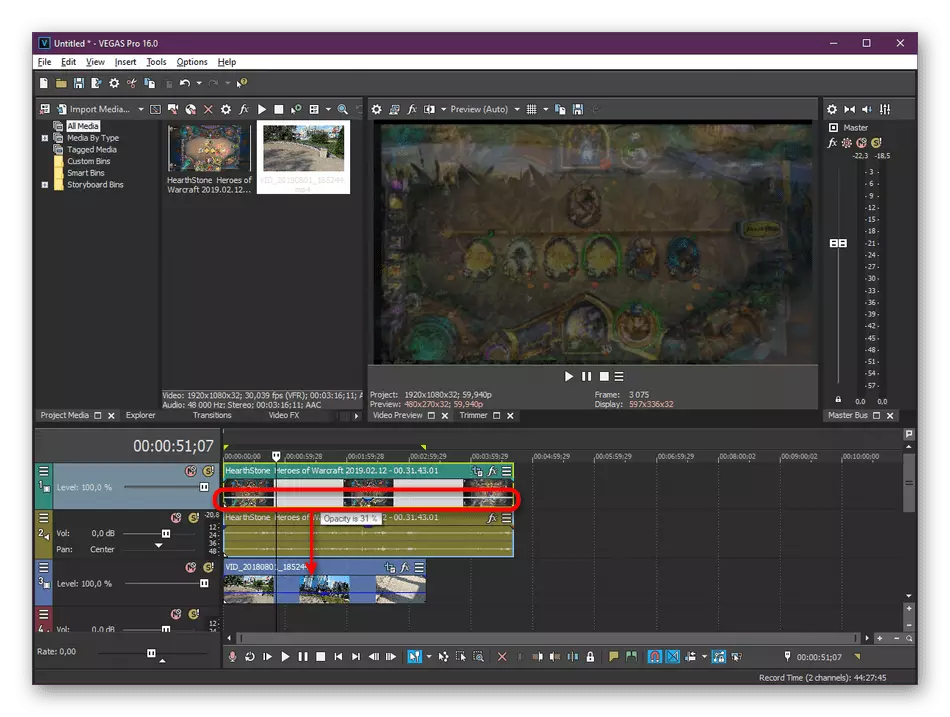
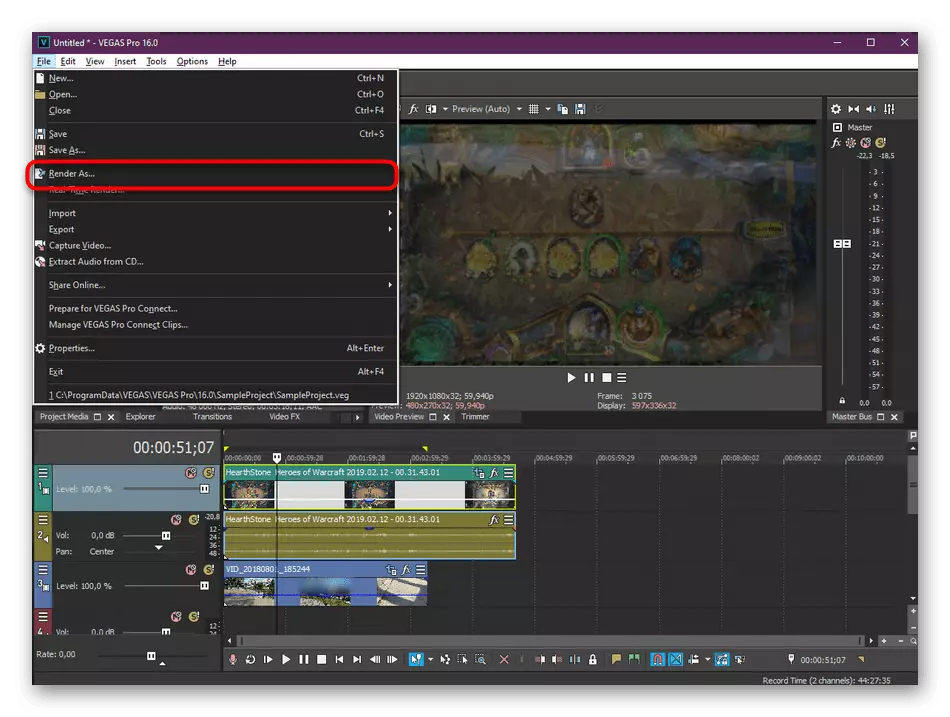
Ciktāl jūs varētu redzēt, pārskatot iepriekš norādījumus, nekas sarežģīts pārklājuma video dažādos veidos Sony Vegas nē, pat iesācējs lietotājs galā ar to. Tomēr ne visi vēlas strādāt šajā programmatūrā vai nav vēlamās naudas summas pilnas versijas iegādei. Šādos gadījumos mēs iesakām iepazīties ar šādām alternatīvām iespējām.
Vienīgais mīnus Movavi VideoEditor ir parādīšanās uznirstošo paziņojumu gatavajos veltņiem, ka izmēģinājuma versija šīs programmas tika izmantota, lai izveidotu tos. Tas tiek noņemts līdzīgs ierobežojums tikai pēc pilnas programmatūras versijas iegādes. Tāpēc mēs vispirms iesakām lejupielādēt demonstrācijas montāžu, lai izlemtu, vai šis rīks tiek pavadīts.
3. metode: Adobe Premiere Pro
Adobe aktīvi attīstās dažādus profesionālus redaktorus. Viņu projekti ir pazīstami ar vismodernākajiem lietotājiem. Produkta vidū ir arī video redaktors, ko sauc par Premiere Pro. Tālāk mēs iesakām iepazīstināt sevi ar video pārklājuma procedūru, izmantojot jaunākās versijas piemēru.
- Palaidiet Adobe Premiere Pro un dodieties uz jaunā projekta izveidi galvenajā logā, kas parādās.
- Darba nosaukums un vispārējie iestatījumi pielāgot savas vajadzības.
- Tagad dubultklikšķi uz kreisajā pasvītrojuma darba zonas logā, lai atvērtu pārlūkprogrammu, lai pievienotu jaunus failus.
- Elementi tiek atvērti tādā pašā veidā, kā tas tika parādīts divās iepriekšējās metodēs.
- Pēc divu vai vairāku video atvēršanas pārvietojiet tos uz redaktoru zonu, lai tie tiktu parādīti laika skalā.
- Uzstādiet vienu no nepieciešamajiem ierakstiem un uz paneļa, kas atvērts uz augšu. Noklikšķiniet uz cilnes "Efecte".
- Paplašiniet sadaļu "Kustība".
- Izvēlieties "Scale" kategoriju un izmantojot priekšskatījuma logu, rediģējiet video lielumu un atrašanās vietu. Jūs varat arī to izdarīt, mainot pašas vērtības.
- Ja jums ir nepieciešams konfigurēt necaurredzamību, tas tiek veikts arī cilnē "Effect", mainot procentuālo vērtību. Rezultāts nekavējoties parādīsies priekšskatījuma logā.
- Pēc rediģēšanas pabeigšanas dodieties uz gatavā projekta eksportu, izmantojot izvēlni "FILE".
- Norādiet pamata saglabāšanas parametrus, apskatiet rezultātu, un pēc tam ievietojiet failu rindā. Atpaušanas ātrums ir atkarīgs no datora jaudas, rāmju garuma un sarežģītības.
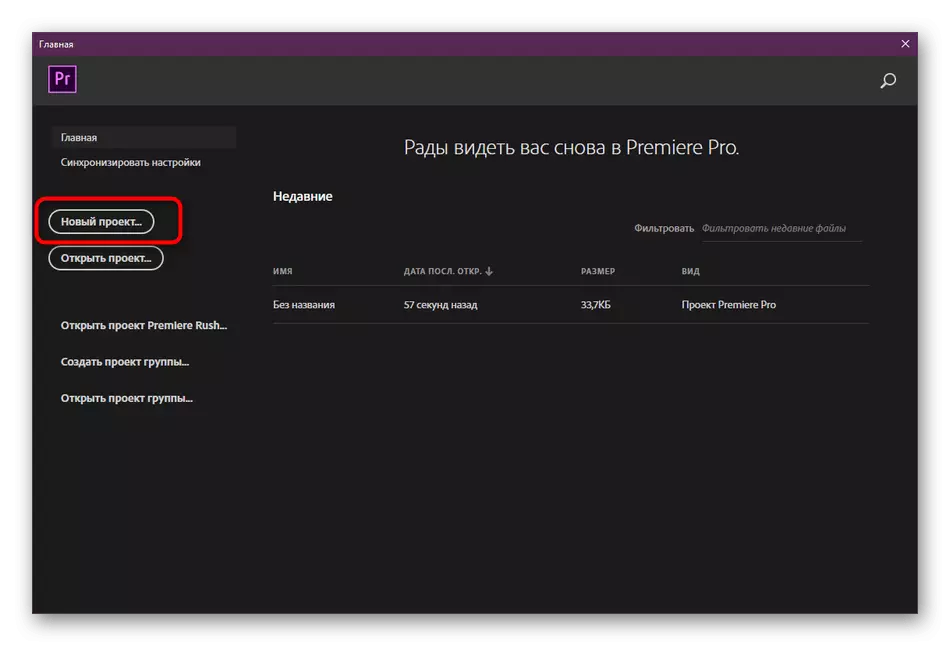
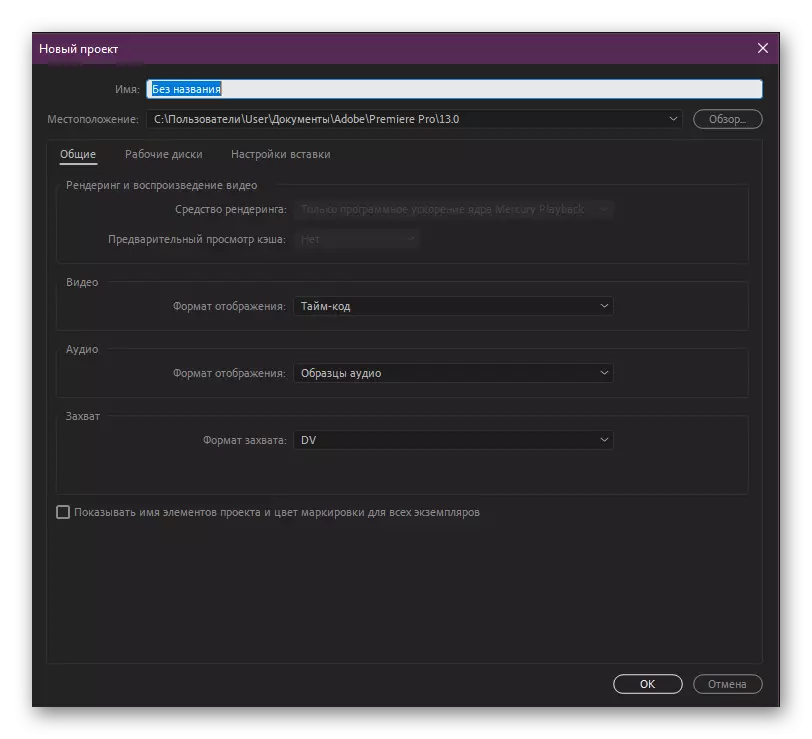
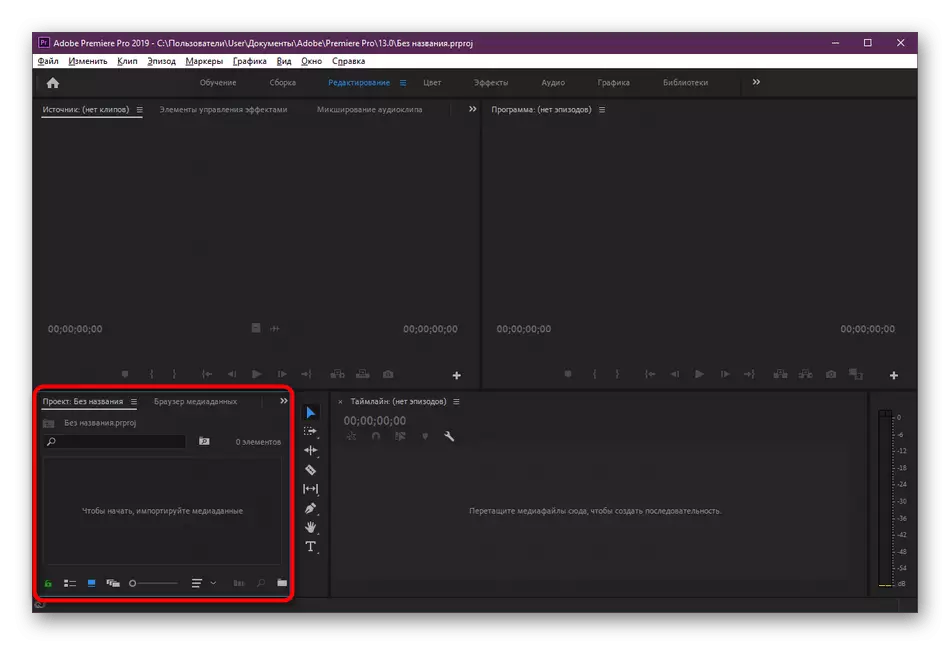
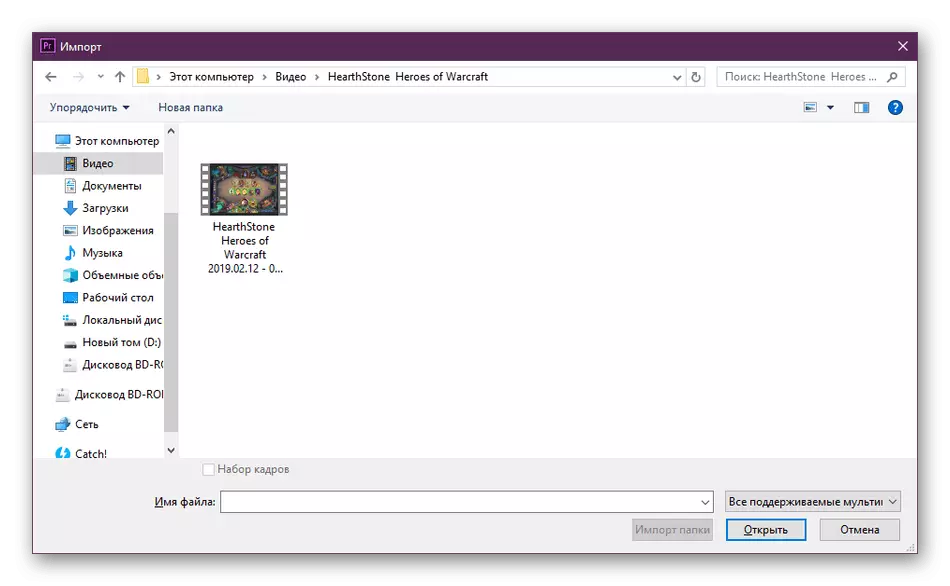
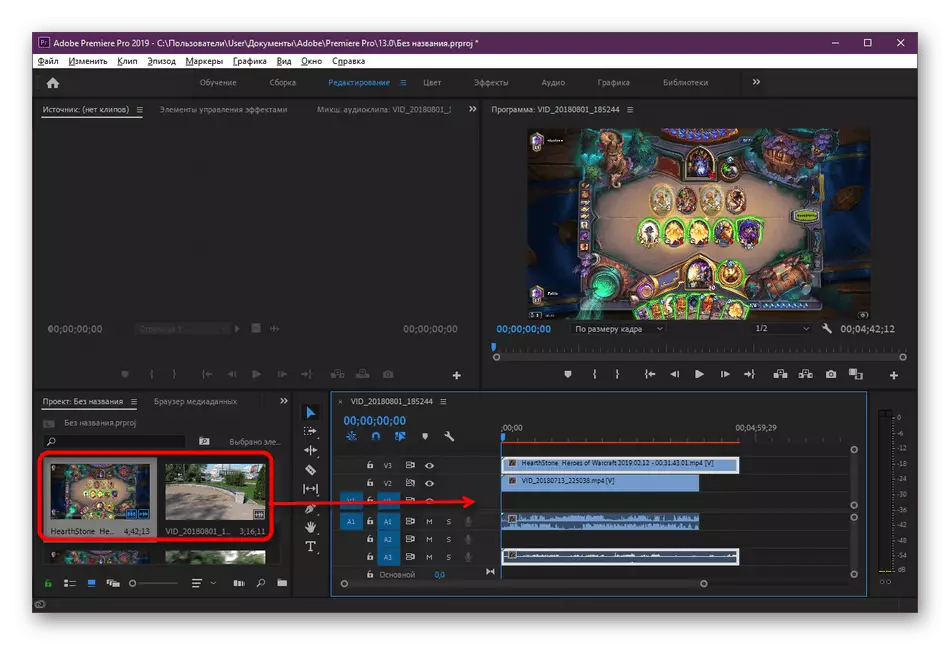
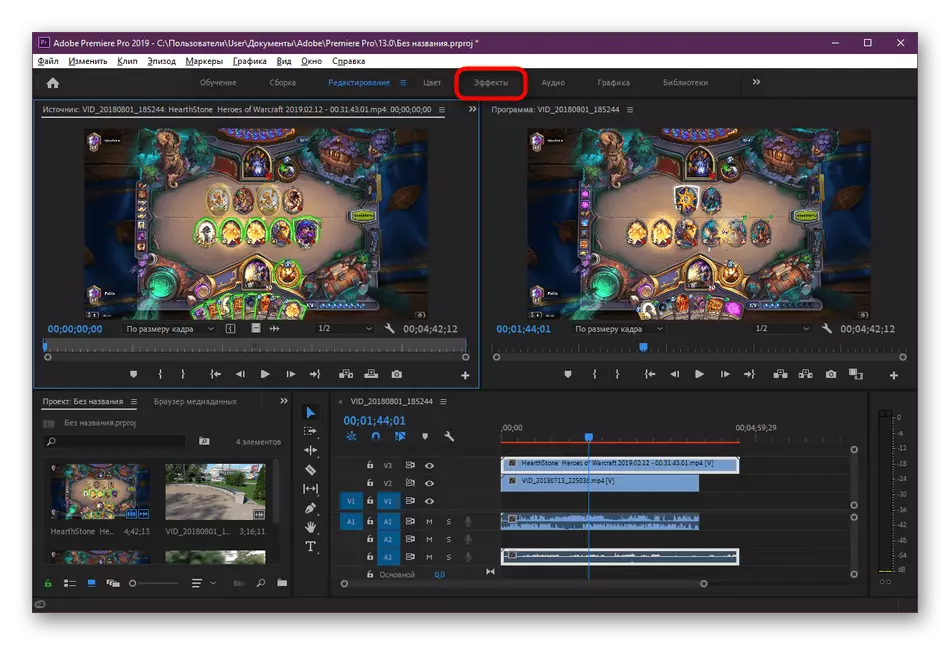
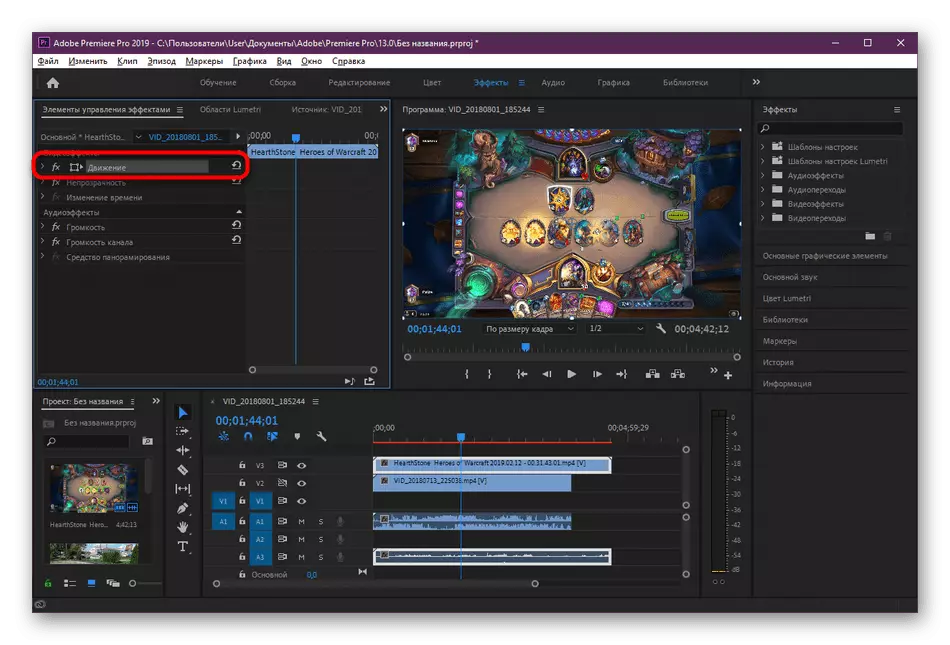
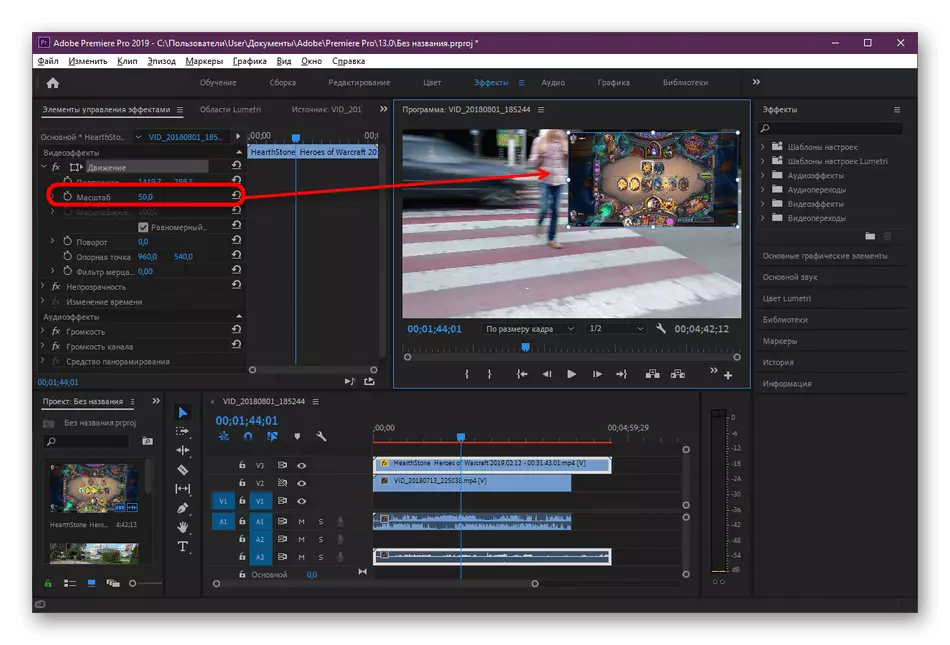
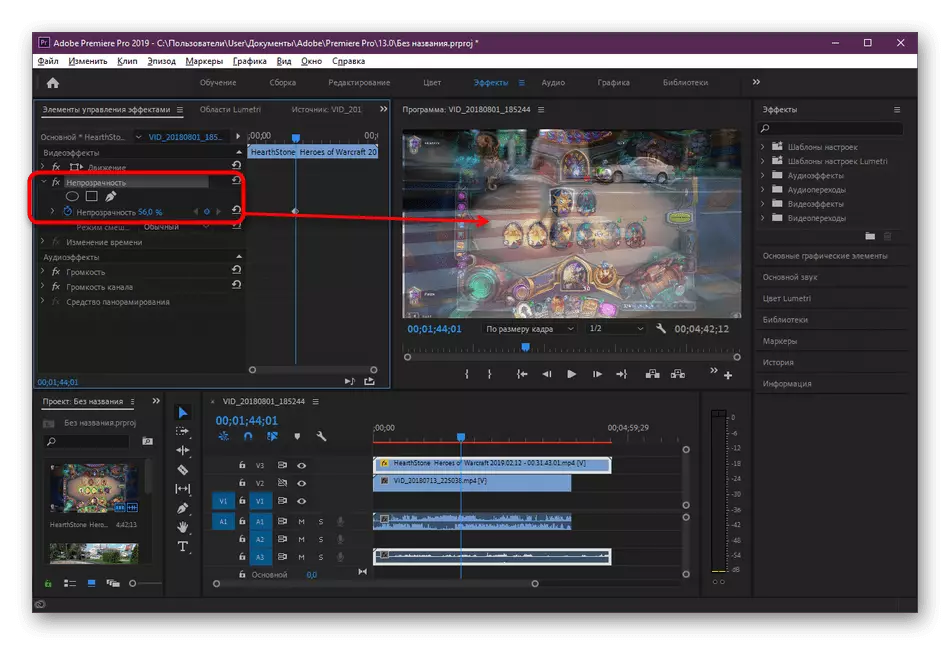
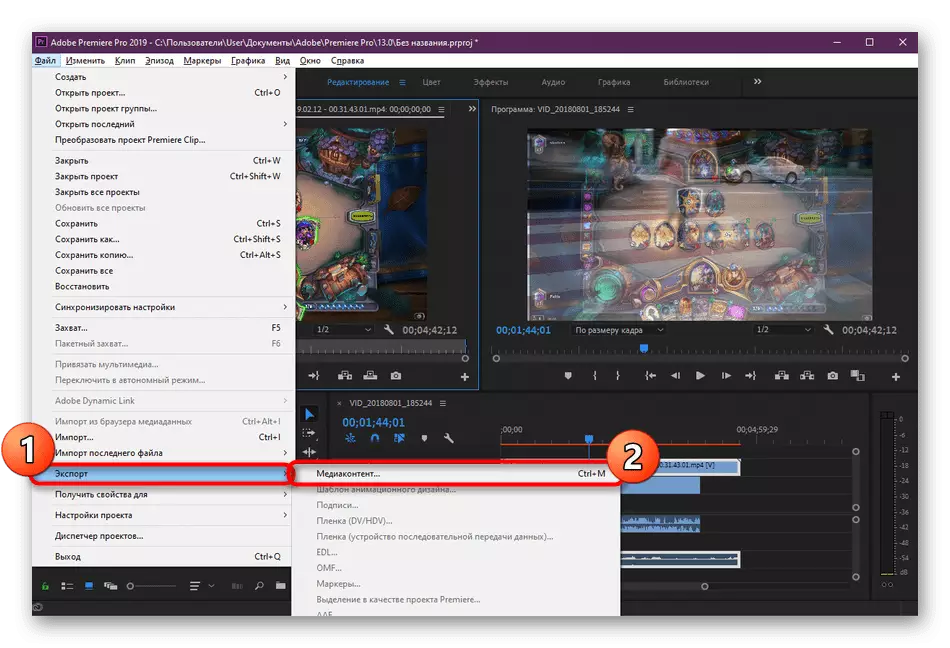
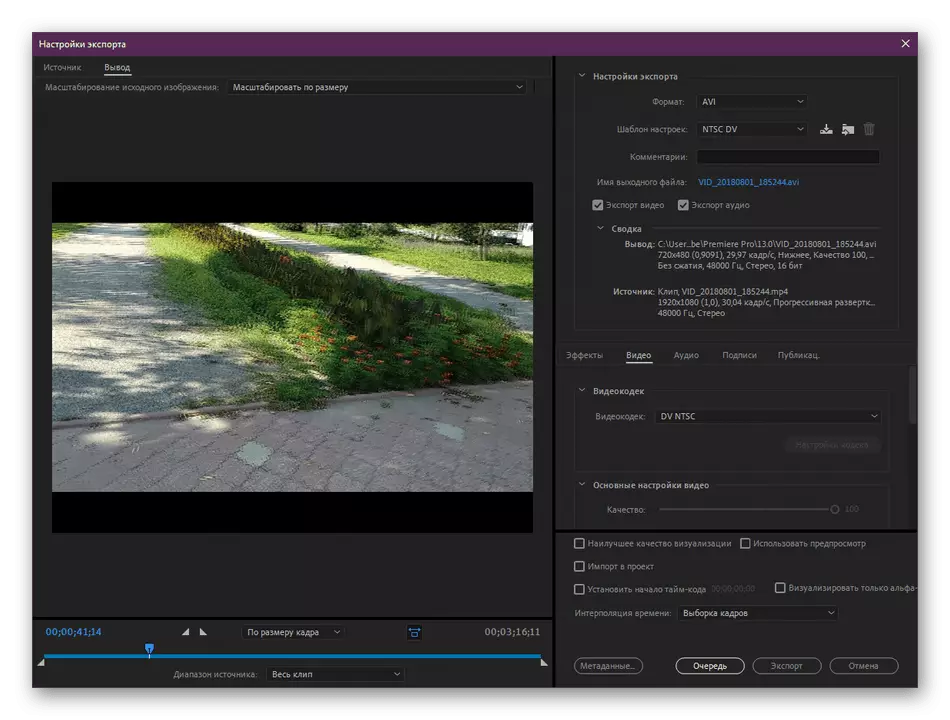
Kā jūs varat redzēt, nekas sarežģīts Adobe Premiere Pro pārvaldīšanā, turklāt viss interfeiss ir tulkots krievu valodā, tāpēc nevajadzētu būt problēmām, lai izprastu izvēlnes elementus. Ja jūs izmantojat vecāko programmas versiju, vienkārši atrodiet iepriekš minētos priekšmetus saskaņā ar to nosaukumiem, video pārklājuma procedūra nemainīsies.
Skatiet arī: Kas ir labāks: Adobe Premier Pro vai Sony Vegas Pro
Mūsu opcijas ne vienmēr iesūdzēt lietotājus, piemēram, kāds nevēlas iegādāties video redaktoru vai neveikt funkcionalitāti. Šādos gadījumos mēs iesakām iepazīties ar citiem piemērotiem veidiem, lasot atsevišķu pārskatu par šo tēmu mūsu tīmekļa vietnē, noklikšķinot uz šādas saites.
Lasīt vairāk: labākās progr video pārklājuma video
Ieviesto rokasgrāmatu ietvaros jūs esat iepazinušies ar trim iespējamām video veidošanās iespējām, izmantojot profesionālus un amatieru instrumentus. Tagad tas paliek tikai, lai izvēlētos optimālo risinājumu un izpildītu norādījumus, lai izprastu uzdevuma īstenošanas principu. Nākotnē šī operācija notiks daudz ātrāk, jo tas ir nepieciešams tikai, lai atkal saprastu, kā tas tiek darīts.
