
Pašlaik, WhatsApp Messenger, pieejams bez maksas lielākajā daļā platformu, tostarp Android ierīces, nodrošina augstu uzticamību, un tāpēc bauda plašu popularitāti, kas ir viens no populārākajiem lietojumprogrammām oficiālajā veikalā Google Play. Tomēr pat ņemot vērā šo standarta drošības parametrus, var nebūt pietiekami, lai nodrošinātu personas datu aizsardzību. Izmantojot instrukcijas, mēs pastāstīsim par pašreizējiem veidiem, kā instalēt paroli uz WhatsApp standarta un trešās puses līdzekļiem.
Paroles iestatīšana uz WhatsApp
Lai instalētu paroli WhatsApp jūs varat izmantot daudzus risinājumus, galvenokārt samazināti līdz tirgus programmatūras lietošanai. Šajā gadījumā katrs veids vai cits attiecas uz trešo personu vai standarta līdzekļiem. Mēs pievērsīsim uzmanību visām iespējām, bet apsveriet noklusējuma Android nav papildu lietojumprogrammu aizsardzības līdzekļu, piemēram, iPhone.1. metode: dubultā pārbaude
Atšķirībā no lielākajiem vairākuma lietojumprogrammu, kas nodrošina līdzīgas funkcijas, WhatsApp sākotnēji garantē visaugstāko personas datu drošību, izmantojot apstiprinājuma kodu kā autorizācijas paroli, katru reizi nosūtīts uz piesaistīto tālruņa numuru. Ja tas nav pietiekami, jūs varat pievienot pārbaudi, izmantojot manuāli instalēta 6 ciparu PIN kodu.
- Run WhatsApp un uz jebkuras no cilnēm, nospiediet izvēlnes pogu augšējā labajā stūrī ekrāna. No saraksta, kas parādās, izvēlieties "Iestatījumi".
- Tālāk dodieties uz sadaļu "Konts" un pieskarieties "Double Check" rindai. Nākotnē jūs varat deaktivizēt attiecīgo funkciju no tās pašas sadaļas.
- Sākuma lapā "Veiciet dubultklikšķi pārbaudi", izmantojiet pogu "Iespējot" un iesniegtajā tekstlodziņā, pievienojiet sešus numurus. Lai turpinātu, ekrāna apakšdaļā noklikšķiniet uz pogas "Next".
- Jūs varat pabeigt PIN koda pievienošanas procedūru, apstiprinot iepriekš norādīto numuru skaitu. Pēc atkārtotas ievadīšanas noklikšķiniet uz nākamās pogas.
- Lai iespējotu nākotnē instalēto PIN kodu, jums tiks piedāvāts saistīt e-pasta adreses. Norādiet vajadzīgo pastkasti, apstiprinot vai noklikšķiniet uz "Izlaist".
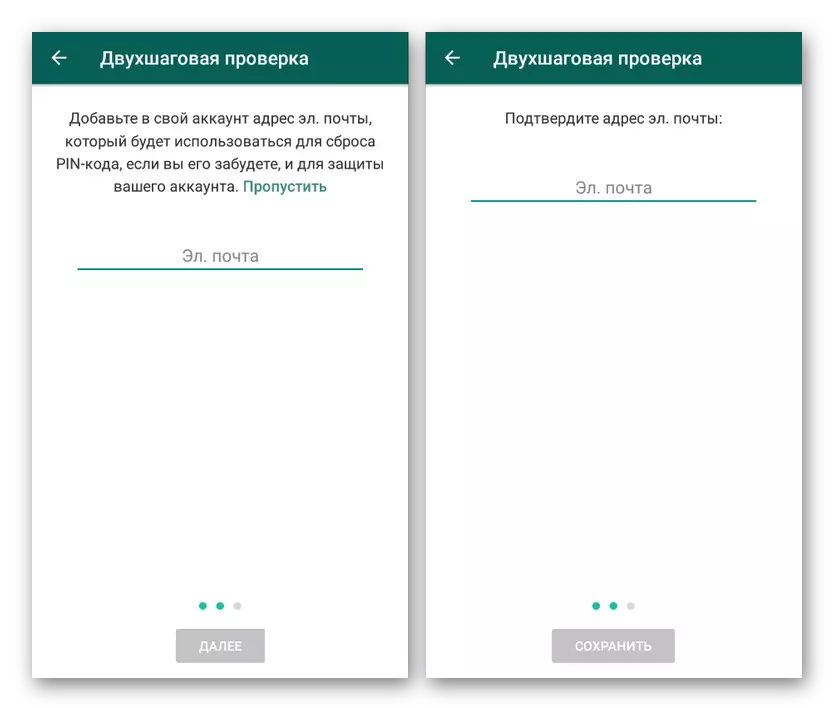
Pēc veiksmīgas procedūras pabeigšanas ekrānā parādīsies atbilstošs paziņojums. Aizsardzība tiks izslēgta bez papildu apstiprinājumiem dubultās pārbaudes lapā.
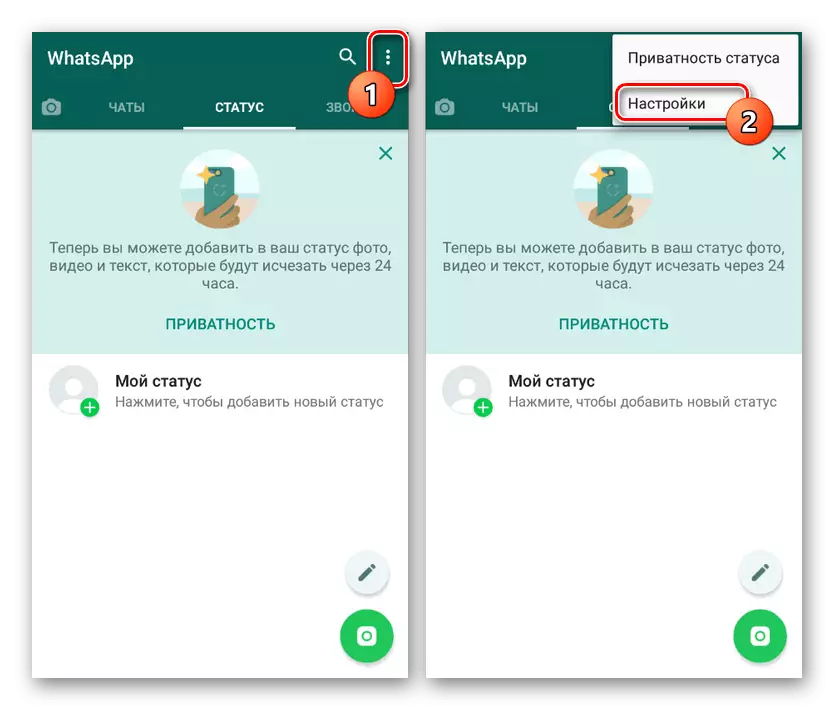
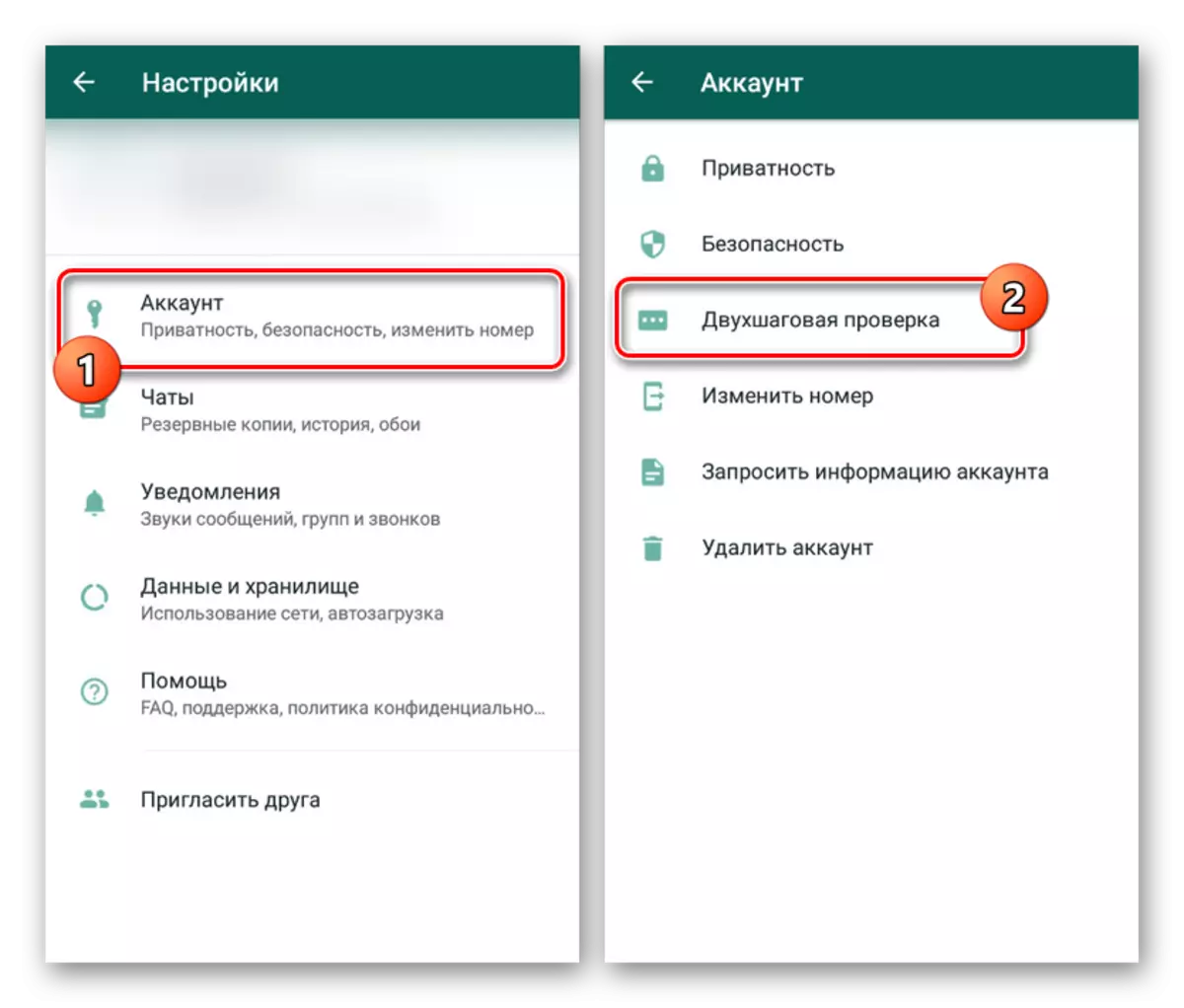
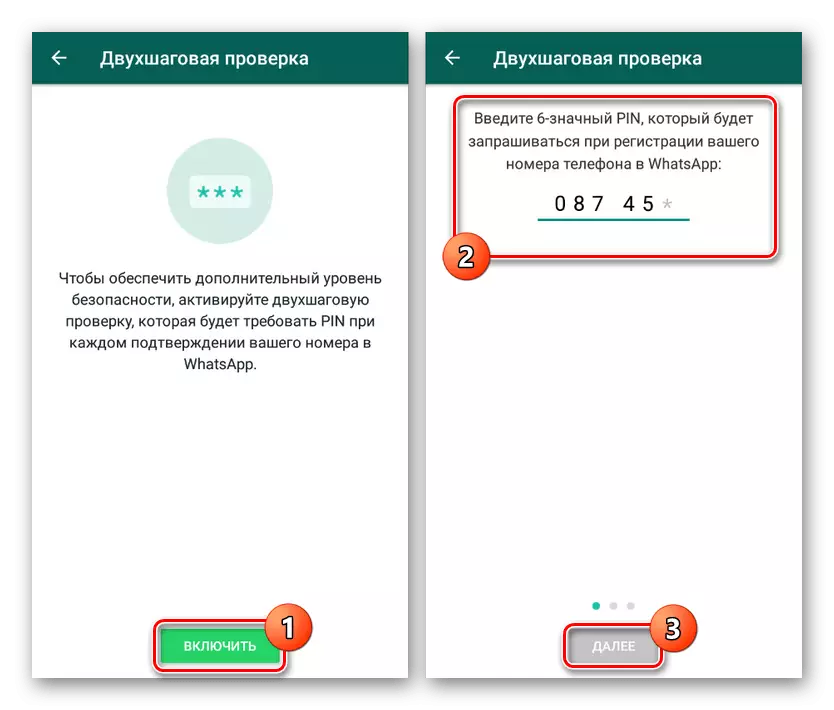
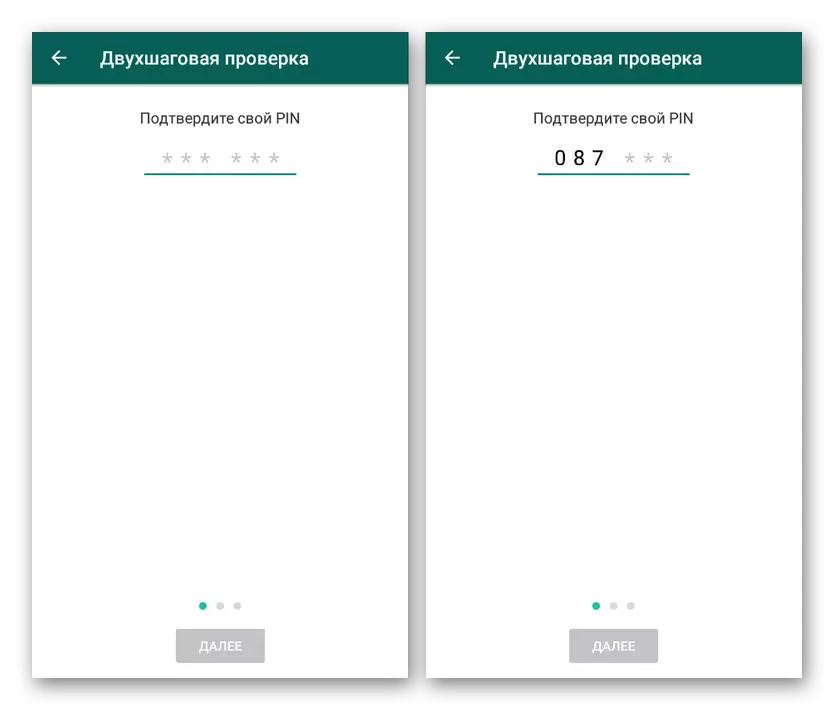
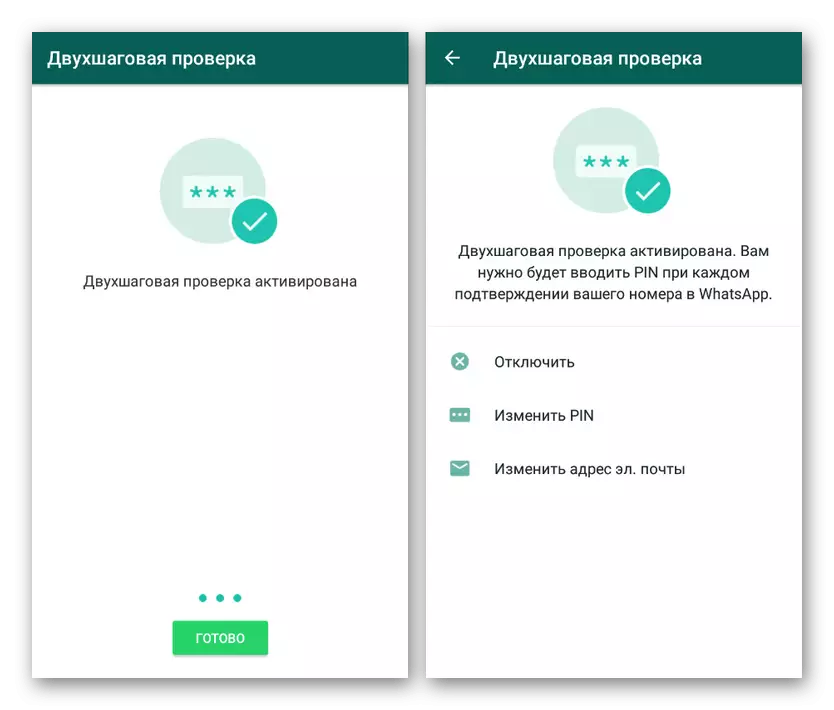
Pēc šīs funkcijas ieslēgšanas pēc kāda laika programma parādīsies PIN koda pirmā izmēģinājuma pieprasījums. Pēc tam, ievadot pievienoto paroli, būs nepieciešama katru reizi, kad jūs pilnvarojat WhatsApp.
2. metode: Chatlock +
Galvenais un tikai Chatlock + funkcija ir nodrošināt instrumentus paroles instalēšanai WhatsApp un dažiem citiem kurjeriem noteiktos apstākļos, piemēram, ekrāna bloķēšana vai pēc noteikta laika perioda. Lietojumprogramma ir saderīga ar jebkuru Android versiju un strādā nemanāmi gan par lietotāja acīm, gan ierīces resursiem.
Lejupielādējiet Chatlock + no Google Play Market
- Pēc uzstādīšanas un atvēršanas jums uzreiz tiks piedāvāts norādīt PIN kodu, kas paredzēts, lai aizsargātu Chatlock + iestatījumus no izmaiņām. Turklāt, izmantojot "Iestatījumu" sistēmas lietojumprogrammu, jums ir jāpievieno atļauja piekļūt uzstādīto komponentu sarakstam.
- Saprotot ar pamatparametriem, pārliecinieties, lai apmeklētu iekšējo sadaļu "Iestatījumi", lai pielāgotu programmatūru personisku rīcības brīvību. Jo īpaši, iestatiet izvēles rūtiņu "Protect atinstalēt no Google Play", lai ierobežotu standarta rīku pieteikumu.
- Atgriežoties sākuma lapā Pēc iestatījumu izmaiņu veikšanas, izmantojiet pogu "ON / OFF" WhatsApp līnijas starp atrasto pieteikumu. Tā rezultātā ekrānā tiek parādīta izvēlne ar izvēli vienu no automātiskajiem bloķēšanas režīmiem.
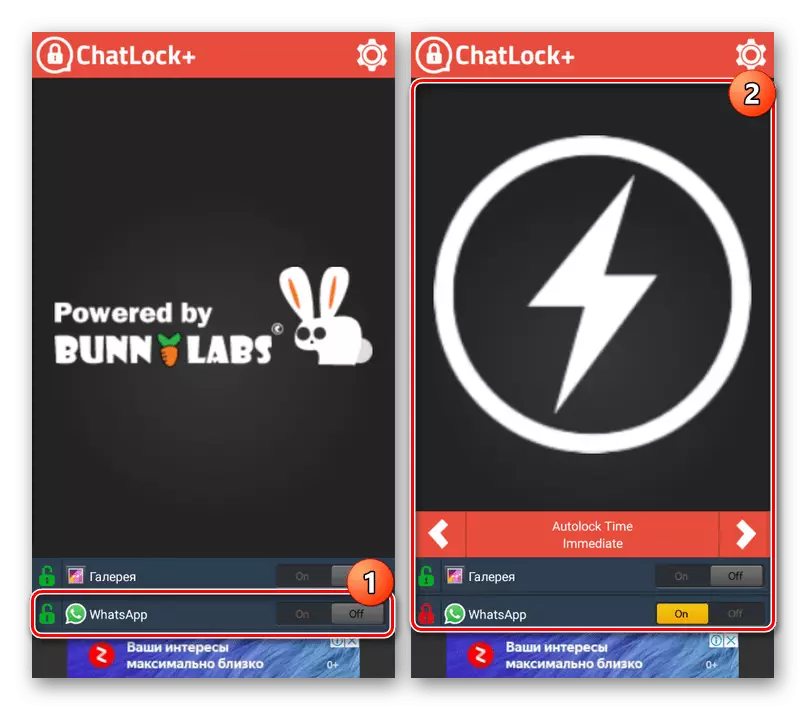
Tagad jūs varat aizvērt programmu un pat veikt ierīces atsāknēšanu, bet kaut kā, lai piekļūtu WhatsApp nākotnē, jums būs jāievada parole, kuru norādāt, kad pirmo reizi ieslēdzat Chatlock + vai izmantojot iekšējos parametrus.
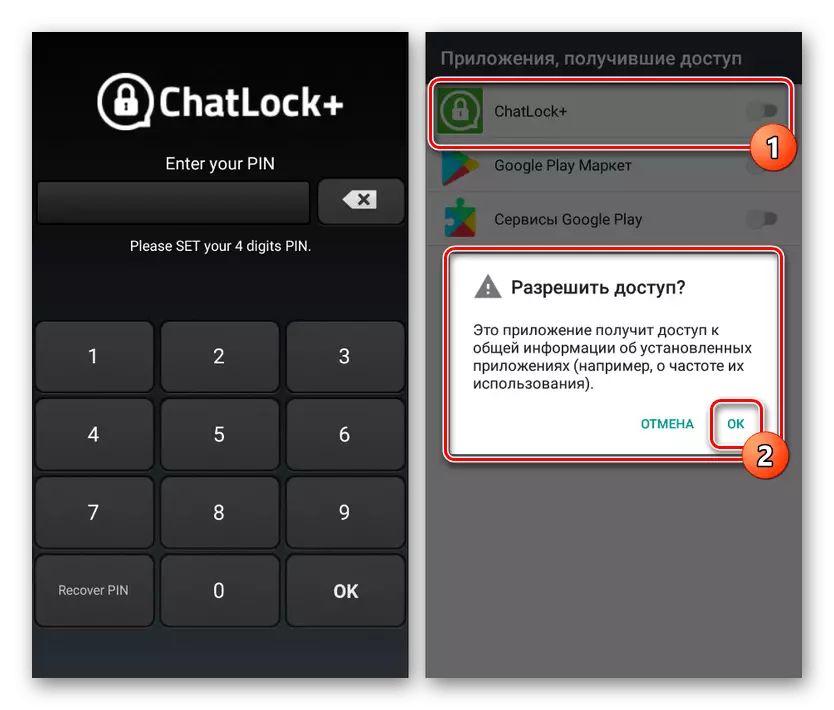
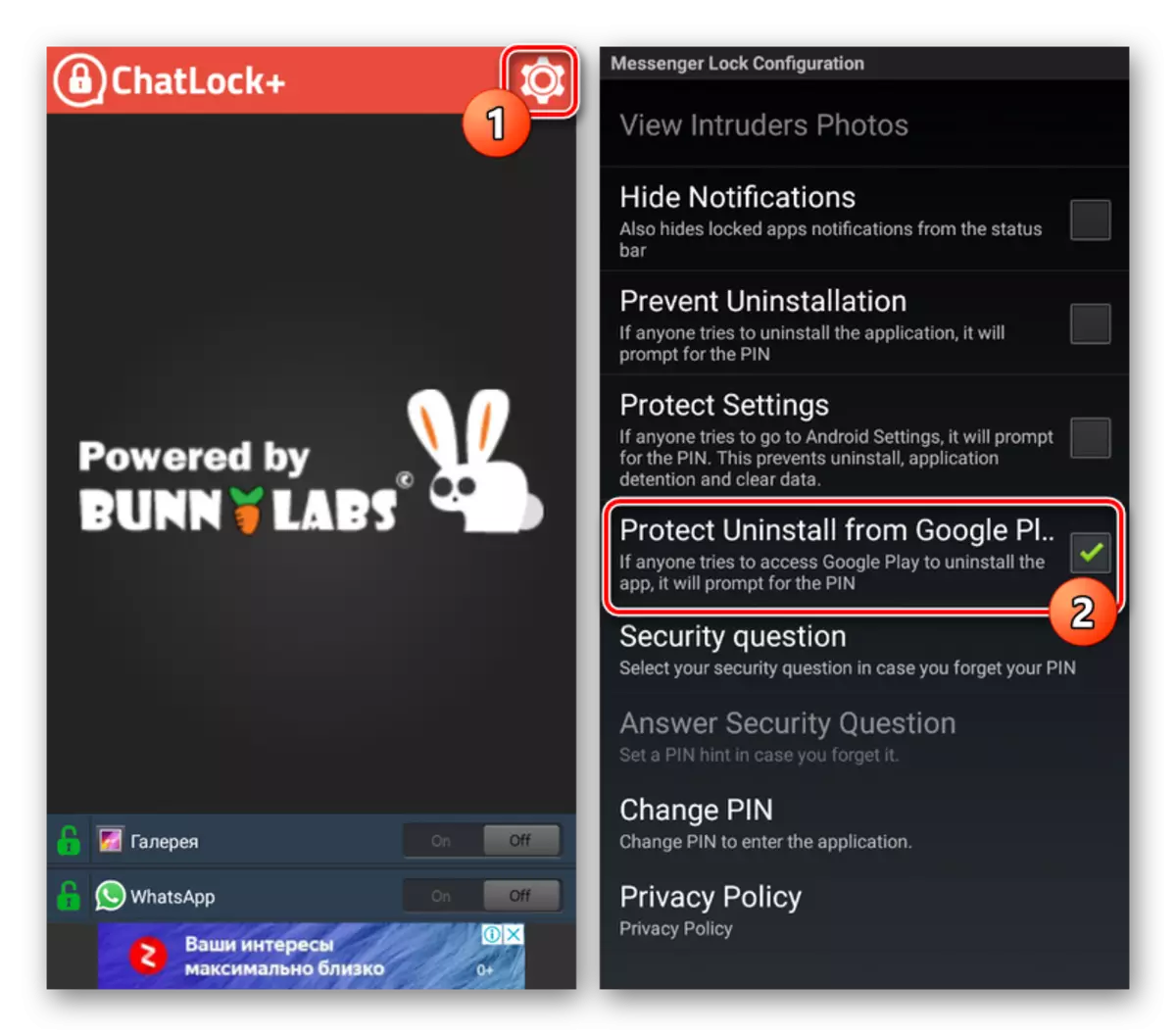
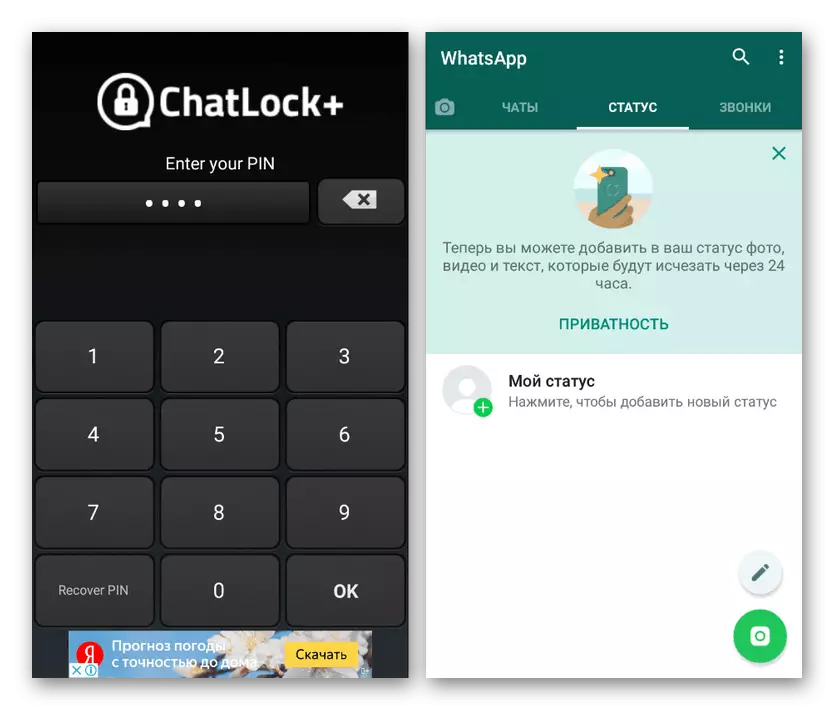
Kā arī jebkura turpmāka lietojumprogramma, Chatlock + nav oficiāls papildinājums WhatsApp klientam, un tāpēc dažos gadījumos tas var strādāt nepareizi. Kopumā šī iemesla dēļ mēs vienlaicīgi iesniedzam vairākas iespējas, tikai daļēji atšķiras viens no otra.
3. metode: Norton App Lock
Vēl viens universāls Norton lietotņu bloķēšanas risinājums ļauj selektīvi bloķēt programmas Android ierīcē, pieprasot papildu apstiprinājumu. Atšķirībā no iepriekš izskatītajiem variantiem, izmantojot šo programmatūru, jūs varat aizsargāt WhatsApp ne tikai ar PIN koda palīdzību, bet arī uzticamākiem identifikācijas veidiem.
Lejupielādēt Norton App Lock no Google Play Market
- Sākuma lapā "Iespējot papildu funkcijas", pieskarieties "Set" un atveras lapā, izvēlieties Norton App Lock Service. Pēc tam nomainiet slīdņa pozīciju uz "iespējotu" valsti.
- Tālāk, jums ir jāpievieno parole, izmantojot grafisko taustiņu vai pin. Izvēlēto iespēju jebkurā laikā var mainīt, izmantojot iestatījumus.
- Nākamajā solī izmantojiet saiti "Izvēlieties Google kontu" un parādās logā, izvēlieties vienu no kontiem. Tas ir nepieciešams, lai atjaunotu piekļuvi pieteikumiem noteiktā koda zaudējuma gadījumā.
- Kad galvenajā lapā paplašiniet izvēlni ekrāna augšējā kreisajā stūrī un noklikšķiniet uz pogas "Aktivizēt ierīces administratoru". Izmantojot iespējas, ir nepieciešams nodrošināt piekļuves tiesības, tādējādi nodrošināt pieteikumu no izņemšanas.
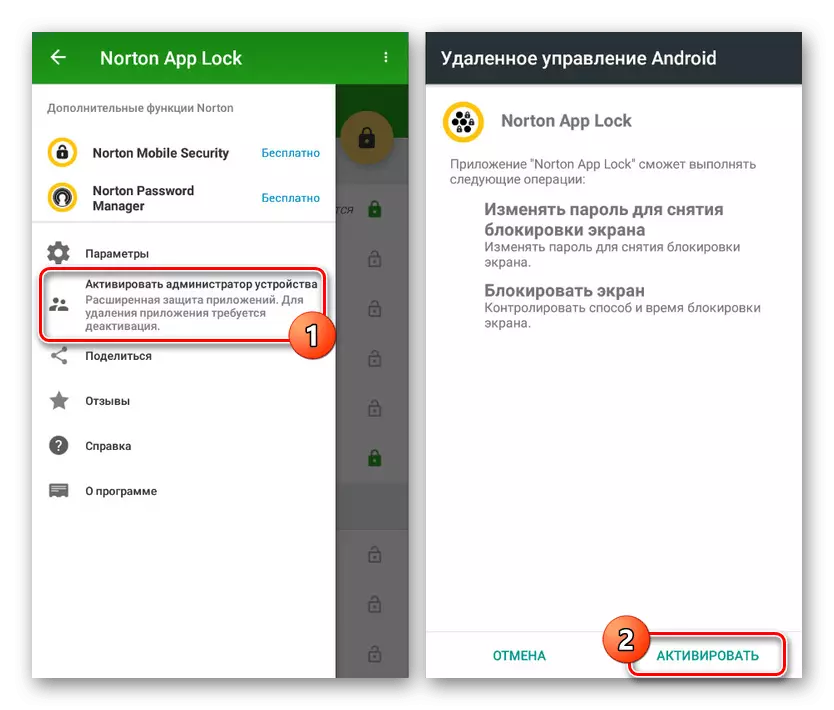
Šai darbībai būs jāapstiprina, izmantojot grafisko atslēgu vai PIN kodu, kas izveidots sākumā.
- Izmantojot galveno izvēlni kā papildinājumu, apmeklējiet sadaļu "Parametru". Tas ir šeit, ka jūs varat mainīt iestatījumus, tostarp esošo paroli un apstiprinājuma veidu.
- Izpratne ar pirmapstrādi un parametriem, atgriezieties pie sākuma lapas un atrast WhatsApp. Pieskarieties ikonai ar atvērtu slēdzeni labajā pusē, lai aktivizētu slēdzeni.

Tagad, mēģinot doties uz WhatsApp, taps vaicājums vai grafiskais taustiņš parādīsies ekrānā, norādot, kura piekļuve pieteikumam atvērsies. Tajā pašā laikā, jebkurā laikā varat izmantot izvēlni, lai atiestatītu aizmirsto paroli.
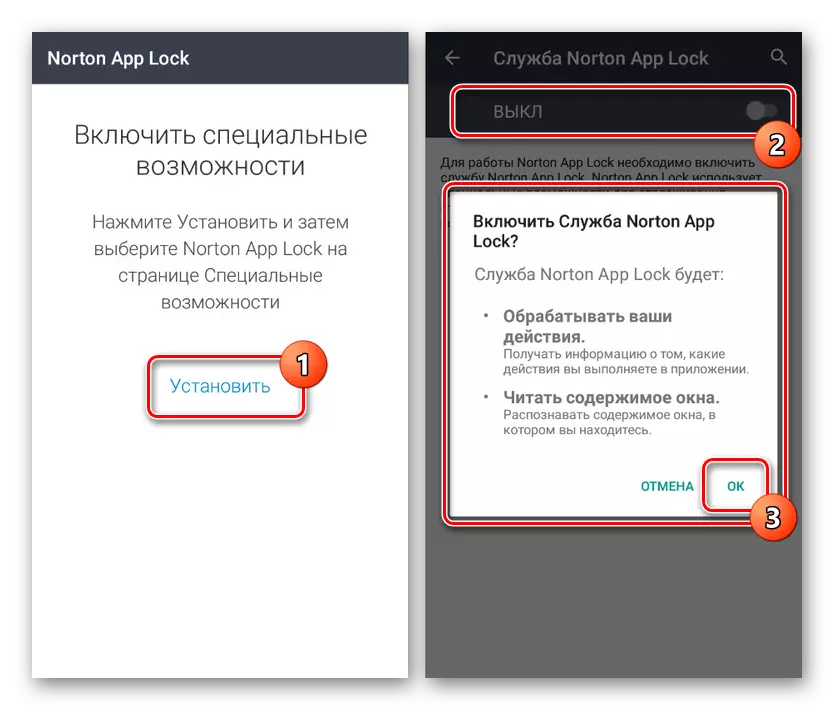
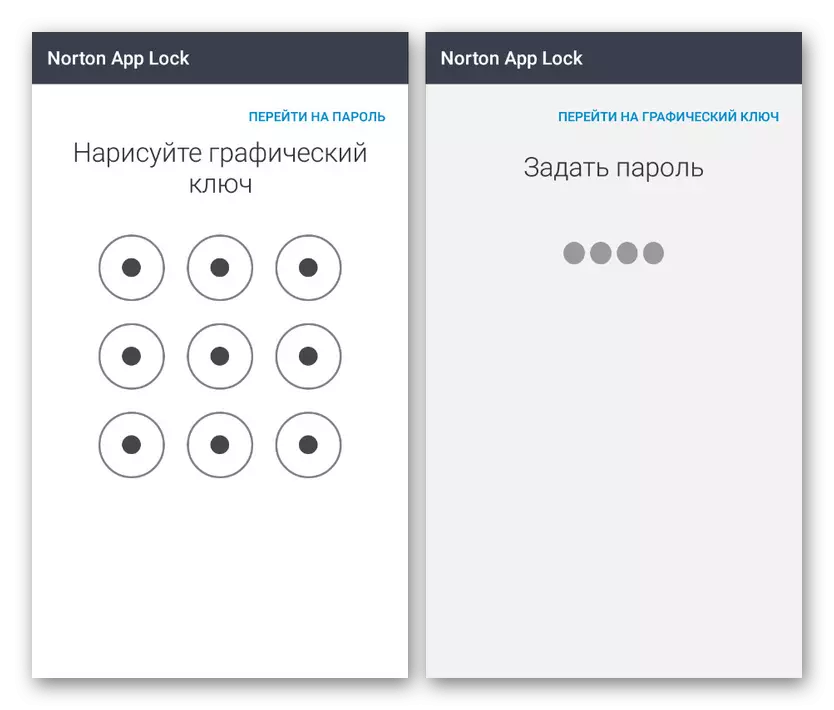
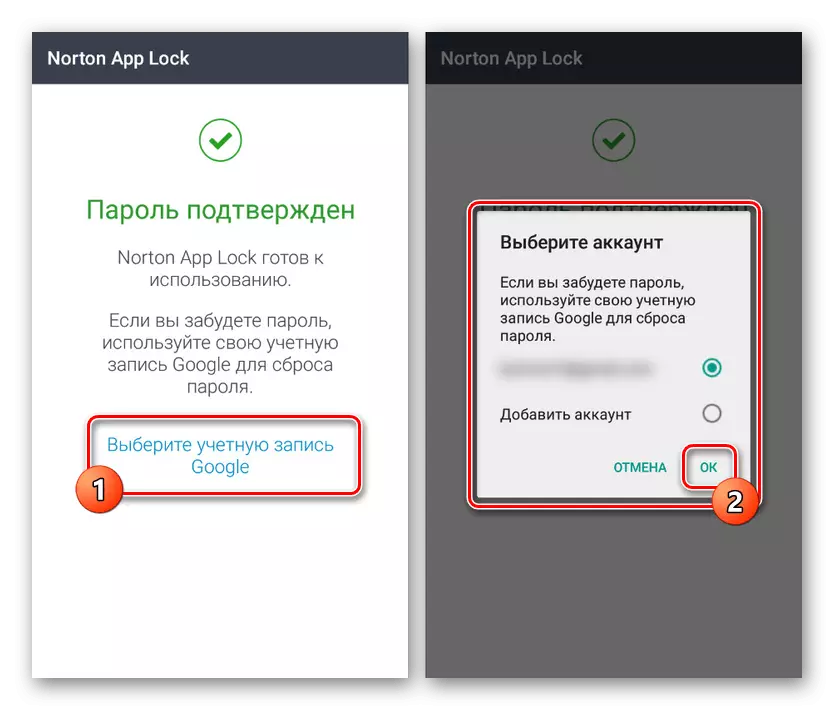
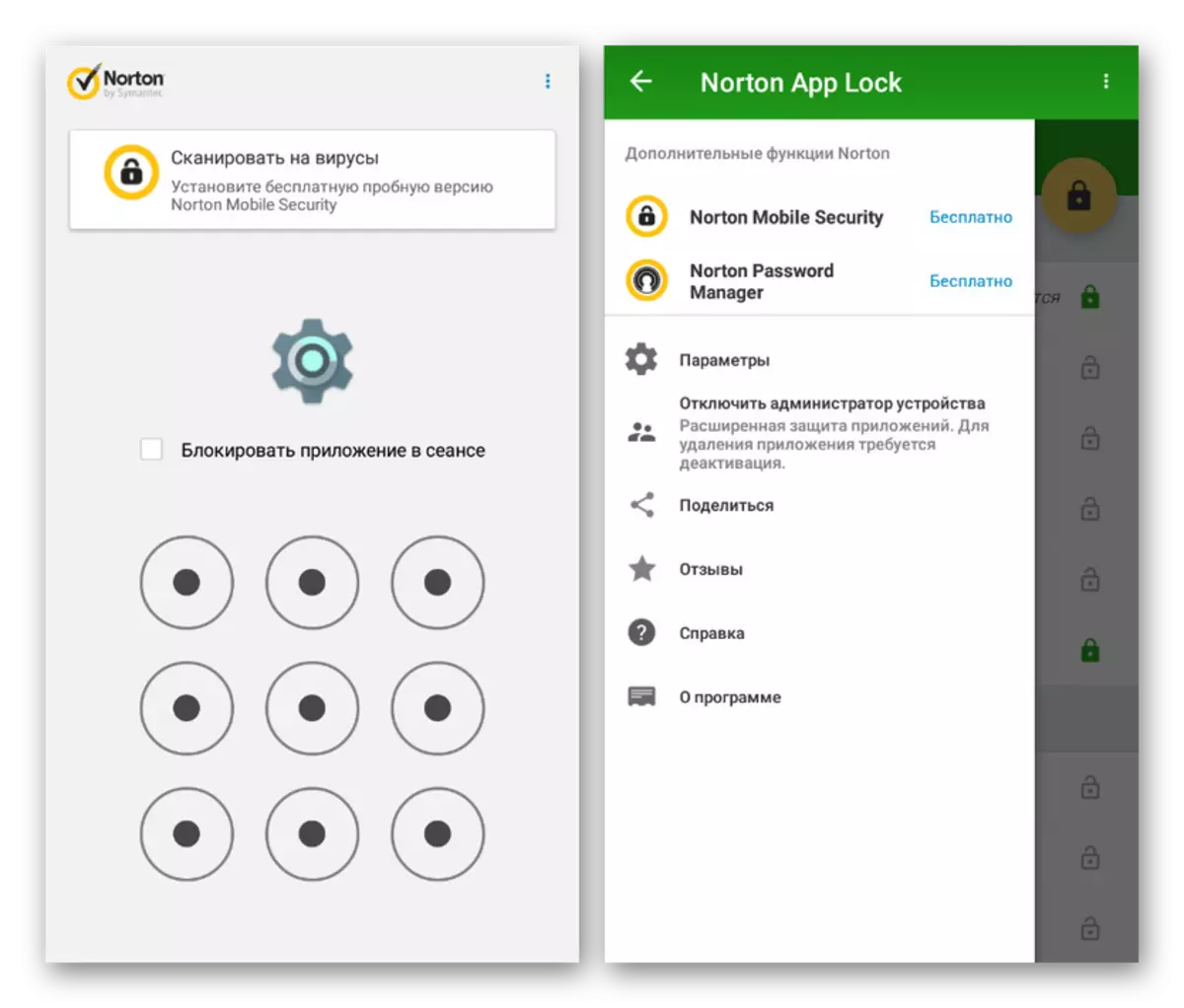
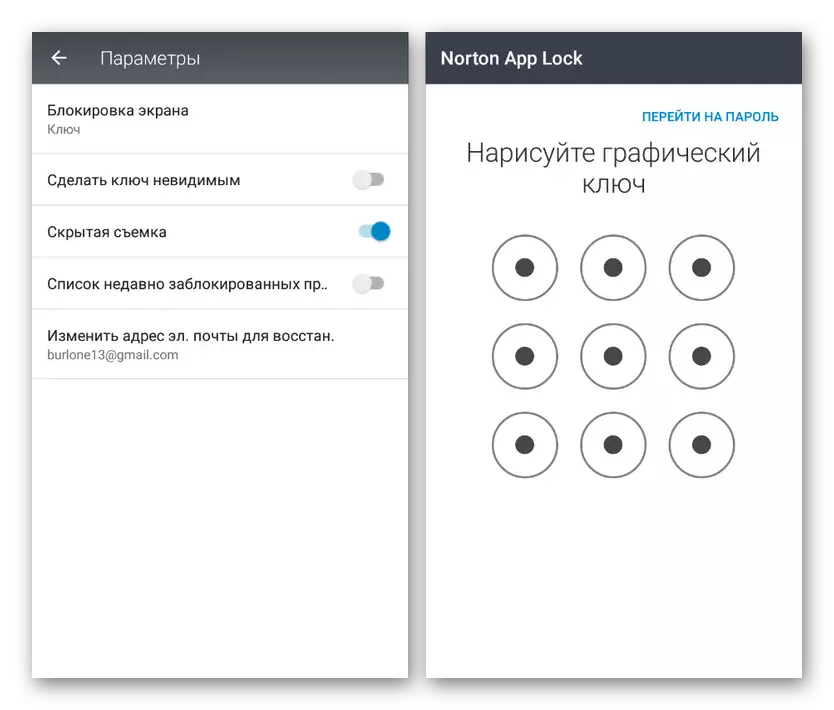
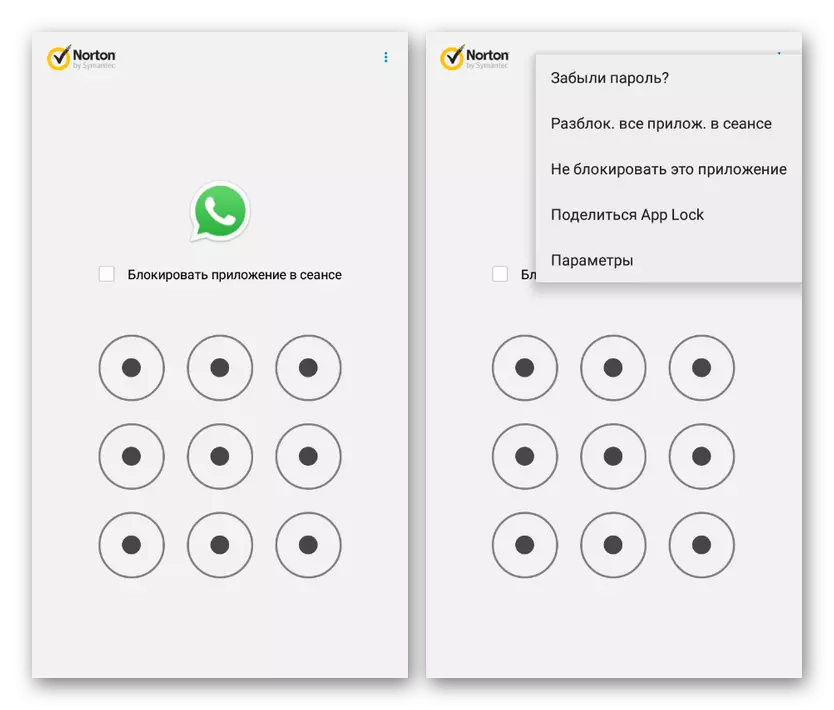
Norton App bloķēšanas iezīme vispārējā fonā ir krievu valodas atbalsts, ievērojami vienkāršojot lietošanu. Turklāt lielākā daļa funkciju, piemēram, piekļuves saglabāšanu lietojumprogrammām pirms ierīces restartēšanas var uzraudzīt, izmantojot parametrus.
4. metode: Locker Whats Chat App
Kā daļu no šī raksta, skapītis par to, kas tērzēšanas lietotnē ir paredzēta tikai tikai uz WhatsApp bloķēšanas, izmantojot PIN kodu, bet tajā pašā laikā tas ir daudz labāks par lielāko daļu analogu. Lietojot, jūs varat bloķēt ne tikai pieteikumu, bet arī atsevišķus tērzēšanu.
Lejupielādēt Locker par Whats Chat App no Google Play Market
- Instalējiet un palaidiet lietojumprogrammu uzreiz sākotnējā stadijā, norādot vēlamo PIN kodu no četriem skaitļiem, lai aizsargātu parametrus. Pēc tam arī pārliecinieties, lai ievadītu e-pasta adresi, lai piekļūtu ārkārtas piekļuvei un nospiediet pogu "Saglabāt".
- Uznirstošā loga sākuma lapā atlasiet saiti "Iespējot" un "Īpašās funkcijas", izvēlieties "Locker for Whats Chat App" pakalpojumu. Šī funkcija ir "iespējota" ar atbilstošo slīdni.
- Pēc programmas konfigurācijas pabeigšanas atgriezieties ekrānā Sākt un noklikšķiniet uz ikonas "+" ekrāna apakšdaļā. Pēc tam, WhatsApp lietojumprogramma automātiski atvērsies ar priekšlikumu, lai izvēlētos tērzēšanu, kuru vēlaties aizsargāt paroli.
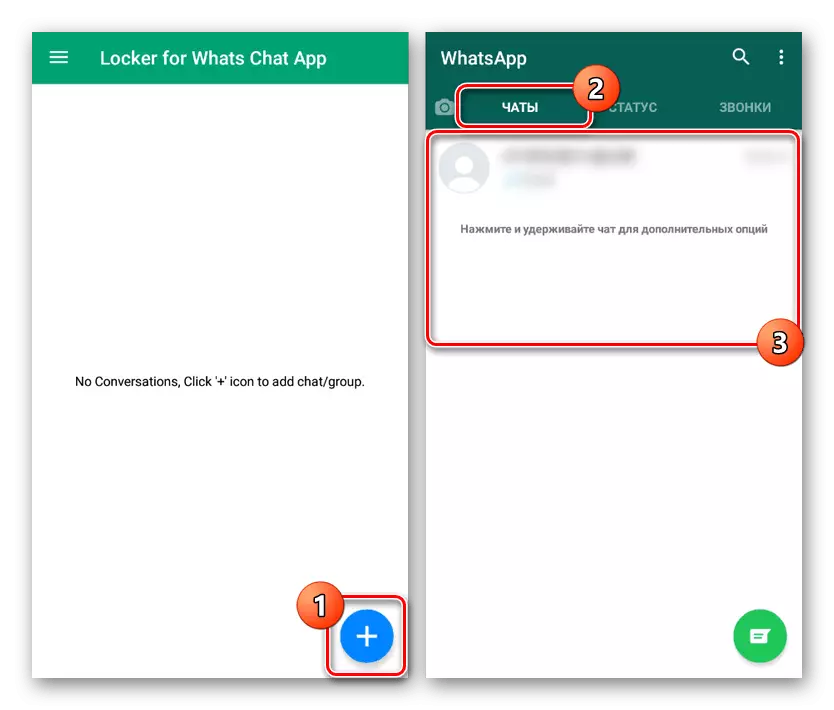
Rezultātā izvēlētā tērzēšana parādās programmas galvenajā lapā ar iespēju atvienot piekļuvi pēc vajadzības. Lai ievadītu saraksti, izmantojot WhatsApp klientu, jums būs jānorāda parole no skapītim, kas ir tērzēšanas lietotne.
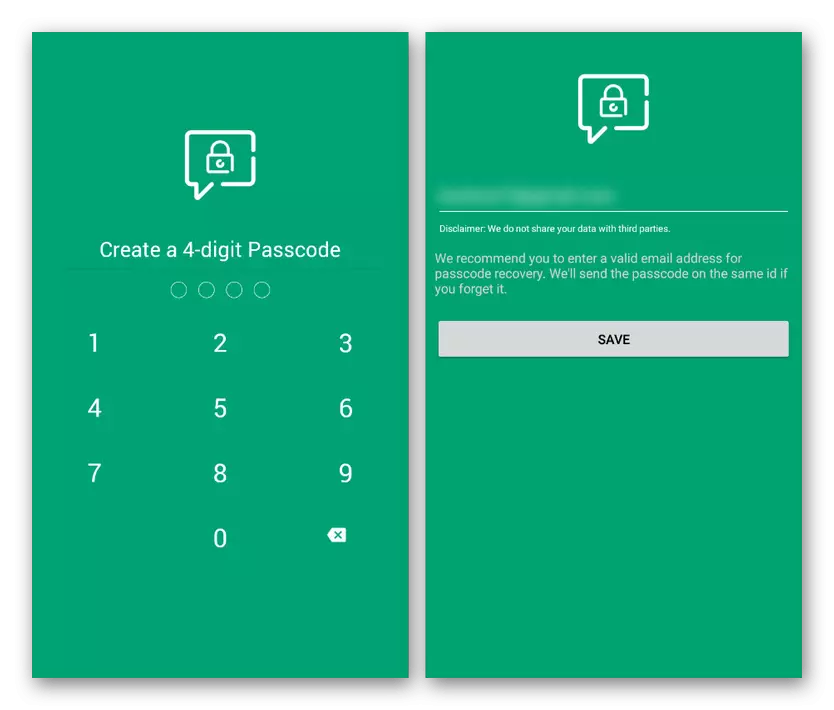
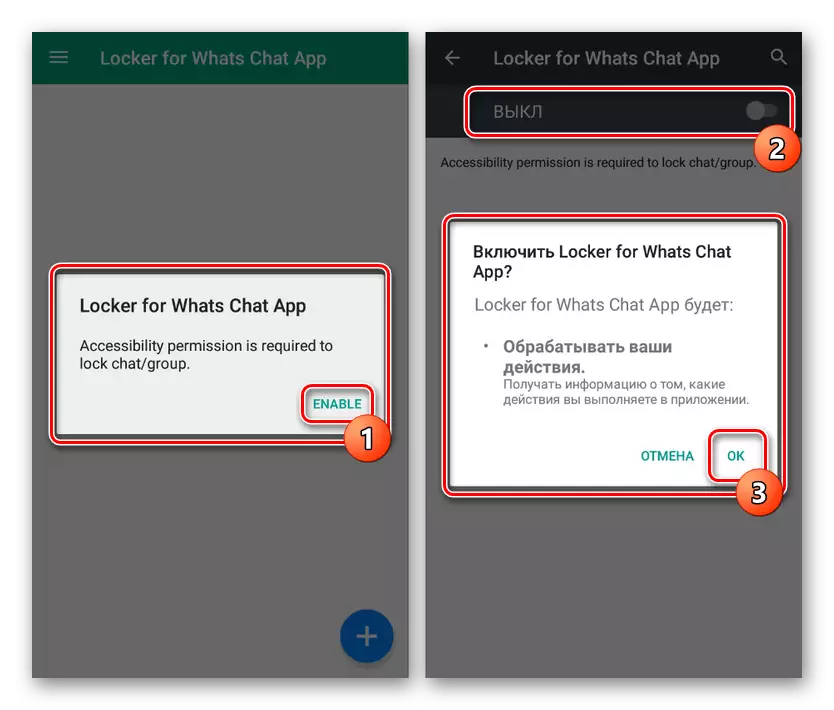
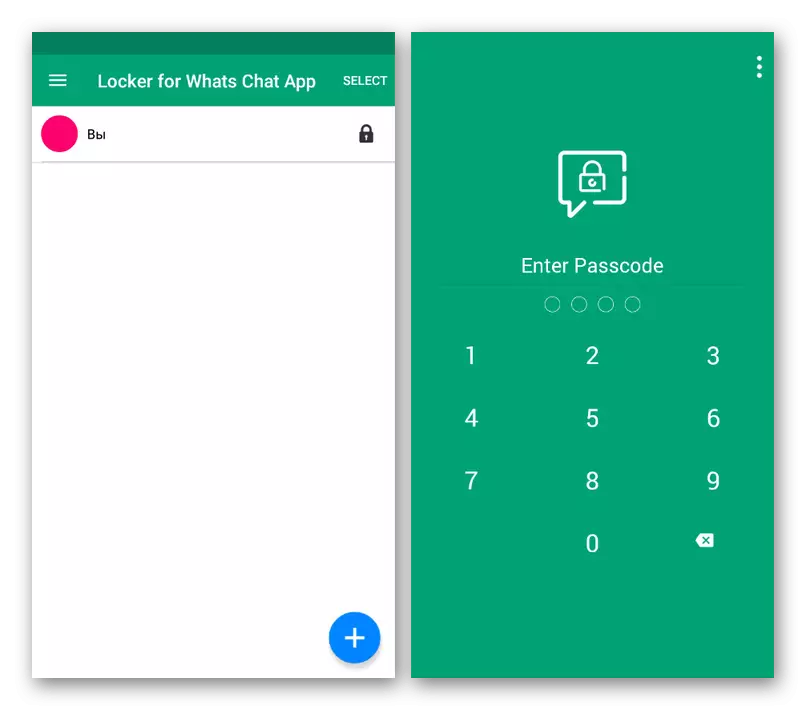
Kas attiecas uz bezmaksas, ļaujot jums izmantot visas pieejamās funkcijas bez ierobežojumiem tūlīt pēc uzstādīšanas. Tā ir iespēja, kas ir pelnījusi vislielāko uzmanību paroles iestatīšanai uz WhatsApp.
Secinājums
Lielākā daļa no norādīto lietojumprogrammu ļauj jums nodrošināt WhatsApp klienta paroli, joprojām var tikt noņemts bez problēmām, tādējādi samazinot uzticamību. Lai to novērstu, lietojumprogrammām bez pašaizsardzības funkcijas vislabāk ir pievienot papildu instrumentus, kas aizliedz atcelt programmas, neapstiprinot paroli. Tas, protams, var ietekmēt tālruņa resursus, bet, protams, garantē augstu drošības līmeni.
Skatiet arī: vecāku kontroles instalēšana Android
