
Skaņas iestatījums ir viens no svarīgākajiem bandikāmu sagatavošanas posmiem normālai darbībai, jo ir svarīgi ne tikai konfigurēt ierakstu no mikrofona, bet arī, lai nodrošinātu pareizu saķeri no papildu ierīces. Protams, daži videoklipi tiek ierakstīti vispār bez skaņas atbalsta, bet tas ir ārkārtīgi reti. Tāpēc mēs piedāvājam visiem iesācējiem lietotājiem iepazīties ar šo materiālu, lai uzzinātu vairāk par uzdevuma izpildi.
Pielāgojiet skaņu Bandicam
Visu skaņas iestatīšanas posmu izskatāmajā programmatūrā var iedalīt divos galvenajos posmos, kuru laikā tiek veikti pilnīgi dažādi pasākumi. Pirmā posma laikā tiek rediģēti uztveršanas elementi, un otrās - reģistrētās skaņas apstrādes laikā. Katrs no šiem soļiem ir svarīgs savā veidā, tāpēc mēs neiesakām trūkst neko. Nekavējoties pāriet uz visu parametru izskatīšanu.1. solis: skaņa, kad notverieties
Gandrīz visi lietotāji skaņas ierakstīšanas laikā Bandicam izmantojiet vienu vai vairākas uztveršanas ierīces. Track var nolasīt no abiem skaļruņiem, gan no mikrofona vienlaicīgi. Turklāt daži lietotāji izmanto un tīmekļa kameras ar iebūvētu mikrofonu. Tas viss ir rediģēts un konfigurēts šādi:
- Palaist Bandicam un noklikšķiniet uz ikonas Mikrofona, kas atrodas augšējā panelī pa kreisi no webcam ikonas.
- Jums tiks pārvietots uz cilni "Skaņas", kur aktivizēt ierakstīšanas parametru, pārbaudot atbilstošo objektu. Zemāk ir parametrs "paralēli WAV nesaspiestajiem skaņas failiem". Aktivizēšana ir nepieciešama tikai gadījumos, kad vēlaties iegūt avota skaņas failus, aizpildot ierakstu atsevišķi.
- Pēc tam galvenā ierīce, no kura tiks ierakstīta skaņa. Tas var būt, piemēram, runātāji no kurienes tas nāk no spēles vai cita video. Aktīvā iekārta ir izvēlēta no pop-up saraksta.
- Ja noklikšķināt uz pogas "Iestatījumi", jums tiks pārvietots uz sistēmas sadaļu "Skaņa", kur var sīkāk rediģēt atskaņošanas ierīču parametrus. Lasiet vairāk par to citā rakstā par šādu saiti.
- Būt galvenajā izvēlnē Bandicam, dodieties uz cilni Video.
- Šeit paplašiniet pop-up sarakstu "veidnes", lai iepazītos ar jau sagatavoto parametru kopām.
- Tomēr ir vairāki populāri iestatījumi, tie ir vairāk vērsti uz video parametriem.
- Jums tiek piedāvāts izveidot pielāgotu konfigurāciju tā, ka nākotnē tas ir ātri izmantot vēlamās parametru vērtības. Tas ir nepieciešams tikai, lai iestatītu iestatījumus iepriekš, un pēc tam pievienot veidni, norādot vārdu.
- Tajā pašā logā redzat vienumu "peles klikšķi efekti". Tas attiecas arī uz skaņas iestatījumiem. Ja jūs nevēlaties dzirdēt klikšķus, vienkārši atvienojiet to.
- Tālāk, pāriet uz sadaļu "Iestatījumi".
- Šeit apakšā ir izvēlēts viens no pieejamajiem kodekiem. Atlases iespējas ir atkarīgas no norādītā mediju apstrādātāja.
- Vispārējā skaņas kvalitāte ir iestatīta zemāk, piemēram, AAC atbalsta ne vairāk kā 192 kbps, bet MP3 var saglabāt audio ar bitrate līdz 320 kbps.
- Standarta kanālu komplekts - stereo un mono. Vairumā gadījumu tiek izmantota pirmā iespēja.
- Skaņas biežums ir rediģēts ļoti reti, un visbiežāk vērtība joprojām ir maksimāla vai saistība.
- Lūdzu, ņemiet vērā, ja maināt faila tipu uz AVI, tad tikai tad jūs varat izvēlēties MP3 kodeku.
- Tajā pašā mediju CONTENEN, PCM kodeku ir pieejams arī, saglabājies avota formāts ierakstu ar augstas izšķirtspējas un daudzkanālu.
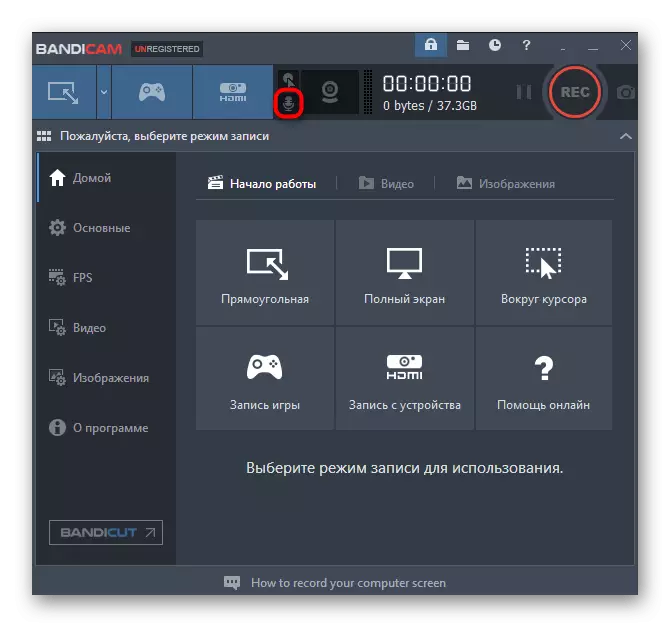
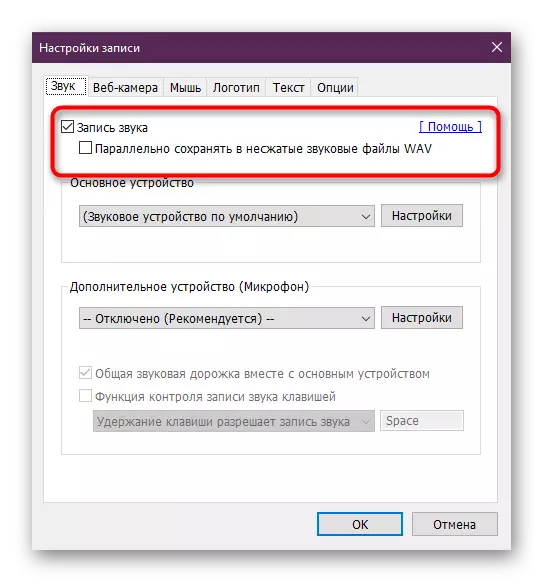
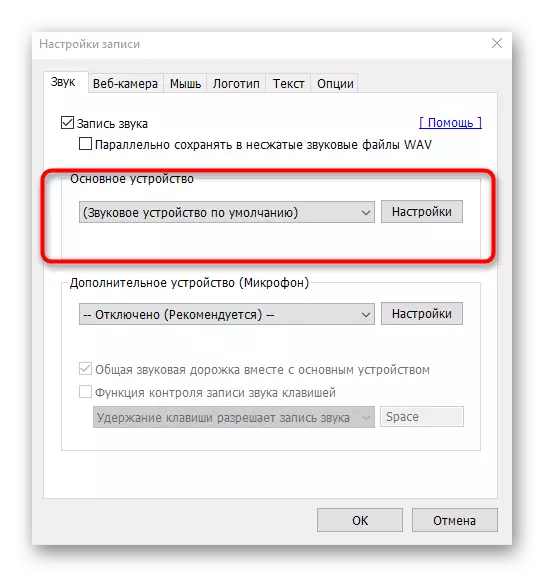
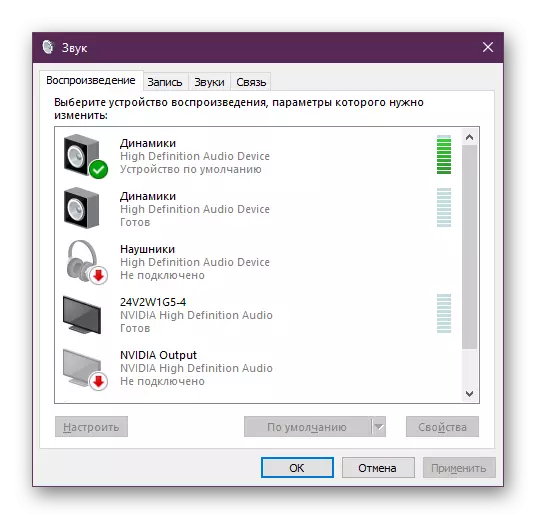
Šī uzņemšanas konfigurācija ir pabeigta, tomēr, lai saņemtu augstas kvalitātes skaņu pēc apstrādes ierakstītā materiāla, jums būs nepieciešams noteikt parametrus par sevi.
2. solis: skaņas apstrāde
Kā jūs zināt, video Bandicam tiek saglabāts AVI vai MP4 formātā, kas nozīmē noteiktus audio kodekus un papildu audio kanālu iestatījumus. Tāpēc ir nepieciešams manuāli manuāli iestatīt šo konfigurāciju, kas sasniegs augstākās kvalitātes audio atskaņošanu avota failā.
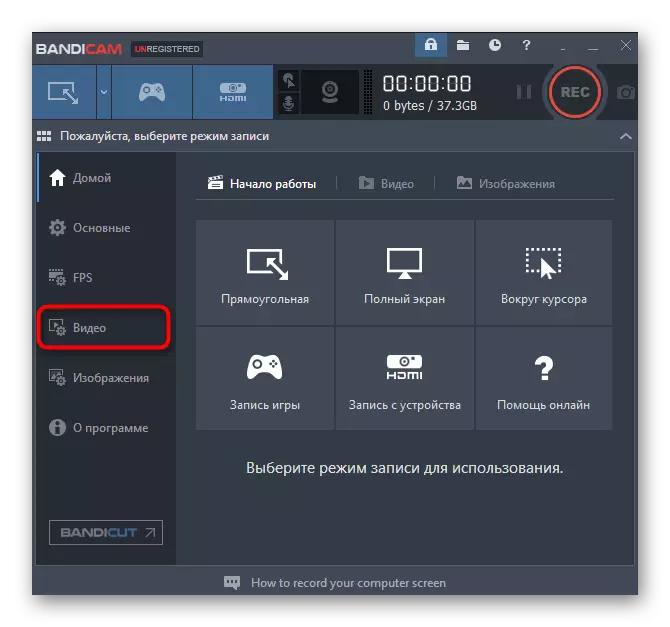
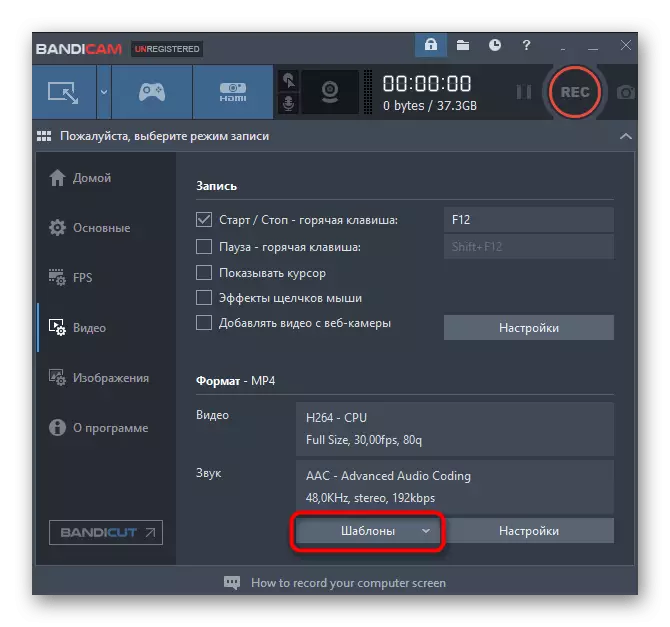
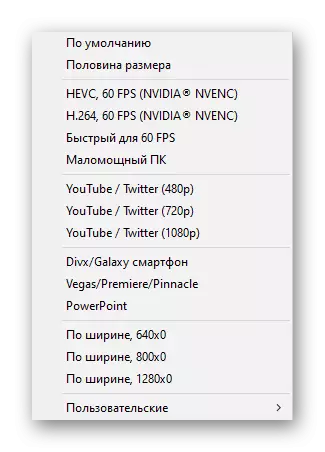
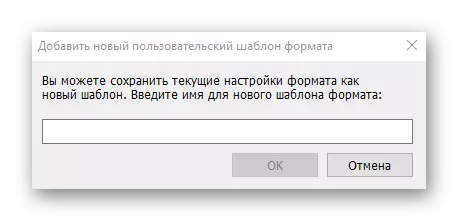
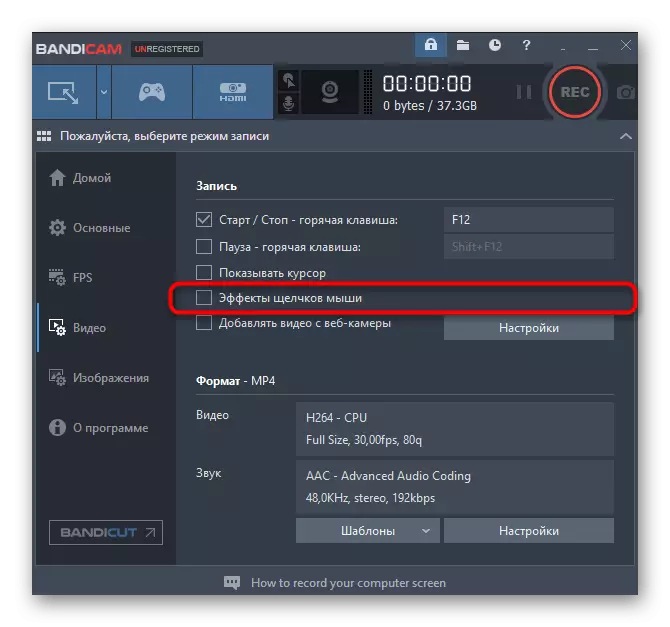
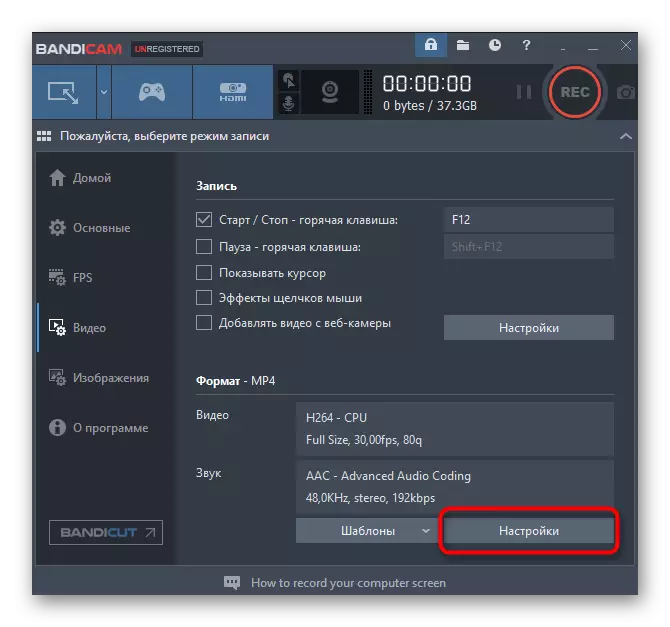
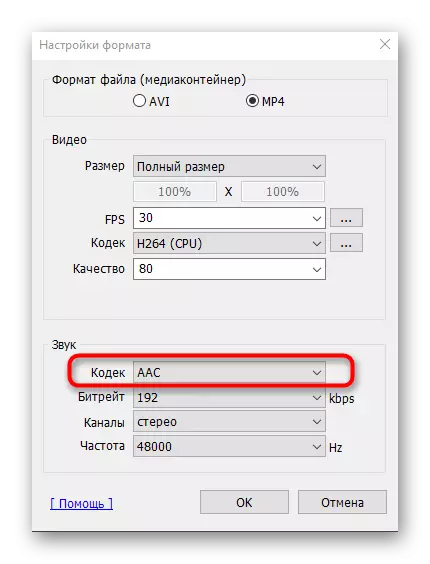
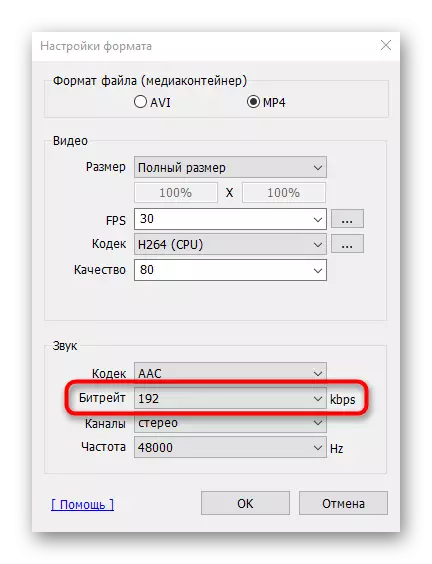
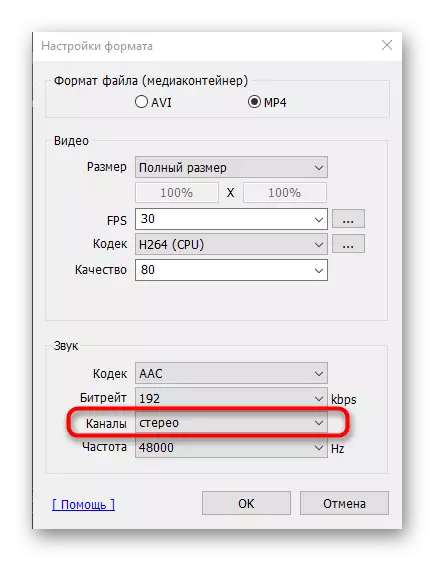
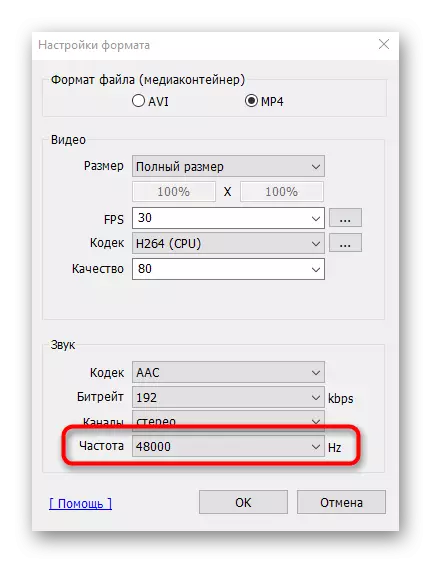
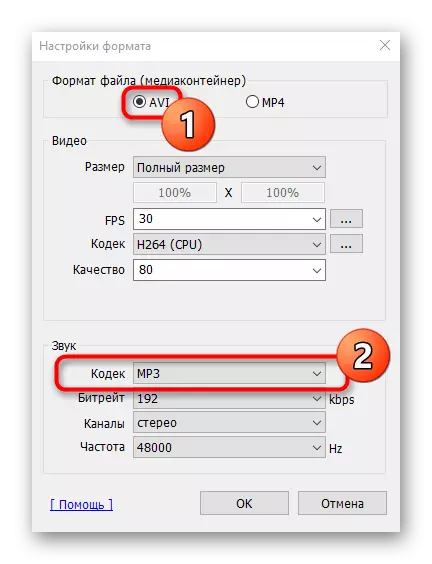
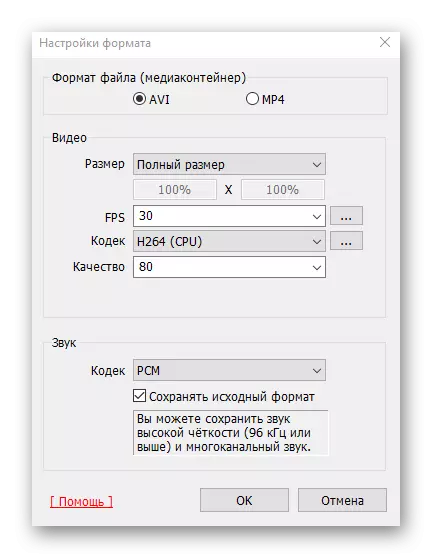
Dažreiz lietotāji saskaras situācijas, kad pat tad, ja skaņa ir pareizi konfigurēta bandicam, skaņa no mikrofona joprojām nav rakstīta. Ja rodas šāda kļūda, ir jāpārbauda pievienotā ierīces pareizība. Iespējams, ka Windows vai draiveri nav uzstādīti invalīdi. Lai risinātu visu problēmu risinājumu ar ierakstu aprīkojumu palīdzēs mūsu citiem rakstiem.
Lasīt vairāk:
Mikrofona inoperējamās problēmas novēršana sistēmā Windows
Kā izveidot mikrofonu klēpjdatorā
Pēc visu izmaiņu saglabāšanas jūs varat droši sākt uztvert ekrānu, ierakstot vēlamo materiālu. Ja jūs esat iepazīšanās posmā ar bandicam, mēs iesakām jūs uzzināt vairāk un par citām šīs noderīgās programmas funkcijām. Izlietotās rokasgrāmatas par šo tēmu var atrast atsevišķā rakstā mūsu tīmekļa vietnē, noklikšķinot uz tālāk norādītās atsauces.
Lasīt vairāk: Kā lietot Bandicam
Kā redzat, skaņas iestatījums nav daudz laika. Protams, bandicam parametri nav tik daudz, bet tie ļaus jums izvēlēties pareizo konfigurāciju dažādiem apstākļiem un iekārtām.
