
Bandicam ir viena no populārākajām programmām, ko izmanto, lai ierakstītu video no ekrāna. Lielākā daļa spēlētāju, kas veido saturu, pamatojoties uz spēļu pārvietošanu, izmantos šo programmatūru. Katru dienu vairāk un vairāk iesācēju nāk pie šīs sfēras, attiecīgi ar daudziem vadošiem jautājumiem par mijiedarbību ar gangsteri un pareizi konfigurēts, lai ierakstītu spēles. Šodien mēs vēlētos, lai palīdzētu iesācējiem tikt galā ar šo jautājumu, sniedzot visas nepieciešamās vadlīnijas.
Konfigurējiet bandicam, lai ierakstītu spēles
Mēs sadalām mūsu šodienas norādījumus par soļiem, lai ikviens varētu viegli saprast katru posmu un konfigurēt to pašiem. Protams, dažos punktos jūs varat sniegt 100% efektīvus padomus, tomēr daļu no parametru konfigurē lietotāji individuāli. Apsveriet to, lasot pašreizējo materiālu. Sāksim uzdevuma uzdevumu, sākot no pirmā soļa.1. solis: licences iegāde
Bandicam ir bezmaksas versija, bet tas ir ierobežots ar ierakstītā faila lielumu, un programmas logotips būs redzams ekrānā. Tāpēc ieteicams iegādāties licenci, kas nav tik dārga. Tomēr tas ir nepieciešams tikai gadījumos, kad jūs patiešām plānojat to aktīvi izmantot ilgu laiku. Detalizēti norādījumi par fragmentu fragmentu var atrast mūsu citā materiālā šādā saitē.
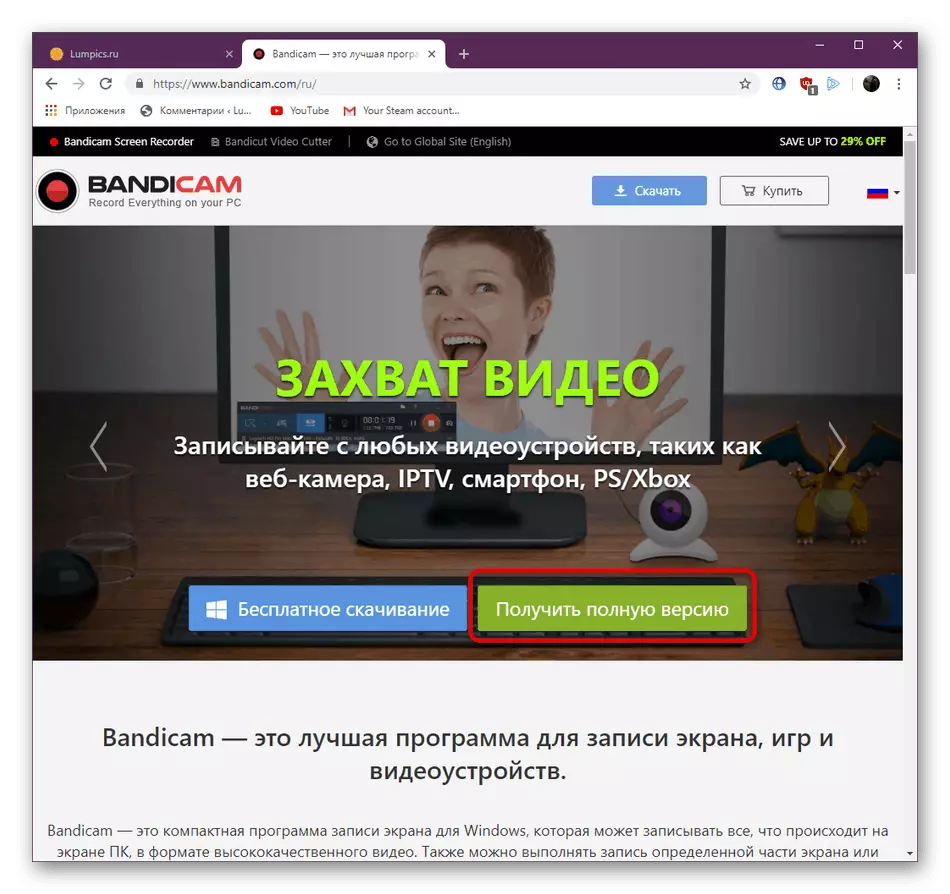
Lasīt vairāk: Bandicam pilnās versijas reģistrācija
2. solis: izvēlieties ierakstīšanas režīmu
Pēc tam, kad veiksmīgi lejupielādējot un instalējot Bandicam, jūs varat nekavējoties doties uz iestatījumiem. Pirmkārt, jūs tikās ar cilni, ko sauc par "Sākums", kur atrodas visvienkāršākie parametri:
- Darba sākšana ir izvēlēties ierakstīšanas režīmu. Kā jūs varat novērot tālāk redzamajā ekrānuzņēmumā, šeit ir vēl četri. Protams, spēlētāji nekavējoties pamanīs "spēles ierakstu", bet ne vienmēr ir labākā izvēle.
- Tomēr vispirms apsveriet šo režīmu, jo tas tiek izmantots visbiežāk. Nav nekas, lai pielāgotu šeit, jums tikai jāatceras, ka ierakstīšanas poga un apstāšanās tiek veikta, nospiežot F12, un izveide ekrānuzņēmums notiek F11.
- Ja izvēlaties ieraksta tipu "Taisnstūra apgabals", darbvirsmā parādās jauns rediģējams logs. Tikai tas ir atbildīgs par satraukti. Vienkārši pārvietojiet robežas, lai izvēlētos atbilstošo izmēru.
- Tā piedāvā arī piekļuvi papildu instrumentiem - zīmēšanas, atlases, bultiņu vai rakstīšanas teksta izmantošanas. Tomēr spēlēs tas praktiski nav piemērots.
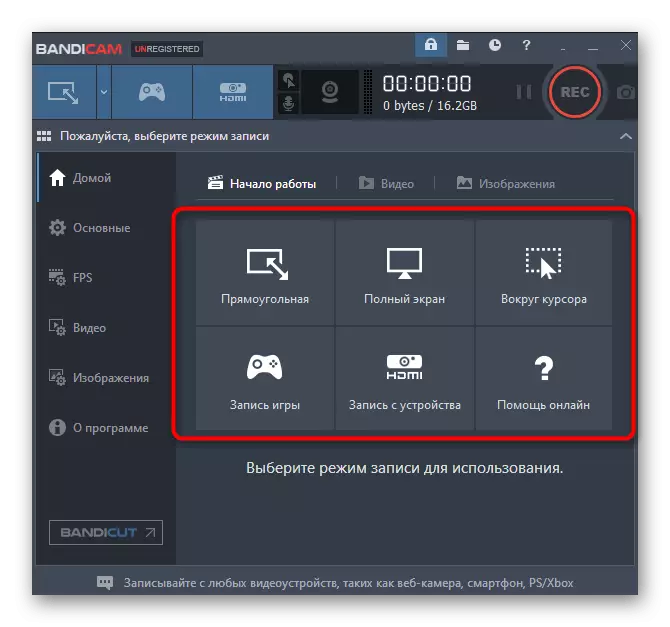
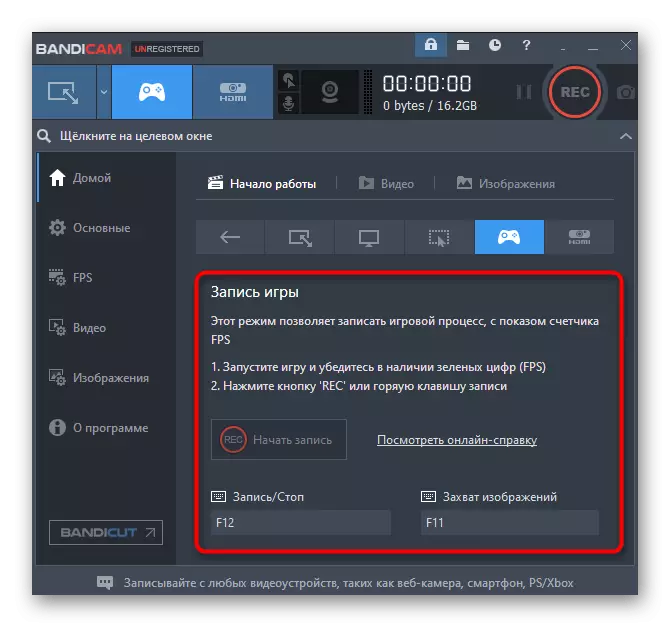
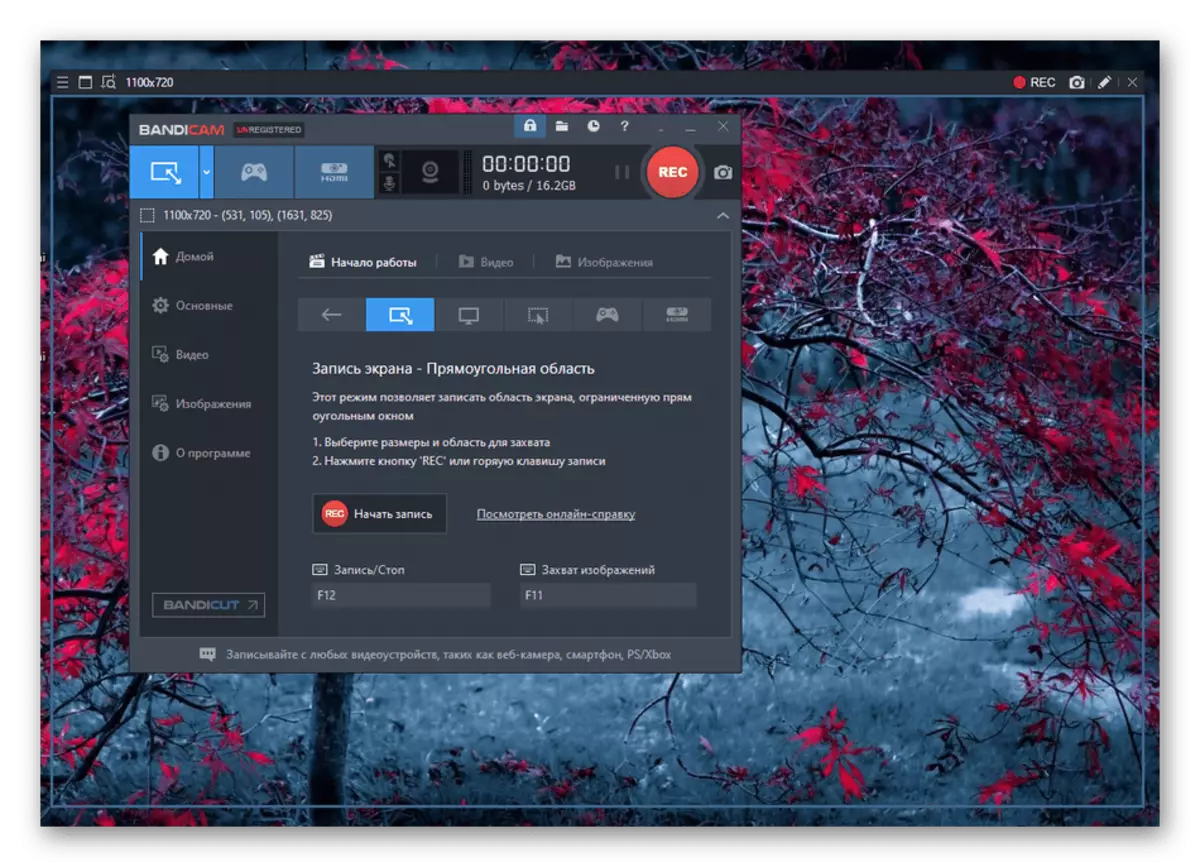
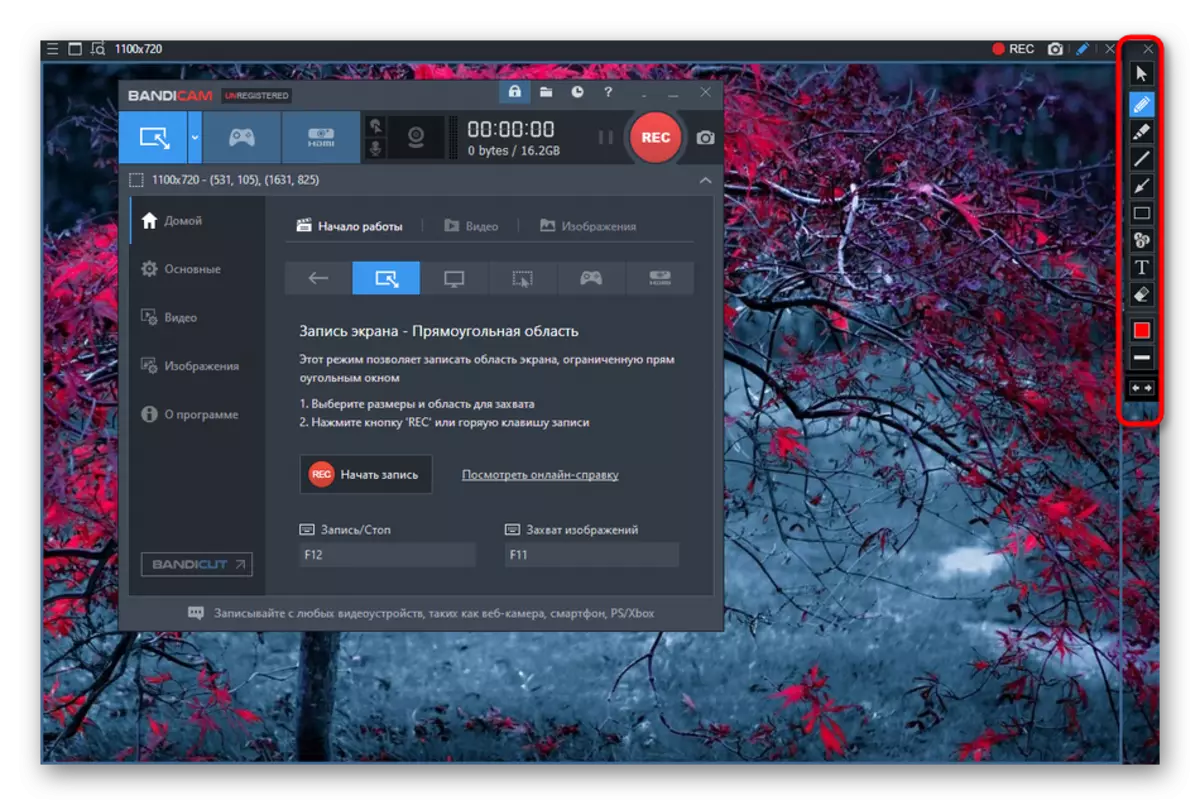
3. solis: galvenās iespējas
Mēs īpaši neatradīsimies par pamata iespējām, jo šeit tie nav tik daudz. Ļoti augšējā logā ir izvēlēts displeja mape gatavu ierakstu, tas ir, vieta, kur viņi saglabāsies. Tālāk jūs varat aktivizēt funkciju, lai bandicam ir bijis virs visu Windows, tas sākās tikai teknē vai sākās ar Windows. Tas īsti nepieder spēles, tāpēc mēs tikai iesakām mainīt atrašanās vietu saglabāšanu, tad nekavējoties doties uz nākamo posmu.
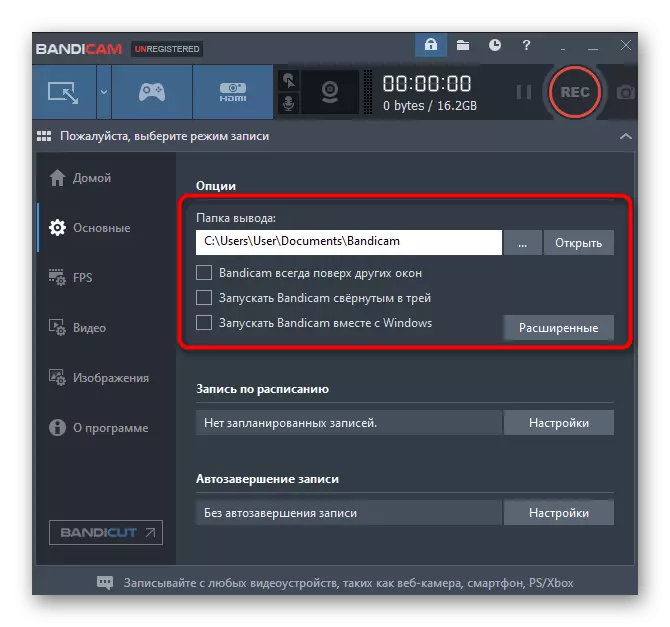
4. solis: Frame izeja sekundē uz ekrāna
FPS ir rāmju skaits sekundē. Šis parametrs nosaka vienmērīgu attēlu. Uzskatītā programmatūra ir īpaša sadaļa, kurā FPS skaitītājs parādās ekrānā uz spēles virsmas.
- Jums ir jāiet uz atbilstošo konfigurācijas logu. Šeit ir aktivizēšana displeja taustiņu un paslēpt, pozīcijas maiņas taustiņu, un rāmja displejs pats ir aktīvs tikai tad, ja ērču ir uzstādīta pretī "šovs pozīcijā".
- Tagad nedaudz nometiet sadaļu "FPS ierobežojums". Šā parametra iekļaušana ierobežos rāmju skaitu sekundē, ko izdevusi spēle. Ir jābūt vajadzīgam dažādiem mērķiem. Lietotājam ir nepieciešams noteikt ierobežojumu un to aktivizēt pareizajā brīdī.
- Pievērsiet uzmanību augšējam logam. Noklikšķiniet uz vienas no sešām pozīcijām, lai skaitītājs tiktu parādīts vajadzīgajā vietā.
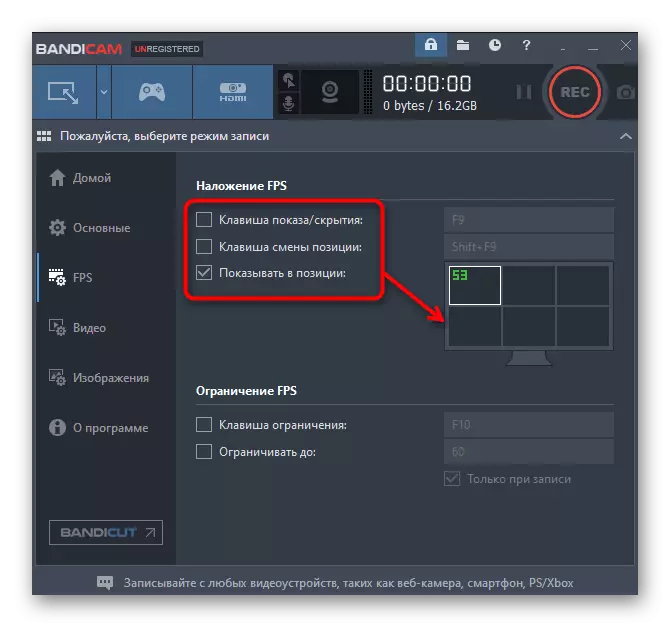
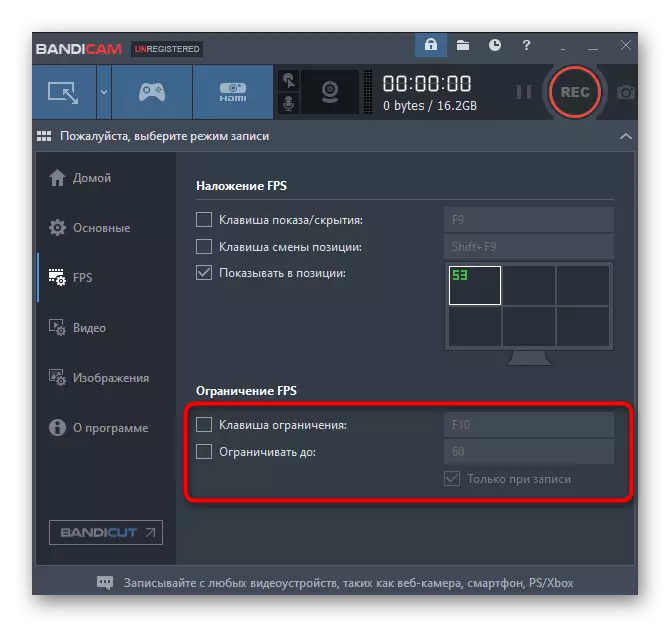
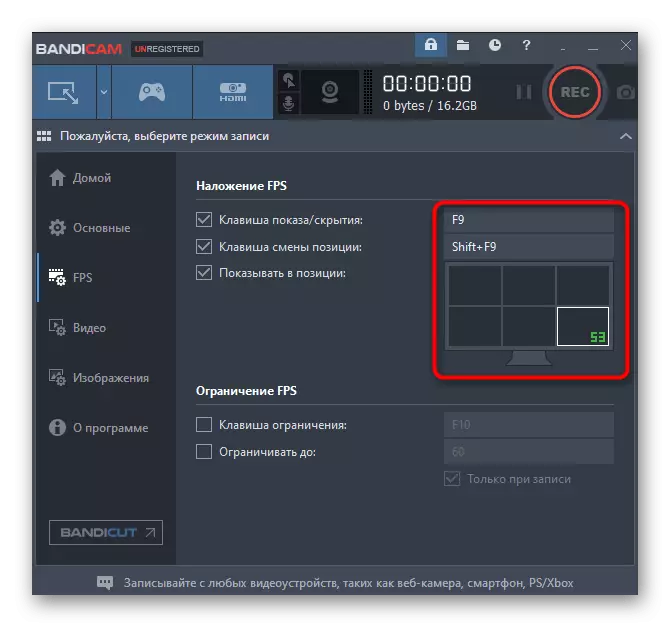
5. solis: video iestatīšana
Viens no svarīgākajiem bandicam konfigurācijas posmiem ierakstīšanas spēlēm ir konfigurēt ierakstu parametrus, jo visa materiāla profesionalizācija ir atkarīga no attēla kvalitātes. Visu nepieciešamo rediģēšanu cilnē "Video".
- Lai sāktu, mēs pārbaudīsim sadaļu "Record". Šeit ir vairāki punkti, kura aktivizēšana tiek veikta, izmantojot atzīmes korekciju. Parametru datu iespējošana notiek tikai pēc lietotāja pieprasījuma.
- Tālāk skatiet plašsaziņas līdzekļu apstrādātāja standarta parametrus. Dažreiz viņi pilnībā apmierina lietotāja vajadzības, bet visbiežāk tiek iestatīts pareizi, jo dodieties uz kategoriju "Iestatījumi", noklikšķinot uz atbilstošās cilnes.
- Tab, kas atveras, tiek atlasīts faila formāts, kas tiek izmantots CODEC, kvalitāte un ierobežojums FPS. Skaņas parametri ir rediģēti zemāk, bet par to nedaudz vēlāk.
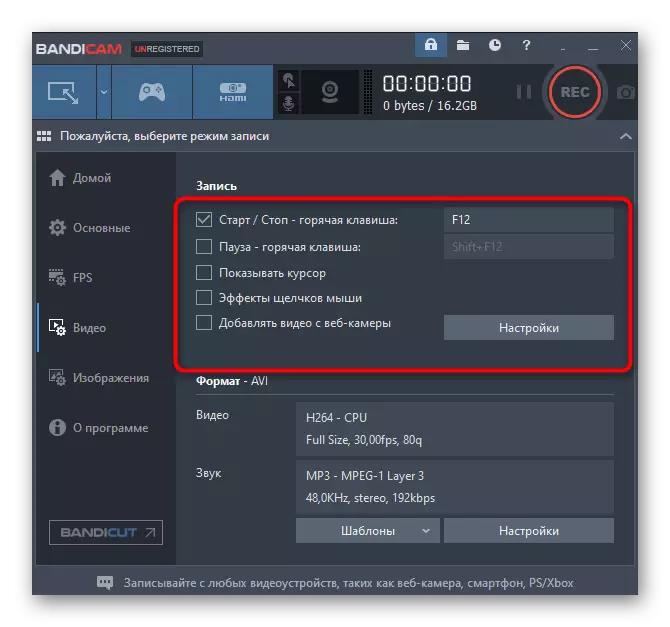
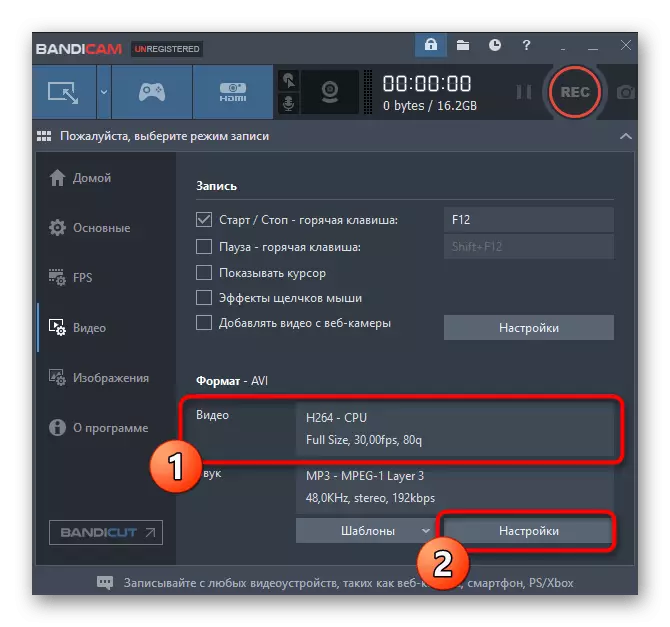
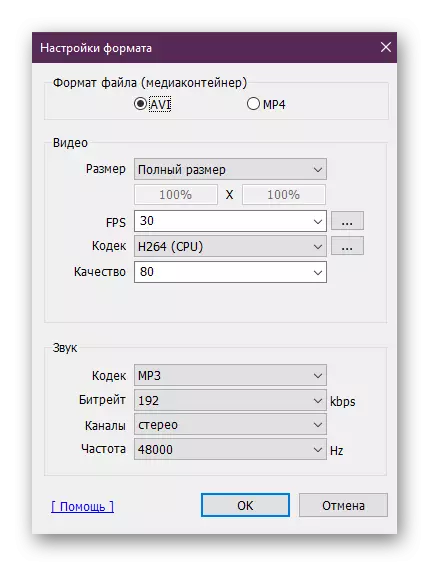
6. solis: skaņas iestatīšana
Parasti ieraksts par to, kas notiek uz ekrāna, notiek ar skaņas satveršanu, turklāt dažiem lietotājiem patīk pavadīt mikrofona aktīvo monologu darbības. Ja jūs savācat audio ierakstu, jums noteikti jāpārliecinās, ka visi iestatījumi ir pareizi eksponēti, un mūsu atsevišķais raksts palīdzēs tam, kas ir pieejams zemāk.
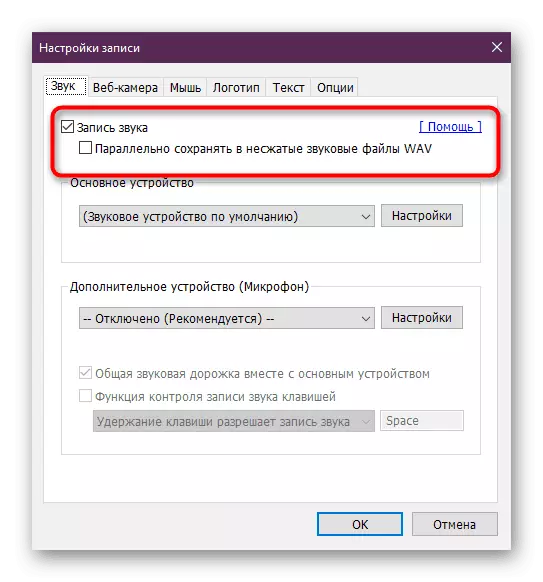
Lasīt vairāk: Kā konfigurēt skaņu Bandicam
7. solis: ieraksts no webcam
Pēdējais solis konfigurācijas konfigurēs video ierakstu no webcam, kas tiek veikta paralēli ar galveno dziesmu. Mēs piegādājām šo posmu pēdējā vietā tikai tāpēc, ka tikai daži lietotāji izmanto līdzīgas bandicam funkcijas. Īpaši viņiem mēs analizēsim šā ieraksta organizēšanu.
- Galvenajā loga bandicam, pāriet uz sadaļu "Atlasīt ieraksts", noklikšķinot uz zilās pogas ar uzrakstu "HDMI".
- Ja iekārta netiek konstatēta automātiski, jums tiks piedāvāts to darīt pats, norādot ievades, aparātu un ierakstīšanas formātu.
- Pēc tam, kad tā ir tikai izvēlēties vienu no konstatētajām ierīcēm īpašā izvēlnē, un jūs varat sākt ierakstīšanu.
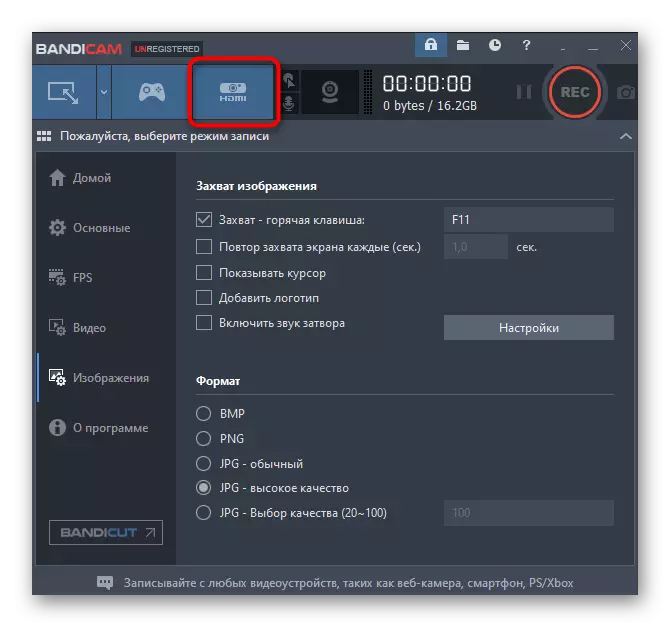
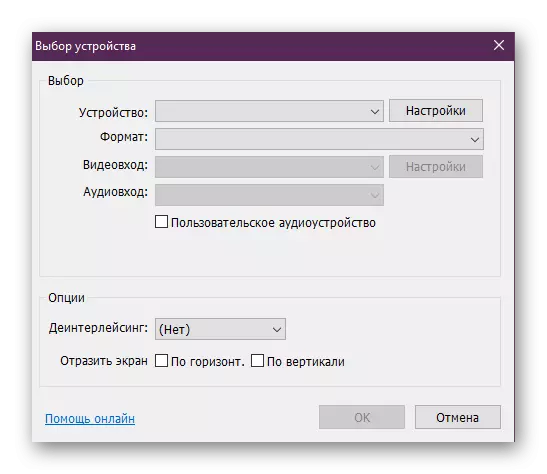
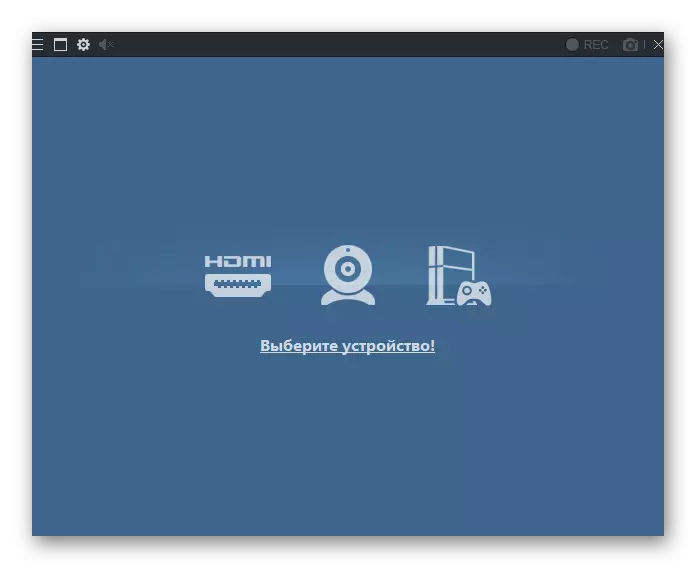
Bandicam, joprojām ir daudz noderīgu instrumentu un funkcijas, kas neietilpst šajā rakstā. Gadījumā, ja vēlme iepazīties ar visām iespējām sīkāk, mēs iesakām jums izlasīt atbilstošu rakstu par šo tēmu mūsu mājas lapā, noklikšķinot uz saites zemāk.
Lasīt vairāk: Kā lietot Bandicam
Tagad jūs zināt visu par bandicam izveidošanu spēlēm. Kā jūs varat redzēt, nekas šajā sarežģītajās tēmās, jo vairāk šīs darbības būs ražot tikai vienu reizi, un pēc tam jūs varat nekavējoties palaist spēli un noklikšķiniet uz pogas "Record".
