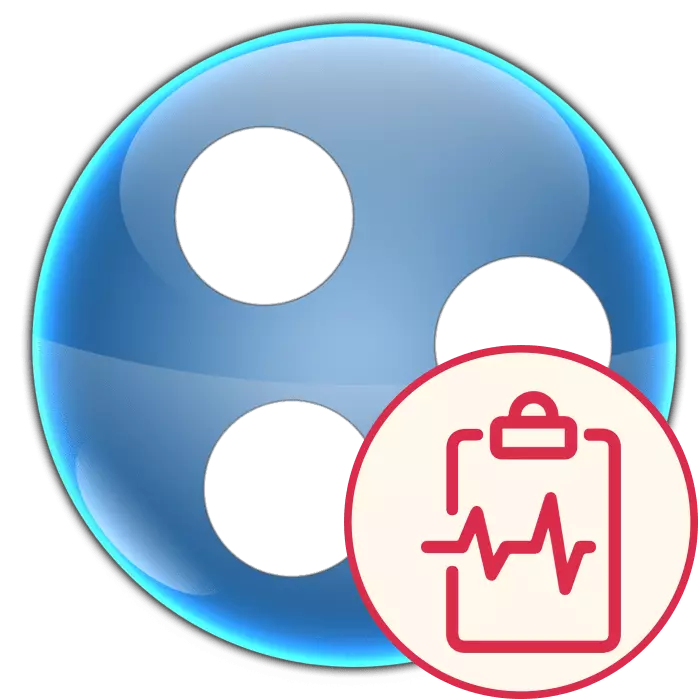
Daudzi lietotāji iesaista Hamachi dažādiem mērķiem, kura detaļās mēs šodien negribēsim sevi, jo šobrīd mūsu mērķis ir palīdzēt atrisināt problēmas, kad šī programmatūra nesākas, radot trūkumu pašdiagnostiku. Protams, vairumā gadījumu šī darbība beidzas ar neko, jo lietotājam ir neatkarīgi meklēt šo kļūdu. Turpmāk izklāstītie vadītāji būs vērsti uz to, lai tas būtu vieglāk un ātrāks, lai atbrīvotos no šīs šķebinošās problēmas.
Mēs atrisinām problēmas ar pašdiagnostiku Hamachi
Gandrīz vienmēr, pašdiagnoze rodas sakarā ar nepareizu darbu, kas atbild par pareizu savienojumu Hamachi uz tīklu. Tāpēc visas mūsu uzmanība turpinās atrisināt problēmas, kas saistītas ar pakalpojumiem, kas katrā ziņā mijiedarbojas ar minēto programmatūru. Sāksim ar vienkāršāko un efektīvu veidu, pārvietojoties, lai sarežģītu un reti sastaptu.1. metode: nepieciešamo pakalpojumu uzsākšana
No paša sākuma mēs iesakām pārbaudīt pakalpojumu spēju. Jūs varat būt pārliecināti gandrīz simts procenti, ka viens no svarīgākajiem parametriem ir atspējots, jo, kā minēts iepriekš, šī situācija parādās sakarā ar atteikumu darbu pakalpojumu. Jūs varat pārbaudīt un palaist tos manuāli patīk:
- Palaidiet lietderību "Run", turot Win + R taustiņu kombināciju, kur ievades laukā ievadiet pakalpojumus.MSC un nospiediet Enter vai OK.
- Ievietojiet sarakstā ar nosaukumiem "LogMein Hamachi tunelēšanas dzinējs". Tas ir galvenais pakalpojums, kas atbild par programmatūras veselību. Noklikšķiniet uz nosaukuma divreiz ar kreiso peles pogu, lai pārietu uz īpašībām.
- Šeit "General" cilnē ievietojiet sākuma tipu "automātiski" un piemērojiet izmaiņas.
- Līdzīgi būs jāveic ar Windows Management Toolkit pakalpojumu, jo tas ir tieši saistīts ar Hamachi.
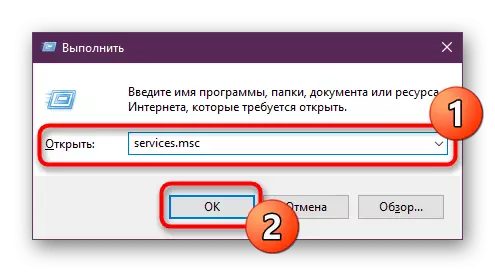
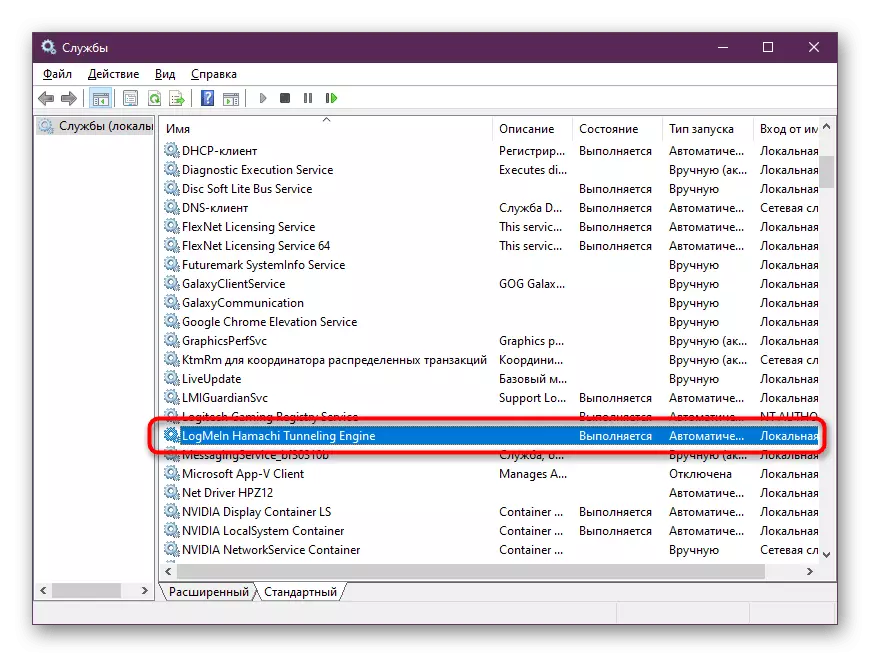
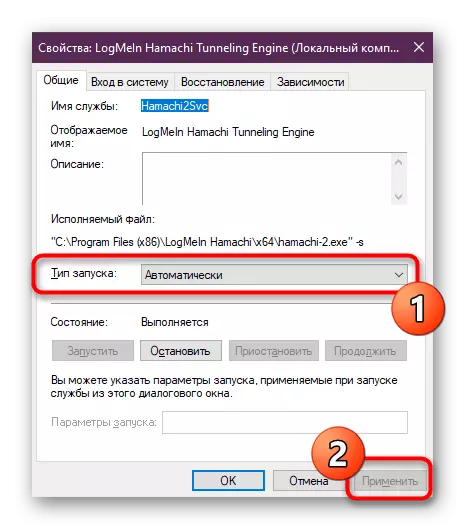
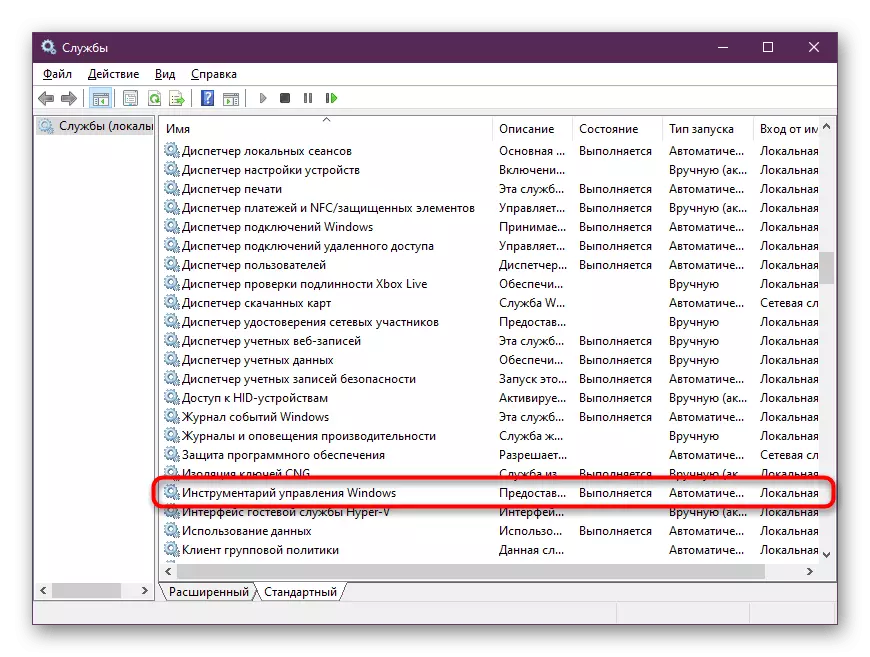
Pēc visu izmaiņu veikšanas ieteicams restartēt datoru, lai pārbaudītu pakalpojumu izmantojamību. Ja viss nolēma, un grūtības vairs radušās, tas nozīmē, ka tas bija banāla izlases atvienojumā. Grūtību atkārtotas parādīšanās, mēs iesakām iepazīties ar šādām iespējām to risināšanai.
2. metode: antivīrusu sistēmas tīrīšana
Šī metode ir nepieciešama, lai veiktu lietotājus, kuri pēc pārstartēšanas datoru, Windows Management Toolbox dienests atkal izslēgts, un ar to, attiecīgi, un "LogMein Hamachi tunelēšanas dzinējs". Bieži vien tas ir atkarīgs no vīrusu darbības, kas uzņemto ierīci. Viņiem ir jāatbrīvojas no pieejamajiem līdzekļiem - aizsardzības programmas, tas ir, antivīrusus. Sīkākas instrukcijas par šo tēmu var atrast atsevišķi mūsu materiālu šādā saitē.Lasīt vairāk: Cīņa pret datorvīrusiem
Pēc veiksmīgas sistēmas tīrīšanas, atkārtoti palaidiet pakalpojumu un pārbaudiet tās veiktspēju. Ja tas nepalīdz, un "Windows Management Toolkit" joprojām ir izslēgta, dodieties uz 7. metodi, kur mēs uzskatām sistēmas atjaunošanu.
3. metode: skripta izveide, lai uzsāktu Hamachi
Grūtības ar sākumu dienesta, kas atbild par Hamachi darbu, bieži sakarā ar banālām neveiksmēm programmā vai sistēmā, kas nav atrisināta ar jebkādām metodēm. Ja nevēlaties meklēt risinājumus tālāk, izveidojiet skriptu, kas vienkārši palaist pakalpojumu vēlreiz, ļaujot īslaicīgi atrisināt problēmu. Šādu metodi sauc par "kruķi" un neizlabo pati problēmu, un tikai laiks ietaupa jūs no tā.
- Dodieties uz "Start". Atrodiet "Notepad", meklējot un palaidiet to administratora vārdā.
- Kopējiet un ielīmējiet šādu saturu. Vienkārši pievērsiet uzmanību tam, ka ceļš uz Hamachi failu ir noklusējums. Ja instalējat programmu uz citu vietu, mainiet šo līniju savām vajadzībām.
Net Stop Hamachi2Svc.
NET START HAMACHI2SVC.
Sākt C: Programmas faili (x86) \ lodzmein hamachi \ Hamachi-2-ui.exe
IZEJA
- Tad izmantojot izvēlni "File", dodieties uz "Saglabāt kā".
- Iestatiet atbilstošo nosaukumu un norādiet .cmd kā faila formātu. Izvēlieties jebkuru ērtu atrašanās vietu šim skriptu.
- Palaist to gadījumā, kad vēlaties doties uz Hamachi. Pirmkārt, konsole parādīsies ekrānā, kur tiks pabeigta apstāšanās un sākuma pakalpojumi, un pieteikums būs ieslēgts.
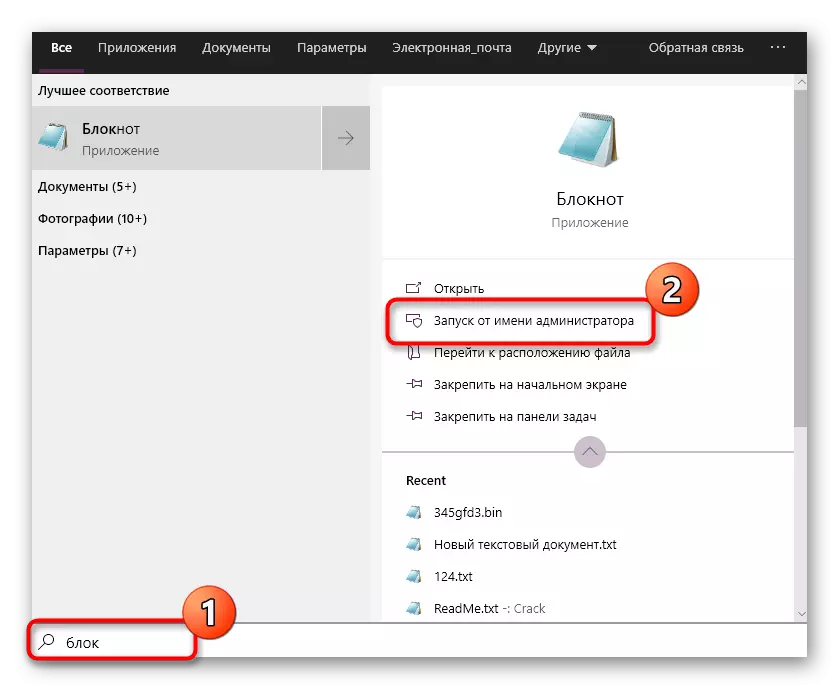
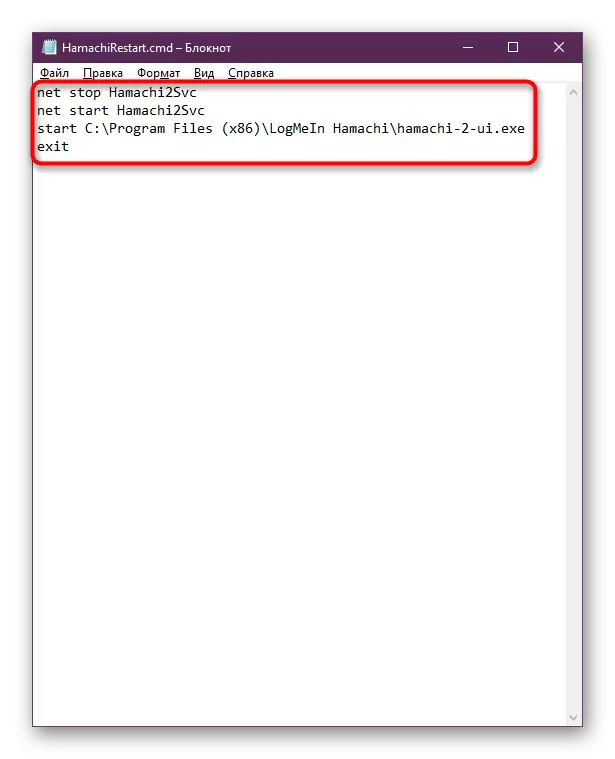
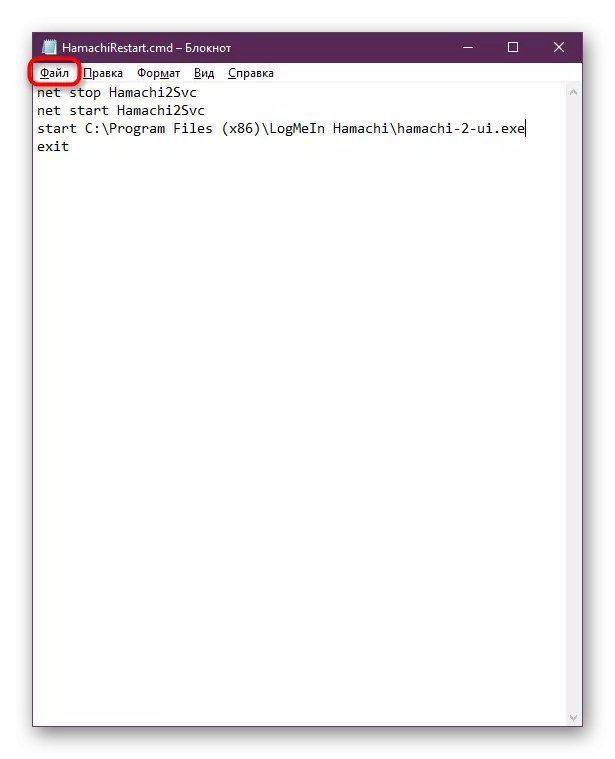
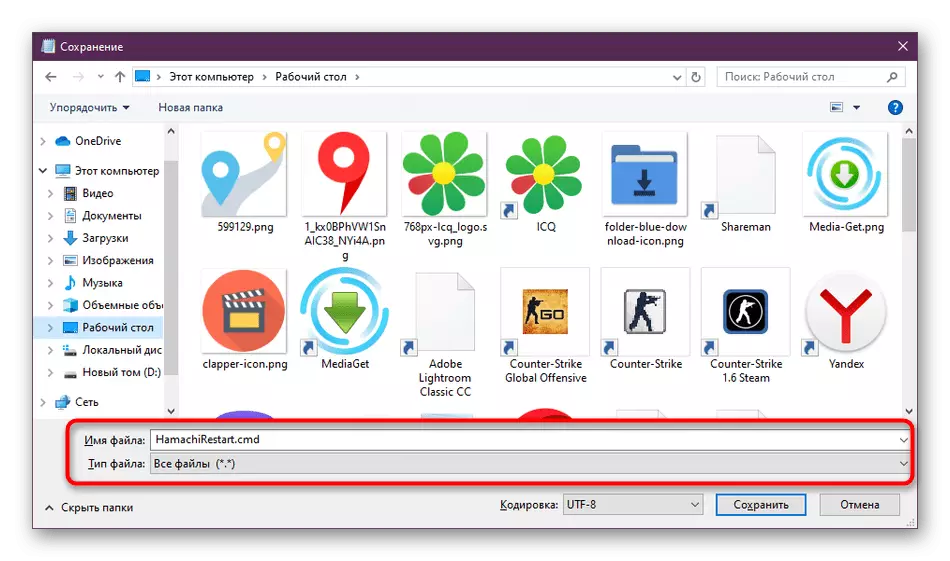
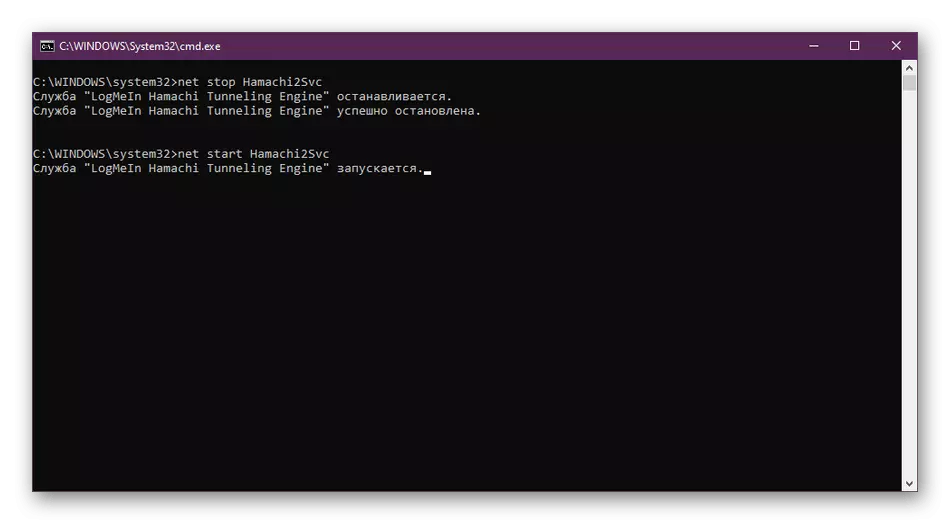
Tomēr, ja ir vēlme pilnībā un uz visiem laikiem atbrīvoties no problēmas, mēs iesakām jūs izpētīt tālāk norādītās metodes, jo tās bieži izrādās diezgan efektīvas.
4. metode: drošības iestatīšana exe fails
Dažreiz grūtības ar uzsākšanu izraisa nepietiekams piekļuves līmenis, kas saņem izskatāmās programmatūras exe failu. Fakts ir tāds, ka ar zemu uzticību programma pat nevarēs piekļūt savam pakalpojumam, kas ir izveidots sistēmai. Tāpēc ir nepieciešams uzraudzīt šo iestatījumu, ievērojot šādas darbības:
- Dodieties uz mapi, kurā tika instalēta Hamachi un ar peles labo pogu noklikšķiniet uz izpildāmā faila, kas ir atbildīgs par sākšanu.
- Atlasītās izvēlnes kontekstā izvēlieties "Properties".
- Pāriet uz drošības cilni.
- Šeit pārliecinieties, vai sistēmai, administratoriem un lietotājiem ir pilnīga piekļuve. Ja tas nav, noklikšķiniet uz pogas "Rediģēt".
- Izvēlieties katru profilu un pārbaudiet izvēles rūtiņu "Atļaut" pie "pilnas piekļuves" vienumu.
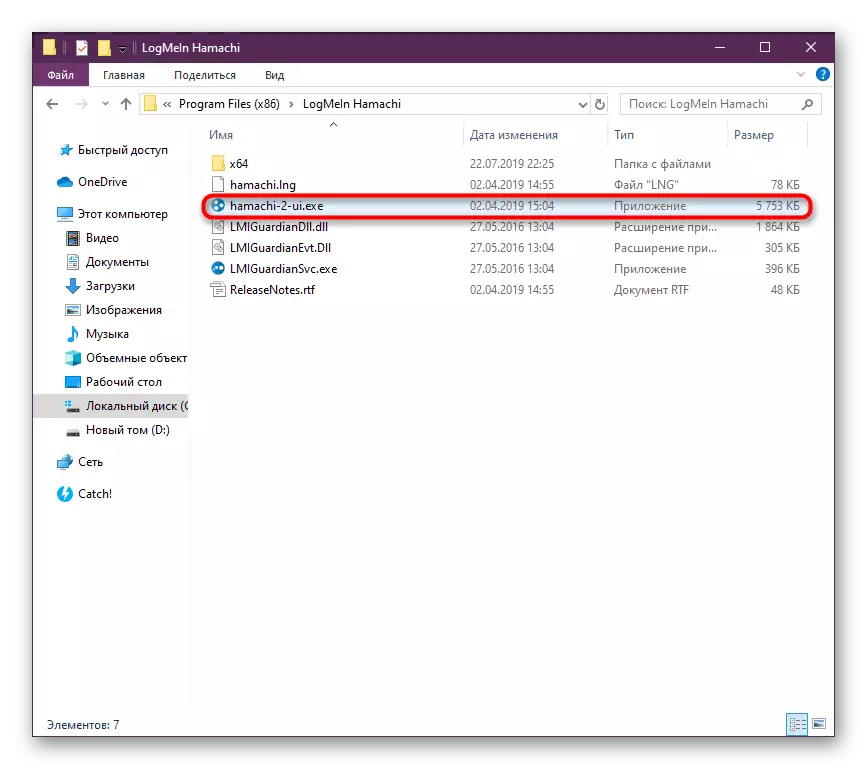
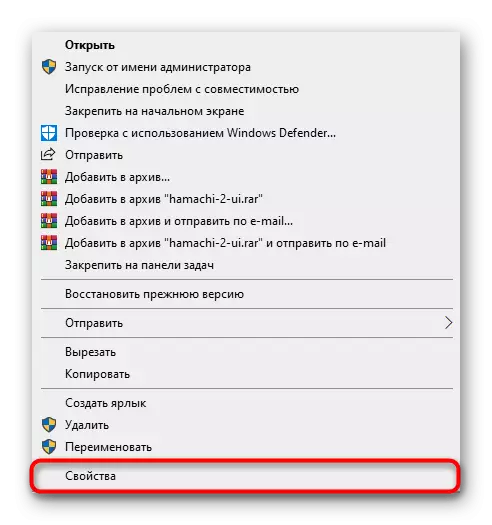
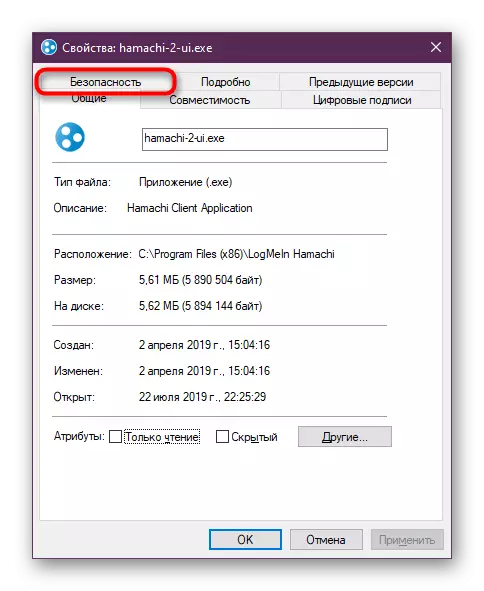
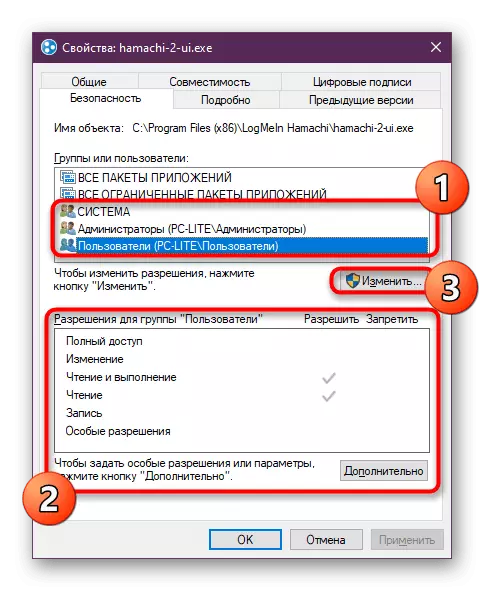
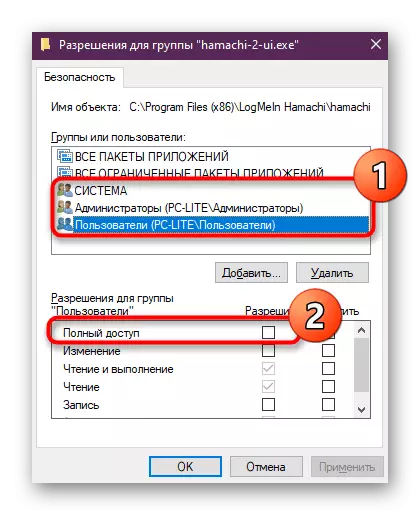
Pēc tam neaizmirstiet piemērot izmaiņas. Ņemiet vērā, ka šīs darbības tiek veiktas tikai no administratora konta. Ja jūs vēl neesat ievadījis šo profilu, dariet to, kā parādīts mūsu nākamajā materiālā.
Lasīt vairāk: izmantojiet administratora kontu Windows
5. metode: izveidojot Hamachi
Dažreiz pakalpojums, kas atbild par Hamachi sniegumu, vienkārši izslēdzas pats par sevi. Tas notiek, jo konfliktu OS un programmatūru, bet tiek atrisināts ar banālu restartēt. Jūs varat to konfigurēt automātiski, izmantojot parametru konfigurāciju, kas izskatās šādi:
- Atrodiet LogMein Hamachi tunelēšanas dzinēju pakalpojumu sarakstā un veiciet dubultklikšķi uz tā ar LKM.
- Pāriet uz cilni Restore.
- Šeit iestatiet visu neveiksmju vērtības uz "Restartēšanas pakalpojuma" statusu, kā arī pārliecinieties, ka "kļūdas skaitītājs atiestatīšana" ir 0, un šāds parametrs ir 1. Pēc tam noklikšķiniet uz "Lietot".
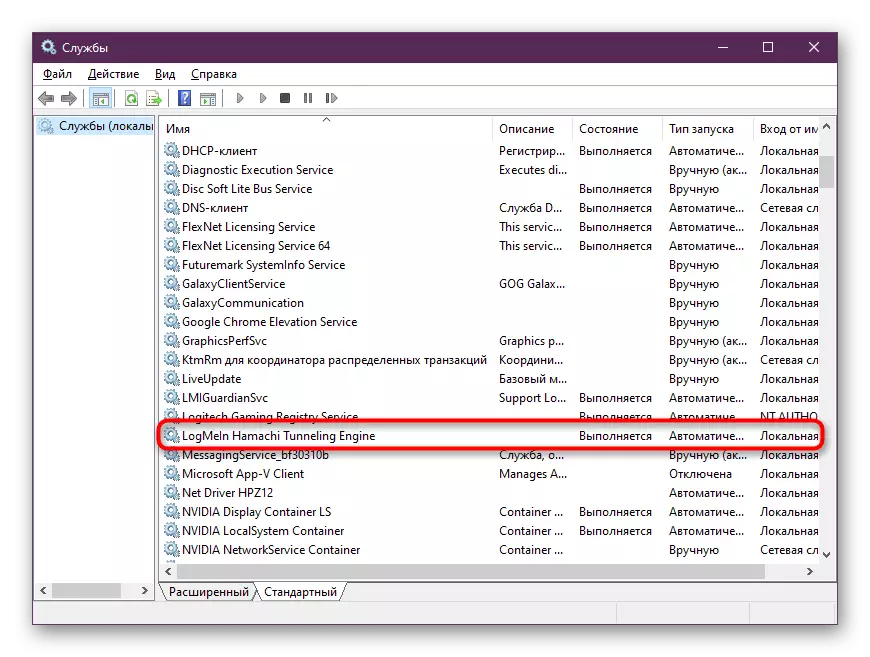
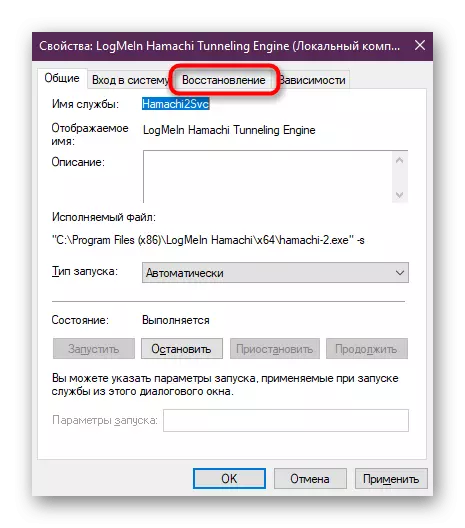
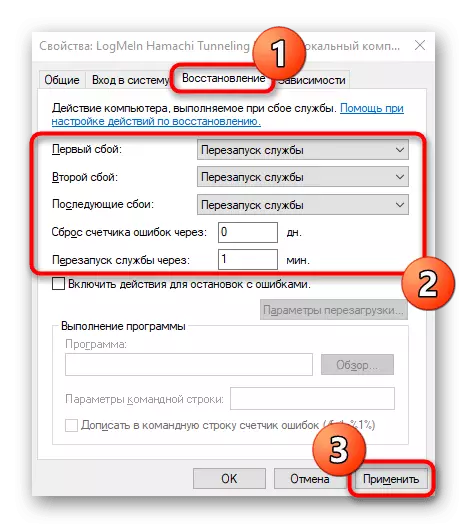
Tagad pakalpojums automātiski atsāksies uzreiz, tiklīdz tā izslēdzas. Tas ļaus jums ātri atjaunot situāciju un sākt lietot Hamachi bez pārejas uz pašdiagnostikas režīmu.
6. metode: Hamachi pārinstalēšana ar reģistra tīrāku
Ja neviena no iepriekš uzskaitītajām metodēm nesniedza nevienu rezultātu, mēs pievēršamies radikālākām iespējām. Pirmais ir pabeigt Hamachi izņemšanu un turpmāku reģistra tīrīšanu, kas ļaus jums atiestatīt pilnīgi visus parametrus. Izvietoti atinstalēšanas instrukcijas var atrast materiālā tālāk.
Lasīt vairāk: Kā pilnībā noņemt Hamachi
Tagad apspriedīsim, kā pēc dzēšanas izdzēstu reģistru, jo parasti ir diezgan svarīgi parametri, kas atkal var novest pie neveiksmēm.
- Run "Run" (Win + R), kur mēs sūkāt regedit un noklikšķiniet uz Enter.
- Reģistra redaktorā noklikšķiniet uz sadaļas Rediģēt un izvēlieties "Atrast".
- Iestatiet meklēšanas parametru, norādot programmas nosaukumu un sākt atrast.
- Dzēst visas atrastās vērtības.
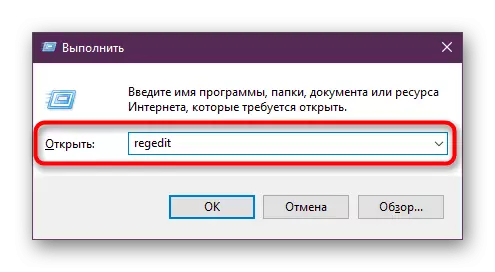
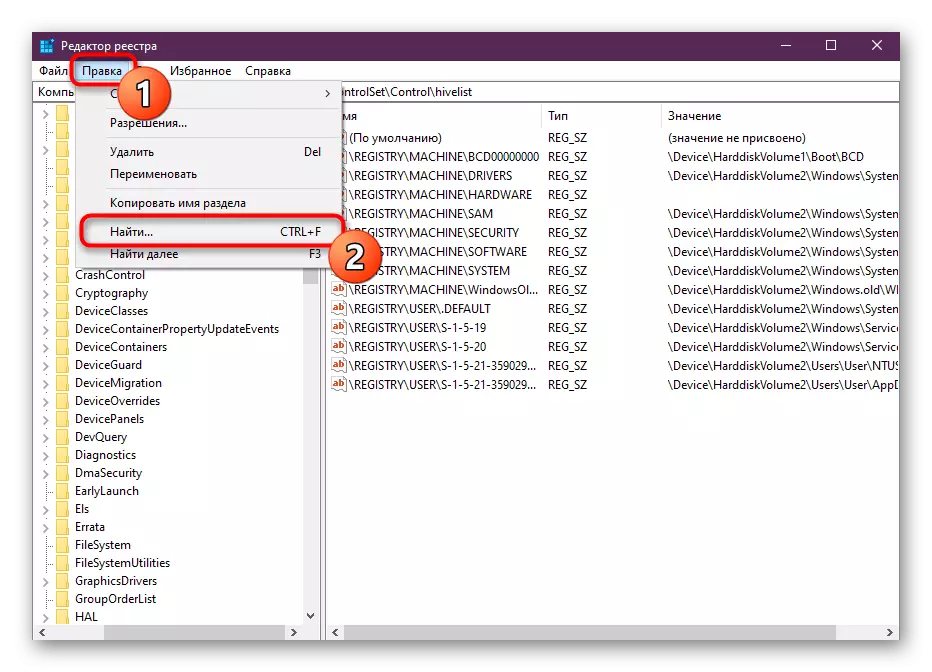
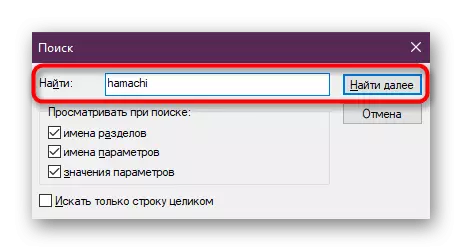
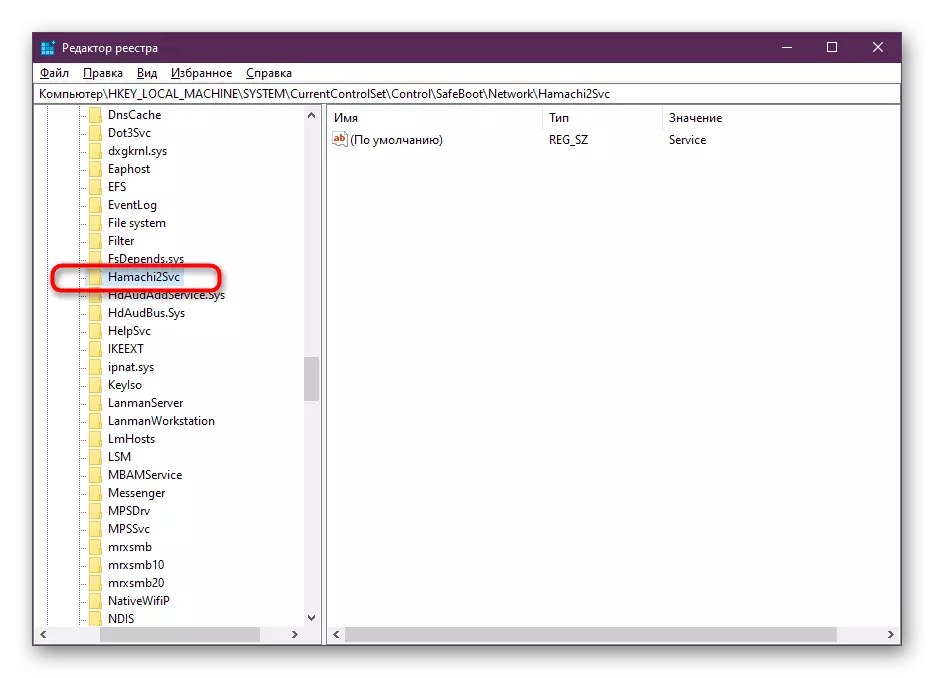
Pēc tam, tas ir nepieciešams, lai restartētu datoru, lai pēc tam atkārtoti instalēt programmatūru.
Lasiet arī: Kā notīrīt Windows reģistra no kļūdām
7. metode: sistēmas atjaunošana
Šī metode ir ieteicama lietotājiem, kuri piedzīvo problēmas ar Windows rīku komplekta darbību. Parasti ietekmē ļaunprātīgus failus, un pat tad, ja pēc tam, kad tiek dzēsts, problēma neatstāja, tas nozīmē, ka jums ir jāatjauno operētājsistēmas standarta vērtības, atgriežot svarīgus failus tur. Lai risinātu šīs operācijas īstenošanu, palīdzēs citam materiālam mūsu mājas lapā, kur viss ir gleznots pēc iespējas ātrāk un detalizētāk.
Lasīt vairāk: Windows atjaunošanas opcijas
Pēc visu problēmu novēršanas jūs varat droši pārslēgties uz Hamachi lietošanu. Piedāvājam iepazīstināt sevi ar visu šī noteikuma funkcionalitāti citā rakstā, kas ir vizuāls ieguvums iesācējiem.
Lasīt vairāk: izmantojot Hamachi programmu
Tagad jūs zināt par metodēm, lai koriģētu pašdiagnostiku Hamachi. Šī kļūda ne vienmēr ir atrisināta pāris klikšķiem, bet joprojām ir iespējams tikt galā ar viņu, pievienojot noteiktus pasākumus.
