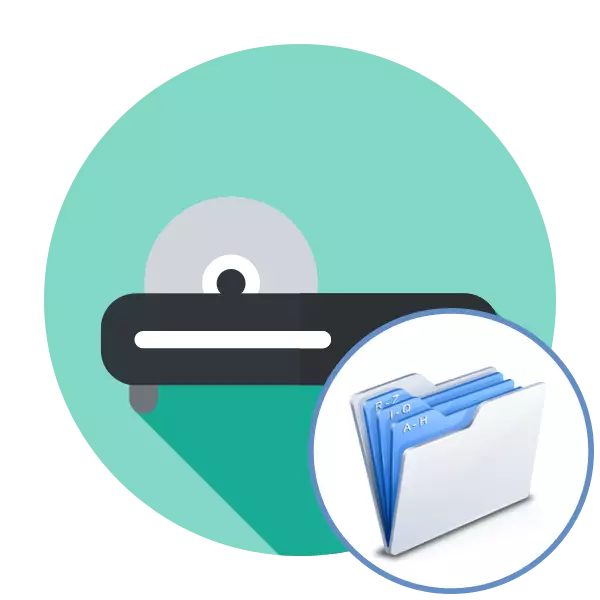
Dažreiz CD vai DVD tiek izmantots kā plašsaziņas līdzekli, kurā tiek saglabāti plašs failu klāsts, tas ir, tā galvenais uzdevums ir salīdzināms ar zibatmiņas disku. Šādos gadījumos dedzināšana tiek veikta nedaudz saskaņā ar citiem standartiem, protams, izmantojot īpašu programmatūru. Ja jūs pēkšņi vajadzēs visus priekšmetus uz diska, mēs iesakām iepazīties ar zemāk minētajām metodēm, lai izpētītu šo jautājumu, kā detalizēti.
Ierakstiet failus uz disku
Tālāk mēs vēlamies skaidri parādīt trīs programmu darbības principu, kas paredzēta, lai palīdzētu lietotājam ierakstīt jebkuru failu uz diska, piemērojot minimālo piepūles apjomu. Jūs varat pamanīt, ka darbības algoritmi ir līdzīgi, bet šeit uzmanība jāpievērš galvenokārt papildu funkcijām, kas dažkārt ir noderīgas konkrētiem lietotājiem.1. metode: CDBurnerXP
Mēs vēlētos sākt ar bezmaksas programmatūru, ko sauc par CDBurnerXP, jo šādi risinājumi ir vispopulārākie, jo trūkst dažādu ierobežojumu. Tomēr nav vērts paļauties uz lielu skaitu papildu instrumentu. Attiecībā uz failu ierakstīšanas procesu tas notiek, kā parādīts nākamajā rokasgrāmatā.
Lūdzu, ņemiet vērā, ka CDBurnerXP programma ir vienkāršs rīks dublēšanas dublēšanai ar minimālajiem iestatījumiem. Ja jums ir nepieciešams daudz progresīvāku profesionālo rīku paketi, labāk ir ierakstīt informāciju par disku, izmantojot 2..
- Instalējiet programmu datoram, ievietojiet tukšu disku un sākt CDBurnerXP.
- Ekrāns parādīs galveno logu, kurā izvēlaties pirmo punktu "disks ar datiem".
- Velciet visus nepieciešamos failus, kurus vēlaties rakstīt pie diska, programmas logā vai noklikšķiniet uz pogas Pievienot, lai atvērtu Windows Explorer.
- Tūlīt vairāk nekā saraksta failus, būs neliels rīkjosla, kur jums ir nepieciešams, lai pārliecinātos, ka esat izvēlējies vēlamo disku (ja jums ir vairāki no tiem), kā arī, ja nepieciešams, vēlamais skaits kopiju ir atzīmēts ( Ja jums ir nepieciešams rakstīt 2 vai vairāk identiskus diskus).
- Ja izmantojat pārrakstāmu disku, piemēram, CD-RW, un tas jau satur informāciju, tas ir jātīra, nospiežot pogu "Erase". Ja jums ir absolūti tīrs punduris, izlaidiet šo vienumu.
- Tagad viss ir gatavs ierakstīšanas procesam, tagad procesa sākšanai varat noklikšķināt uz pogas "Record".
- Sāksies procesa izpildes process, kas prasīs dažas minūtes (laiks ir atkarīgs no reģistrētās informācijas apjoma). Tiklīdz process ir pabeigts, CDBurnerXP paziņos par to par to, un automātiski atver disku, lai jūs varētu nekavējoties noņemt gatavo disku.
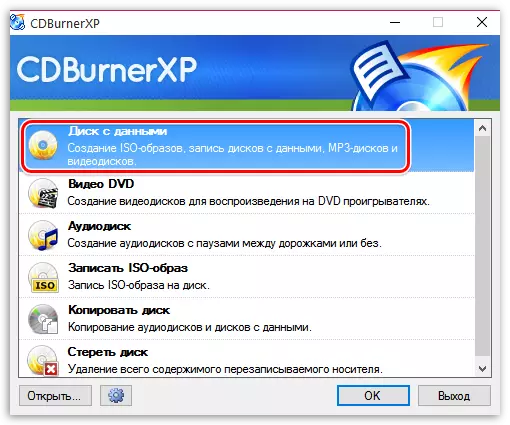

Papildus failiem jūs varat pievienot un izveidot mapes, lai viegli virzītos uz diska saturā.
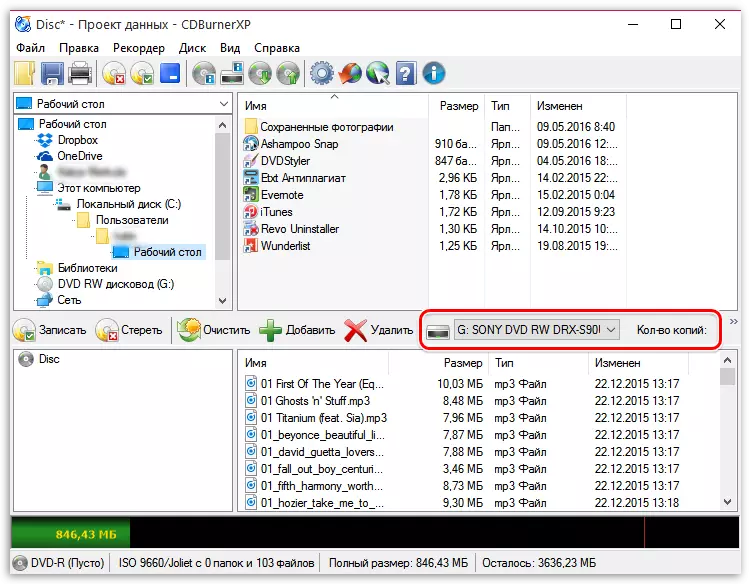
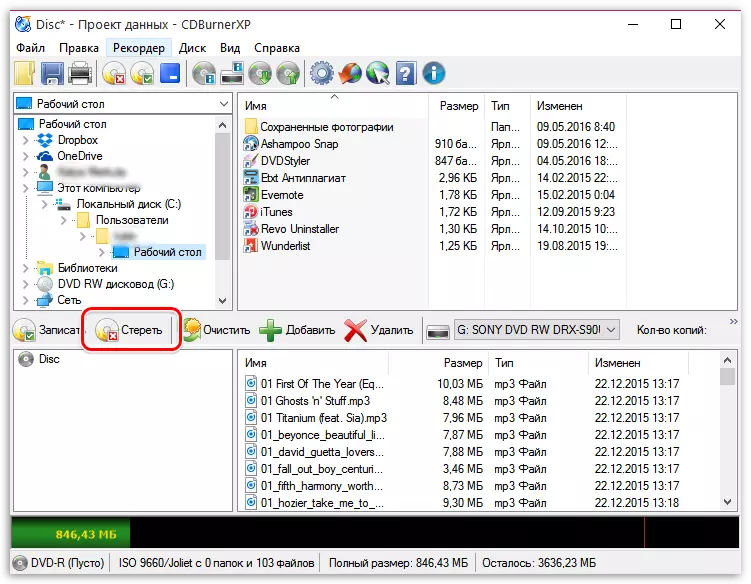
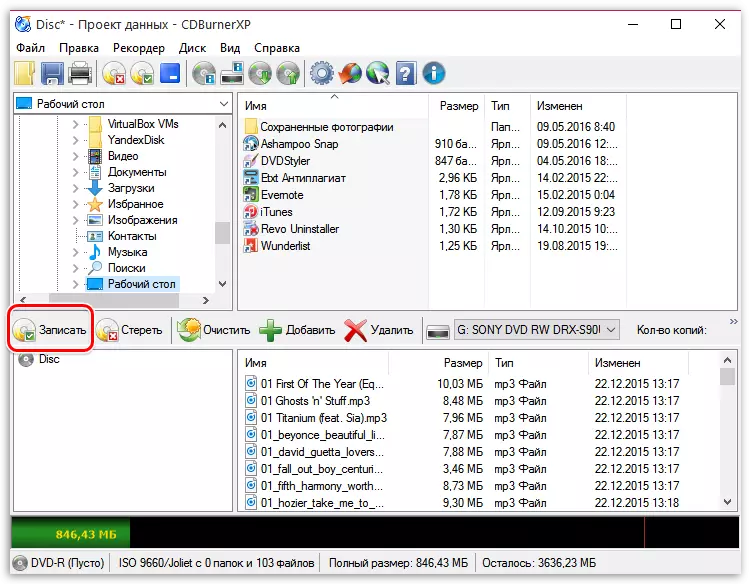
2. metode: Nero
Starp visu esošo programmatūru dedzinošiem diskiem, Nero tiek uzskatīts par slavenāko, jo izstrādātāji ir atbalstījuši šīs programmatūras sniegumu daudzus gadus, lūdzu, mīļotājiem ar pastāvīgiem atjauninājumiem un uzlabojumiem. Šeit ir jāņem vērā fakts, ka pieteikums attiecas uz maksu, un izmēģinājuma versija ir pieejama lietošanai divu nedēļu laikā. Tad jums ir vai nu atteikties no programmas, vai iegādāties licences atslēgu. Līdz šim es publicēšu šo lēmumu vēlāk, jo tas vienmēr ir vispirms jāzina pamata funkcionalitāte.
- Izmantojiet iepriekš minēto atsauci, lai lejupielādētu un instalētu Nero. Pēc sākuma, dodieties uz sadaļu "Nero Burning ROM".
- Lietojot izmēģinājuma versiju, ar pirkuma piedāvājumu parādīsies logs, drosmīgi aizveriet to sākt darbu.
- Izveidojot jaunu projektu, tas ir pietiekami, lai norādītu režīmu "CD jauktais režīms" vai "DVD jauktais režīms", un pēc tam noklikšķiniet uz "New".
- Sāciet pievienojiet failus dedzināšanai, velkot tos no iebūvētās pārlūkprogrammas.
- Apakšā atzīmēja uzglabāšanas laika skalu. Pārliecinieties, ka visi objekti ir piemēroti un nav jāizdzēš neko.
- Pēc pabeigšanas noklikšķiniet uz pogas "Burn tagad", lai sāktu ierakstīšanas procedūru.
- Ja sistēmā ir instalēti vairāki diskdziņi, jums būs jāizvēlas Aktīvs un noklikšķiniet uz Noklikšķiniet uz Labi.




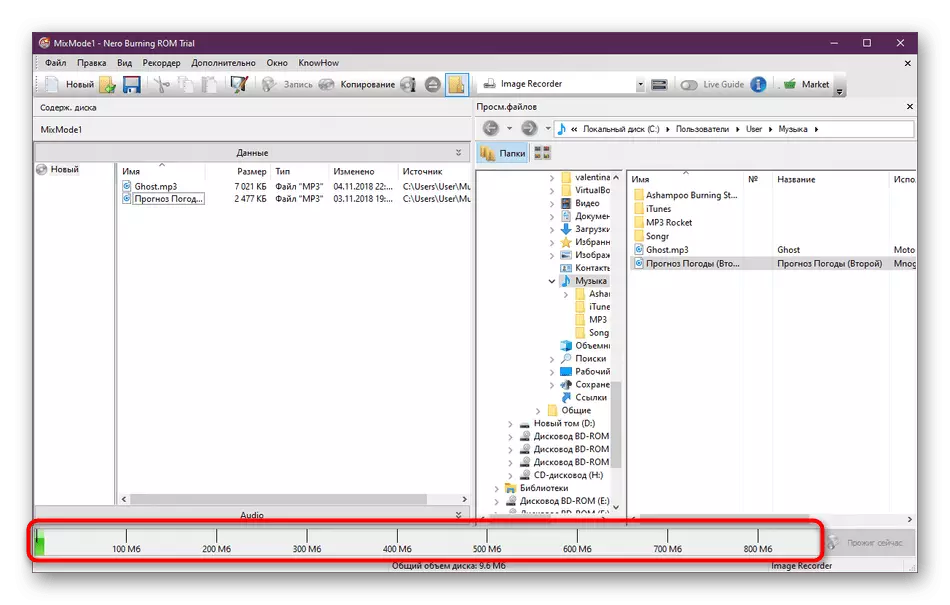
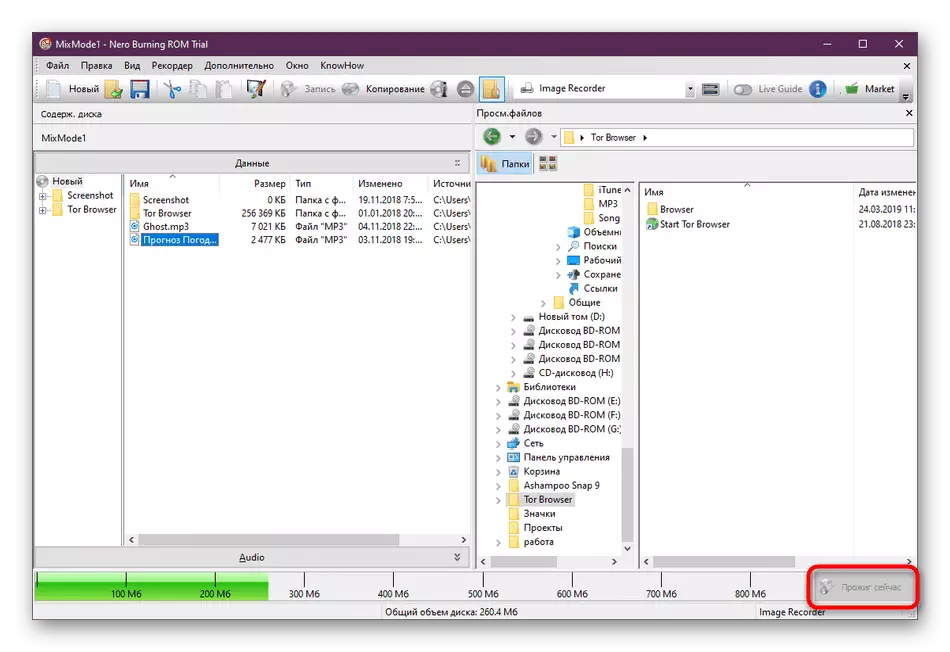
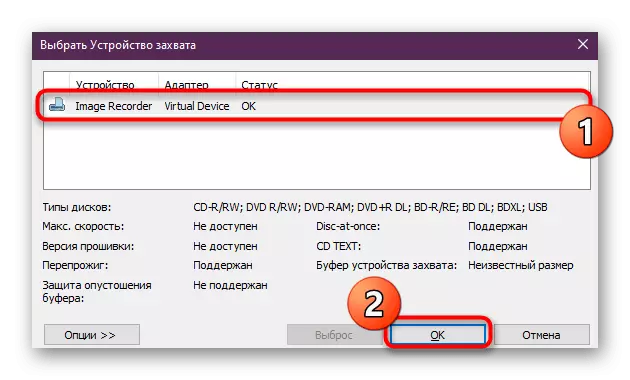
Pēc dedzināšanas procesa tiks uzsākta. Sagaida, ka tā beigsies, tas norāda paziņojumu, kas parādījies. Ja jūs interesē mijiedarbība ar Nero, un jūs vēlaties turpināt izmantot šo programmatūru pastāvīgi, mēs iesakām iepazīties ar sevi ar atsevišķu rakstu mūsu mājas lapā, kur galvenās šīs programmatūras piemērošanas jomas tiek risinātas. Tas palīdzēs uzzināt visus instrumenta aspektus.
Lasīt vairāk: izmantojot Nero
3. metode: Astroburn Lite
Vēl viena bezmaksas programmatūra mūsu šodienas materiālā sauc Astroburn Lite un izceļas starp citiem risinājumiem vieglumu lietošanai. Visas darbības tiek veiktas burtiski pāris klikšķu un izskatās šādi:
- Pēc veiksmīgi uzsākot Astroburn Lite, dodieties uz cilni "File".
- Lai sāktu šeit, norādiet disku, kurā ir ievietots vajadzīgais disks. Tas aizņem to, ja savieno vairākus diskus.
- Tad turpiniet pievienot failus vai katalogus, izmantojot pogas, kas atrodas labajā rūtī.
- Tiek atvērts diriģenta standarta logs. Šeit atlasiet absolūti visus nepieciešamos failus.
- Rediģējiet tos ar pieejamiem rīkiem, ja vēlaties dzēst vai pilnībā tīrīt projektu.
- Zemāk redzamā ekrānuzņēmumā redzat uzrakstu "ierīces, kas nav konstatētas." Jūsu gadījumā ir jābūt pogai "Start Record". Noklikšķiniet uz tā, lai palaistu dedzināšanu.
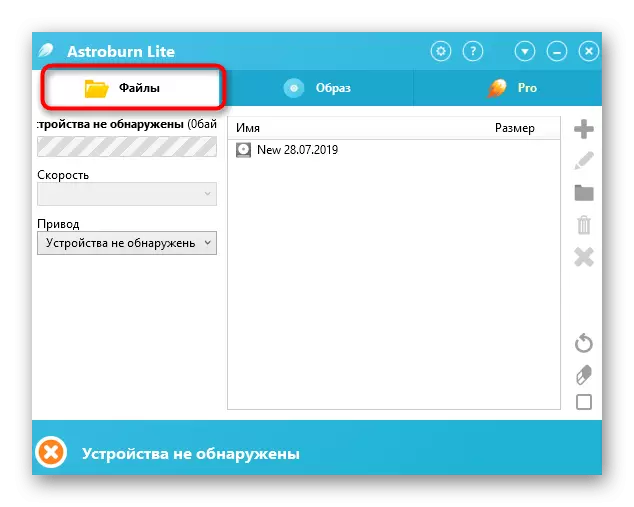
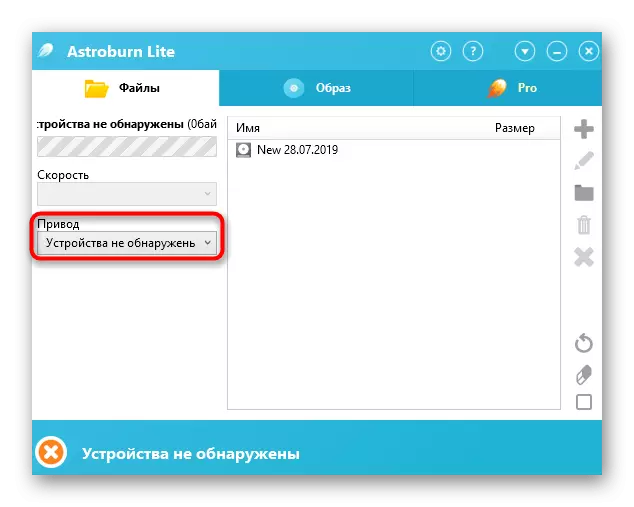
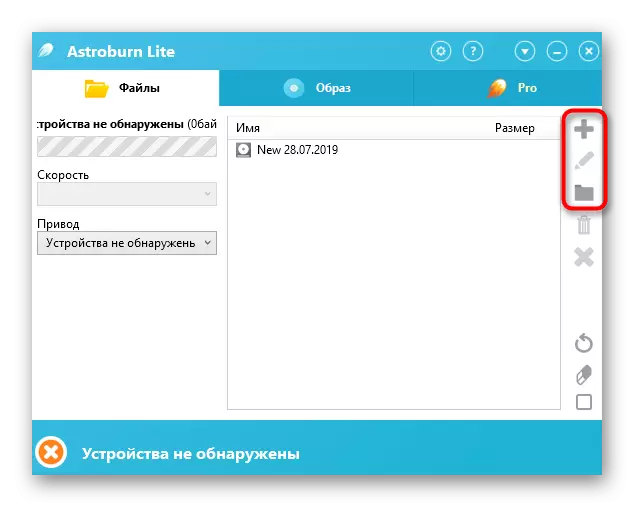
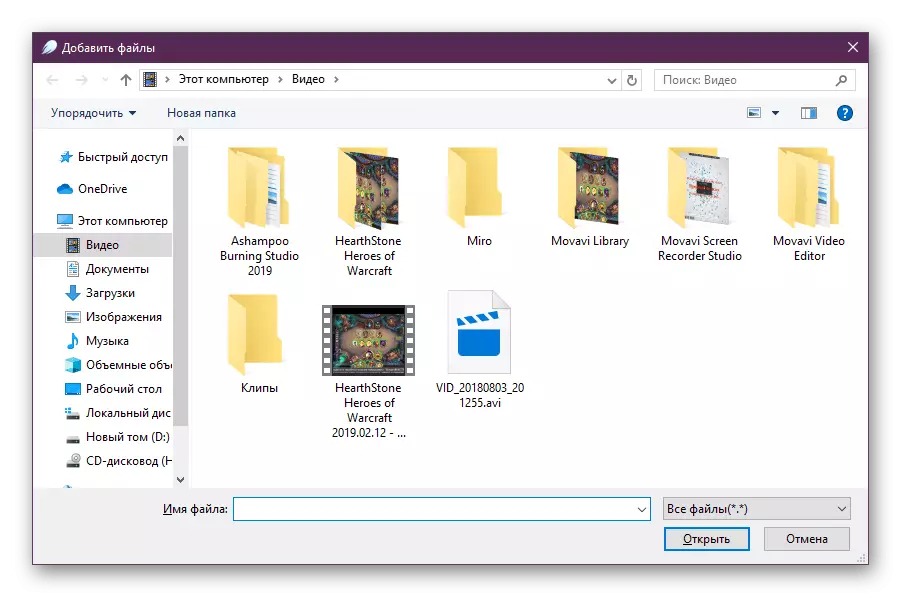
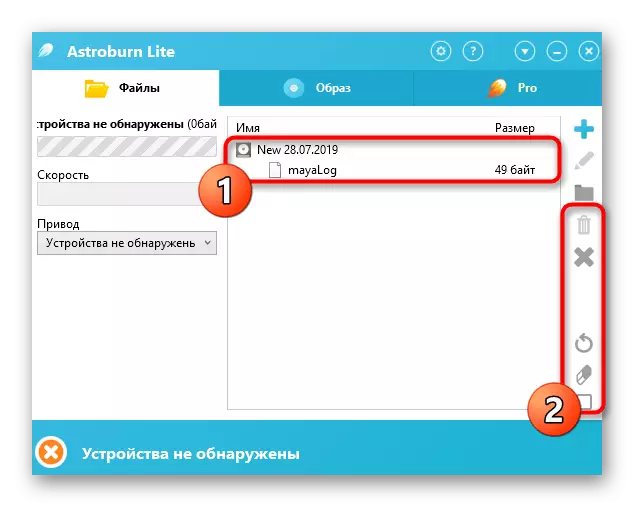
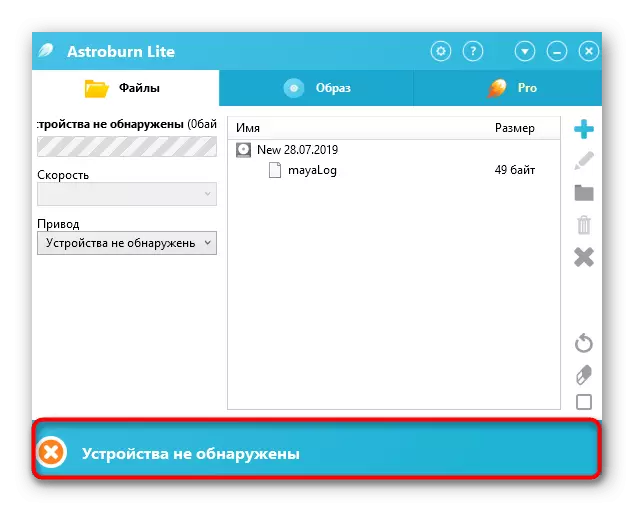
Gaidīt ierakstu pabeigšanas, un jūs varat nekavējoties doties strādāt ar saturu.
Ir lietotāji, kas iesniedza iepriekšējās iespējas, nav piemērotas dažādu iemeslu dēļ. Šajā gadījumā mēs iesakām izmantot absolūti jebkuru programmu dedzināšanai, kas jums patīk. Gandrīz visi visi ļauj ierakstīt visus failus un strādāt par to pašu principu. Detalizētas atsauksmes par populāriem risinājumiem meklē tālāk.
Lasīt vairāk: Disku ierakstīšanas programmas
Šajā sakarā mūsu raksts beidzas. No tā jūs uzzinājāt par failu ierakstīšanas metodēm CD vai DVD. Kā jūs varat redzēt, nekas sarežģīts mijiedarbībā ar programmatūru nav, lai jūs varētu droši lejupielādēt iespēju, kas jums patīk un izpildīt uzdevumu.
