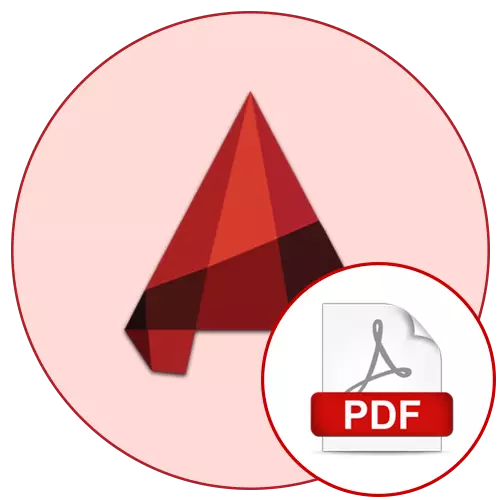
Daži AutoCAD programmatūras lietotāji strādā ar saviem zīmējumiem, saskaroties ar nepieciešamību saglabāt projektu PDF formātā. Pieredzējuši lietotāji padarīs to burtiski dažus klikšķus, izmantojot "lapu" vai "moduli" moduli, bet iesācējiem var rasties dažas grūtības. Lai izvairītos no dažādām problēmām, mēs iesakām iepazīties ar šādiem norādījumiem, lai uzzinātu visu informāciju par ietaupīt PDF failā, izmantojot jebkuru ērtu moduli.
Saglabājiet zīmējumu PDF formātā AutoCAD
Kā jau iepriekš tika teikts, no zīmējuma var veikt PDF tipa failu, izmantojot jebkuru ērtu moduli, bet darbības algoritms būs nedaudz atšķirīgs. Galvenais princips paliek tāds pats - zīmējums tiek nosūtīts drukātam, bet tiek izmantots virtuālais ploteris, pārveidojot DWG PDF formātā. Mēs iesakām jūs izpētīt divu moduļu konvertēšanu, lai ātri novietotu zīmējumus failos un pāriet uz nepieciešamo soļu izpildi.1. metode: Eksports no "Lapas" moduļa
Modulī, ko sauc par "lapu" formatēšanu un zīmēšanas pilnveidošanu pēc tās veidošanās rediģēšanas darba telpā. Lielākā daļa lietotāju nosūta dokumentus drukāt tikai no šejienes, tāpēc mēs to vispirms analizēsim, norādot uz soli pa solim saglabāšanas procesu PDF formātā.
- Pēc zīmēšanas pabeigšanas pāriet uz cilni "Lapas".
- Pārliecinieties, vai dizaina konfigurācija ir pabeigta veiksmīgi, un pēc tam atveriet sadaļu "Izejas".
- Šeit jums būs nepieciešams izvietot sarakstu "Export".
- Tajā, izvēlieties "pdf".
- Tūlīt, Saglabāt logu atvērs, kurā jānorāda faila atrašanās vieta, iestatiet nosaukumu un pēc noklikšķināšanas uz pogas Saglabāt.
- Tad paziņojums parādās labajā pusē pa labi, drukas darbs / publikācija ir pabeigta.
- Lai apskatītu iegūto dokumentu, izmantojiet ērtu tīmekļa pārlūkprogrammu vai atbilstošu programmatūru. Lasiet vairāk par skatīšanās rīkiem atsevišķā rakstā nākamā.

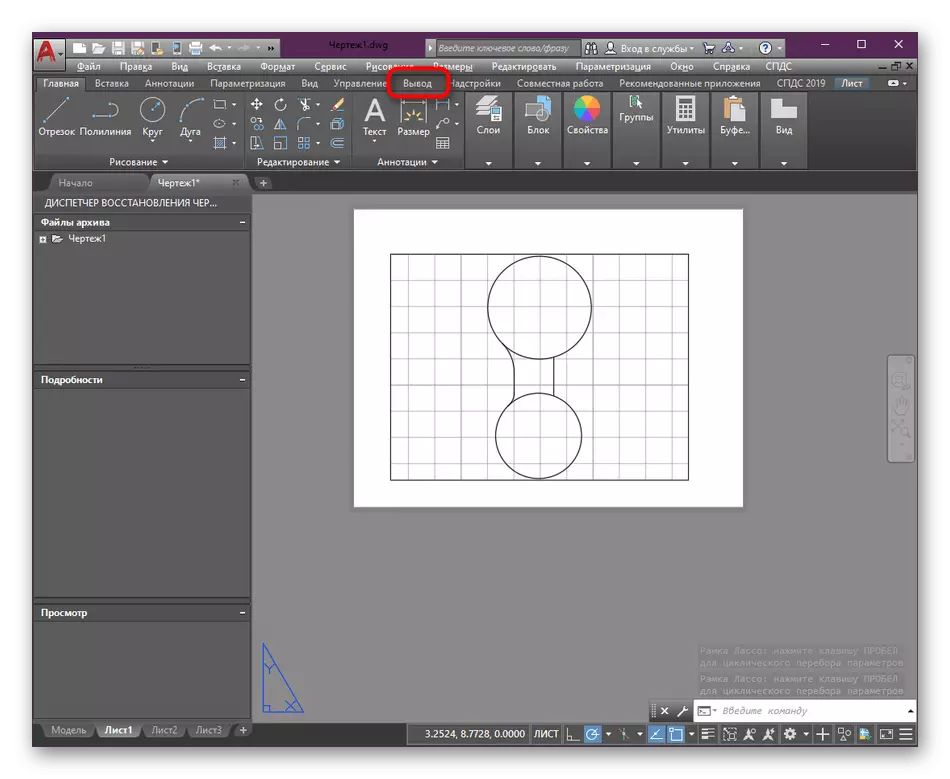

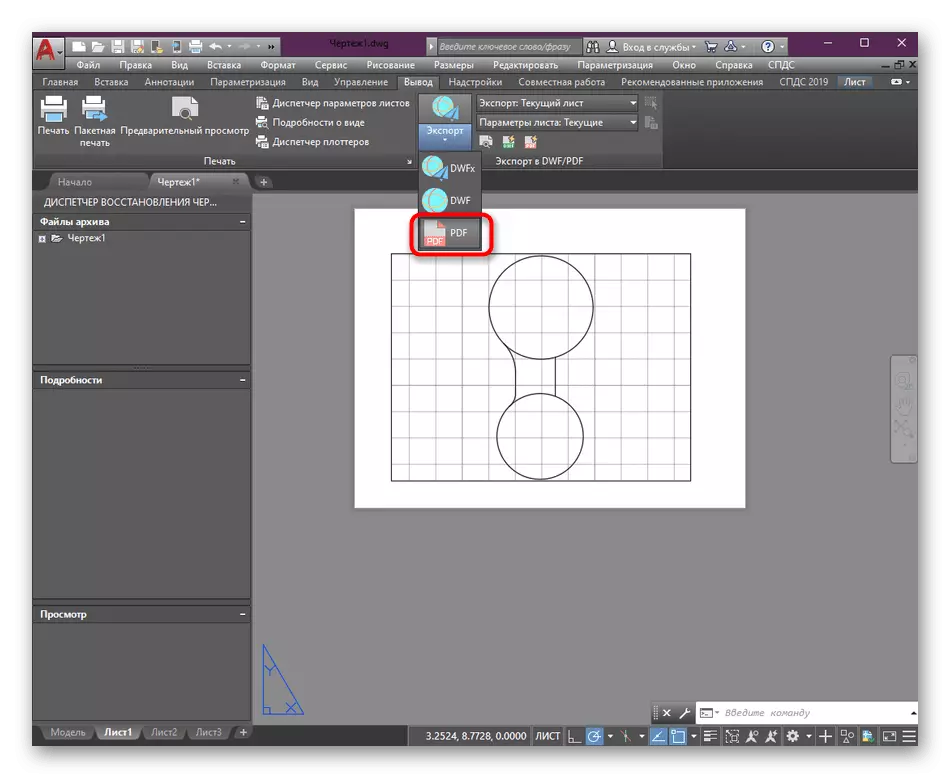



Lasīt vairāk: Kā atvērt PDF failu datorā
Kā redzat, pēc eksporta veida izvēles taupīšanas logs nekavējoties parādās bez iespējas iepriekš konfigurēt saglabāšanu, kas dažkārt ir nepieciešama. Šādos gadījumos vienkārši atcelt darbību, aizverot logu, un pēc tam veiciet soļus:
- Sadaļā "Leaf Parameters" izvēlieties "Override".
- Atveras izvēlni "ignorēt lapu parametri". Tajā ir galvenie priekšmeti, kas ļauj izvēlēties drukas stilu tabulu, iestatīt orientāciju, skalu un papīra formātu.
- Turklāt mēs iesakām noklikšķināt uz cilnes PCM, lai atvērtu konteksta izvēlni.
- IT, norādiet posteni "Leaf Parameter Manager".
- Izvēlieties pašreizējo lapu un turpiniet rediģēt.
- Tagad jūs varat iepriekš konfigurēt pašu lapu. Daži lietotāji izvēlas iestatīt savu formātu, izvēlēties melnbalto drukas stilu vai norādīt papildu parametrus. Tas viss tiek darīts par personisku rīcības brīvību.






Attiecībā uz lapu papildu iestatījumiem, nosakot savus parametrus, tas viss tiek veikts atsevišķi dokumentu formatēšanas laikā. Mūsu vietnē ir īpašs materiāls par šo tēmu, kur konfigurācijas process un lapu pievienošana ir skaidri pierādīta.
Lasīt vairāk: Kā izveidot lapu AutoCAD
2. metode: drukāšana no modeļa moduļa
Ja jūs vienkārši sākat darbu ar Autocadam, jūs nezināt, ka galvenā darba vide tiek saukta par "modeli". Tas sastāv no bezgalīgas telpas, kur ir izveidoti dažādi zīmējumi. Dažreiz pat vairāki zīmējumi ir piemēroti vienā projektā. Parasti lietotāji nesūta dokumentus drukāt no šī moduļa, jo tie nav formatēti tādā veidā. Tomēr dažreiz nepieciešamība ietaupīt sākotnējo izkārtojumu vai starpposma iespēju PDF:
- Pārvietojieties uz atbilstošo moduli, kurā noklikšķināt uz pogas Printer, kas atrodas īsceļu panelī. Jūs varat zvanīt drukāt un noklikšķiniet uz standarta karstā taustiņa Ctrl + P.
- Logā, kas atveras, vispirms norāda printeri vai ploteri. Vai nav pārsteigts, ka taupīšana uz PDF tiek darīts šādā veidā, jo mēs jau esam runājuši par to, ka šī darbība AutoCAD sauc par virtuālo zīmogu.
- Pēc liela printeru saraksta atvēršanas ir jābūt virknei "DWG uz pdf.pc3".
- Tagad tiek ražotas standarta darbības. Lai sāktu ar, ir izvēlēts piemērots papīra formāts.
- Tālāk, "rāmis" ir izvēlēts kā drukas zonu.
- Jums tiks pārvietots uz darbvietu, lai manuāli norādītu rāmi, kas uztver visus vienumus, lai saglabātu.
- Neaizmirstiet pārbaudīt izvēles rūtiņu uz "centru", lai attēlotu attēlu loka centrā.
- Atstājiet noklusējuma stila lapu vai izvēlieties vēlamo, piemēram, monohromu, lai saglabātu zīmējumu melnā un baltā krāsā.
- Orientācija arī norāda pēc jūsu ieskatiem.
- Pēc konfigurācijas pabeigšanas tiks atstāts tikai noklikšķināt uz pogas "OK", lai apstiprinātu drukas darbību.
- Tiek atvērts iebūvēts pārlūkprogrammas logs, kur ir norādīts atrašanās vietas un faila nosaukums.
- Jūs varat doties uz norādīto mapi, lai pārliecinātos, ka tur ir pārveidots zīmējums.





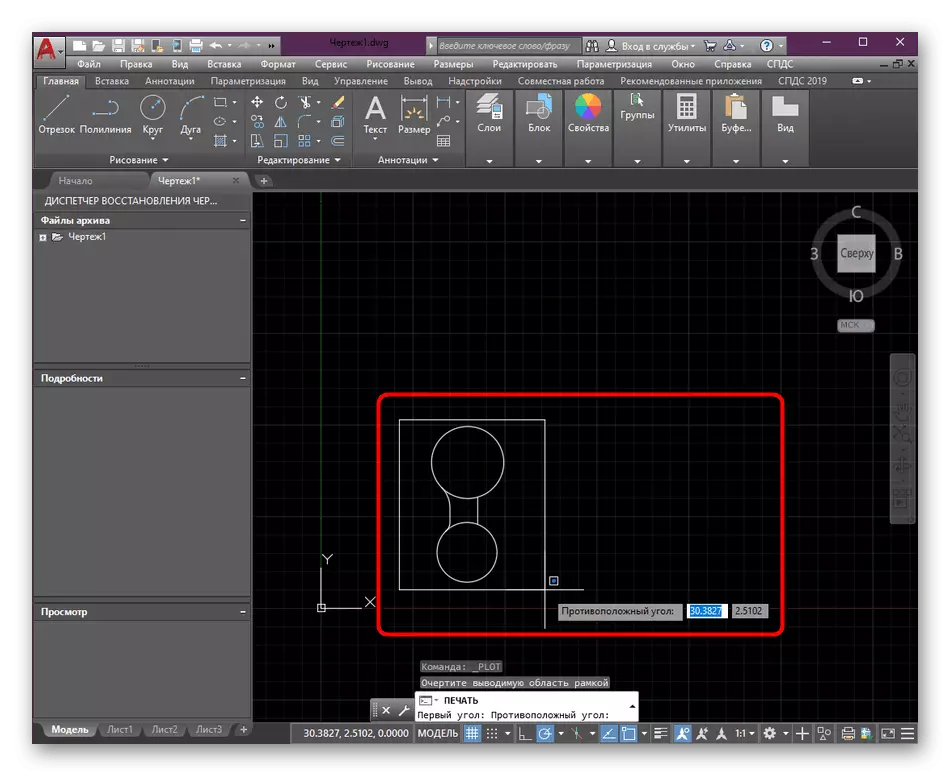






Citi sagatavošanas darbi pirms elektroniskās zīmējuma saglabāšanas ir nepieciešams iepriekš sagatavot, ņemot vērā absolūti visas detaļas. Kopējais materiālais par mijiedarbības tēmu ar galvenajiem instrumentiem un AutoCAD funkcijām var atrast, noklikšķinot uz tālāk norādītās saites.
Lasīt vairāk: izmantojot AutoCAD programmu
Virs jums ir iepazinušies ar divām metodēm, lai saglabātu AutoCAD zīmējumus PDF formātā. Kā jūs varat redzēt, nekas nav sarežģīts, jums vienkārši ir nepieciešams izvēlēties optimālo metodi un veikt iepriekšējus iestatījumus. Ja ir nepieciešams pārvērst esošos dokumentus no PDF uz DWG vai otrādi, mēs ierosinām pievērst uzmanību attiecīgajiem norādījumiem, kas pierāda fiksētu konversijas līdzekļu darbu.
Lasīt vairāk: konvertēt PDF failu DWG
