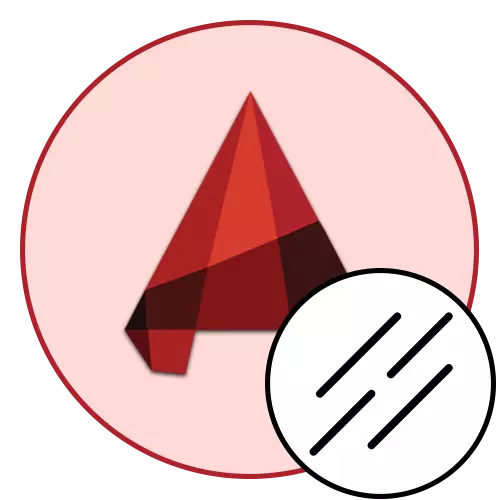
Ja jūs vienkārši sākat savu paziĦojumu ar AutoCAD programmatūru, tā varēja pamanīt, ka, veidojot vienu segmentu vai poliline, stabilu rīsu veidu ir izvēlēts ar standarta līnijas svēršanu. Protams, tas bieži ir zīmējumos, ka šādas stila līnijas tiek izmantotas, tomēr ir papildu elementi, kas norāda uz dažiem insultiem vai svītru segmentiem. Kā daļa no šodienas raksta, mēs vēlamies pieskarties uz rakstīšanas tēmu, kā arī demonstrēt mūsu pašu vienkāršo un kompozītu līniju izveidi.
Mēs izmantojam līniju veidus AutoCAD
Kā minēts iepriekš, dažādos projektos noteiktos apstākļos tiek izmantoti plašs līniju veidi, kas atšķiras no standarta cietā. Tas ir saistīts ar to, ka saskaņā ar GOST, ir ierasts izmantot dažādu objektu nosacītos apzīmējumus, lai netiktu izveidota neskaidrība. Automātiskā kanālā sākotnēji tika integrēti vairāki segmenti, bet tie ne vienmēr apmierina lietotāju vajadzības. Tāpēc, šodien, papildus vispārējai informācijai, mēs parādīsim un piemēru izveidot savu stilu, izmantojot vienkāršu kodu.Vispārējie jēdzieni zīmēšanas līnijas AutoCAD
Dominējošā lielākā daļa zīmējumu sastāv no primitīviem, kas ietver segmentus un polyline. Tie var radīt grupas vai sarežģītākus skaitļus, bet bieži tos izmanto sienu un citu līdzīgu objektu apzīmēšanā. Primitīvas radīšana notiek šādi:
- Pārvietojieties uz lentes galveno cilni, kur sadaļā "Zīmēšana" izvēlieties vienu no atbilstošiem instrumentiem.
- Izveidojiet pirmo vietu segmentā, noklikšķinot uz vēlamā zīmējuma laukuma ar kreiso peles pogu.
- Turpiniet pievienot līnijas, atdalot punktus, nospiežot LKM.
- Pēc pabeigšanas noklikšķiniet uz taustiņa Enter. Ja izveidojāt vairākus segmentus, katrs no tiem tiks iesniegts kā atsevišķs elements, bet poliīns veido bloku.
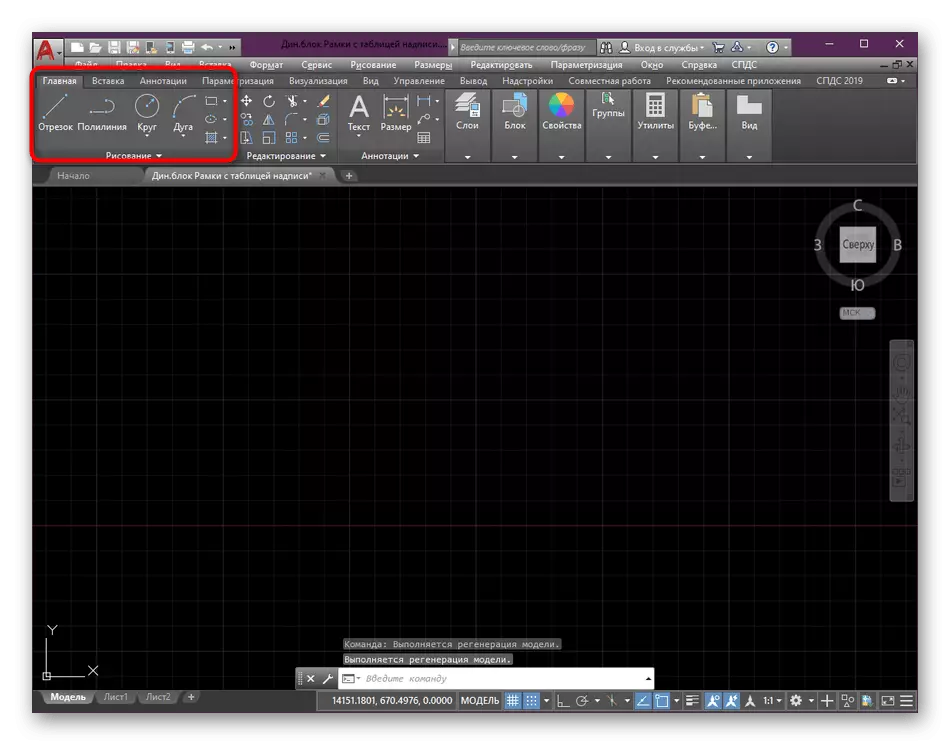

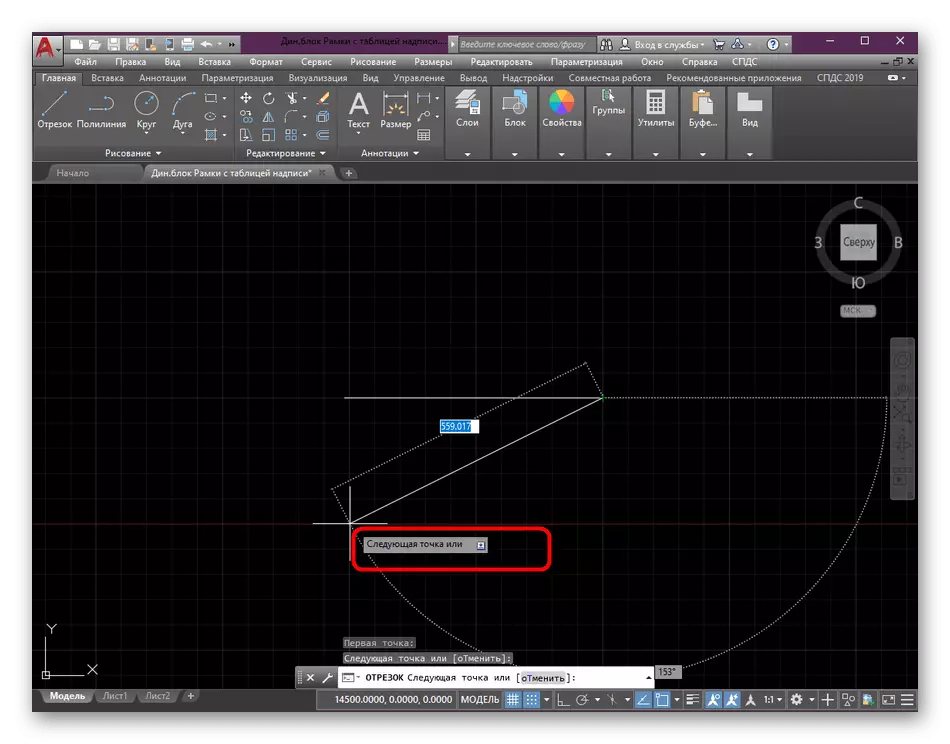
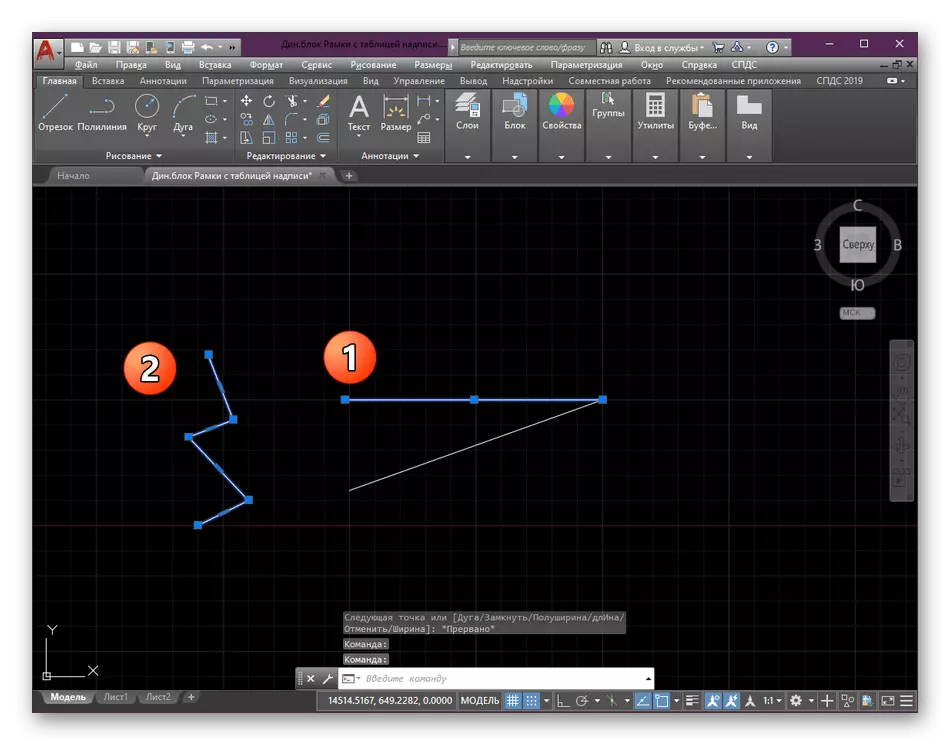
Piemēram, lietojiet taisnstūri. Pēc tam, pievienojot to, jūs varat atrast, ka tā ir atsevišķa vienība, un faktiski veic tādas pašas īpašības kā parasto poliīnu. Šajā gadījumā visi vienumi ir izveidoti, izmantojot standarta līniju stilu, kas ir iestatīts pēc noklusējuma. Mēs piedāvājam detalizētāku informāciju par izcirtņiem, polylines un zīmējumu, lai uzzinātu citos mūsu tīmekļa vietnē, un tagad mēs šodien atgriezīsimies pie mūsu pašreizējā raksta.
Lasīt vairāk:
Divu dimensiju objektu zīmēšana AutoCAD
Segmentu pārveidošana Polyline AutoCAD
Mainīt tipa veidu
Iepriekš, mēs jau esam runājuši par to, ka vairāki līniju veidi ir iebūvēti AutoCadus, kas var tikt izmantoti bez jebkādām problēmām. Veikt kā piemēru to pašu standarta punktētu segmentu, ko bieži izmanto projektos, kas veikti pēc Gost. Parastā stila maiņa ir ļoti vienkārša, un jums ir jāzina šādi:
- Būt programmas galvenajā lentē, paplašiniet sadaļu "Properties", ja tas ir slēgts brīdī.
- Tajā atrodiet rindkopu, ko sauc par "līniju veidiem". Jums būs pietiekami nest kursoru uz jebkuru rīku tā, ka detalizēts apraksts ir parādījies pēc otrā ar savu nosaukumu un īpašībām. Atveriet sarakstu ar pieejamiem veidiem, noklikšķinot uz atbilstošās lejupvērstās bultiņas.
- Šeit jūs varat izvēlēties vienu no GOST padomiem, noklikšķinot uz LCM pēc nepieciešamās opcijas. Kā jūs varat redzēt, līnijas miniatūra atrodas kreisajā pusē, un tā apraksts ir redzams labajā pusē. Mēs vairāk runāsim par skaitliskajām vērtībām virsrakstā, kad mēs izveidojam savu veidu. Ja jūs pārvaldāt šādu sarakstu, jūs esat neērti, noklikšķiniet uz pogas "Citi", lai parādītu šo izvēlni atsevišķā logā.
- Tagad jūs varat izvēlēties absolūti jebkuru stilizācijas versiju, apskatīt izskatu un iepazīstināt sevi ar aprakstu.
- Īsi apsveriet procedūru, lai izveidotu jaunu segmentu ar izvēlēto stilu. Lai sāktu ar, norādiet atbilstošu rīku, kas tiks izmantots zīmēšanai. Tās tips nav svarīgi, jo īpašības tiek piemērotas visām līnijām.
- Iestatiet vienkāršu segmentu un apstipriniet darbību, noklikšķinot uz taustiņa Enter.
- Kā jūs varat redzēt zemāk redzamajā ekrānuzņēmumā, līniju rakstīšana ir mainījusies. Tagad tas ir periodiska iezīme ar vertikālām svītrām uz katra segmenta.
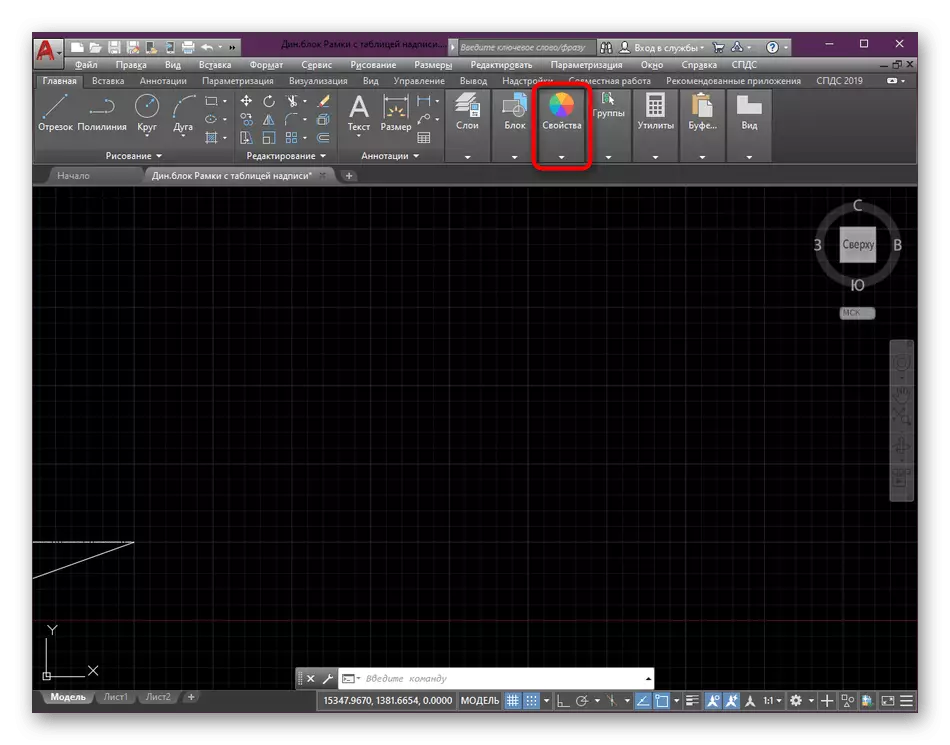

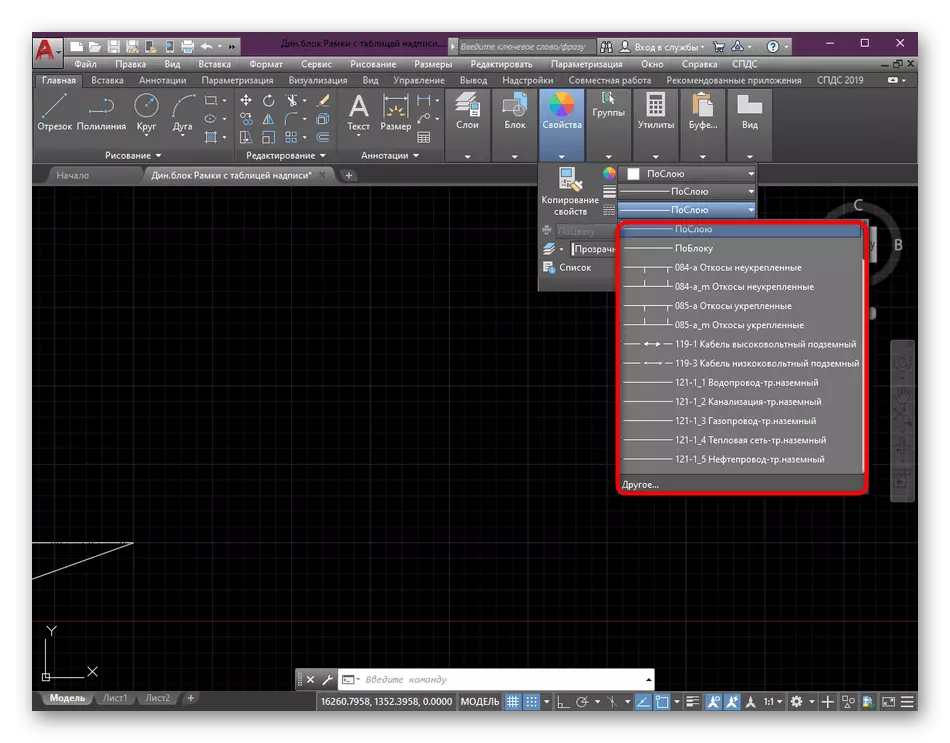
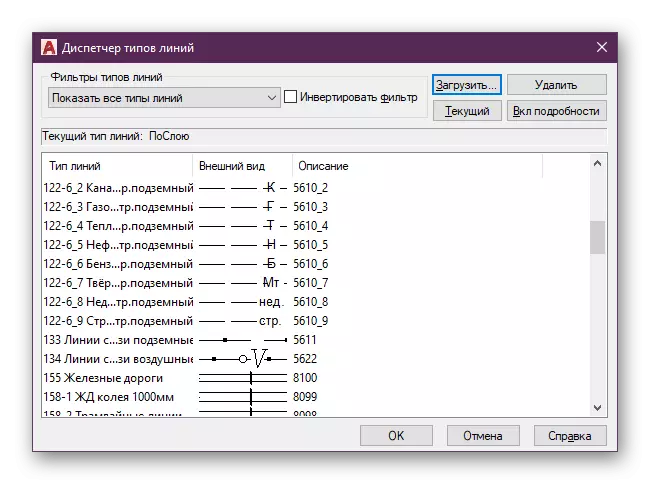

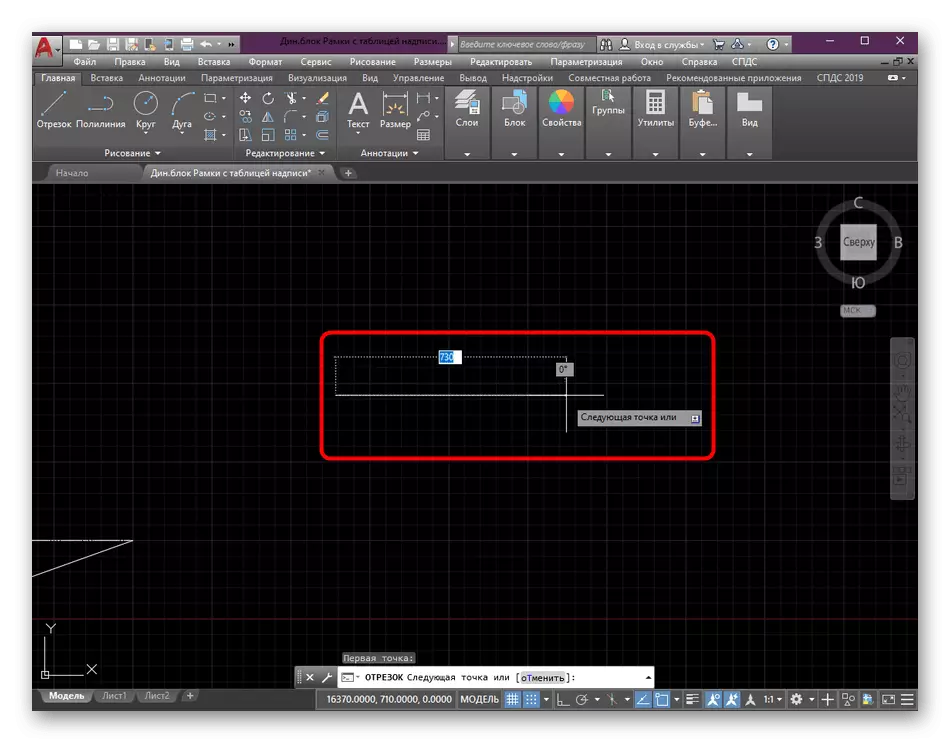
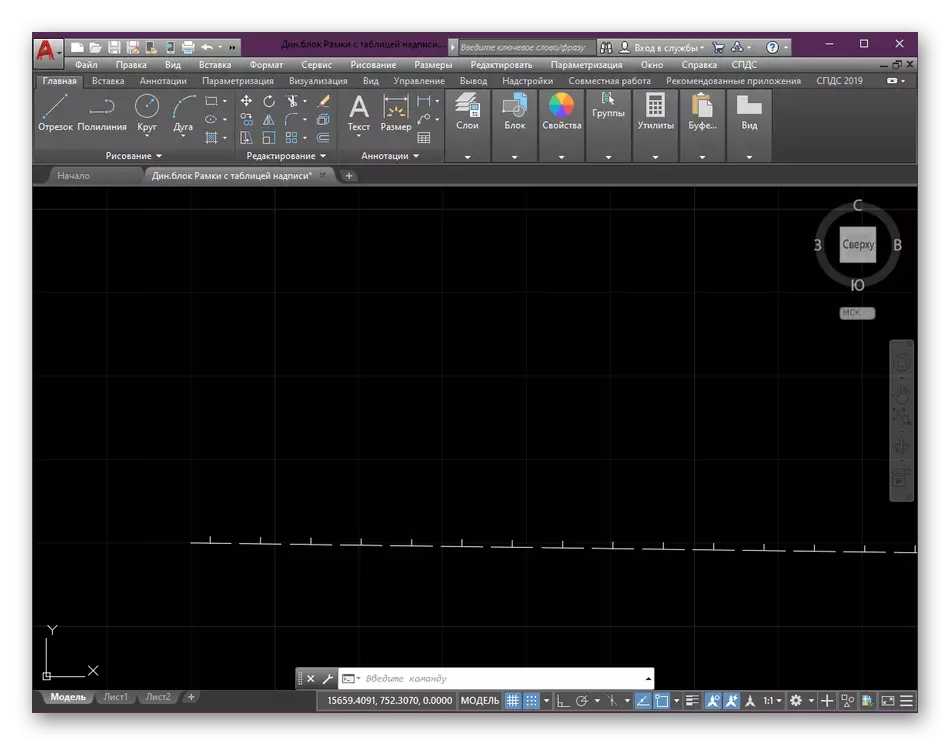
Pēc šādu izmaiņu veikšanas jebkurš segments tiks izveidots norādītajā formātā. Tā mainās tajā pašā darbībā - ir nepieciešams atgriezties īpašumos un izvēlēties citu tipu, piemēram, standarta. Šajā laikā nekas nav sarežģīts, visas korekcijas tiek veiktas burtiski pāris sekundēs.
Atkal atkārtojiet rindu kodēšanas veida dibināšanu. Jebkura pozitīva vērtība ir iestatīta kā līnijas, kur numuru norāda milimetru skaits. Space vienmēr ir svarīgi -2, un punkts ir 0. ātri apsveriet vēl divus piemērus:
- __. __. . __. __ ___, kur mums ir dažādi segmenti 2, 5 un 7 mm. Šādā gadījumā kodekss tiks skatīts A, 5, -2,0, -2,5, -2,0, -2,0, -2,5, -2,0, -2,2, -2,7.
- . . . . ___. . . ., Ja iezīme ir 3. A, 0, -2,0, -2,0, -2,0, -2,3, -2,0, -2,0, -2,0, -2, 0, -2,0, -2, 0.
Izstrādāta informācija par vienkāršu un sarežģītu veidu līniju veidošanu iepazīstināja ar izstrādātājiem savā oficiālajā tīmekļa vietnē. Tāpēc, ja jūs interesē vēl vairāk izstrādāt šādus stilus, mēs iesakām studēt iesniegtos materiālus, kas jāapzinās visas nianses.
Par vienkāršiem pielāgotiem linetipiem
Līniju iekraušanas veidi AutoCAD
Tagad jums ir sava veida līnijas, bet tas prasīs integrāciju automātiskajā kanālā, lai strādātu ar to. Pilnīgi tas pats tiek veikts ar visiem citiem stiliem, kas ir lejupielādēti no interneta vai iegūti citā veidā. Jums ir jāveic šādas darbības:
- Pārvietojieties uz AutoCAD un paplašiniet sadaļu, ko sauc par "Properties".
- Izvērst sarakstu ar visu veidu līnijām.
- Tālāk ir nepieciešams atvērt stila vadības izvēlni. Lai to izdarītu, noklikšķiniet uz "Citas" rindas.
- Noklikšķiniet uz pogas "Lejupielādēt".
- No kreisās puses atrodiet failu un pēc tam noklikšķiniet uz šīs pogas.
- Tiek atvērts iebūvētais pārlūks. IT, dodieties uz mapi, kurā līnijas fails ir saglabāts. Izvēlieties to, noklikšķinot uz LKM divreiz.
- Ja vienā failā ir vairāki veidi uzreiz, jums tiks lūgts izvēlēties dažus no tiem. Mūsu gadījumā ir tikai viens stils, tāpēc mēs to norādīsim.
- Parasti saraksta beigās tiek pievienoti jauni lietotāju līniju veidi. Ievietojiet atbilstošu opciju un izvēlieties to piemērot.
- Mēs izveidosim poliīnu, lai pārliecinātos, ka agrāk izveidotā koda efektivitāte.
- Kā redzat, ir izveidots stils ar līniju un punktu ciklisko atkārtošanos.
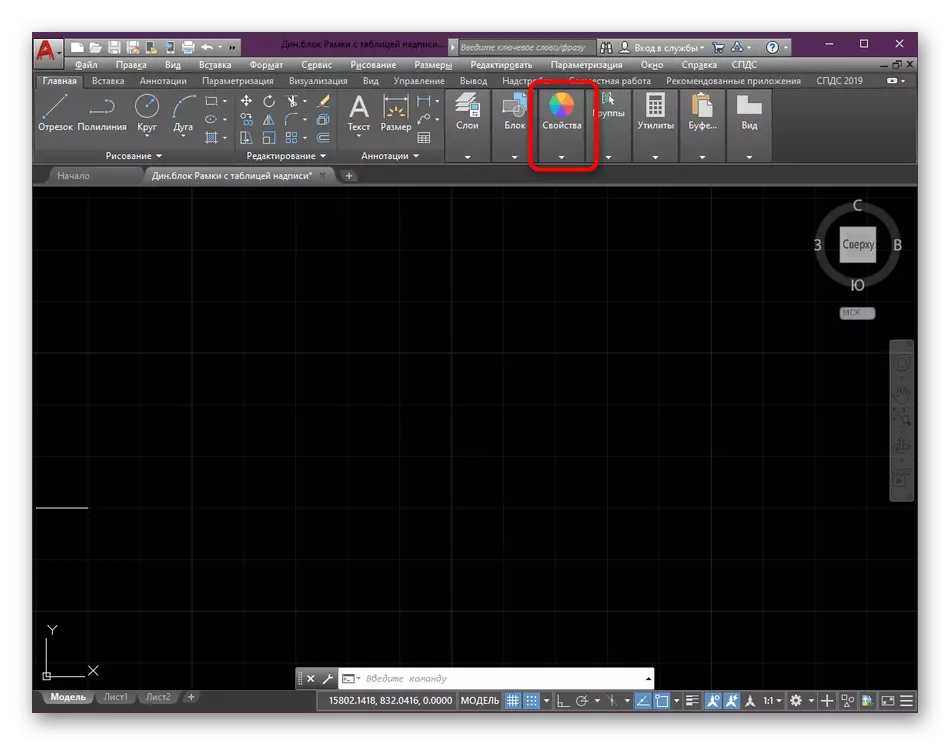
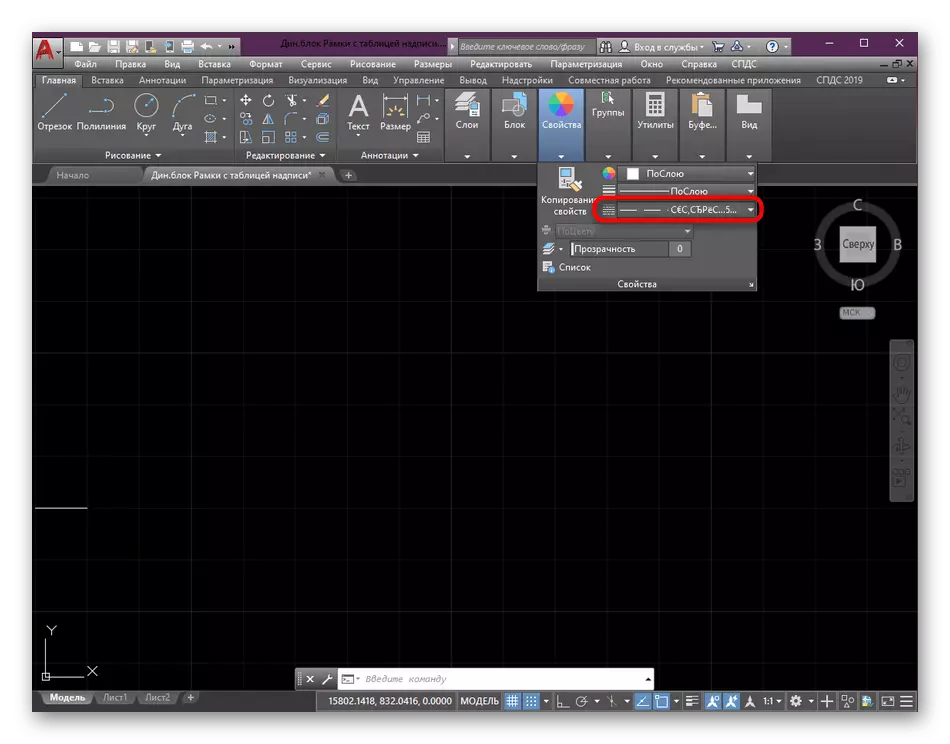
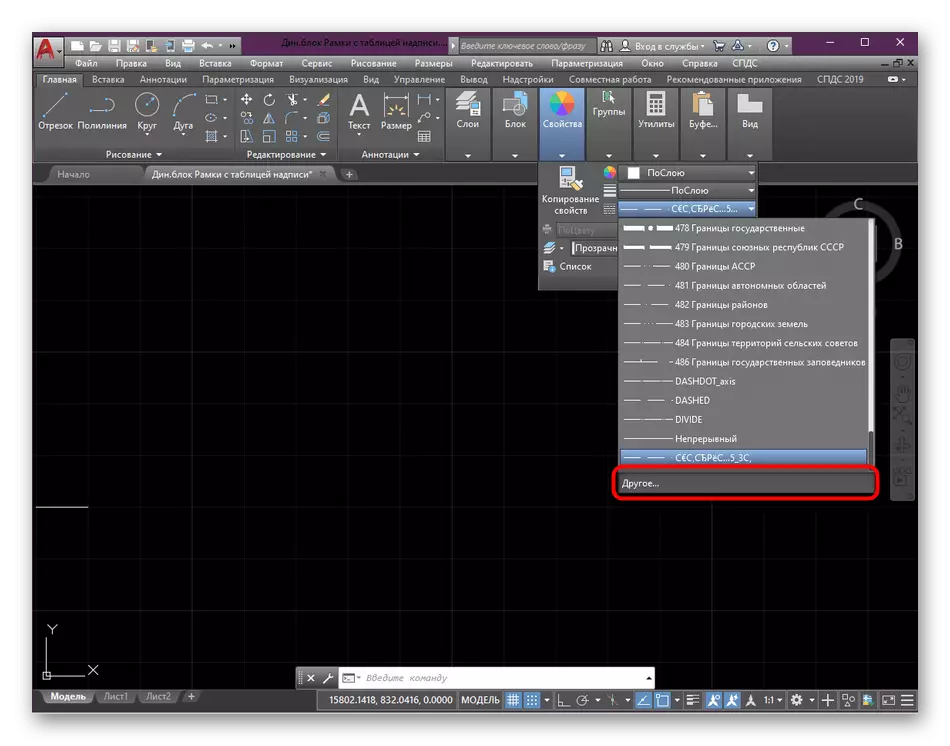
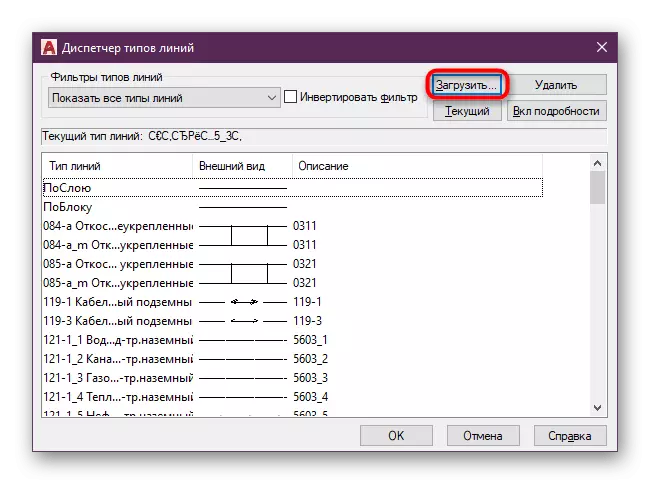
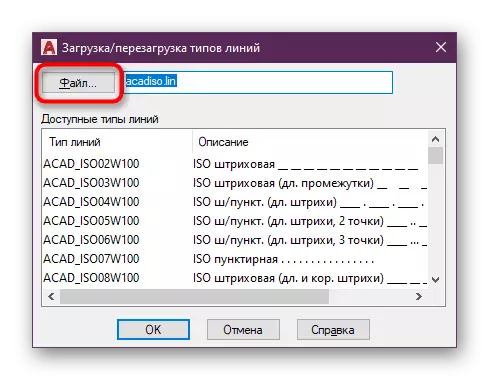
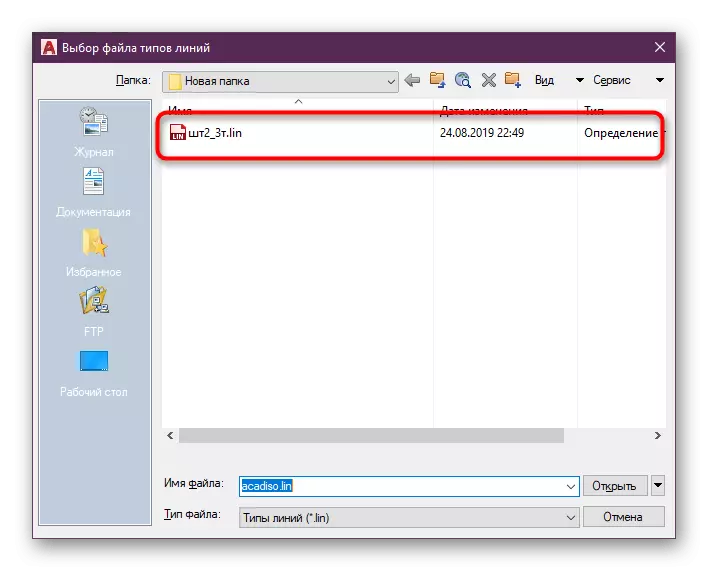
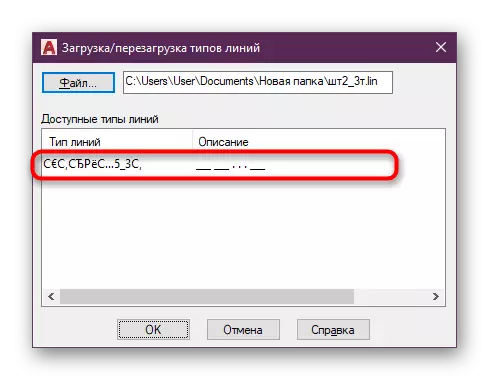
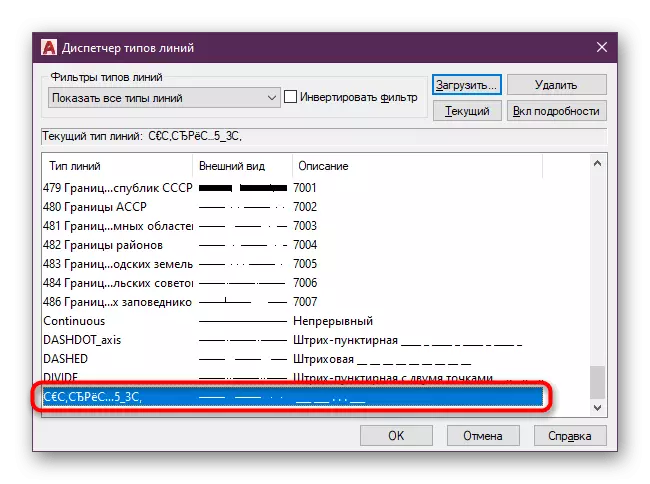

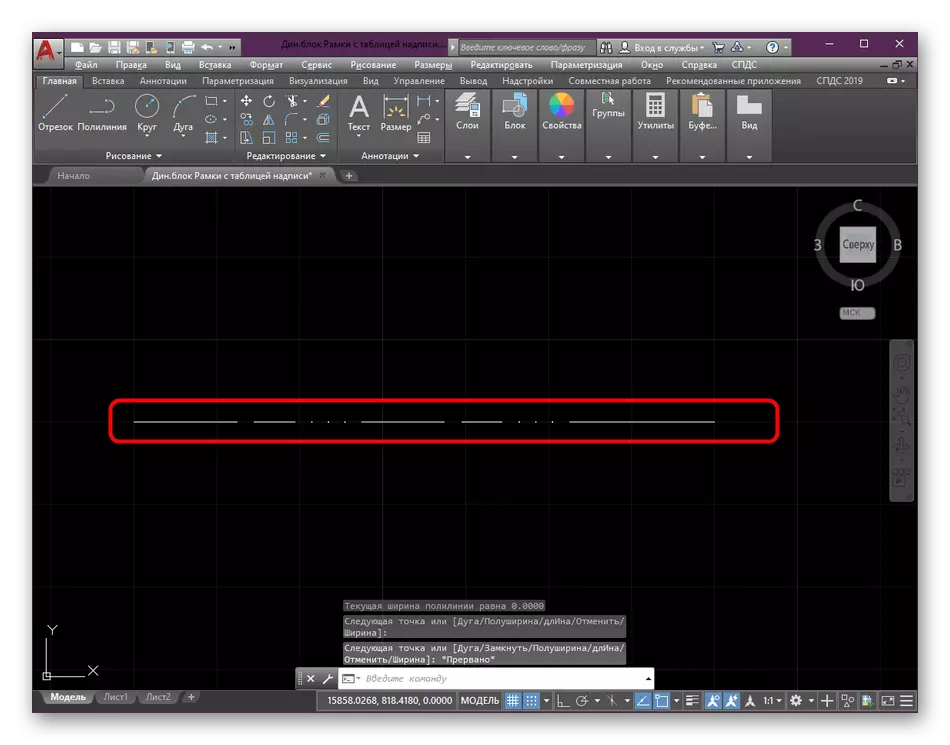
Attiecībā uz līnijas biezuma izmaiņām tas vairs nav iekļauts tipa tipā un tiek koriģēts atsevišķi. Sīkāka informācija par šo tēmu var atrast citā mūsu tīmekļa vietnē, noklikšķinot uz tālāk norādītās saites.
Lasīt vairāk: Mainiet līnijas biezumu AutoCAD
No šī raksta jūs esat iemācījušies visu par veidu līniju izmantošanu AutoCAD programmā. Kā jūs varat redzēt, tas ļauj ievērojami atvieglot noteiktu uzdevumu īstenošanu, un spēja izveidot personiskās stila iespējas ļaus katrā veidā uzlabot zīmējumus. Tajā pašā mācību formātā ir rakstīti daudzi citi materiāli par automātisko kanālu priekšmetu. Ja esat iesācējs lietotājs, tas būs noderīgi, lai jūs iepazītos ar pamatjēdzieniem, lai viegli risinātu šīs programmatūras galveno funkcionalitāti.
Lasīt vairāk: izmantojot AutoCAD programmu
