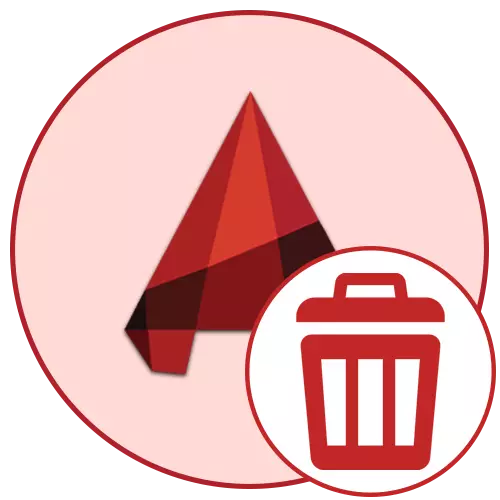
AutoCAD ir populārākā dizaina sistēma, kas aktīvi izmanto daudzus lietotājus visā pasaulē. Tagad ir vairākas atbalstītas šīs programmas versijas, katrai no tām ir tiesības pastāvēt un citēt noteiktos uzņēmumos. Šajā sakarā daži lietotāji sastopas nepieciešamību noņemt vienu un montāžas, lai instalētu jaunu vai pāreju uz citu CAD. Kā daļu no šī raksta mēs vēlamies pierādīt pilnīgas atinstalēšanas procedūru ar absolūti visiem "astes" papildu tīrīšanu.
Pilnībā noņemt AutoCAD no datora
Tālāk detalizēti tiks apspriestas divas uzdevuma īstenošanas metodes. Pirmais ir izmantot trešās puses programmatūru un Otro - iebūvēto operētājsistēmas instrumentus. Katra no šīm iespējām būs optimāla dažās situācijās, tāpēc mēs iesakām tos vispirms mācīties, un tikai tad dodieties uz atbilstošas instrukcijas izpildi.Ja jūs pēkšņi nolemjat noņemt AutoCAD sakarā ar dažādu kļūdu rašanos startēšanas vai darba laikā, nav jāsteidzas, lai radītu šādas radikālas darbības. Vispirms pārliecinieties, ka esat pabeidzis absolūti visas metodes, kas var palīdzēt atrisināt grūtības. Lai to izdarītu, mēs iesakām jūs iepazīties ar atsevišķiem mūsu tīmekļa vietnes materiāliem, noklikšķinot uz tālāk norādītajām saitēm.
Lasīt vairāk:
Problēmu risināšana ar letālu kļūdu AutoCAD
Problēmu risināšana ar AutoCAD programmas uzsākšanu
1. metode: programmas, lai noņemtu programmas
Tagad internetā jebkurš lietotājs varēs atrast pilnīgi atšķirīgu ceļu. Dažas no šīm lietojumprogrammām ir palīgdarbības un ļauj vienkāršot noteiktu mijiedarbību ar OS. Šī noteikuma ietvaros tiek samazināts rīki programmu noņemšanai. To priekšrocība salīdzinājumā ar standarta līdzekļiem ir automātiski dzēst pagaidu failus un dažādus atlikušos datus. Šoreiz mums būs labi zināms risinājums, ko sauc par CCleaner.
- Iet uz iepriekš minēto saiti, lai nokļūtu oficiālajā tīmekļa vietnē lietderība, un lejupielādējiet to datorā. Pēc sākuma pievērsiet uzmanību kreisajam panelim. Šeit jums būs nepieciešams pāriet uz sadaļu "Rīki".
- Atveriet kategoriju "Dzēst programmu", lai skatītu visu instalētās programmatūras sarakstu.
- Tagad, starp visiem nosaukumiem, uzziniet AutoCAD un izcelt to, noklikšķinot, kad kreisā peles poga uz rindas.
- Poga "atinstalēšana" ir aktivizēta. Noklikšķiniet uz tā, lai palaistu šo procesu.
- Apstipriniet savu dzēšanas nodomus, noklikšķinot uz izvēles Jā, kas parādīsies uznirstošajā paziņojumā.
- Ja palīglīdzekļi nav noņemti ar Autocadal, tīriet tos paši, veicot tieši tādas pašas darbības, kas tika parādītas iepriekš.
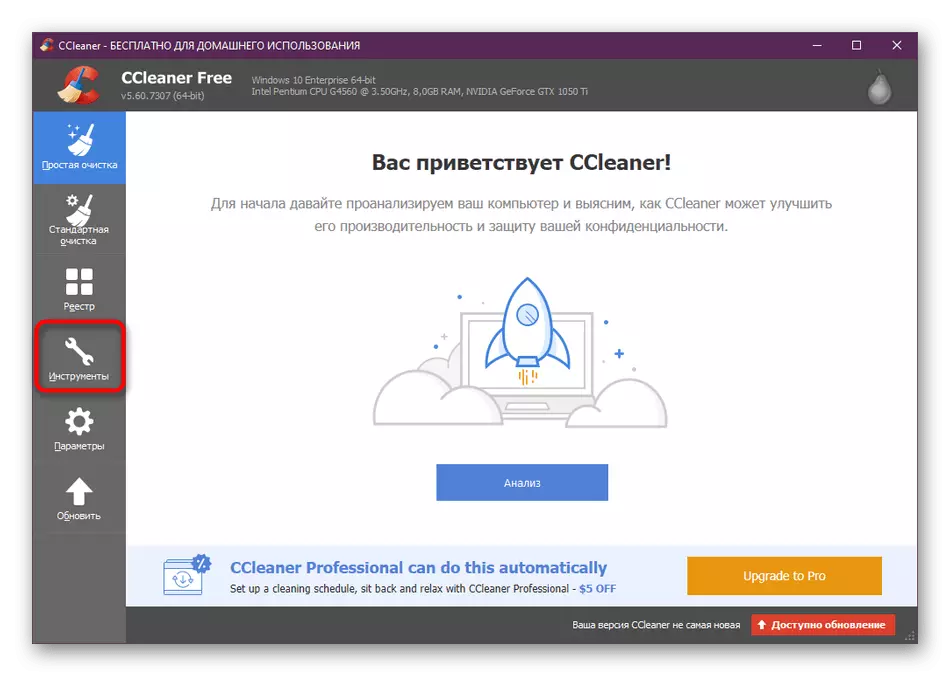
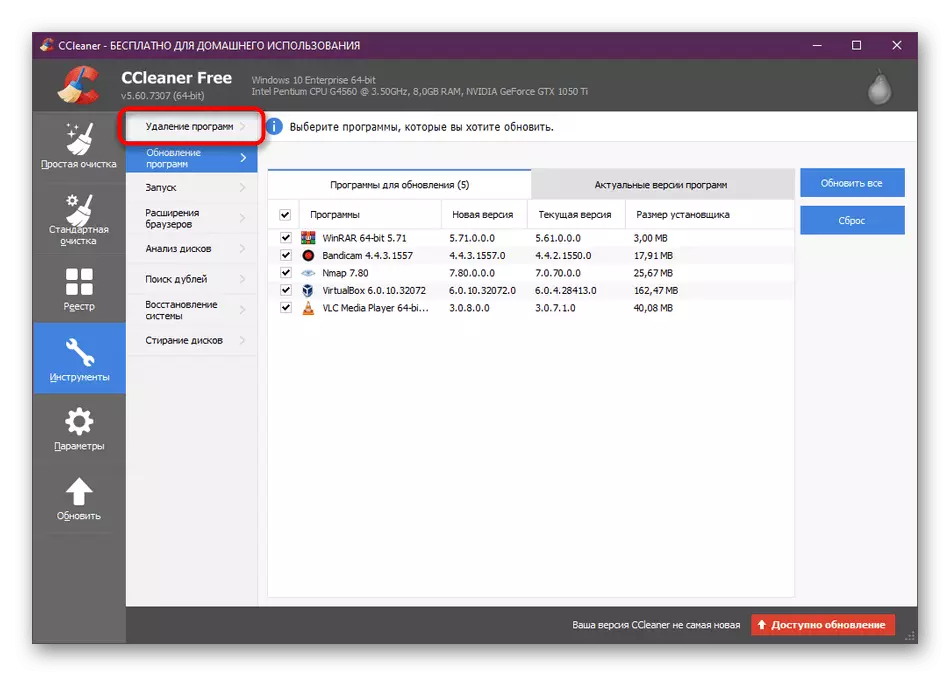
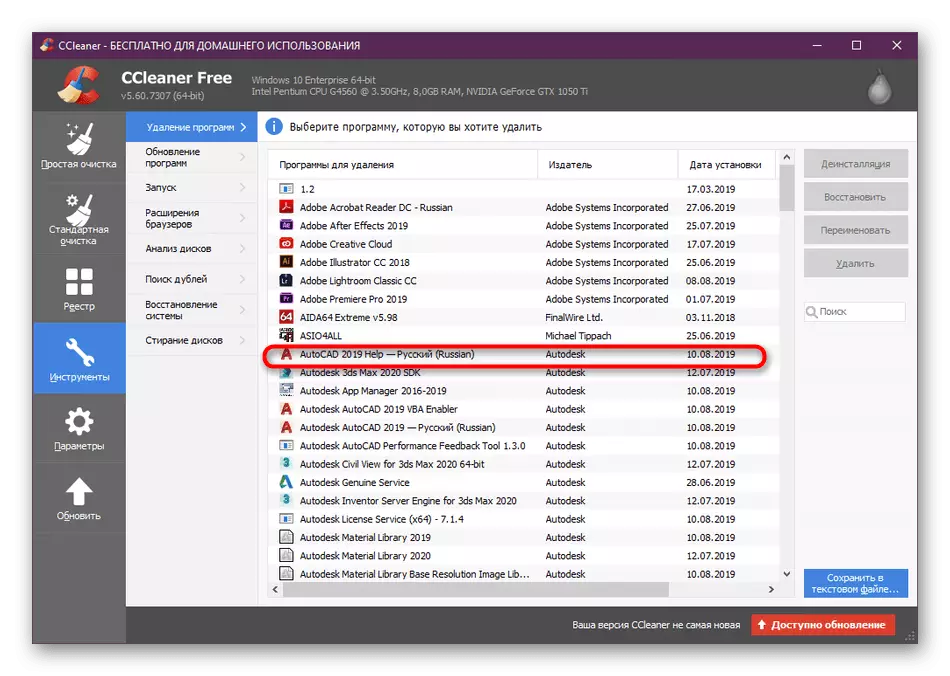


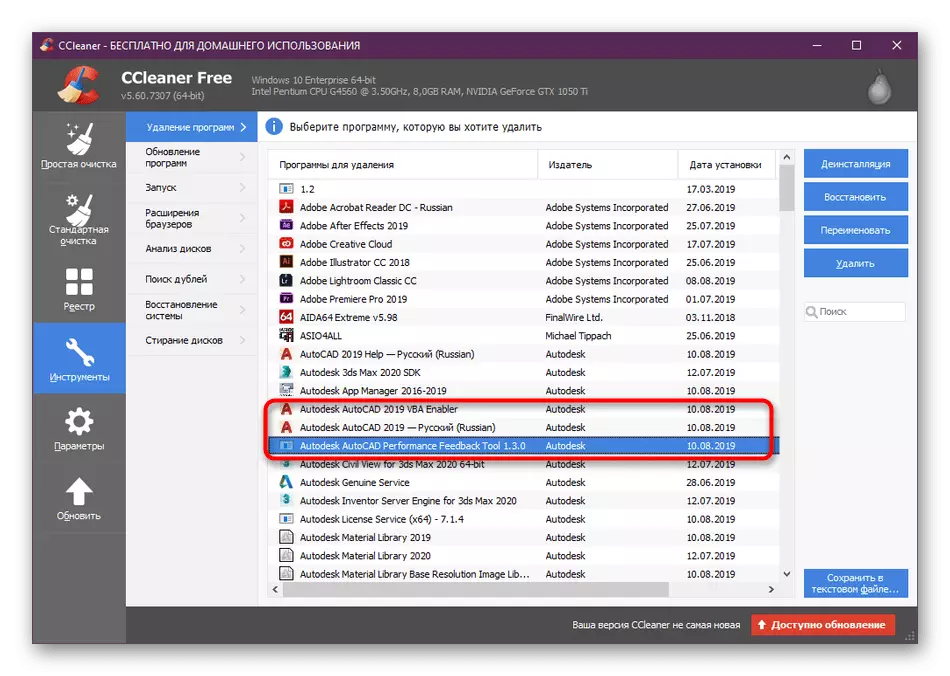
Vairumā gadījumu CCleaner novērš visus atlikušos un laika failus, kas saistīti ar izvēlēto programmatūru. Diemžēl situācijas notiek, kad tas nenotiek, jo tas ir nepieciešams, lai izdzēstu visu manuāli. Lasiet vairāk par šo tālāk norādītajā sadaļā.
Turklāt es vēlos atzīmēt citu programmatūru, kas ļauj ātri noņemt AutoCAD, izvēloties absolūti visus papildu komponentus. Tas palīdzēs vieglāk tikt galā ar uzdevumu.
- Izpildiet iepriekš minēto saiti, lai iepazītos ar Obit atinstalētāju un lejupielādējiet to no oficiālās vietnes. Darbiniet to, pāriet uz sadaļu "Programmas".
- Šeit atzīmējiet visus tos komponentus, kurus vēlaties noņemt visus komponentus.
- Tad pa labi virs kopējā izmēra izvēlētās programmatūras tiks parādīts, kā arī aktivizēts "atinstalēt". Noklikšķiniet uz tā, lai sāktu darbību.
- Atkārtoti izlasiet izvēlēto programmatūru, lai pārliecinātos pareizību, un vēlreiz noklikšķiniet uz atbilstošās pogas.

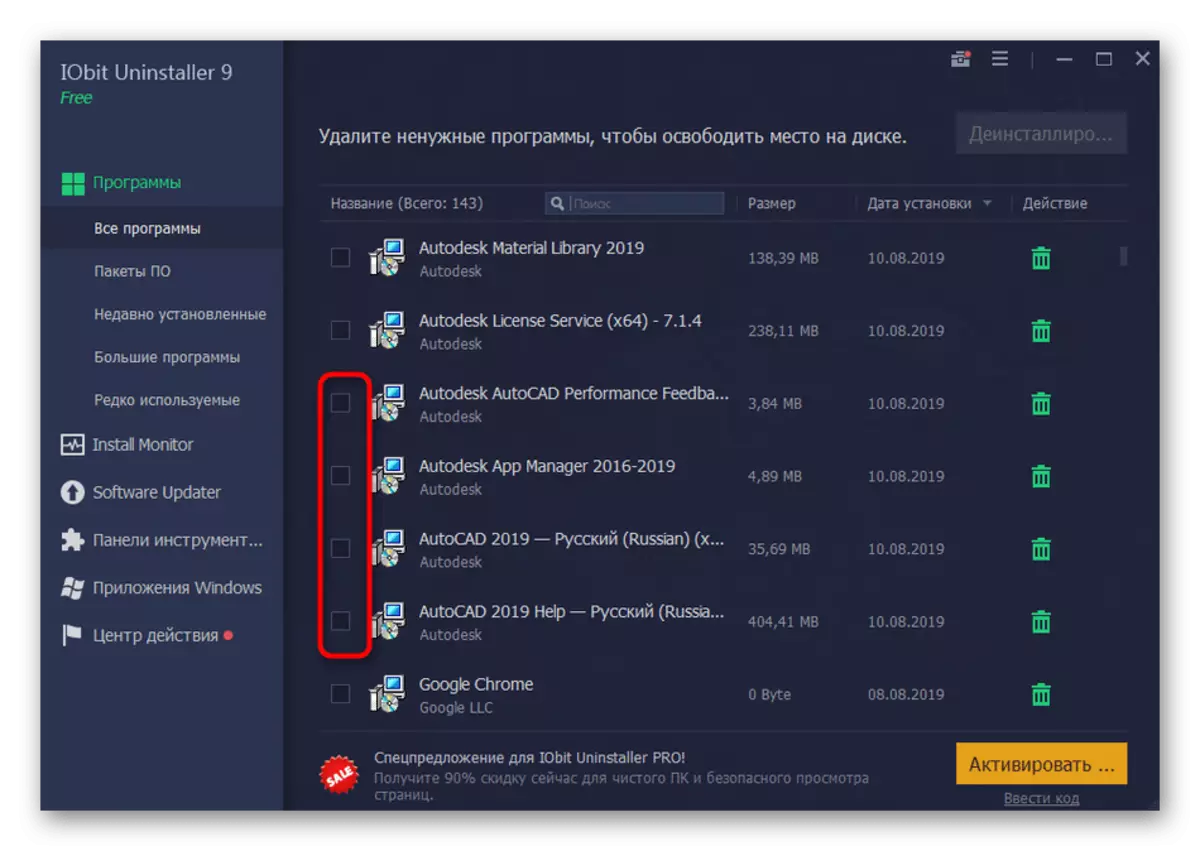
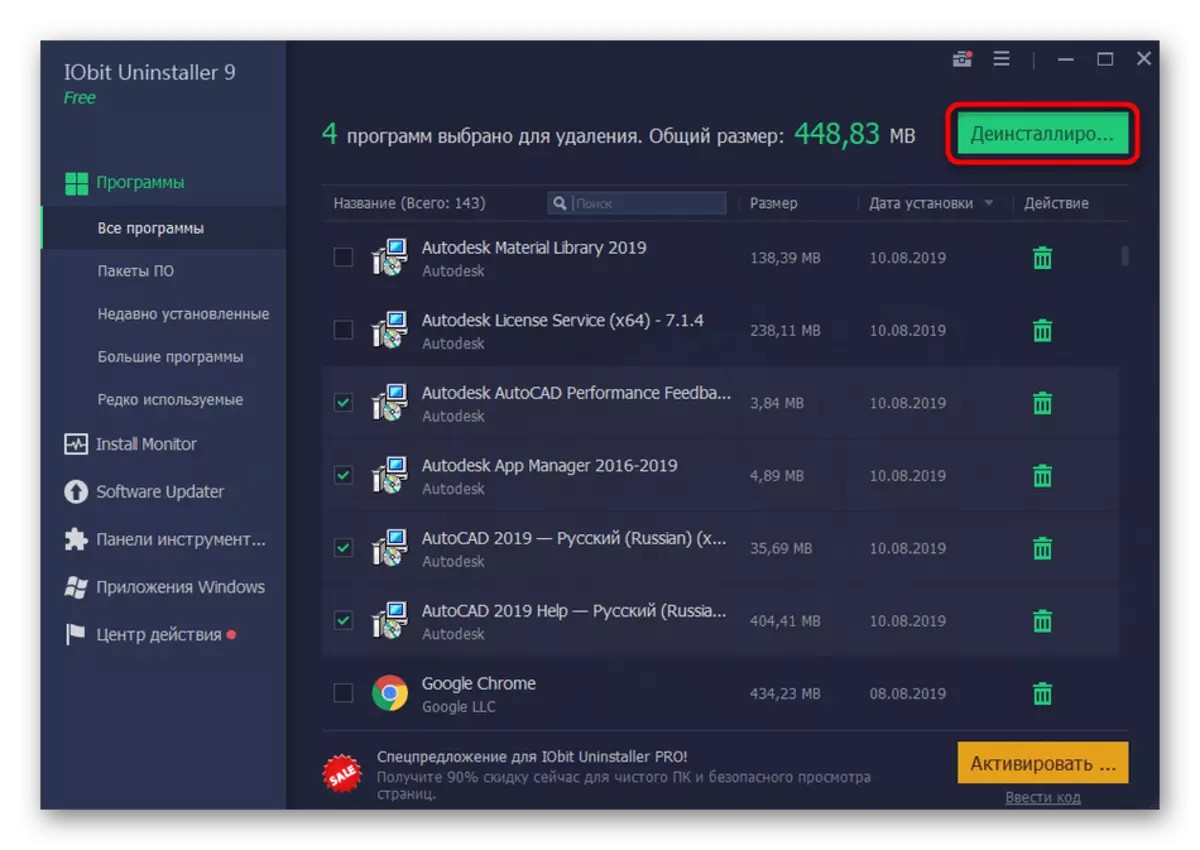
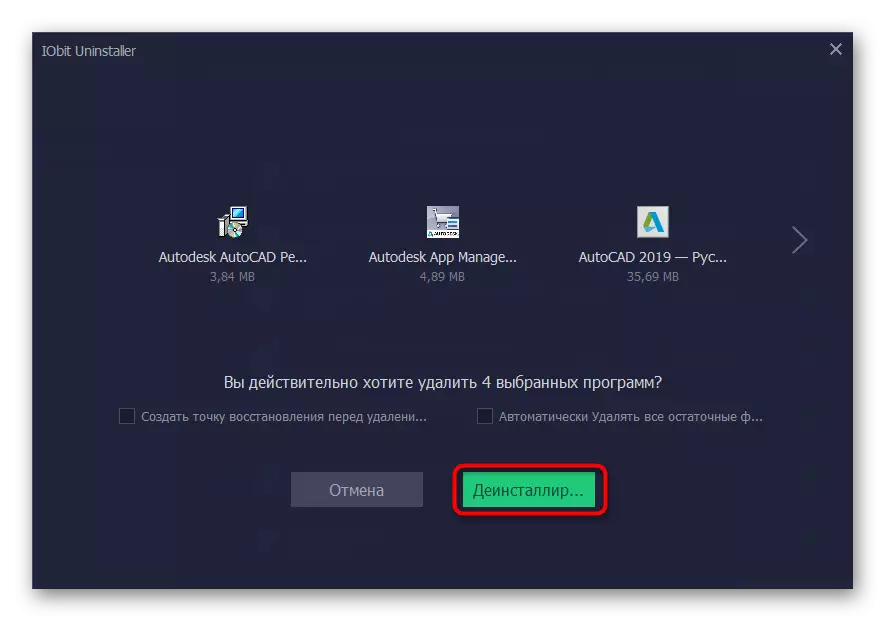
Aptuveni tas pats princips nodarbina citu trešo pušu programmatūru, lai noņemtu programmas. Tomēr dažām no tām ir unikālas iezīmes. Ja iepriekš minētās iespējas nav piemērotas kāda iemesla dēļ, mēs iesakām lasīt pārskatu par citiem šādas programmatūras pārstāvjiem, lai atrastu optimālos AutoCAD atinstalēšanas līdzekļus.
Lasīt vairāk: Programmas programmu noņemt
2. metode: iebūvēts Windows Toolkit
Tagad runāsim par iebūvēto operētājsistēmu. Gandrīz katrs lietotājs saskārās ar programmu noņemšanu šādā veidā un zina, kā sadarboties ar šo rīku. Tomēr visvairāk sākumā mēs esam sagatavojuši detalizētu soli pa solim, kas ļauj jums tikt galā ar visām niansēm tīrīšanas OS no AutoCAD.
- Noklikšķiniet uz "Start" un pāriet uz "Parametriem", noklikšķinot uz rīku ikonas. Ja jums pieder Windows 7, tad parametru vietā ir nepieciešams noklikšķināt uz "Vadības panelis".
- Windows 10, pāriet uz sadaļu "Programmas" un Windows 7 - "Programmas un komponenti".
- Šeit kreisajā rūtī atlasiet sadaļu "Programmas un iespējas".
- Sarakstā uzziniet autocadus un noklikšķiniet uz tā ar LKM.
- Sadaļa atvērsies ar izvēles pogām, kurās noklikšķināsiet uz "Dzēst".
- Gaidiet iebūvēto AutoCAD iestatīšanas vedni.
- IT, dodieties uz sadaļu "Dzēst".
- Pārbaudiet aprakstu logā un pēc tam noklikšķiniet uz atbilstošās pogas, lai sāktu atinstalēšanu.
- Sagaidīt darbības pabeigšanu.
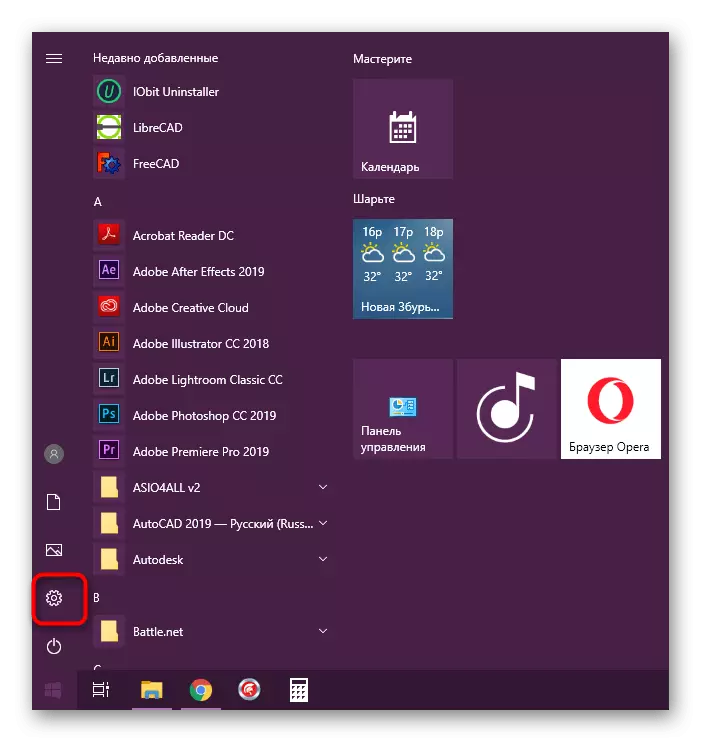
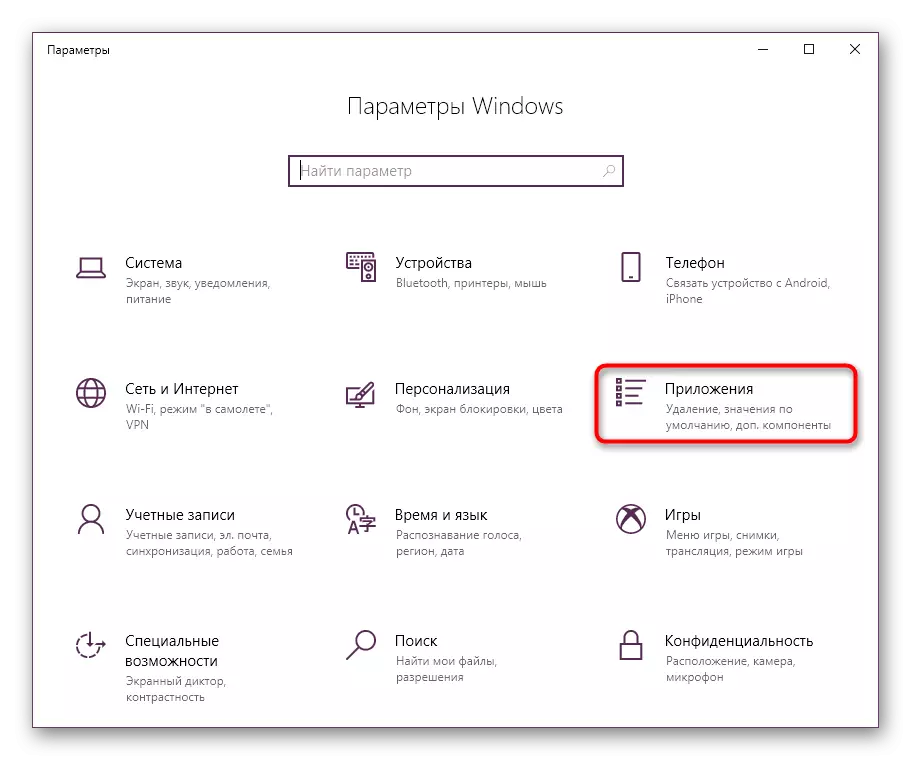
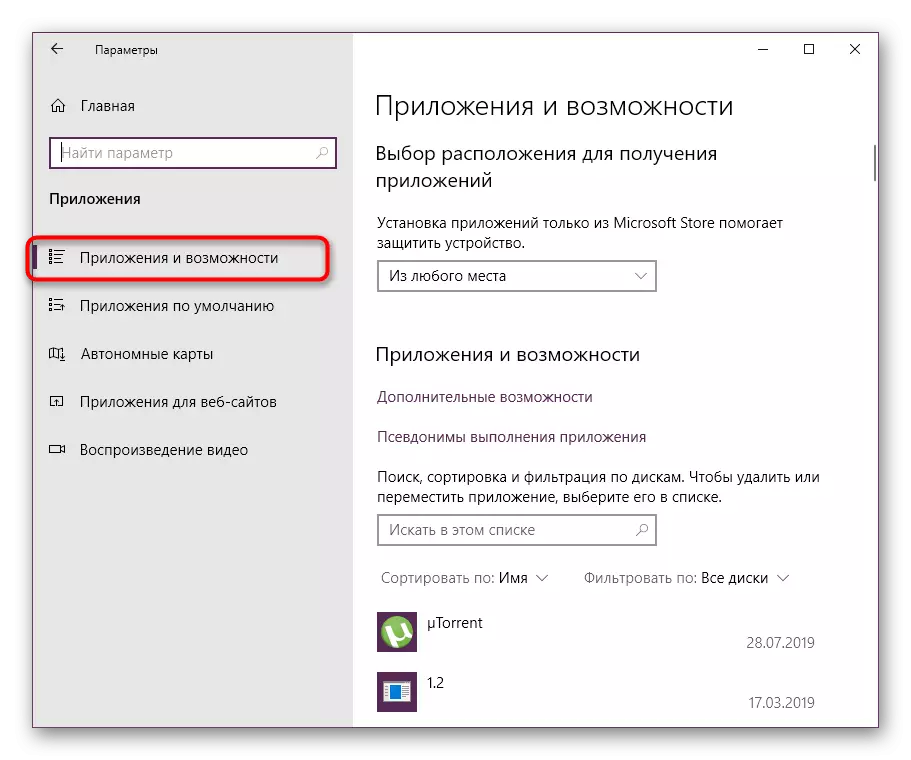
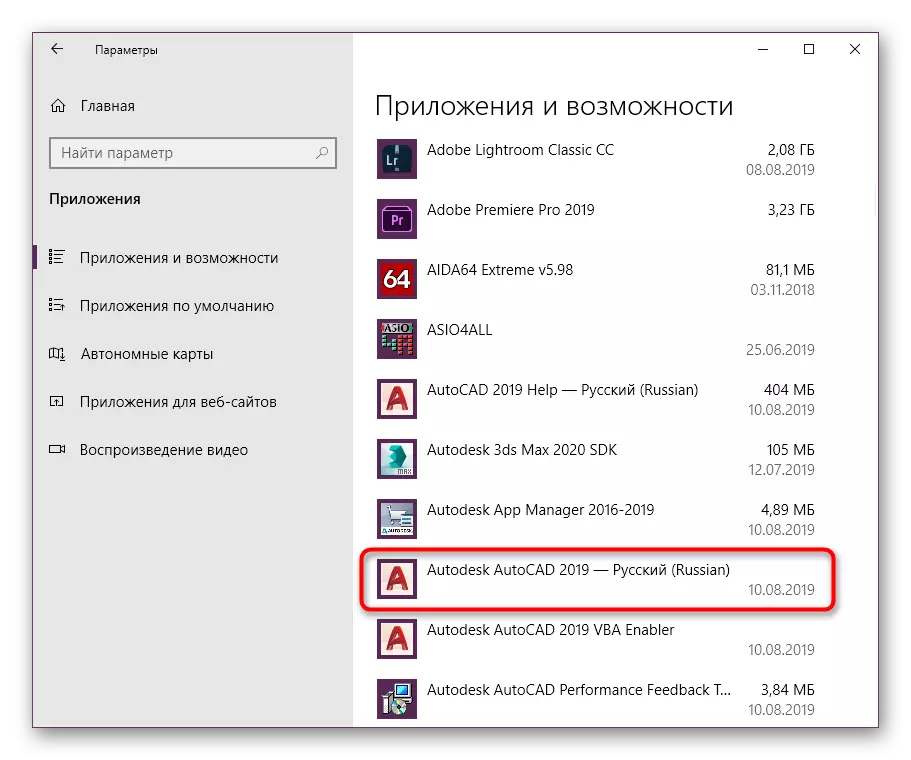
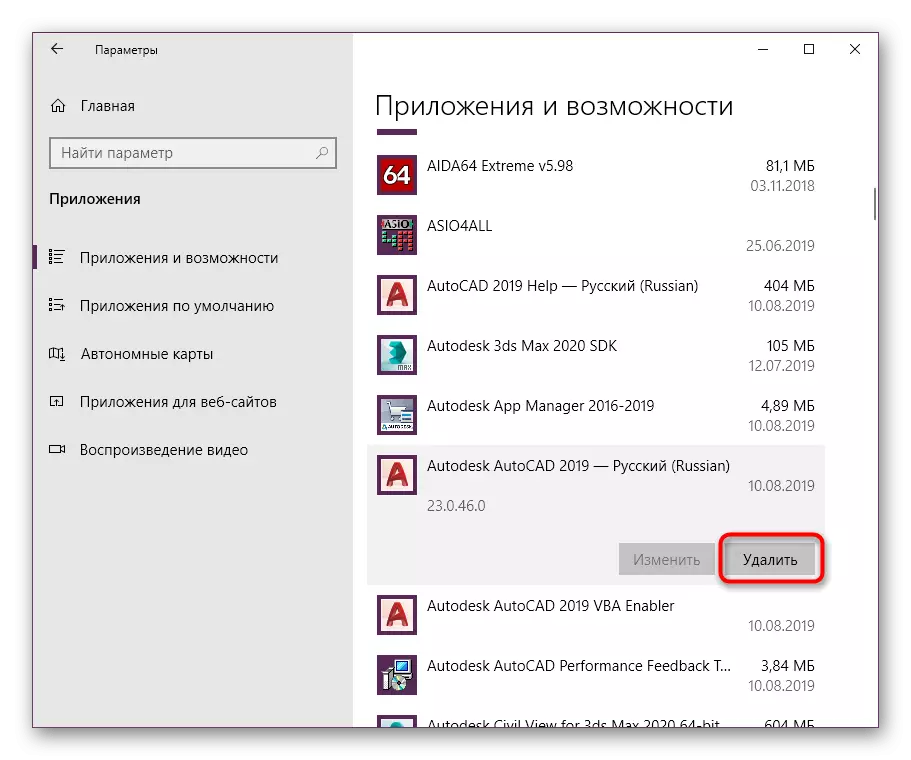
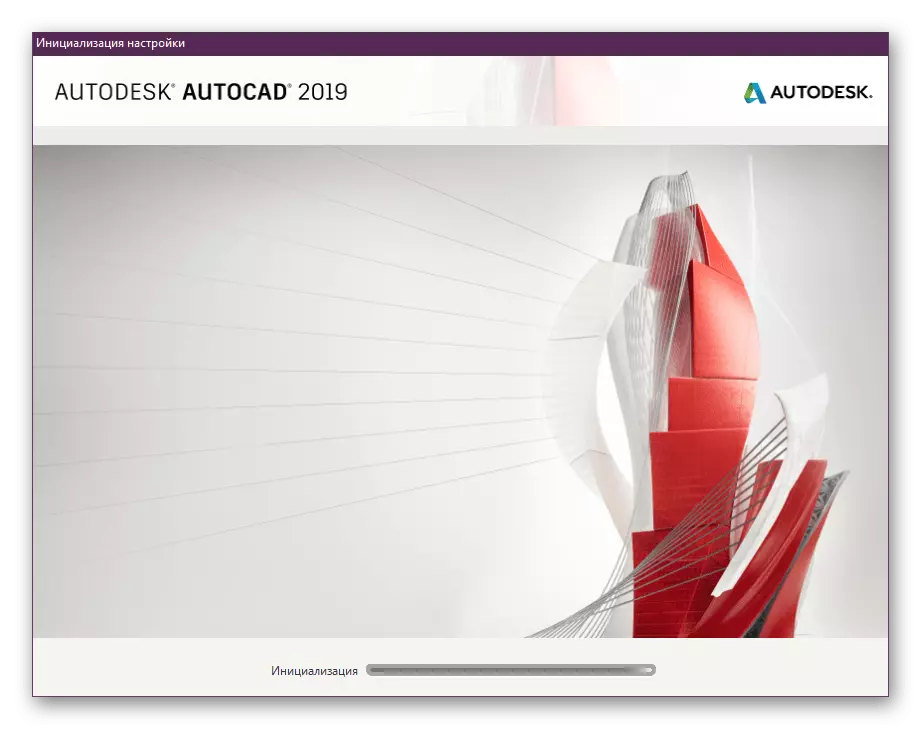
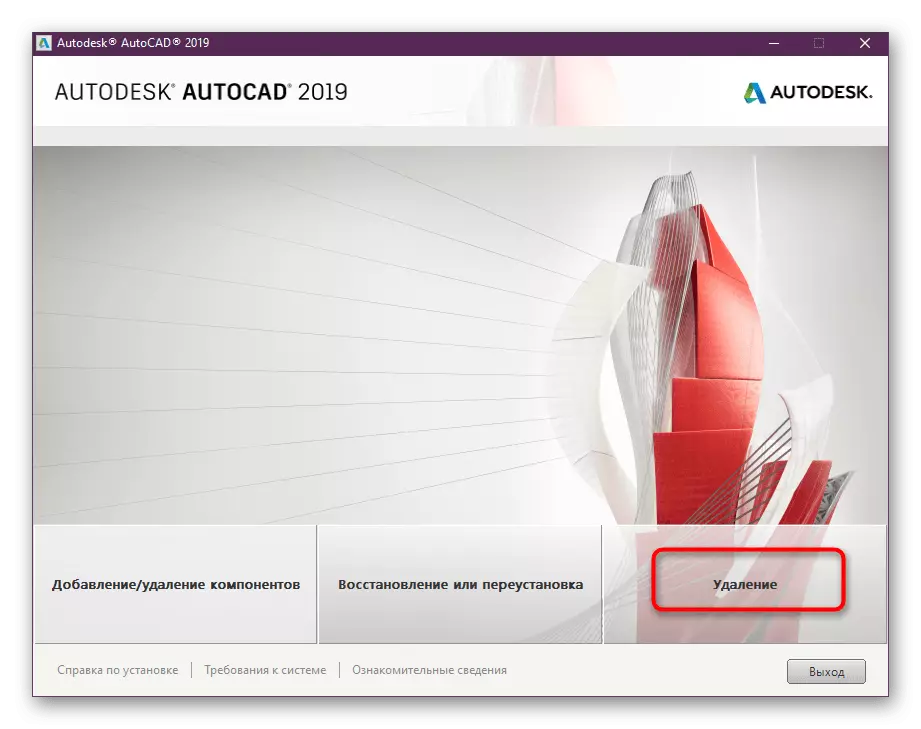
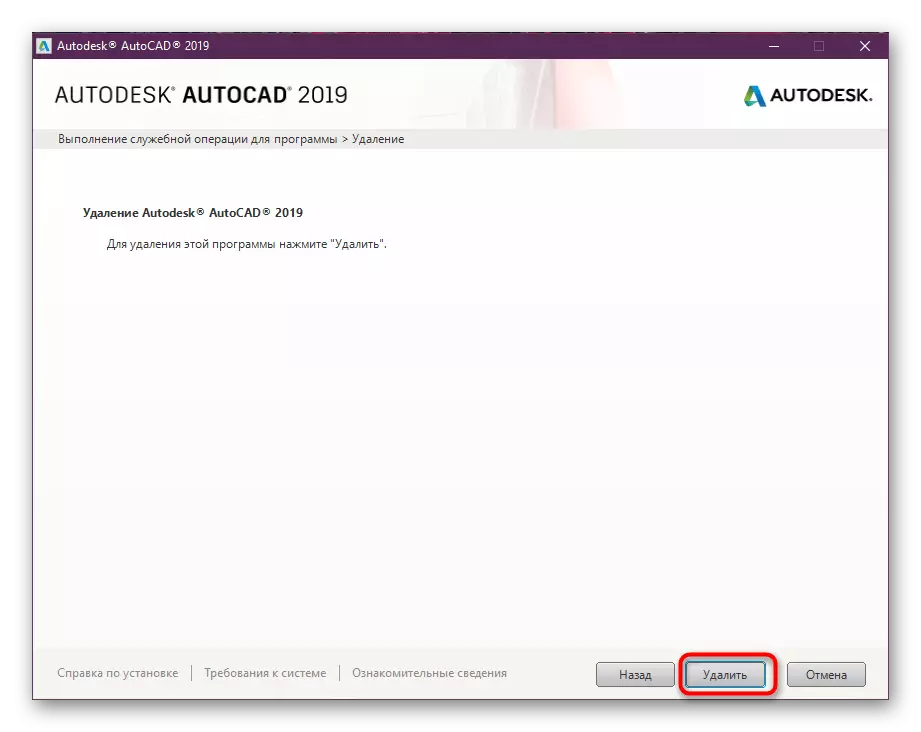
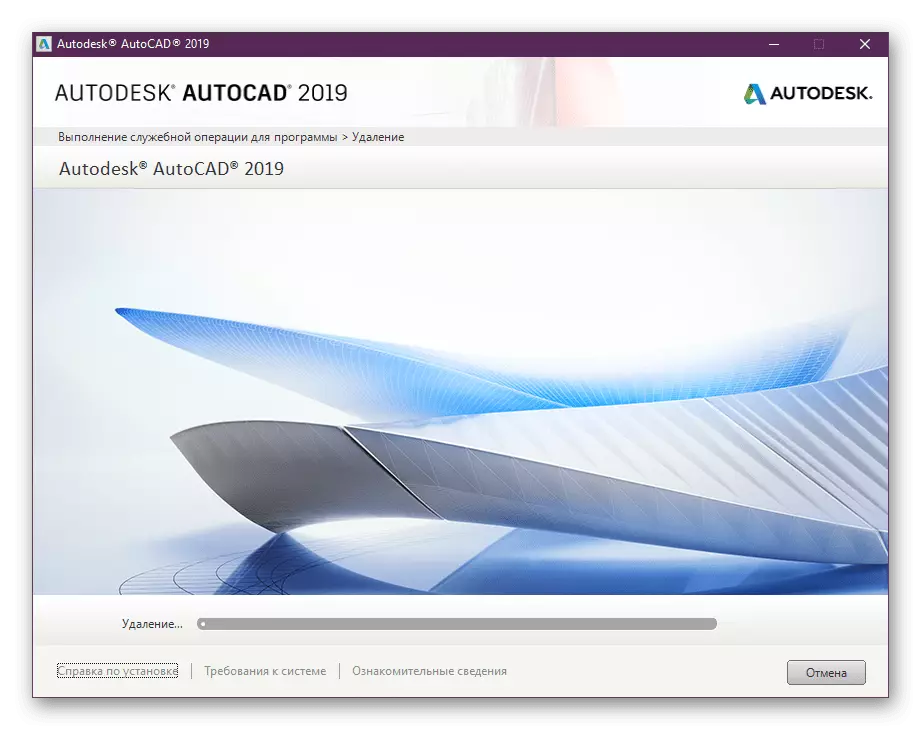
Pēc pabeigšanas ieteicams restartēt datoru, lai visas izmaiņas stājas spēkā. Tikai pēc tam varat pāriet uz jaunas CAD vai citas automātiskās kanāla versijas instalēšanu, bet apsveriet, ka daži saistītie faili paliek datorā, un tie ir jāsvītro patstāvīgi.
Atlikušo failu tīrīšana
Atlikušo failu tīrīšana Pēc programmatūras atinstalēšanas gadījumos, kad plānots izveidot citu to pašu instrumentu versiju, jo dažkārt notiek konflikti, kas saistītas ar nevajadzīgiem datiem, kas saistīti ar nevajadzīgiem datiem. Turklāt ne visi vēlas atstāt "trash" operētājsistēmā. Tāpēc dodieties uz tālāk norādītajiem ceļiem un izdzēsiet visas mapes un objekti, kas saistīti ar AutoCAD.
C: Program Failes Autodesk \ t
C: Programdata Autodesk \ t
C: lietotāji \ visi lietotāji \ t
C: lietotāji lietotājvārds apdata viesabonēšanas Autodesk \ t
C: Lietotāji lietotājvārds APDATA VIETA \ AUTODESK \ T
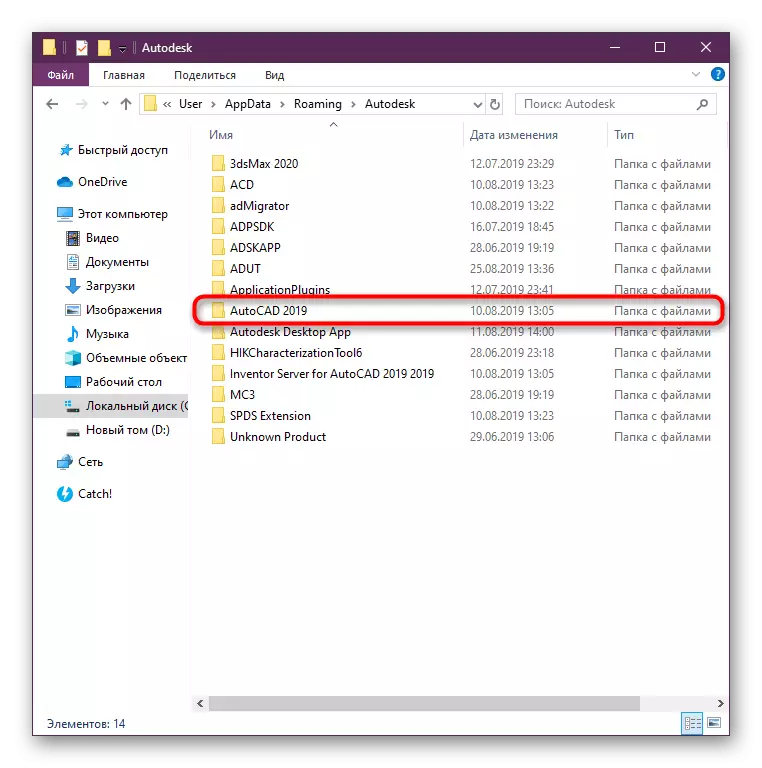
Vairāk AutoCādes bieži saglabā dažādus konfigurācijas informācijas vai palīgus mapē ar pagaidu failiem. Pēc programmatūras noņemšanas tas netiks tīrīts automātiski. Jums tas ir jādara manuāli, un detalizētas instrukcijas var atrast citā mūsu materiālā, noklikšķinot uz tālāk norādītās saites.
Lasīt vairāk: Vai ir iespējams izdzēst tempu sistēmas mapi
Risināt problēmas ar izņemšanu AutoCAD komponentu
Šodienas materiāla beigās mēs vēlamies runāt par kļūdu risināšanu, kas rodas, mēģinot noņemt automātisko kanālu vai saistītos komponentus. Dažreiz to sauc par nepareizu uzstādīšanu vai sakarā ar manuālu noņemšanu svarīgiem failiem. Tāpēc, nedariet bez īpašiem līdzekļiem no Microsoft.
Lejupielādēt Microsoft Fix to no oficiālās vietnes
- Dodieties uz uzņēmuma oficiālo tīmekļa vietni, lai lejupielādētu Microsoft Fix to.
- Lejupielādes beigās palaidiet izpildāmo failu.
- Gaidīt iespēju atvērt problēmu novēršanas vedni, kurā noklikšķiniet uz "Next".
- Tas joprojām ir tikai jāgaida beigas skenēšanas un atklāt problēmas ar atinstalēšanas programmatūru.
- Izvēlieties problēmas veidu, kas notiek operētājsistēmas lietošanas laikā.
- Tālāk, skenēšana turpināsies.
- Iesniegts sarakstā, norādiet programmatūru, kuru vēlaties dzēst.
- Kad parādās brīdinājums, noklikšķiniet uz "Jā, mēģiniet dzēst".
- Pagaidiet kļūdas traucējummeklēšanas kļūdas.
- Pēc diagnozes jūs saņemsiet paziņojumu, ka problēma ir veiksmīgi fiksēta vai no jums ir nepieciešama citu darbību izpilde.
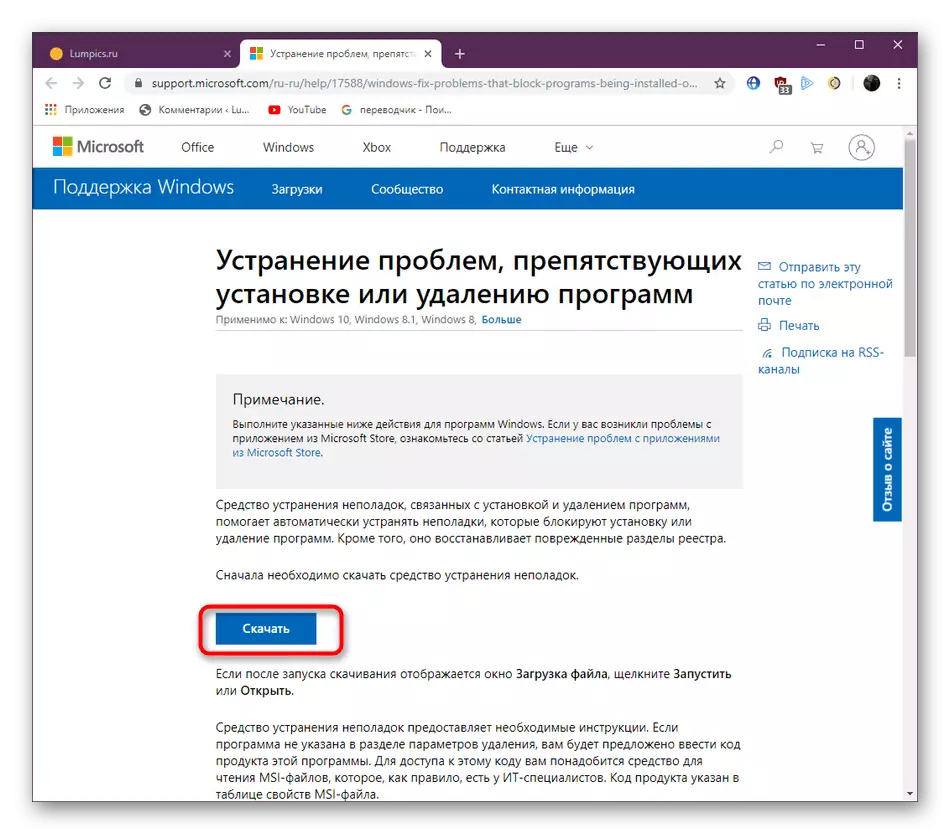
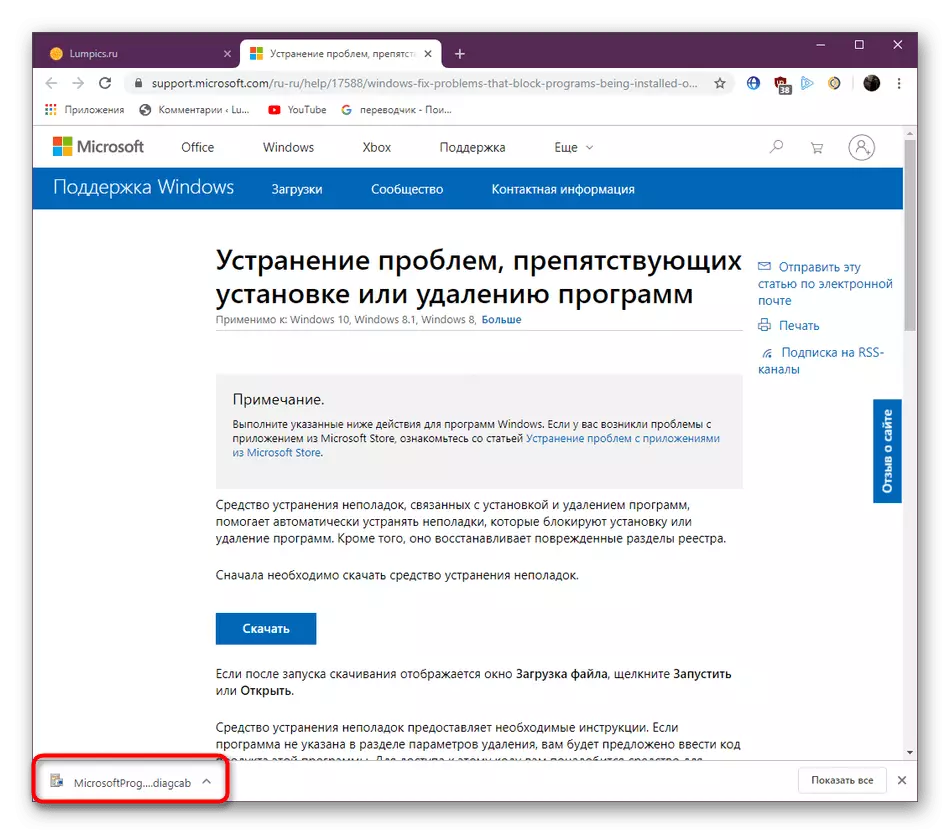
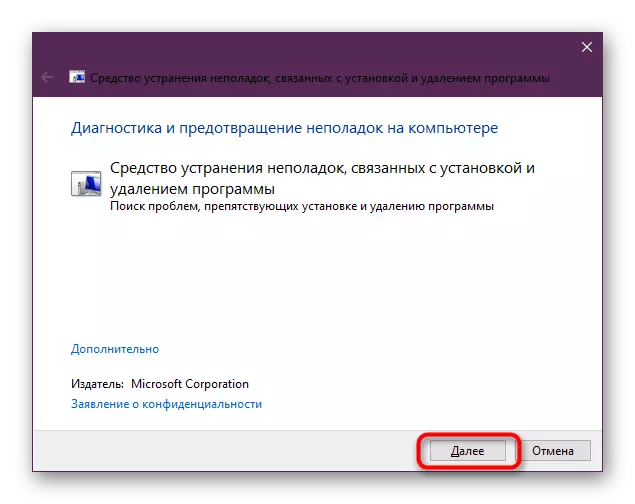
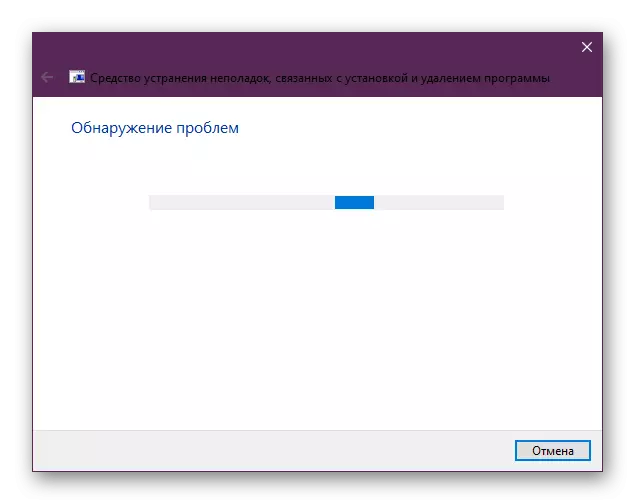
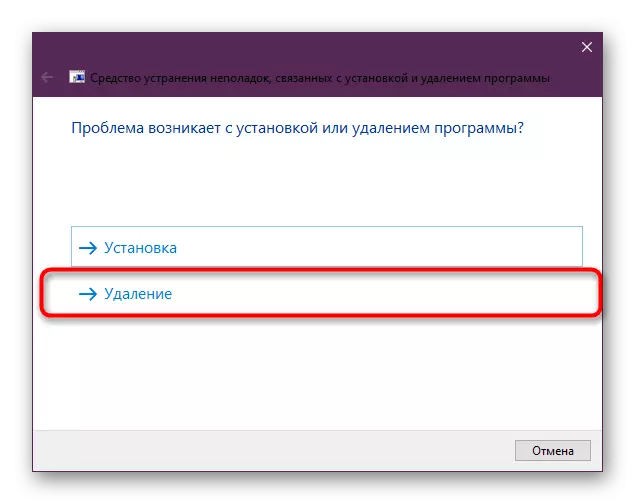
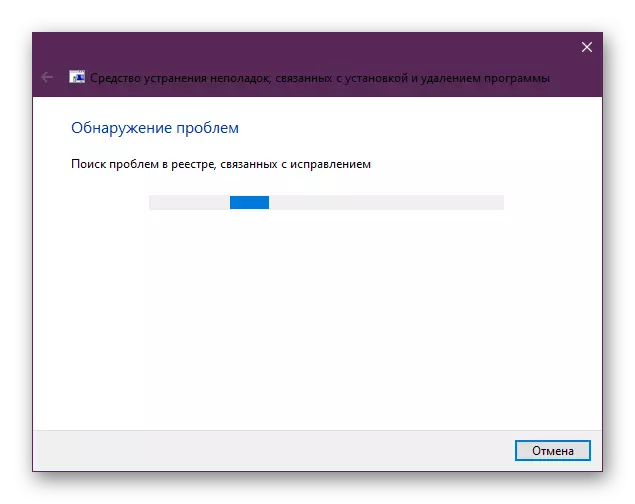
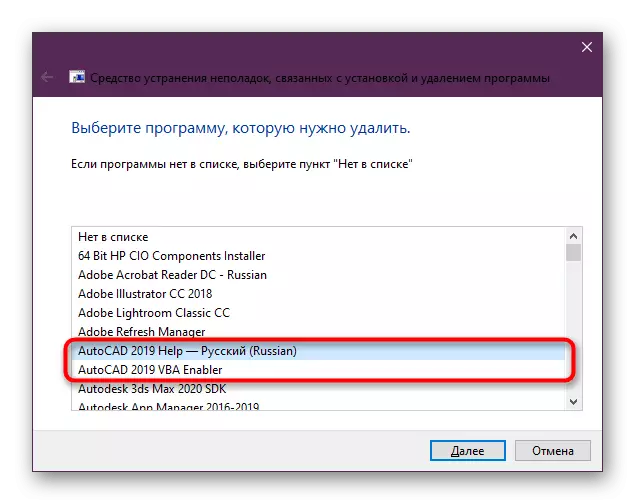
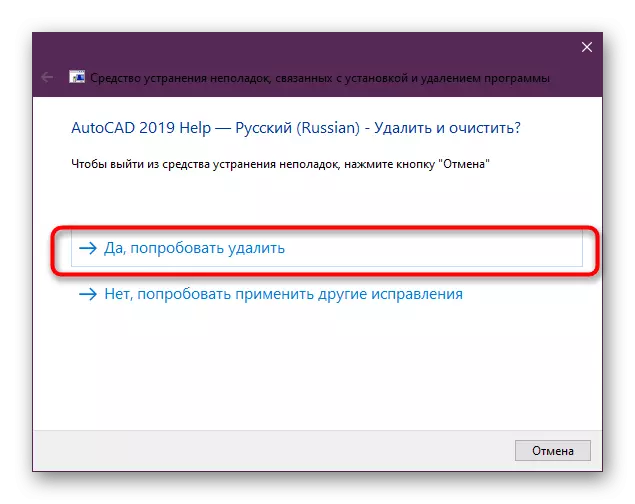
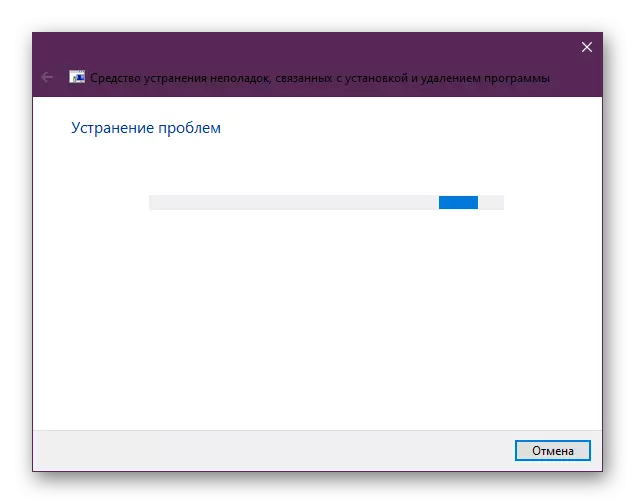
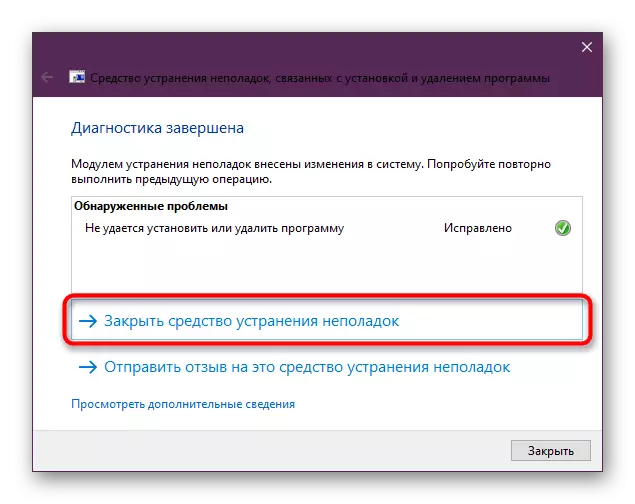
Šajā materiālā jūs uzzinājāt visu par atinstalēšanu AutoCAD programmas. Kā jūs varat redzēt, tas nav nepieciešams daudz laika, jums vienkārši nepieciešams izvēlēties atbilstošu metodi un neaizmirstiet tīrīt visas "astes". Pēc tam jūs varat droši pāriet uz jaunu CAD vai citas automašīnas versijas instalēšanu.
Lasīt vairāk:
AutoCAD programmatūras instalēšana datorā
CAD AutoCAD analogi.
