
"Vadības panelis" - standarta Windows lietojumprogramma, kuras mērķis ir ērts darboties ar dažādiem operētājsistēmas parametriem. Ļoti jaunpienācēji, tikai iepazinušies ar "septiņiem", var nezināt, kā atvērt šo logu, un vairāk pieredzējuši lietotāji vēlas uzzināt, kā to var izdarīt ērtāk vai labot situāciju, kādā šis elements pazūd no sistēmas vai nesākas. Tas viss tiks apspriests.
Palaist "vadības panelis" Windows 7
Jūs varat veikt uzdevumu ar dažādām metodēm, un katra no tām ir noderīga lietotājiem noteiktā situācijā. Turklāt dažos gadījumos notiek nelielas problēmas: parastajos veidos, kā atrast "vadības paneli", nevar atrast. Tas nenozīmē, ka tas tika noņemts no Windows - tas ir iespējams atgriezt to uz vietu, kas ir ļoti vienkārša. Un zemāk mēs pateiksim, kā.1. metode: sākuma izvēlne
Protams, vienkāršākais un acīmredzamākais risinājums būs izvēlnes "Start" izmantošana, no kurienes sākas daudzas programmas.
- Noklikšķiniet uz pogas Sākt un atrast vadības paneli šeit.
- Parādīsies vēlamais logs, kur var doties uz turpmākām darbībām. Neaizmirstiet pārslēgt displeju ērtāk.
- Lūdzu, ņemiet vērā, ka ir meklēšanas virkne, kas palīdz atrast vēlamo parametru ātrāk.
- Ja nav šī vienuma galvenajā izvēlnē, paplašināt "visas programmas", no tur esošajiem "Standarta" mapi, atrodiet "Service" mapi tajā, un šeit, starp citiem elementiem būs "vadības panelis" .
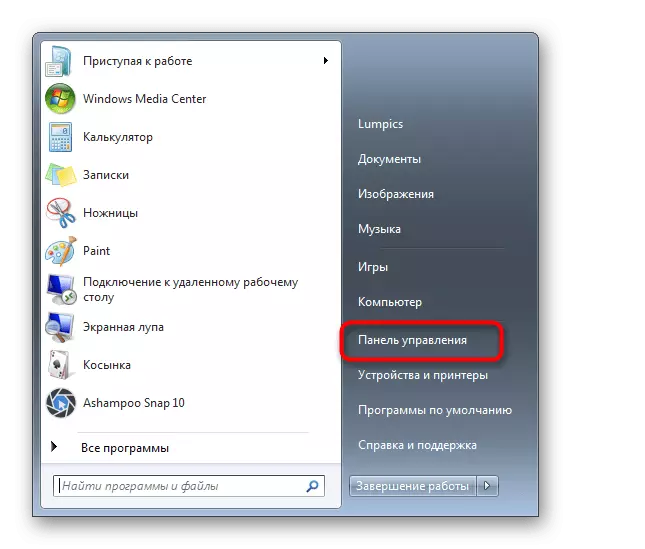
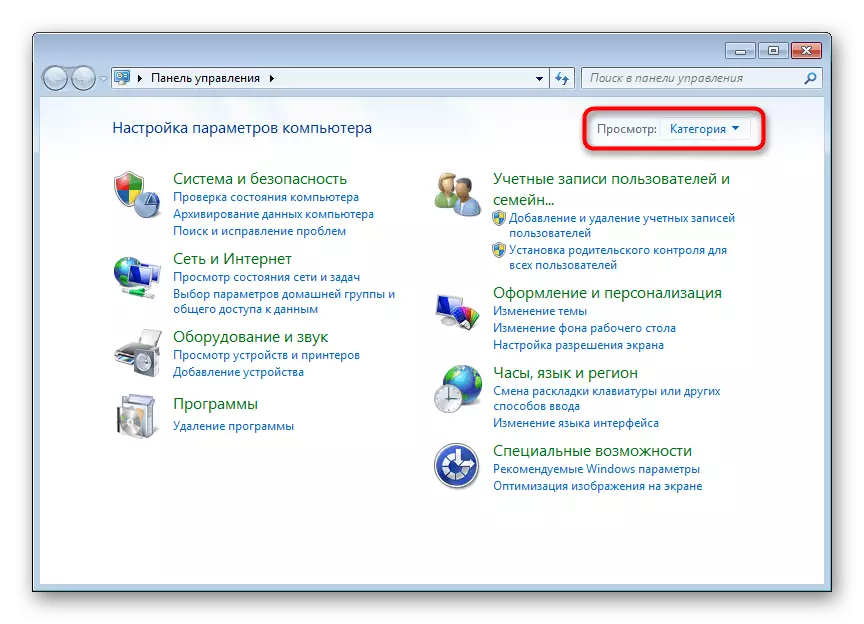
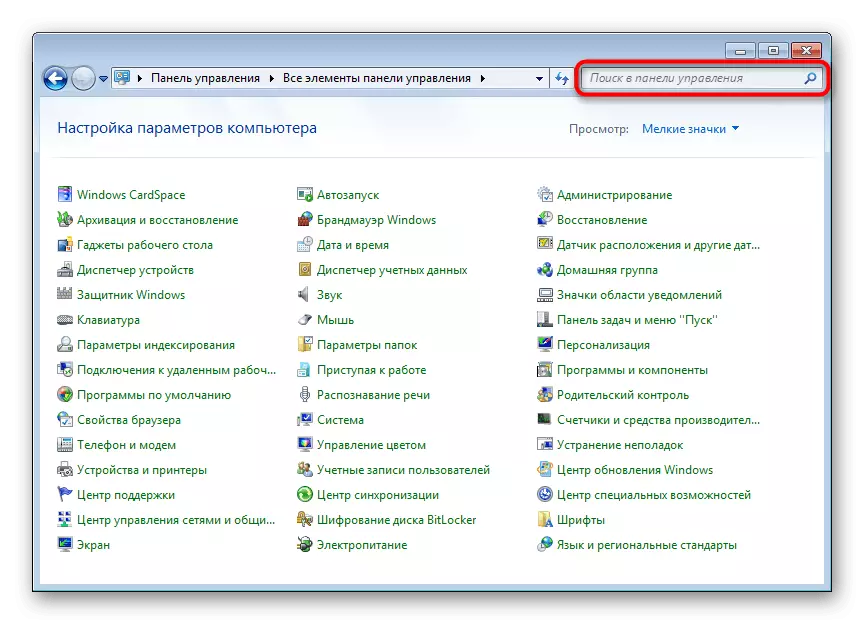
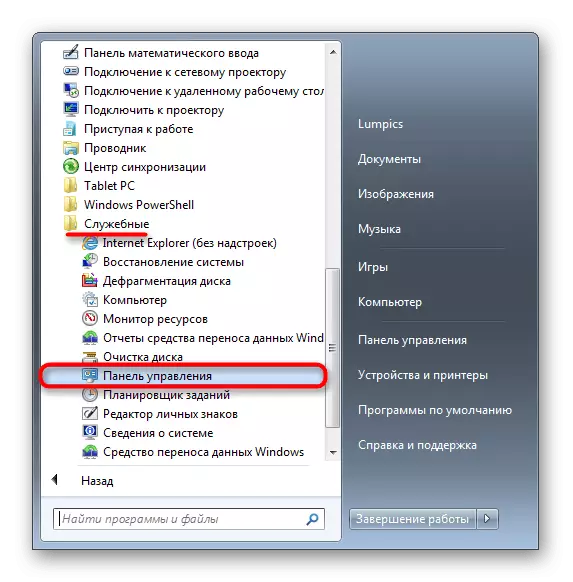
Produkta pēdējā sadaļā mēs teicām, kā atjaunot izvēlnē trūkstošo paneli, tāpēc, ja ir vēlme atgriezt to, kur vajadzētu būt, dodieties uz atbilstošu rokasgrāmatu.
2. metode: logs "Run"
Šis logs kalpo, lai ātri dodas uz dažādiem Windows lietojumprogrammām (un ne tikai), ja jūs ievadāt savu vārdu šeit. Šādā gadījumā jums vajadzētu izsaukt nosaukumu "Vadības panelis", proti, šīs vienuma izpildāmā faila sistēmas nosaukumu.
- Nospiediet WIN + R taustiņu kombināciju.
- Logā, kas atveras, rakstīt kontroli - tā noklusējums ir Windows vadības panelis "Windows - un noklikšķiniet uz" OK "vai ievadiet.
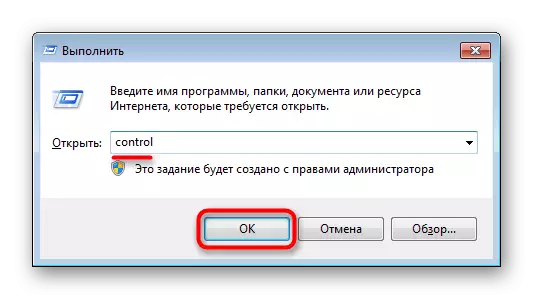
3. metode: "komandrinda"
Dažās situācijās konsole var būt būtiska. No tā jūs varat arī palaist pieteikuma pieteikumu.
- Atvērt "Start" un sākt rakstīt "komandrindas" vai "cmd" meklēšanas laukā. Noklikšķiniet uz atrastā rezultāta.
- Uzrakstiet to vadības komandu un nospiediet ENTER.

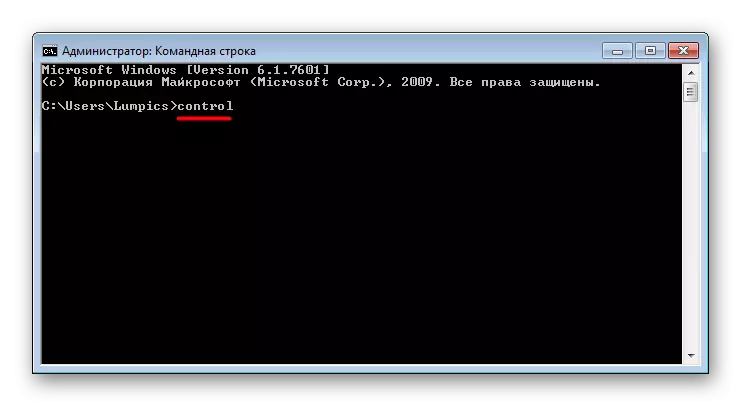
4. metode: darbvirsmas ikonas pievienošana
Ja jums ir ērtāk novietot "vadības paneli" etiķetes vairāk darbvirsmā, rīkojieties šādi:
- Ar peles labo pogu noklikšķiniet uz tukšās vietas darbvirsmas un dodieties uz personalizāciju.
- Atvērtajā logā kreisajā pusē atrodiet un dodieties uz sadaļu "Mainot darbvirsmas ikonas".
- Ievietojiet atzīmi blakus vadības panelim un noklikšķiniet uz Labi.
- Pārslēgties uz darbvirsmu - jaunākais lietojumprogrammu marķējums būs jaunākais tur. Tagad jūs varat ātri doties uz paneli.

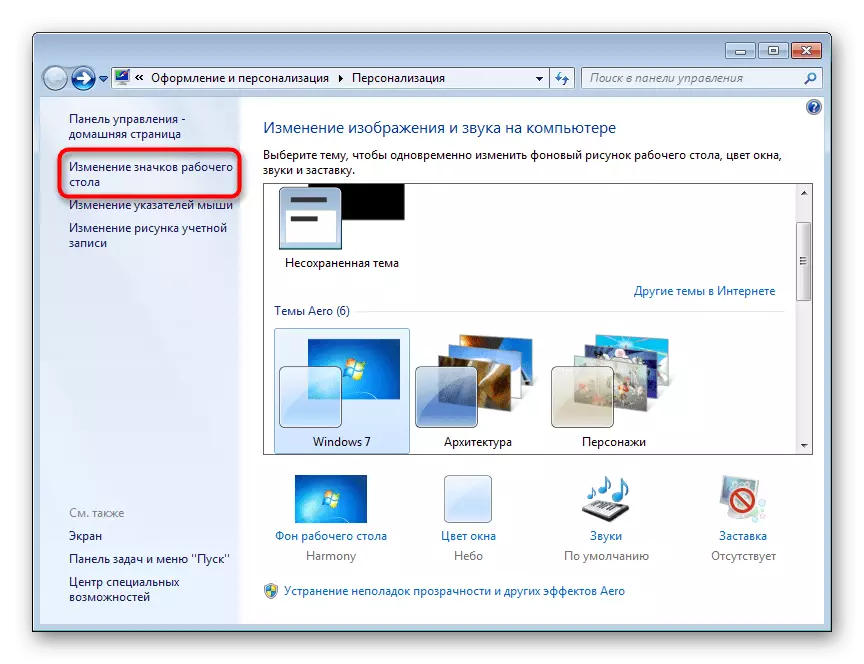
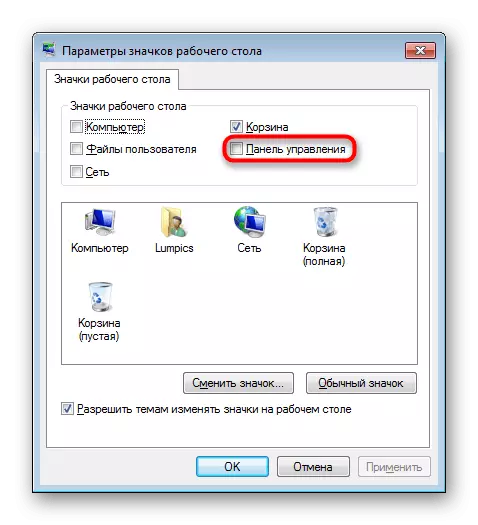
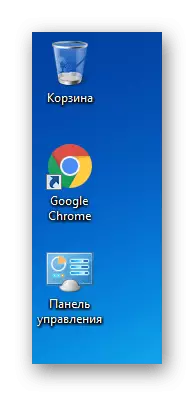
5. metode: saīsnes pievienošana
Jebkurā vietā datorā varat pievienot arī paneļa etiķeti, lai vienmēr būtu ātra piekļuve.
- Ar peles labo pogu noklikšķiniet uz tukšas vietas uz darbvirsmas vai mapē, uz kuru vēlaties ievietot "vadības panelis", izvēlieties "Izveidot"> "Label".
- Kā objekta atrašanās vietu, uzrakstiet kontroli un nospiediet "Nākamais".
- Iestatiet patvaļīgu nosaukuma vienumu un noklikšķiniet uz "Finish".
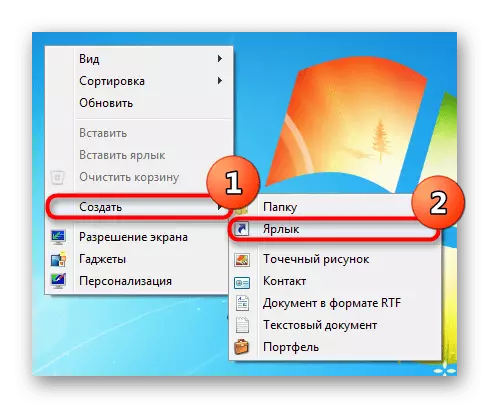
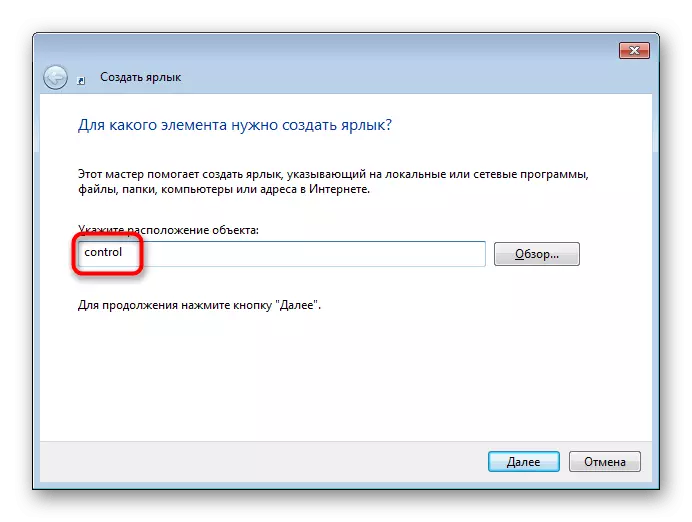
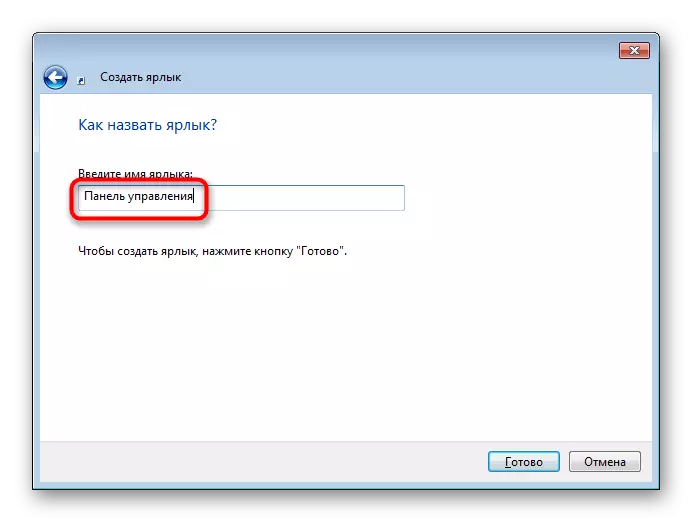
Rezultāts būs tāds pats kā iepriekšējā metodē.
6. metode: pāreju reģiona pievienošana
Pāreja uz teritoriju - tas ir tas pats kreisais panelis "Explorer", ko jūs redzat, atverot jebkādā veidā uz mapi. Tur, ja vēlaties, varat pievienot šajā rakstā elementu.
- Atveriet jebkuru mapi un noklikšķiniet uz vārda "Sakārtot", kas atrodas loga augšdaļā. Šeit izvēlieties "Mapes un meklēšanas iespējas".
- Cilnē Vispārīgi atrodiet "pārejas apgabalu" un atzīmējiet izvēles rūtiņu blakus "Rādīt visas mapes". Saglabājiet izmaiņas OK.
- Tagad kreisajā pusē redzēsiet "vadības paneli".
- To var izvietot, noklikšķinot uz trijstūra līdz vārda kreisajam - tāpēc jūs atradīsiet ātrāku un iekristu konkrētā iestatījumu sadaļā, kas savukārt var tikt izmantots arī.
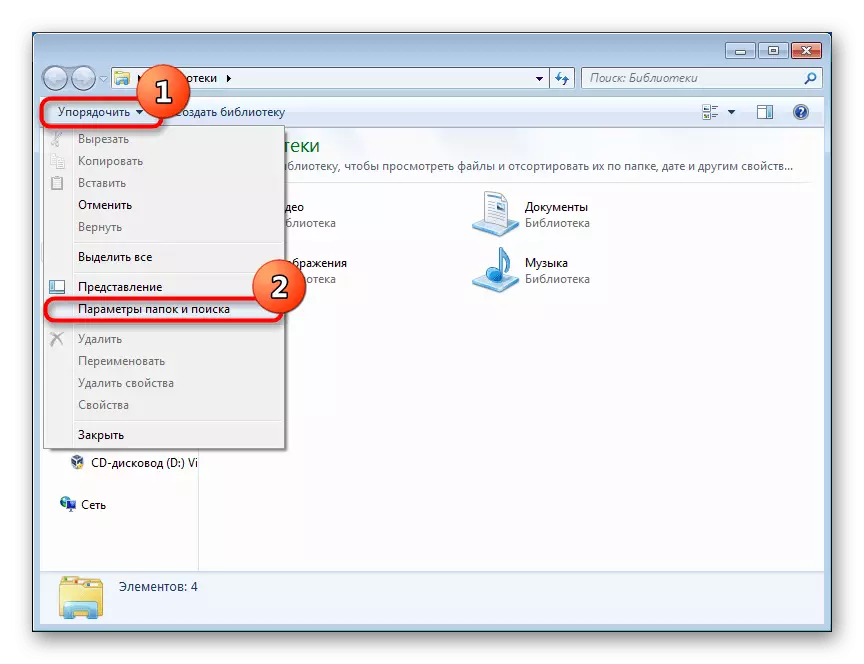
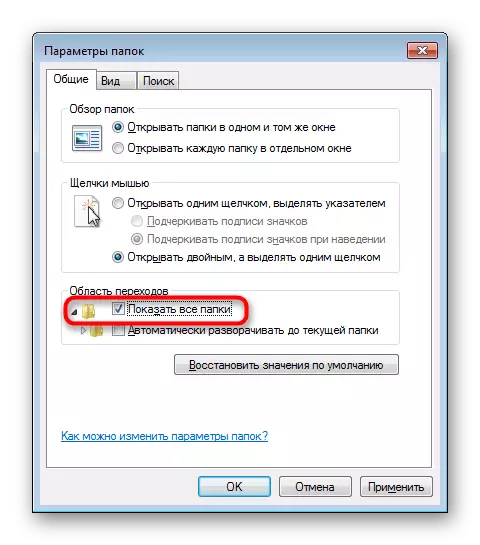
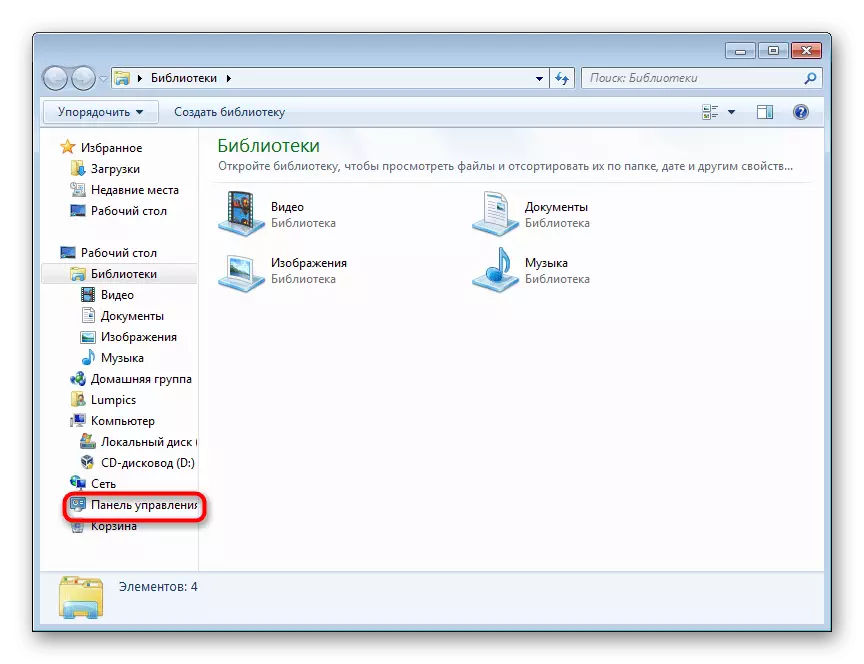
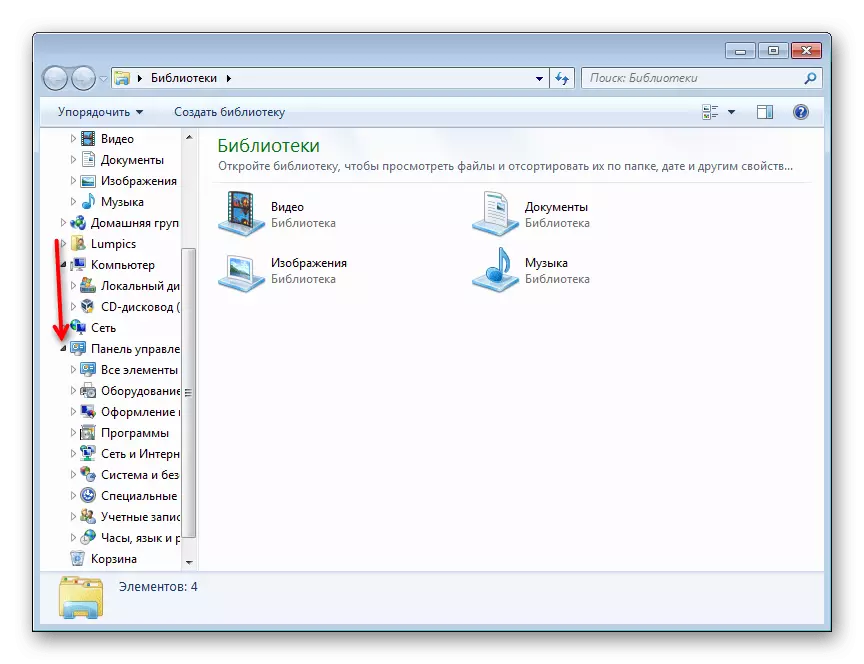
Trūkstošā "vadības paneļa" atgriešana
Kā jau minēts iepriekš, dažreiz panelis var nokrist no redzesloka, un to nevar konstatēt caur "sākuma". Šajā situācijā, visticamāk, sistēmas iestatījumi, kurus esat nejauši izdarījis vai darījis kāds cits, sākot ar citiem datoru lietotājiem un beidzot ar Windows 7 montāžas autoru, kuru instalējāt datorā. Tātad, atgrieziet "vadības paneli" izvēlnē "Start", vadoties pēc šādām instrukcijām:
- Ar peles labo pogu noklikšķiniet uz starta sloksnes un dodieties uz īpašībām.
- Pārslēdzieties uz cilni "Start" un noklikšķiniet uz pogas "Konfigurēt".
- Starp iesniegtajiem elementiem atrodiet "vadības paneli" un iestatiet to uz "displejs kā saite". Varat arī izvēlēties opciju "Displejs kā izvēlne", kā rezultātā neliela bultiņa parādīsies blakus panelim, kad jūs virzīsieties uz visu saturošo pamatparametru sarakstu. Tas nozīmē, ka tas ir alternatīvs loga "vadības paneļa" klasiskajai palaišanai. Tagad noklikšķiniet uz "OK" un paplašiniet izvēlni "Sākt" uz to pašu pogu, lai pārliecinātos, ka tas parādās.
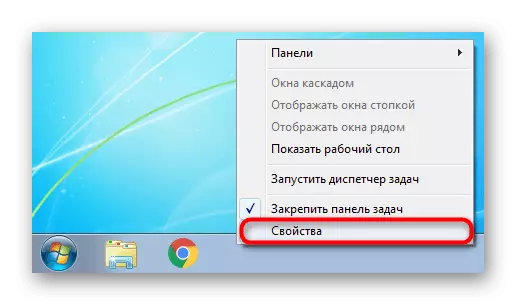
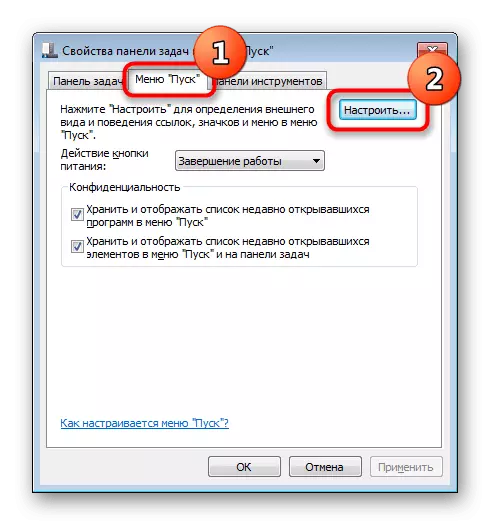
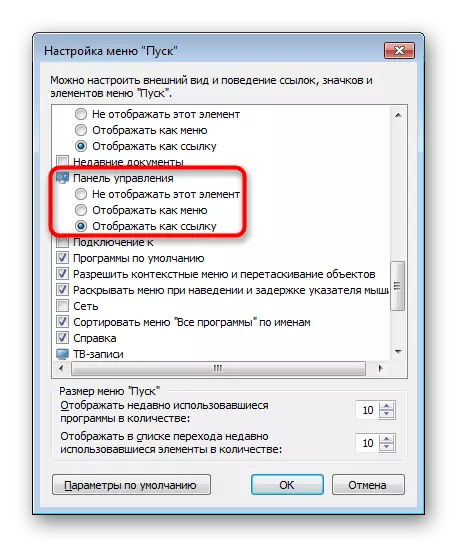
Ja tas nepalīdz, un tas neizdodas nekādā veidā, sistēmas faili var būt bojāti. Lai to labotu, jums būs jāizmanto vienkāršā SFC konsoles komanda, kas veic skenēšanas un labošanas kļūdas. Mums bija detalizēti par to, mums tika teicis atsevišķā rakstā par zemāk esošo saiti, kur pievērst uzmanību 1. un 2. metodei.
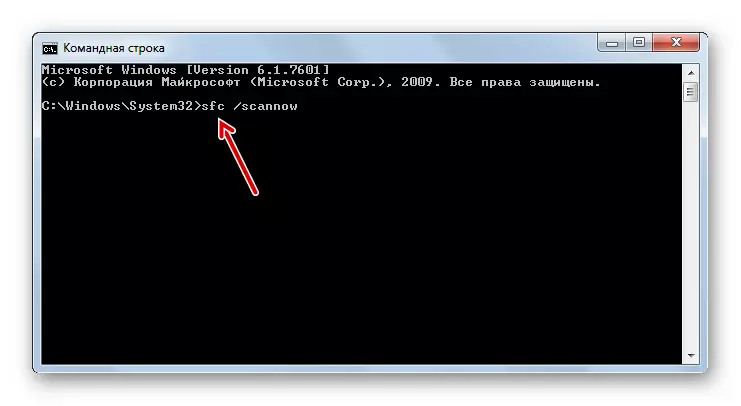
Lasīt vairāk: atjaunot sistēmas failus Windows 7
Failu atgūšanai ir atbildīga īpaša krātuve, bet dažreiz tas ir bojāts. Šādā situācijā sazinieties ar citu instrumentu, atjaunojot bojātos komponentus. Kā to izdarīt, aprakstīts arī vienā no mūsu citiem materiāliem.
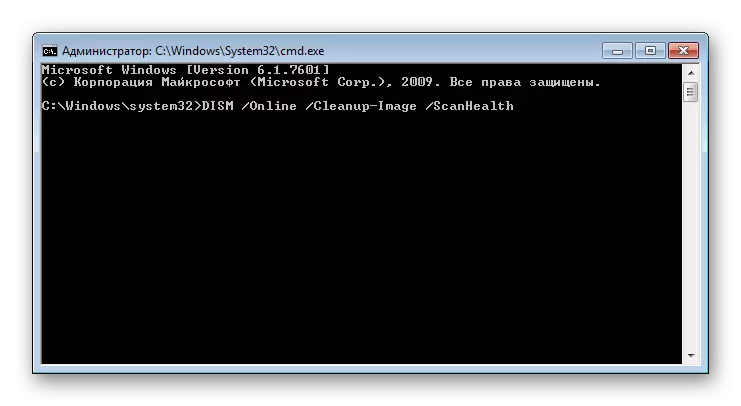
Lasīt vairāk: bojāto komponentu atjaunošana sistēmā Windows 7 ar nolaidību
Pēc veiksmīgas bojāto sastāvdaļu atgūšanas, neaizmirstiet atkārtoti atkārtot sistēmu, kas skar kļūdu ar SFC komandu!
Kas vēl var palīdzēt:
- Atcelšana no Windows 7 uz atveseļošanas punktu. Vienkāršs veids, kā atrisināt daudzas problēmas, ir atgriezt os valstī, kad viņa strādāja bez neveiksmēm. Lai to izdarītu, sistēmā Windows ir iebūvēta lietojumprogramma "Atjaunošanas sistēma". Pēc noklusējuma tas ir iespējots lielākajā daļā datoru, un lietotājs bieži tiek automātiski vai manuāli atgūšanas punkti. Kad atcelšanas komponents ir iespējots un piemērota punkta klātbūtne, veiciet atveseļošanos un pārbaudiet, kā darbojas vadības panelis ". Visi jaunpienācēji, kuri nav saskārušies ar šo procedūru, ir ieteicams izlasīt mūsu rakstu saskaņā ar atsauci tālāk, proti, šīs materiāla 1. metode.
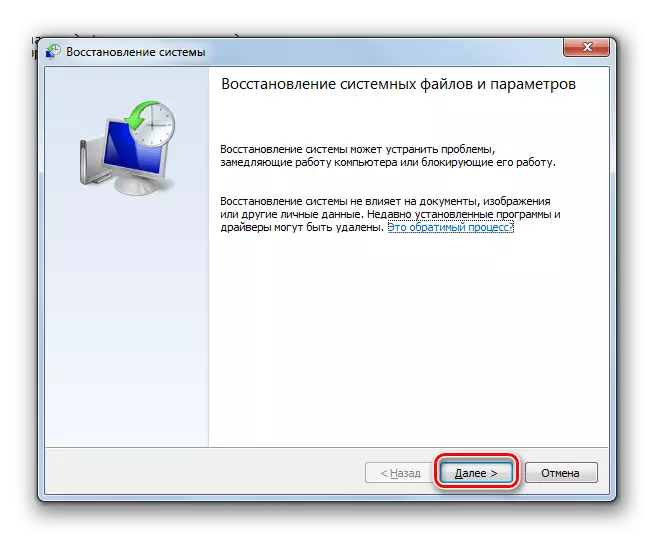
Lasīt vairāk: sistēmas atjaunošana sistēmā Windows 7
- Pārbaudiet datoru vīrusiem. Bieži vien ļaunprātīgas programmas, kas ir samazinājušās datoros, bloķē dažādu sistēmas komponentu uzsākšanu, ieskaitot "vadības paneļus". Noteikti pārbaudiet draudu sistēmu un noņemiet tos. Šajā sakarā jūs varat palīdzēt mūsu rakstu: tas stāsta un parādīt veidus, kā to izdarīt.
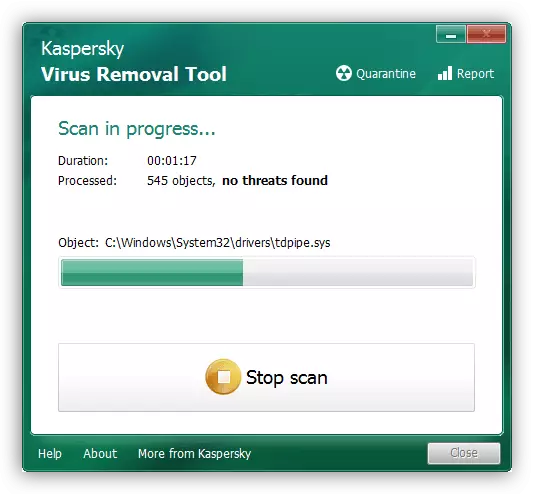
Lasīt vairāk: Cīņa pret datorvīrusiem
- Operētājsistēmas pārinstalēšana. Pretty radikāla iespēja, bet 100% efektīva situācijās, kad problēmas avots neizdodas. Mēs veltījām vairākas vadlīnijas uzreiz.
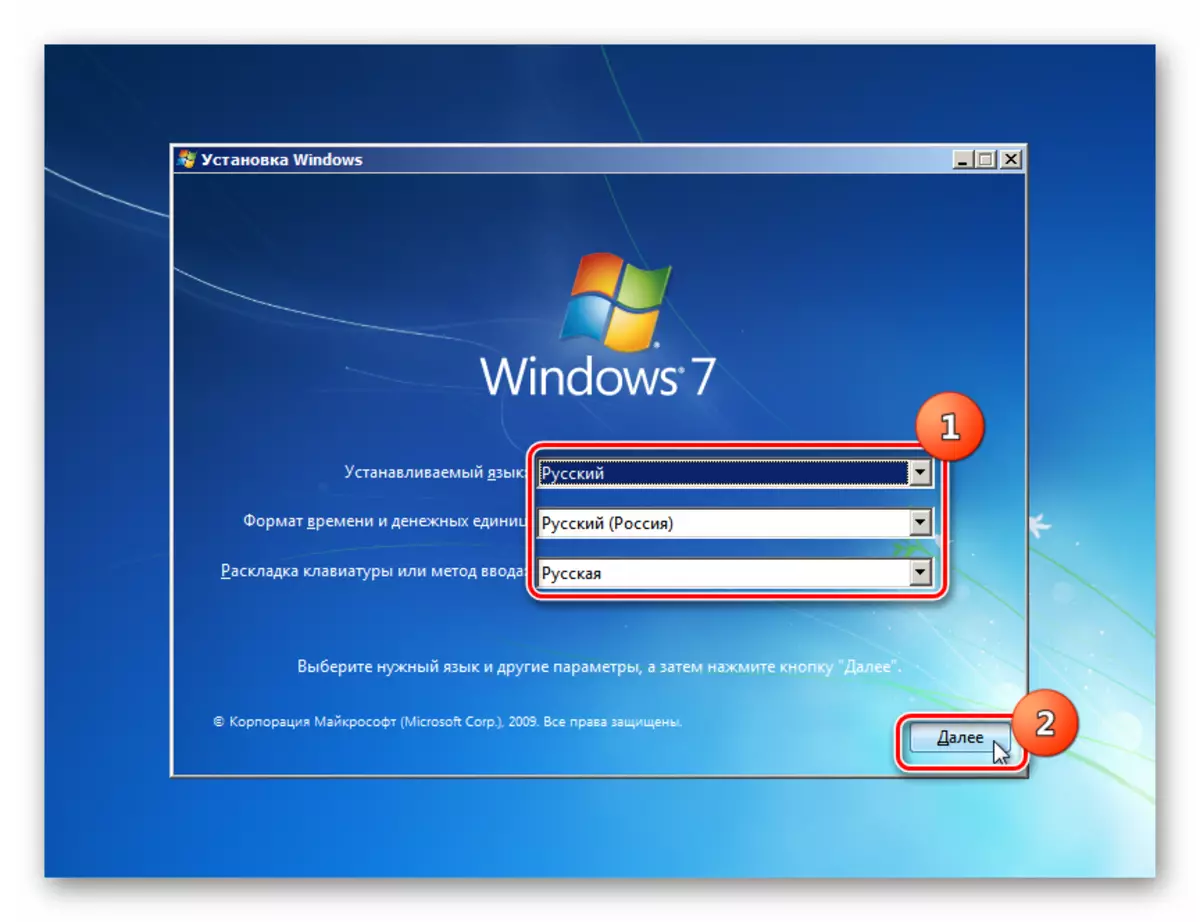
Lasīt vairāk:
Izveidojiet bootable USB zibatmiņas disku ar Windows 7
Windows 7 instalēšana pār Windows 7
Atkārtoti instalējiet Windows 7 bez diska un zibspuldzes diskdziņiem
Tagad jūs zināt visus kopīgos veidus, kā sākt "vadības paneli" un labojot iespējamās problēmas, kas saistītas ar tās klātbūtni sistēmā.
