
Strādājot ar tabulu datiem, bieži vien ir nepieciešams aprēķināt skaita procentuālo daļu vai aprēķināt daļu procentos no kopējās summas. Šī funkcija nodrošina Microsoft Excel. Bet diemžēl, ne katrs lietotājs zina, kā izmantot rīkus, lai strādātu ar interesi par šo programmu. Let's uzzināt, kā aprēķināt procentos Excel.
Excel procentu aprēķins
Excel var veikt daudzus matemātiskus uzdevumus, tostarp vienkāršāko procentu aprēķinu. Lietotājs, atkarībā no vajadzībām, nebūs grūti aprēķināt skaita procentuālo daļu un vairāku procentuālo daļu, tostarp tabulu datu opcijās. Lai to izdarītu, jums vajadzētu izmantot tikai noteiktas formulas.1. variants: skaita procentuālais aprēķins
Pirmkārt, pieņemsim uzzināt, kā aprēķināt akciju summu procentos no viena numura no otras puses.
- Aprēķina formula ir šāda: = (numurs) / (General_sum) * 100%.
- Lai pierādītu aprēķinus praksē, mēs uzzinām, cik daudz procentu ir skaitlis 9 no 17. Izvēlieties šūnu, kurā rezultāts tiks parādīts, un pārliecinieties, ka pievērsiet uzmanību tam, kurš formāts ir norādīts cilnē "Number" cilnē "Cipars". Ja formāts atšķiras no procentuālā, pārliecinieties, lai instalētu "procentuālā" parametru šajā jomā.
- Pēc tam uzrakstiet šādu izteiksmi: = 9/15 * 100%.
- Tomēr, tā kā mēs iestatām procentuālo daļu no šūnu formāta, pievienojiet "* 100%", lai pievienotu. Tas ir pietiekami, lai ierobežotu sevi uz ierakstu "= 9/17".
- Lai apskatītu rezultātu, nospiediet taustiņu Enter. Tā rezultātā mēs saņemam 52,94%.



Tagad paskatieties, kā aprēķināt interesi, strādājot ar tabulu datiem šūnās.
- Pieņemsim, ka mums ir jāsasniedz, cik daudz procentu ir īpatsvars konkrētā veida produkta no kopējā summa, kas norādīta atsevišķā šūnā. Lai to izdarītu, virknē ar preču nosaukumu noklikšķiniet uz tukšas šūnas un iestatiet to procentuālo formātu. Mēs ievietojam zīmi "=". Tālāk, noklikšķiniet uz šūnas, norādot vērtību īstenošanas konkrēta veida produktu "/". Tad ar šūnu ar kopējo pārdošanas apjomu visām precēm. Tādējādi šūnā rezultāta izlaidei mēs ierakstījām formulu.
- Lai apskatītu aprēķinu vērtību, noklikšķiniet uz Enter.
- Mēs noskaidrojām interešu definīciju tikai vienai līnijai. Vai tiešām ir nepieciešams ieviest līdzīgus aprēķinus par katru nākamo līniju? Nav nepieciešams. Mums ir nepieciešams kopēt šo formulu uz citām šūnām. Tomēr, tā kā saikne ar šūnu ar kopējo summu jābūt nemainīgai, lai pārvietojums nenotiks, tad formulā pirms tās rindas un kolonnas koordinātām mēs ieliekam "$" zīmi. Pēc tam atsauce no relatīvajiem pagriezieniem ir absolūti.
- Mēs nēsājam kursoru uz šūnas apakšējo labo stūri, kuras vērtība jau ir aprēķināta, un turot peles pogu, izstiepiet to uz šūnu, kur kopējā summa ir iekļaujoša. Kā redzat, formula tiek kopēta visām citām tabulas šūnām. Nekavējoties redzams aprēķinu rezultāts.
- Jūs varat aprēķināt tabulas atsevišķu komponentu procentuālo daļu, pat ja kopējā summa netiek rādīta atsevišķā šūnā. Pēc šūnas formatēšanas izejas rezultātu procentuālā formātā, mēs nodot "=" pierakstīties tajā. Tālāk noklikšķiniet uz šūnas, kura daļa ir jāzina, jānosaka zīme "/" un iegūt summu, no kura tiek aprēķināta procentuālā daļa. Šajā gadījumā jums nav jāpārtrauc saite uz absolūtu.
- Pēc tam noklikšķiniet uz Enter un velkot ar formulu kopēšanu šūnās, kas atrodas zemāk.
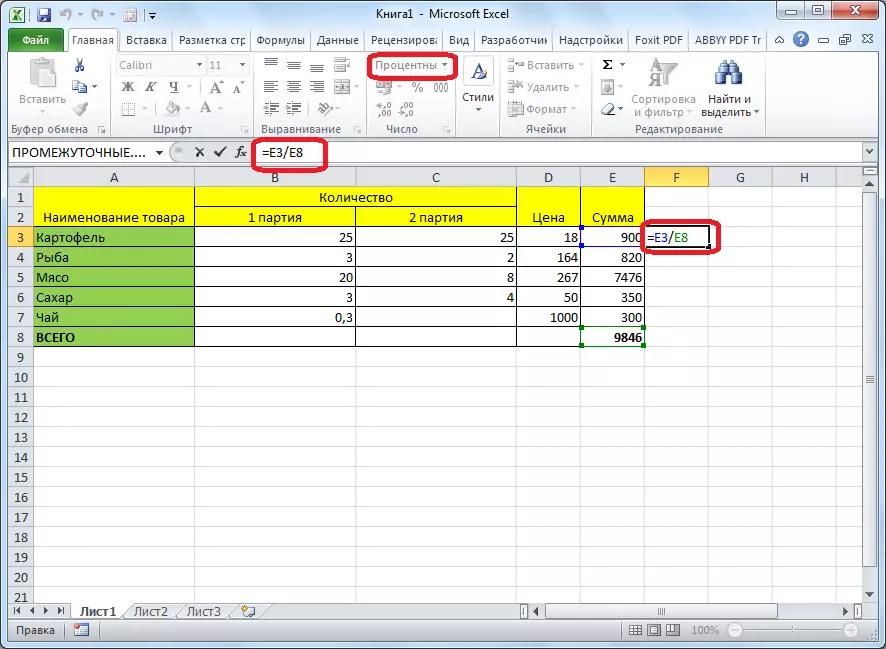

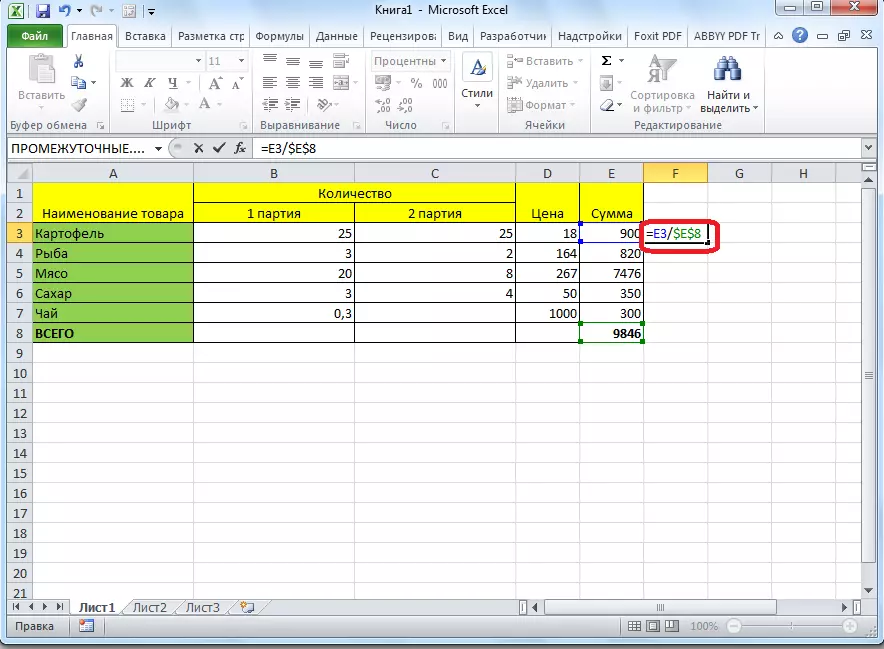



2. variants: procentuālā skaita aprēķināšana
Tagad pieņemsim redzēt, kā aprēķināt kopējās summas skaitu no tā.
- Aprēķina formulai būs šāda forma: vērtība_procerant% * total_sum. Līdz ar to, ja mums ir jāaprēķina kāds skaitlis, piemēram, 7% no 70, tad vienkārši ievadiet izteiksmi "= 7% * 70" šūnā. Tā kā galu galā mēs saņemam numuru, nevis procentus, tad šajā gadījumā nav nepieciešams noteikt procentuālo formātu. Tam jābūt vai nu bieži vai skaitliskai.
- Lai apskatītu rezultātu, nospiediet Enter.
- Šis modelis ir diezgan ērti pieteikties darbam ar tabulām. Piemēram, mums ir nepieciešams no ieņēmumiem no katra preču nosaukuma, lai aprēķinātu summu PVN vērtības, kas ir 18%. Lai to izdarītu, izvēlieties tukšu šūnu pēc kārtas ar preču nosaukumu. Tas kļūs par vienu no kolonnas kompozītu elementiem, kurā tiks norādīts PVN daudzums. Es to formatēju procentuālā formātā un ievietojiet zīmi "=". Mēs pieņemam darbā numuru 18% un "*" zīmi uz tastatūras. Pēc tam noklikšķiniet uz šūnas, kurā ir ieņēmumu summa no šī produkta nosaukuma pārdošanas. Formula ir gatava. Mainiet šūnu procentuālo formātu vai padarīt saites absolūti nevajadzētu būt.
- Lai apskatītu ievades aprēķināšanas rezultātus.
- Kopējiet formulu citās šūnās, kas velk uz leju. Tabula ar datiem par summu PVN ir gatava.
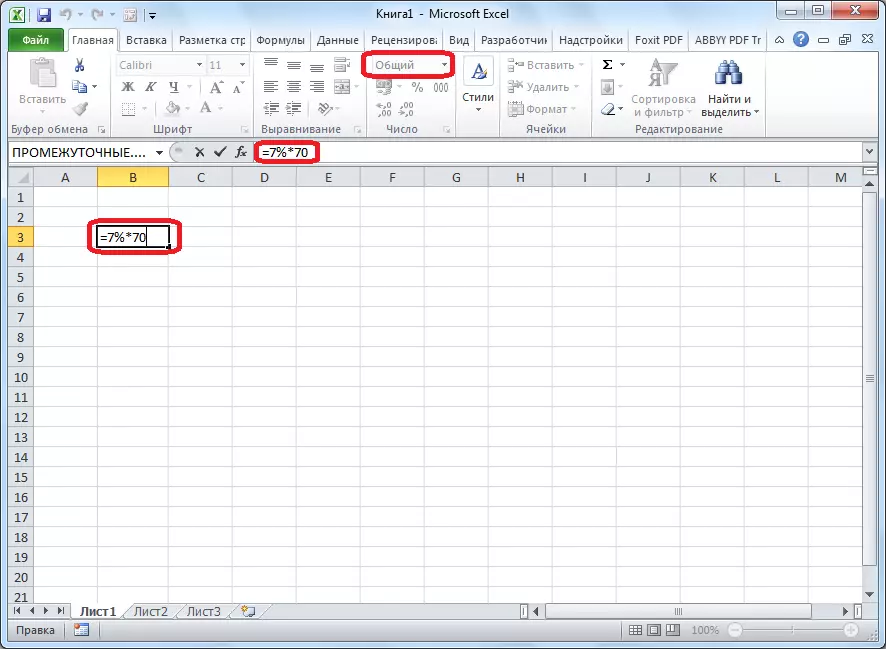
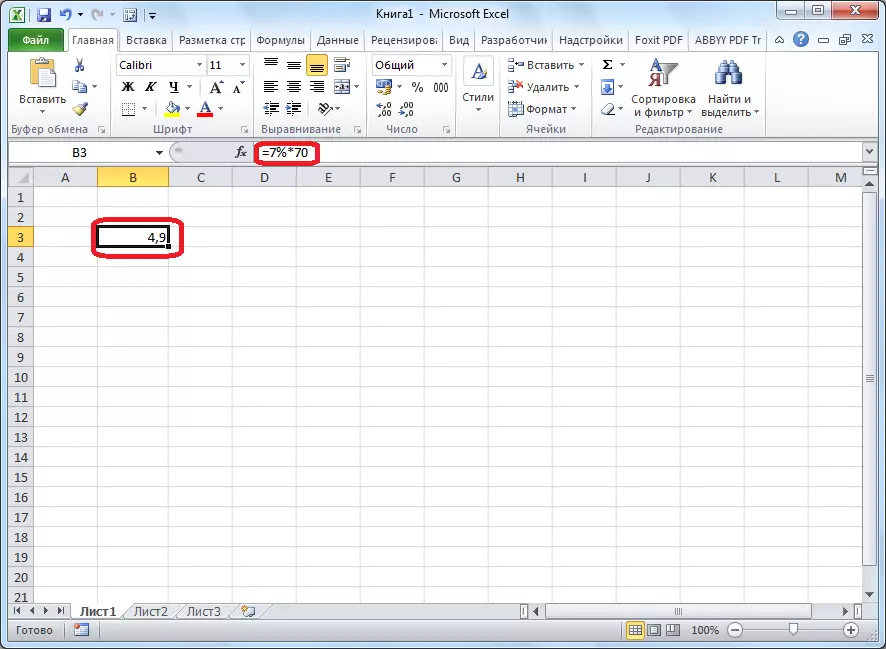


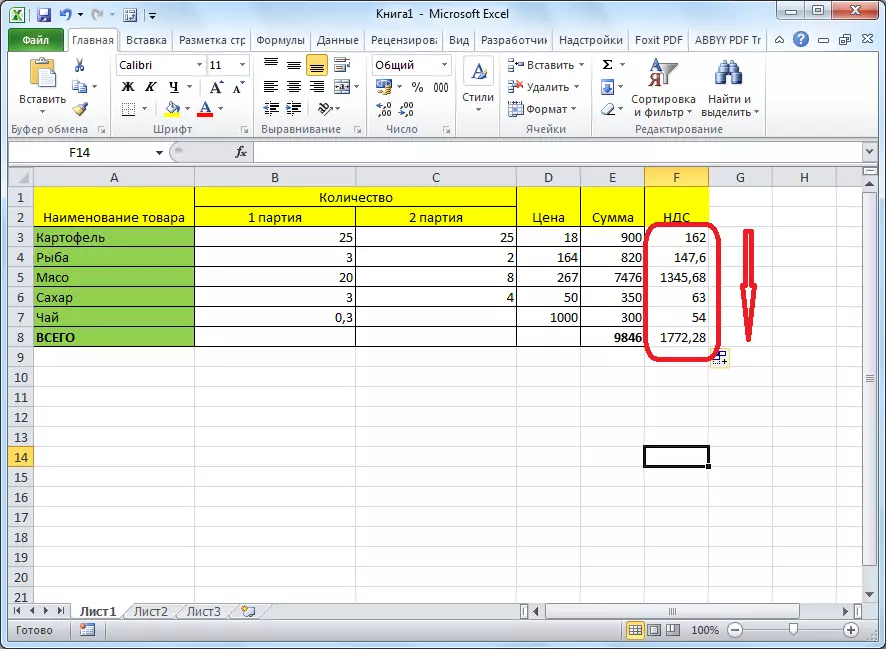
Kā redzat, programma sniedz iespēju ērti strādāt ar procentiem. Lietotājs var aprēķināt gan daļu no noteiktā skaita procentos, gan skaitu no kopējā procentuālā daļa. Excel var izmantot, lai strādātu ar procentiem kā regulāru kalkulatoru, bet arī ar to viegli un automatizē darbu, lai aprēķinātu interesi par tabulām.
