
Daudzi Windows 7 operētājsistēmas lietotāji izvēlas konfigurēt atgūšanas punktu izveidi, lai nekavējoties atgrieztu datoru sākotnējā stāvoklī, saglabājot svarīgus datus. Ja konfigurācija to nodrošina, tad datorā var saglabāt vairākus līdzīgus arhīvus dažādos laikos. Sakarā ar to, dažos gadījumos ir nepieciešams apskatīt šos failus dažādiem mērķiem. Šodien mēs vēlamies ne tikai pateikt par to uzglabāšanas vietu, bet arī demonstrēt dažādus veidus, kā apskatīt aktīvās atgūšanas punktus šajā operētājsistēmā.
Mēs skatām saglabāto atgūšanas punktus sistēmā Windows 7
Raksta ietvaros tiks ņemti vērā daudzi trīs veidi, kā apskatīt nepieciešamo informāciju. Jūs varat izmantot katru no tiem, lai iegūtu noteiktu informāciju. Tomēr ir vērts apsvērt, ka īstenošanas iespēju princips ir radikāli atšķirīgs un veiks noteiktu laiku. Tāpēc mēs iesakām studēt visus iesniegtos norādījumus, un tikai tad izvēlieties, ko tieši vispiemērotākais ir jums.1. metode: CCleaner
Lai sāktu ar, runāt par vienkāršāko un ātrāko metodi. Tas ir izmantot pazīstamu CCleaner trešās puses programmu. Tajā ir daudzas funkcijas, kas ļauj optimizēt datora darbu, tostarp, ja nepieciešams, skatīt punktus par to turpmāko dzēšanu. Šāds risinājums būs optimāls tiem lietotājiem, kuri vēlas atinstalēt jau novecojušus backups.
- Izmantojiet iepriekš minēto saiti, lai iepazītos ar pilnu CCleaner aprakstu un lejupielādējiet savu bezmaksas versiju no oficiālās vietnes.
- Pēc veiksmīgas instalēšanas un palaišanas pievērsiet uzmanību panelim pa kreisi. No šejienes dodieties uz sadaļu "Rīki".
- Šeit jūs interesē apakšiedaļa "sistēmas atjaunošana". Noklikšķiniet uz tā ar peles kreiso pogu.
- Tagad jūs varat apskatīt visus esošos dublējumus, kas saglabāti sistēmā vai citā pieslēgtā cietā diska loģiskā tilpumā. Šeit parādīsies īss apraksts par tā radīšanas datumu. Ja ieraksti pastāv vairāk nekā vienu, vecākie no tiem ir pieejami tīrīšanai, noklikšķinot uz pogas "Dzēst".
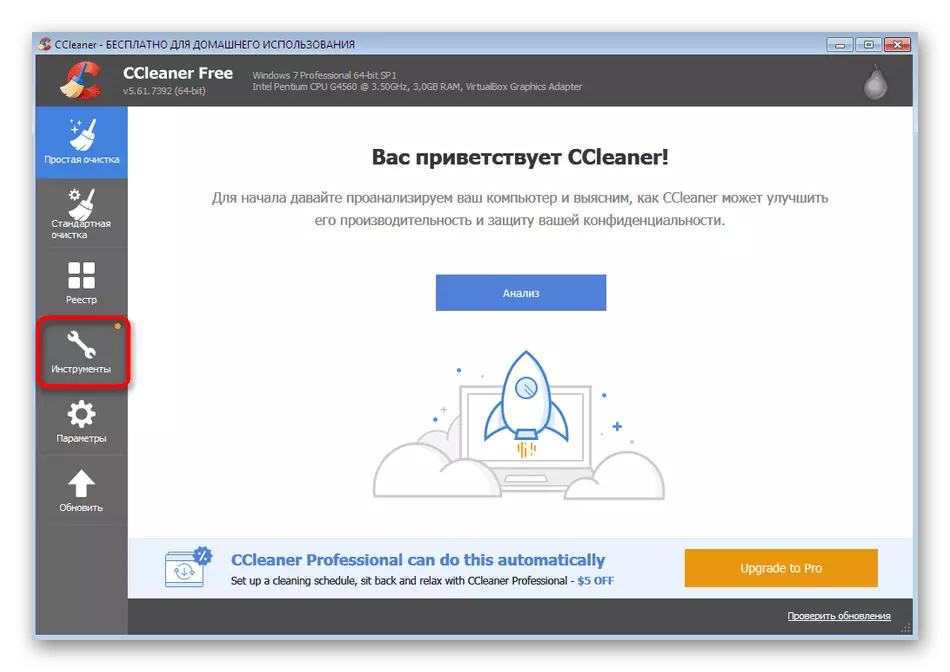
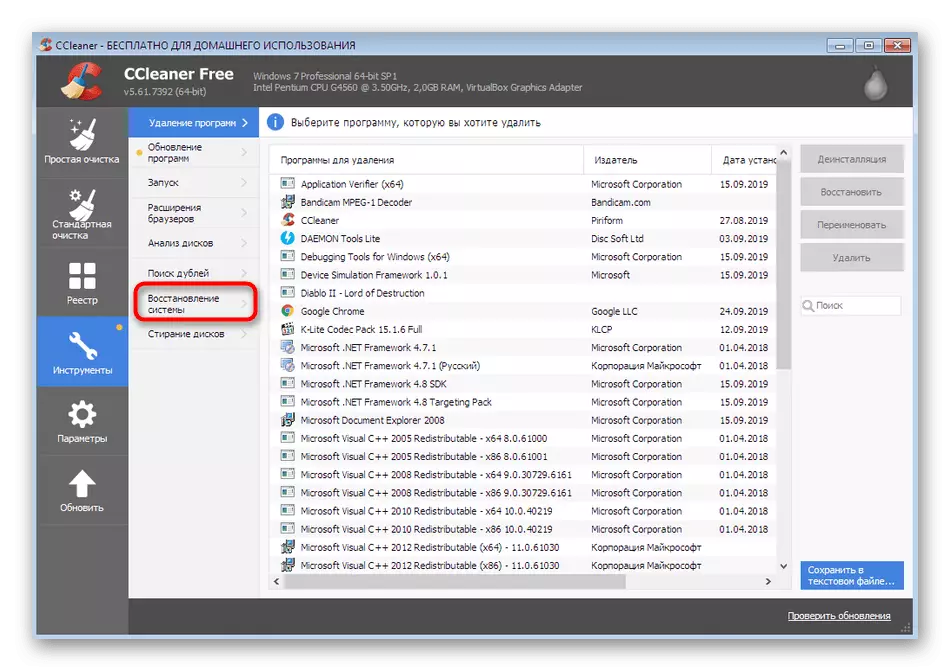

Protams, CCleaner neļaus jums redzēt absolūti visus failus, kas ir daļa no atveseļošanās punkta, bet mēs jau esam norādījuši, ka tās galvenais uzdevums ir tīrīšana no jau nevajadzīgiem failiem, jo tie bieži aizņem milzīgu datu apjomu pārvadātājam. Ja vēlaties iegūt vairāk informācijas par rezerves ierakstiem, labāk izmantot divas metodes zemāk.
2. metode: OS atgūšanas vednis
Sistēmas atcelšana uz noteiktu punktu notiek, izmantojot īpašu iebūvētu operētājsistēmas rīku. To var uzsākt tikai pieejamo saglabāšanai, nesniedzot procedūru līdz beigām. Tas palīdzēs atklāt, cik ilgi ieraksti ir tad, kad tie tika izveidoti, ar kādiem līdzekļiem un kuras programmas tiks atgrieztas sākotnējā stāvoklī.
- Atveriet izvēlni Sākt un pa kreiso sadaļu Atveriet "Vadības panelis".
- Šeit noklikšķiniet uz "Atjaunot" parametru, lai sāktu atbilstošo sadaļu.
- Logā, kas parādās, jūs redzēsiet pogu "Running System Recovery". Jūs varat droši nospiest to, jo paša atveseļošanās process tiek uzreiz sākts.
- Iepazīstieties ar sistēmas faila atjaunošanas vedni aprakstu un pāriet uz nākamo soli, noklikšķinot uz "Next".
- Tabulā ir redzami pieejamie saglabātie ieraksti. Šūnas parādīs datumu, īsu aprakstu un dublējuma veidu. Ja vēlaties apskatīt visus esošos punktus, tostarp ļoti vecas, atzīmējiet šo vienumu rūtiņu.
- Jūs varat izvēlēties vienu no ierakstiem un apskatīt programmas, kas tas ietekmē.
- Kad sākat šo funkciju, jums būs jāgaida nedaudz laika, līdz skenēšana ir pabeigta.
- Parādīsies atsevišķs logs, kurā redzēsiet programmatūru un draiverus, kas tiks atjaunoti. Tomēr izstrādātāji neļauj simts procentiem garantijas, ka pēc tam daži no tiem darbosies pareizi, kas ir uzrakstīts tieši logā.


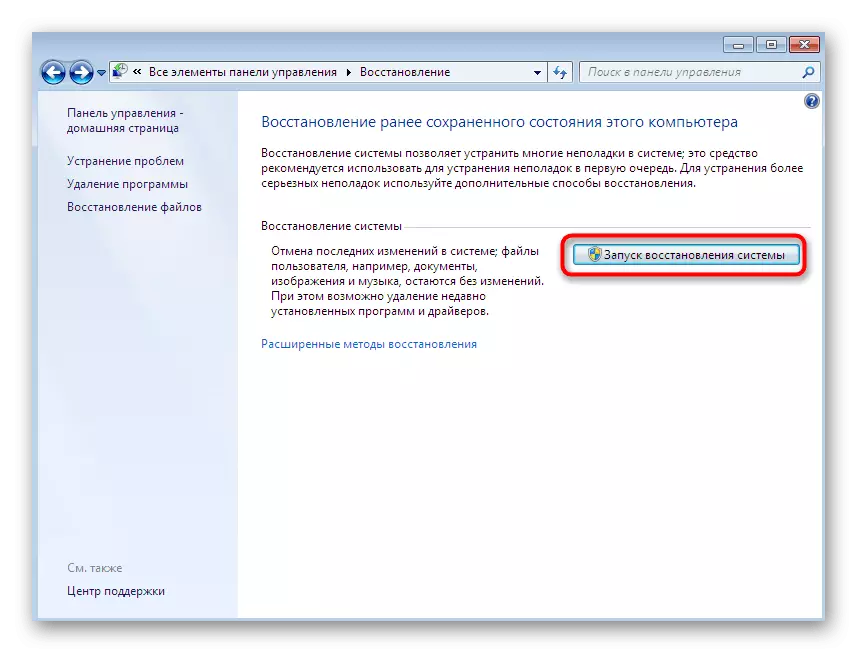


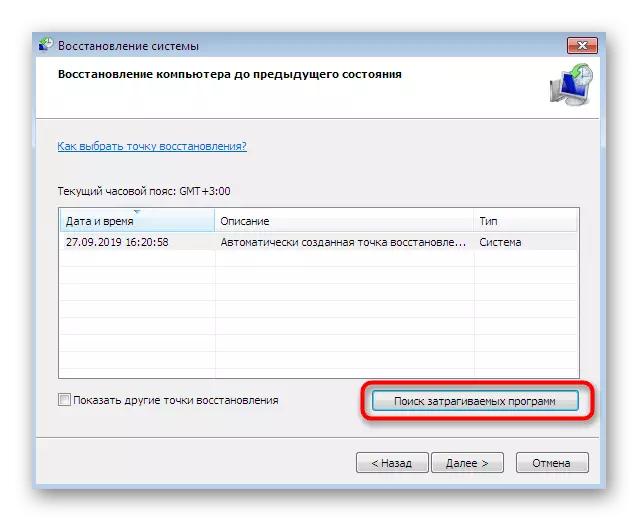

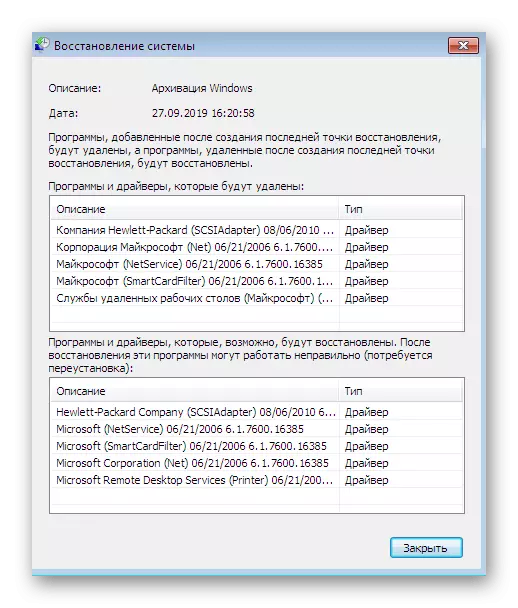
Kā redzat, aplūkotās instrukcijas ļauj jums iegūt nedaudz vairāk informācijas, kas saistīta ar atgūšanas punktiem, tomēr tas joprojām nav pilnīgs, jo jūs nevarat izpētīt katru failu un strādāt ar to atsevišķi. Attiecībā uz nepieciešamību īstenot šīs darbības, tikai pēdējais, visgrūtākais mūsdienu materiāla veids palīdzēs.
3. metode: Sistēmas mapju pārvaldība
Tagad mēs runājam tikai par tiem dublējumiem, kas tiek automātiski izveidoti ar operētājsistēmu par grafiku vai atjauninājumu uzstādīšanas, kā arī manuāli izveidoto ietaupījumu caur atgūšanas vedni. Apsveriet daudzas trešās puses lietojumprogrammas, kas ļauj veikt tādas pašas darbības, tas nav jēgas, jo tajās lietotājs pats izvēlas uzglabāšanas vietu, attiecīgi var piekļūt tiem jebkurā laikā. Par iespēju pārvaldīt atrastos arhīvus, ko izveidoja OS, jums būs nepieciešams veikt vairākas sarežģītas darbības. Mēs tos izplatījām trīs posmos, lai jūs būtu vieglāk, un sākt ar pirmo.
1. solis: Atcelt paslēpt aizsargātas mapes
Ja jūs uzreiz turpināt atrast nepieciešamo direktoriju, ir maz ticams, ka jūs varat atrast to, jo pēc noklusējuma, šie aizsargātie faili ir paslēpti no parastās lietotāja acs. Tāpēc nav nepieciešams veikt bez papildu iestatījumiem. Pirmais posms ir atcelt aizsargājamo objektu slēptos, kas notiek kā:
- Būt "vadības panelī", noklikšķiniet uz Lkm pēc sadaļas "Mapes iestatījumi".
- Pārvietojieties cilnē Skats.
- Šeit noņemiet izvēles rūtiņu no "Slēpt aizsargāto sistēmas failu" vienumu.
- Rāda brīdinājumu, izlasiet to un pēc tam noklikšķiniet uz opcijas "Jā".
- Pēc izmaiņu pabeigšanas neaizmirstiet noklikšķināt uz "Lietot".
- Ja neesat konfigurēts, lai parādītu slēptos failus un mapes, papildus pārbaudiet "Rādīt slēptos failus, mapes", pirms iziet no šīs izvēlnes.


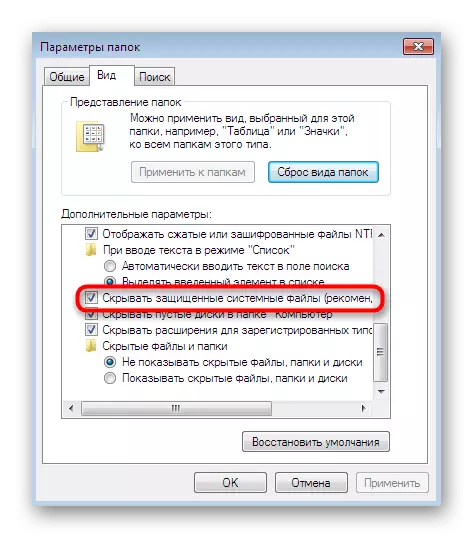


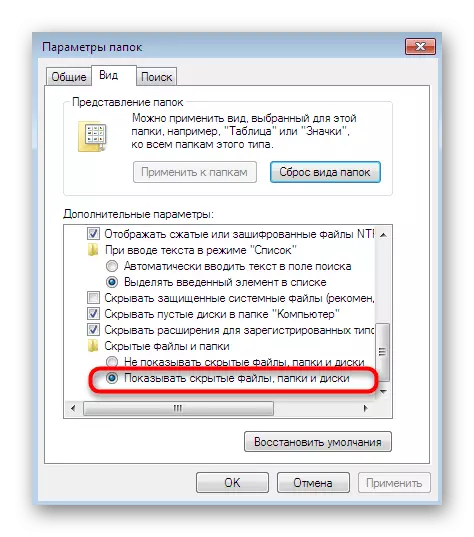
Ja jūs sastopaties ar kļūdām, izpildot šos norādījumus, pārliecinieties, vai tiek izmantots administratora konts. Pretējā gadījumā būs nepieciešams pieteikties sistēmā saskaņā ar šo profilu, pretējā gadījumā tas ir pareizi izpildīt šo un nākamais posms nedarbosies.
Tāpat tiek nodrošināta piekļuve jebkuram drošajam direktorijai citam lietotājam, kas ir daļa no šīs, mājas vai korporatīvās grupas. Tomēr ir jāņem vērā, ka pēc šīm darbībām mapes kļūst neaizsargātas pret vīrusiem. Veiciet līdzīgas manipulācijas tikai ar savu risku.
3. solis: skatīt atgūšanas punktus failus
Tāpēc mēs nonācām ar galveno un svarīgāko soli - skatiet atveseļošanas punktus izskatāmajā mapē. Pēc iepriekš minēto izmaiņu veikšanas jūs varat aplūkot "sistēmas apjoma informāciju" bez problēmām. Šeit ir atrodot "Windows Backup" direktoriju: ir tajā, ka arhīvi tiek saglabāti un visi citi faili, kas saistīti ar sistēmas dublējumiem. Tagad jums ir atļauts rediģēt, dzēst un pārvietot šos datus.

Kā daļa no šodienas materiāla, jūs uzzinājāt par trim dažādiem veidiem, kas ļauj jums apskatīt un pārvaldīt sistēmiskos atgūšanas punktus. Kā mēs teicām, tie visi ir būtiski atšķiras viens no otra, tāpēc jums ir jāizvēlas risinājums, kas atbilst vajadzībām. Pirmais palīdzēs notīrīt vecos arhīvus, otrais ļaus jums uzzināt sīkāku informāciju par punktiem, un trešais ir paredzēts, lai iegūtu pilnīgi visu informāciju un rediģēšanas failus.
