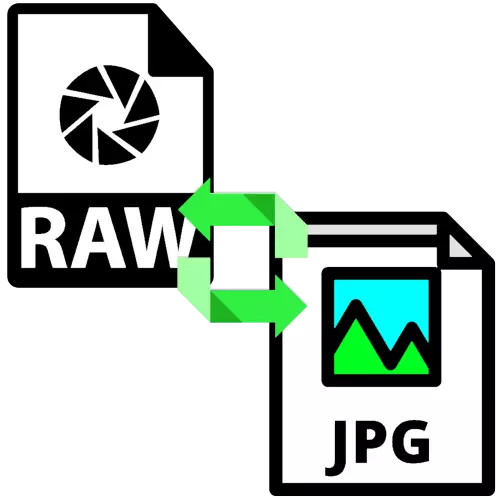
Fotogrāfi un lietotāji, kuriem ir jātiek galā ar attēlu avotiem RAW formātā, bieži vēlas konvertēt šādus failus uz JPG formātā bez liekā laika. Tālāk mēs uzskatām, vairākas lietojumprogrammas, kas izlemj šo uzdevumu.
Neapstrādāta konversija jpg
Pirmā programmām, kas spēj pārvērst neapstrādātus datus gatavajā attēlā, ir specializēti pārveidotāji. Otrais ir uzlaboti grafiskie redaktori, jo īpaši Adobe produkti.1. metode: RawexTractor
Tas ir diezgan vecs, bet joprojām ir efektīvs risinājums bināro failu pārveidošanai pilntiesīgu fotoattēlu.
Lejupielādēt RawexTractor
- Atveriet programmu un izmantojiet pogu Pievienot Rells savā galvenajā logā.
- Interfeiss tiks uzsākts "Explorer" - ar to, izvēlieties mērķa failu un noklikšķiniet uz Atvērt.
- Tālāk, noklikšķiniet uz Opcijas.
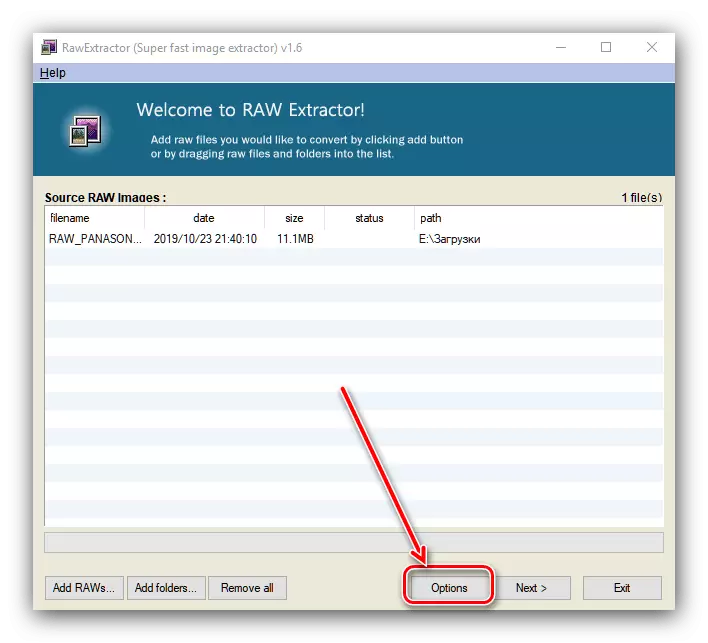
Noteikti izvēlieties "Izveidot pusi attēlu" un noklikšķiniet uz "OK".
- Tagad noklikšķiniet uz "Next", lai sāktu konversijas procesu.
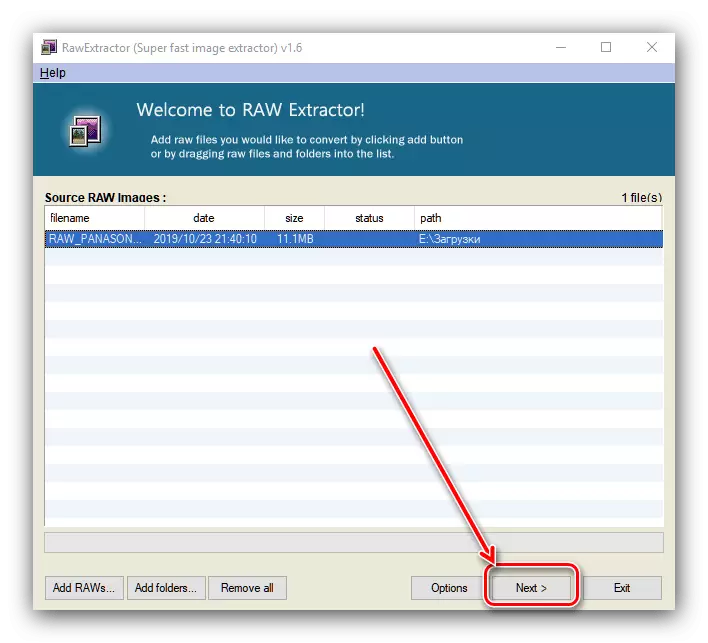
Parādīsies procedūras iestatījumi. Novietojiet tos kā zemāk redzamajā ekrānuzņēmumā un noklikšķiniet uz "Start".
- Konversijas laiks ir atkarīgs no faila lieluma un aizņem no dažām sekundēm līdz vairākām minūtēm. Ja ievadījāt pareizos iestatījumus, sleju "Statuss" tiks apzīmēta ar "panākumiem".

Atveriet avota failu direktoriju (tas ir tur, un rezultāts tiek saglabāts) un pārbaudiet pārveidotāja darbību - fails ir jāpārvērš pareizi.


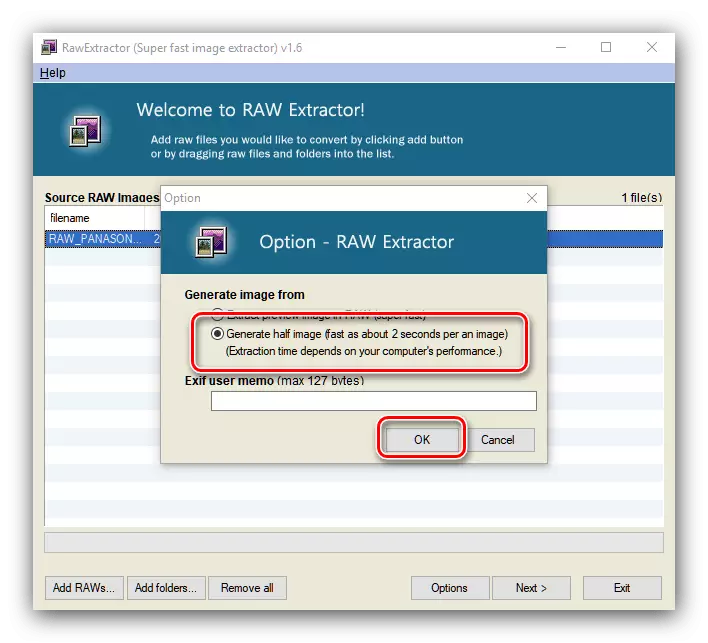

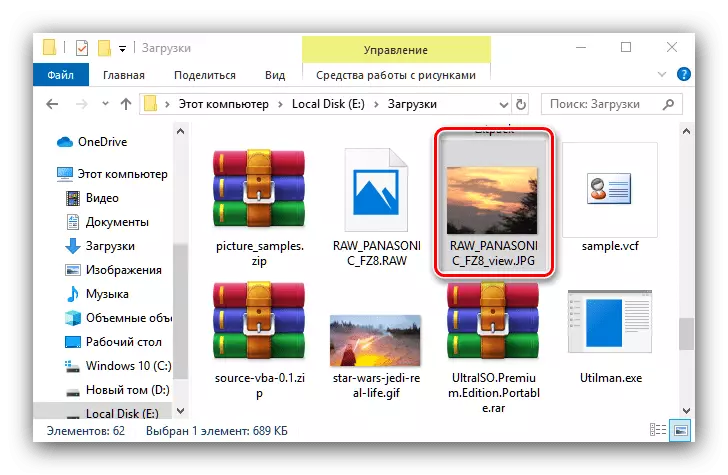
RawexTractor strādā ātri un droši, bet lietojumprogrammai nav tulkojuma krievu valodā, kas nav ļoti ērta.
2. metode: partijas attēls Resizer
Ar mūsu šodienas uzdevumu partijas attēls Resizer tiks galā ar Krievijas izstrādātājiem.
Lejupielādējiet partijas attēla pārveidotāju no oficiālās vietnes
- Pēc pieteikuma uzsākšanas pirmā lieta noklikšķiniet uz pogas "Pievienot failu".
- Izmantojot "Explorer", dodieties uz mērķa attēla atrašanās vietu. Pēc noklusējuma programma atpazīst ārkārtīgi gatavus grafiskos failus - lai atvērtu neapstrādātus datus, nolaižamajā izvēlnē "File Type" izvēlieties atbilstošo opciju.
- Tālāk konversijas konfigurācijas process ir jābūt. Cilnē Izmērs, iestatiet iegūtā attēla mērogošanas un apgriešanas parametrus.

Cilnē "Converter" nolaižamajā izvēlnē atlasiet JPG formātu un iestatiet nepieciešamos kvalitātes iestatījumus no iegūtā attēla.

Sadaļa "Pagriezt" ļauj pagriezt attēlu uz vajadzīgo leņķi, ja avota rāmis tiek attīrīts vai noņemts ne pārāk vienmērīgi.
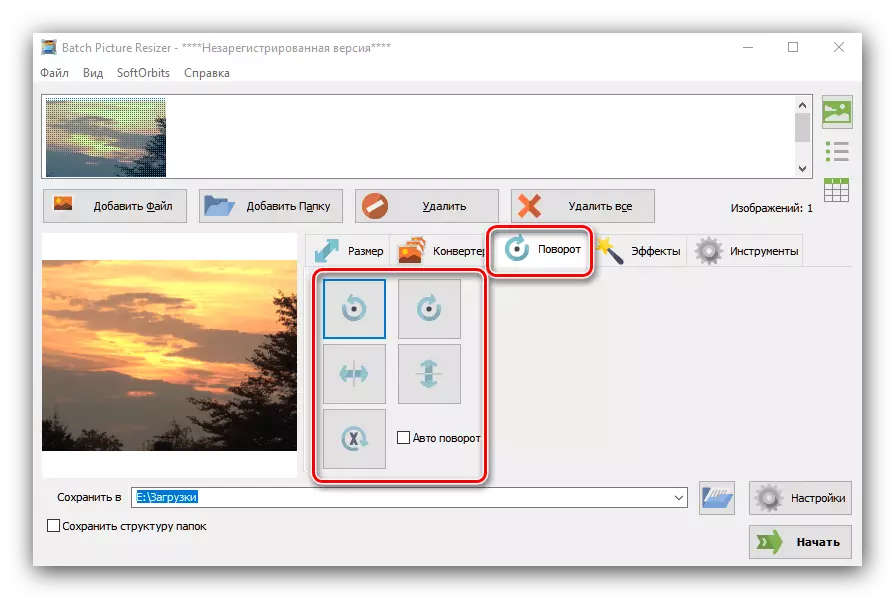
"Efekti" bloks ir atbildīgs par iegūtā attēla krāsu shēmas izveidi.

In "Tools" jūs varat iestatīt lietotāja vārdu failu un pievienot ūdenszīmi.
- Konfigurēšana pārveidotājs, izvēlieties atrašanās vietu, uz kuru gatavo failu atradīs - noklikšķiniet uz pogas ar mapes ikonu pie "Saglabāt B" rindā. Direktorija atlases saskarnē norādiet vēlamo ceļu.
- Pēc nepieciešamo izmaiņu veikšanas noklikšķiniet uz pogas "Sākt".
- Pieteikums nav ziņots par darba pabeigšanu, tāpēc labāk ir to pārbaudīt pats.
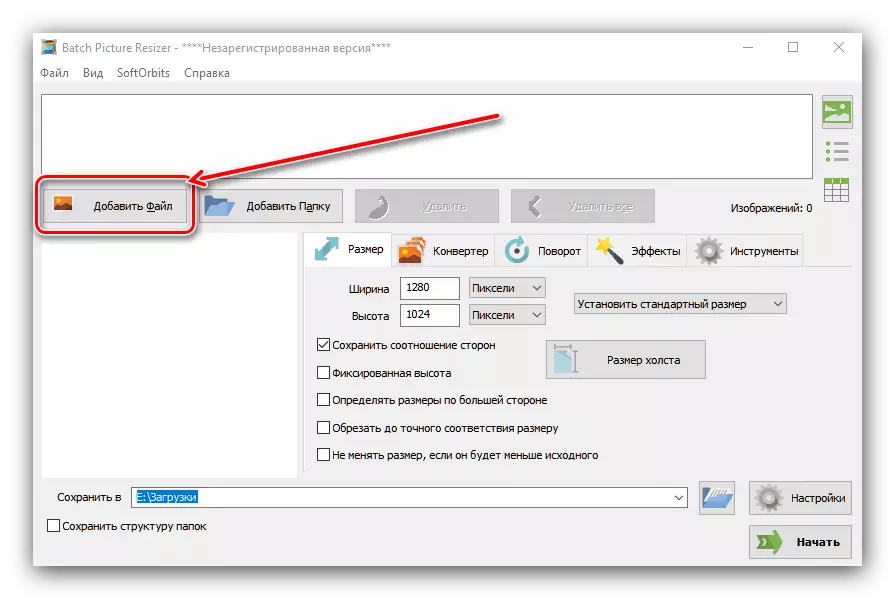
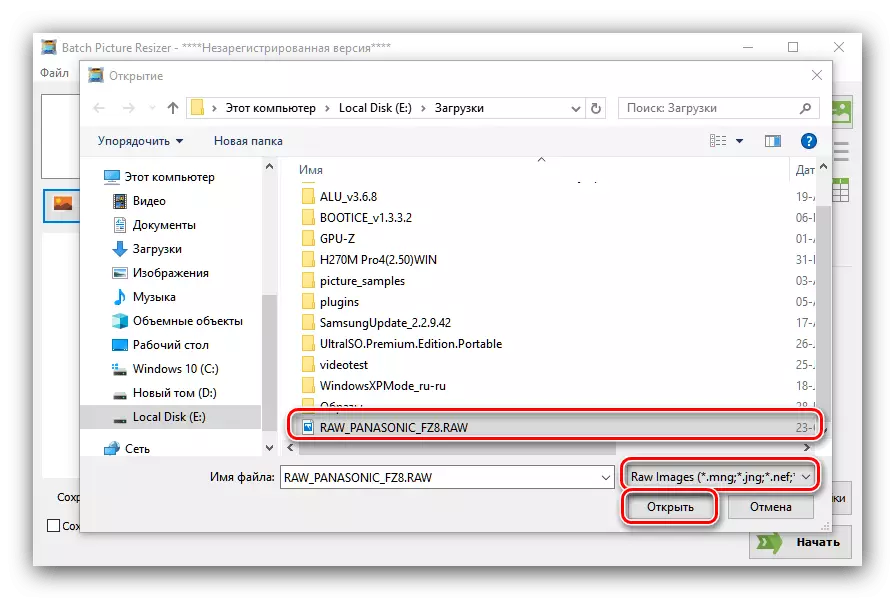
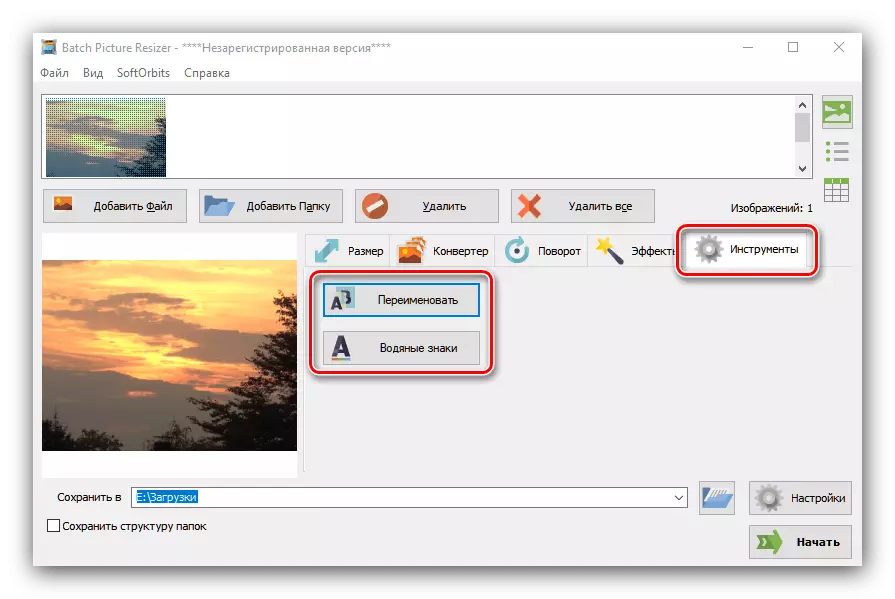



Partijas attēlu pārveidotājs var šķist sarežģīts, bet kopumā šis pieteikums ir piemērots jpg pārveidošanai. No trūkumiem mēs atzīmējam apmaksāto izplatīšanas modeli.
3. metode: Adobe Lightroom
Spēcīgs Adobe Lightroom foto redaktors ir paredzēts, lai strādātu ar neapstrādātu, tāpēc tas nav labāk, lai konvertēšanas failus šo formātu uz JPG.
- Atveriet lietojumprogrammu un izmantojiet vienumus "File" - "Import ...".
- Sāksies importa rīks. Izmantojiet failu pārvaldnieka paneli pa kreisi, lai izvēlētos vajadzīgo dokumentu un izvēlieties to (Pārliecinieties, vai top-topoint attēls ir atzīme). Pēc tam atrodiet pareizo pogu labajā pusē un noklikšķiniet uz tā.
- Fotoattēls tiks lejupielādēts un gatavs apstrādei. Piemērs darbam ar fotogrāfijām Laitrum jūs varat atrast uz saites nākamo

Nodarbība: Fotoattēlu apstrādes piemērs Lightroom
Pēc visu izmaiņu veikšanas izmantojiet "File" vienumus - "EXPORT".
- Konfigurējiet eksporta parametrus, kā jūs uzskatāt par nepieciešamu (atrašanās vietu un faila nosaukumu, izejas asumu, ūdenszīmju uzlikšanu utt.), Un noklikšķiniet uz pogas "Export".
- Pārbaudiet konvertēšanas kvalitāti, atverot mērķa mapi "Explorer".
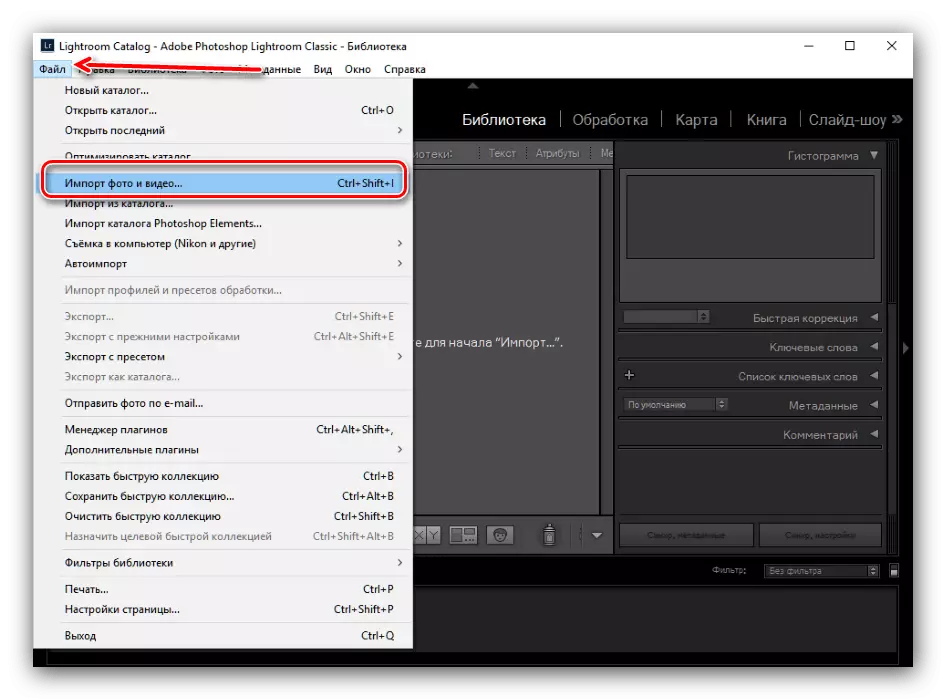
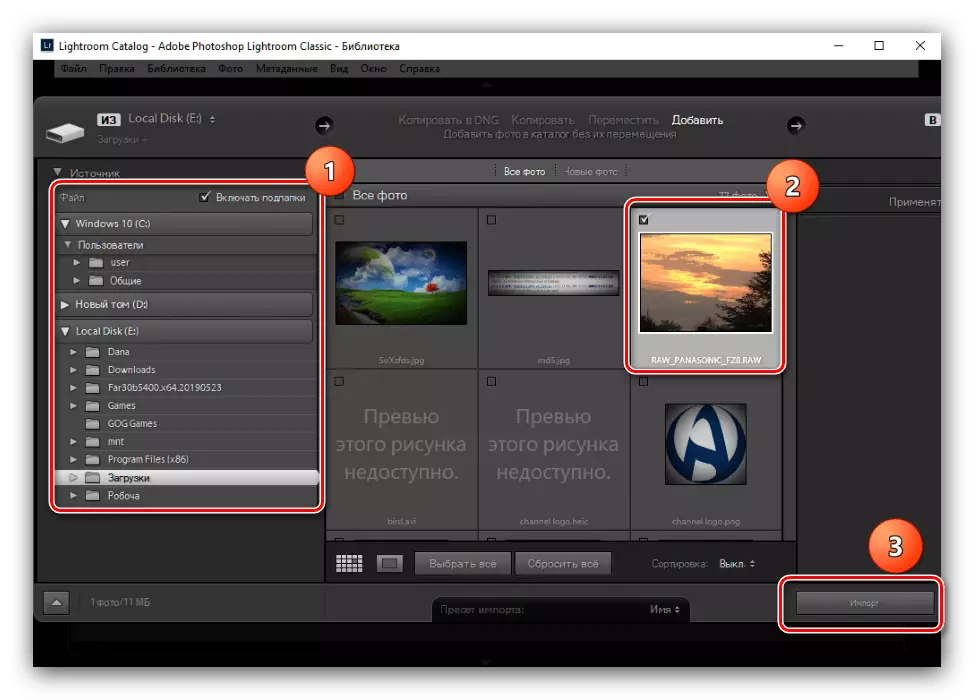
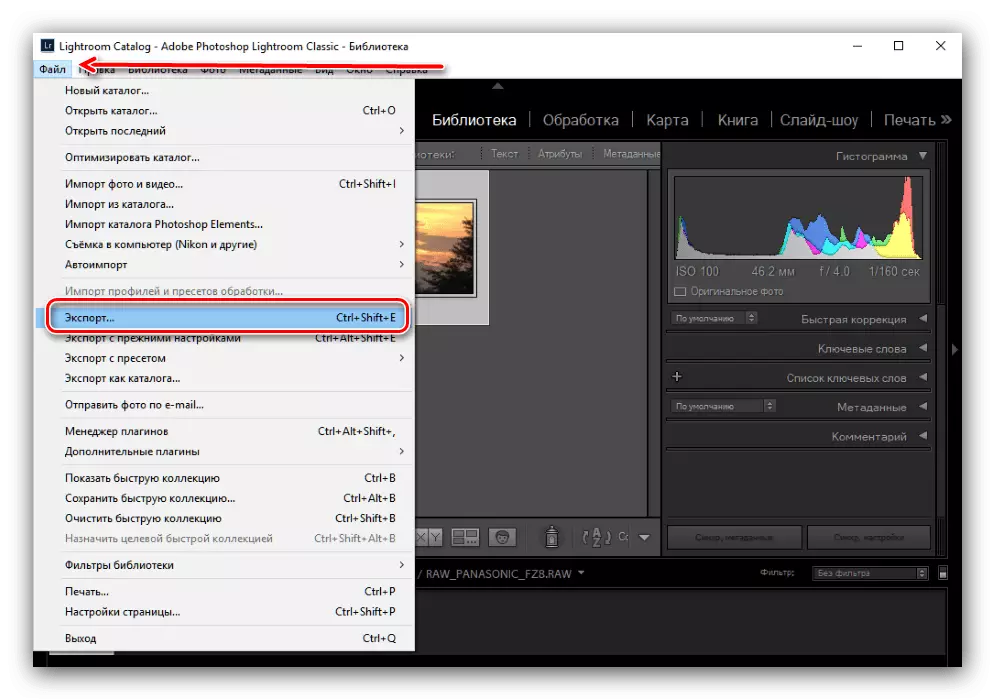

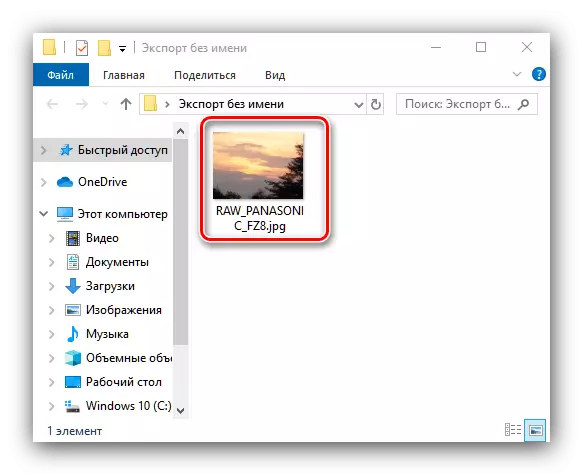
Lightrum ir vairāki trūkumi - pirmkārt, pieteikums tiek izmaksāts ar ierobežotu derīguma termiņu izmēģinājuma versijas, un, otrkārt, tas darbojas tālu no visām konfigurācijām datora "dzelzs" un ir diezgan prasīga.
4. metode: Adobe Photoshop
Slavenais Adobi Photoshop var strādāt ar neapstrādātiem attēliem.
- Pēc programmas palaišanas izmantojiet rīkjoslu, faila izvēlnes elementus - Open.

Šajā gadījumā, ja neapstrādātie faili nav atvērti, izmantojiet ieteikumus no materiāla zemāk esošajā saitē.
Nodarbība: RAW faili nav atvērti Photoshop
- Pēc noklusējuma darbam ar neapstrādātu Adobe Photoshop, tiek izmantots iebūvētais kameras neapstrādāts spraudnis. Tā atbalsta korekciju parametru ielādes bitu pārraides kartes: jūs varat pielāgot ekspozīciju, gammu, krāsu temperatūru un daudz ko citu. Mēs to neapmierināsim, jo digitālās negativitātes apstrāde Adobi Photoshop ir pelnījis atsevišķu rakstu.

Ļaujiet mums vērsties pie konversijas uz JPG - šim klikšķim uz pogas "Saglabāt attēlu".
- Parādīsies reklāmguvumu iestatīšanas logs. Vispirms nolaižamajā izvēlnē "Format" bloks izvēlieties pozīciju "JPEG". Pēc tam konfigurējiet iestatījumus atbilstoši savām vēlmēm un noklikšķiniet uz pogas Saglabāt.
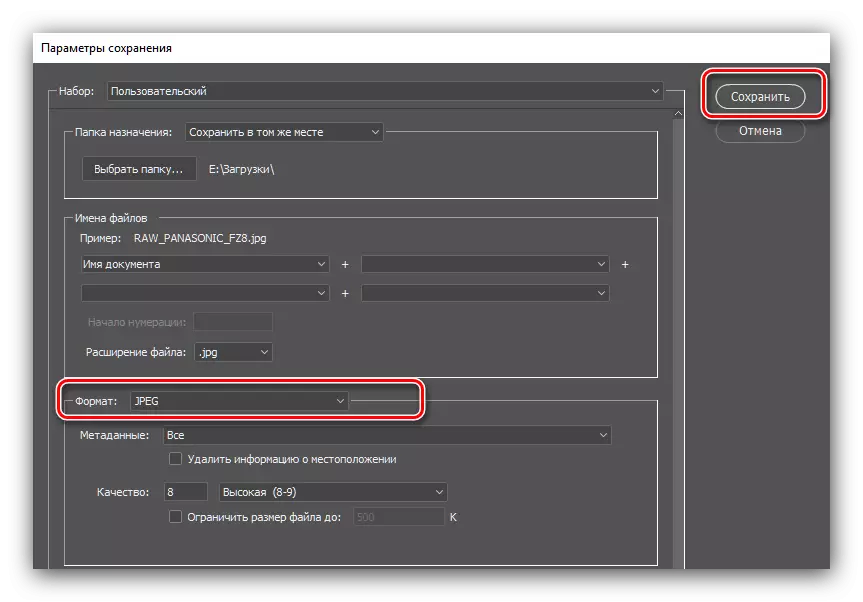
Tāpat kā šeit iesniegto atlikušo pieteikumu gadījumā, pārbaudiet gatavo attēlu un pārveidošanas kvalitāti būs neatkarīgi.

Adobi Photoshop cieš no tiem pašiem trūkumiem, kā minēts iepriekš Lightrum, kā arī ir īpašas problēmas, kas ir specifiskas šim grafiskajam redaktoram, piemēram, augstu slodzi uz RAM.
Secinājums
Mēs iepazīstinājām jūs, lai pārvērstu neapstrādātu kameras matrica neapstrādātus datus par pilnu JPG attēlu. Starp iesniegtajiem lēmumiem ir piemēroti jebkurām lietotāju kategorijām.
