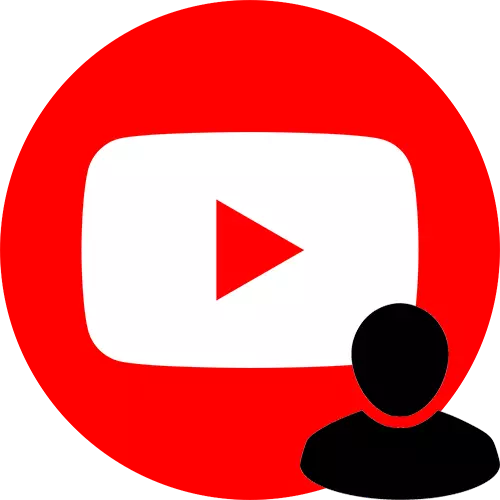
Lietotāja Avatar perfekti raksturo pats Persona un ļauj citiem cilvēkiem saprast, kas viņi sazinās ar. Uz YouTube, tāpat kā ar lielāko vietu tagad, lietotāji var identificēt sevi ar pseidonīmu un iemiesojumu. Ja jums vairs nepatīk jūsu attēls vietnē, labākais risinājums tiks aizstāts. Mēs apskatīsim to, kā to īstenot no viedtālruņiem dažādās operētājsistēmās.
Mēs mainām avatāru Utuba kontā
Neskatoties uz to, ka YouTube šodien nav sociālais tīkls, daudzi izmanto video hostingu, lai iepazītos ar interesantām personībām. Turklāt, ja jūs esat iesaistīti blogošana vai post daži mācīšanās video, pareizi izvēlēts avatar ir ārkārtīgi svarīgs elements kanāla.1. metode: Android
Ja jums vairs nepatīk iepriekš instalētā profila fotoattēls vai vienkārši vēlaties mainīt noklusējuma attēlu, rīkojieties šādi.
Jums jāņem vērā, ka YouTube izmanto jūsu Google kontu, lai identificētu. Ja maināt iemiesojumu YouTube, tas automātiski mainīsies Google profilā. Ar aktīvu lietošanu citiem firmas pakalpojumiem uzņēmuma tipa Gmail, ir nepieciešams, lai būtu šis fakts.
- Atveriet lietojumprogrammu un piesakieties savā pieteikumvārdā. Labajā augšējā daļā mēs atrodam jūsu iemiesojumu un noklikšķiniet uz tā.
- Izvēlieties "Google konta pārvaldība".
- Iet uz sadaļu "Personas dati".
- Pretī "fotografēšanai" stīgu tapass savā iemiesojumā.
- Noklikšķiniet uz pogas "Pievienot profilu foto".
- Tas paliek izlemt: izvēlieties attēlu no galerijas vai veikt jaunu fotoattēlu.
- Izvēloties pirmo opciju, jānorāda ceļš uz fotoattēlu, kas atrodas viedtālruņa uzglabāšanā.
- Noklikšķiniet uz vēlamā avatāra faila.
- Pieskarieties pogai "Pieņemt". Šajā posmā jūs varat arī mainīt skalu vai nedaudz rediģēt attēlu.
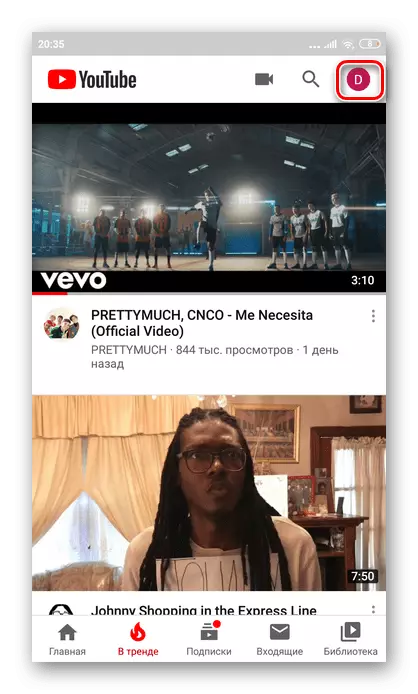
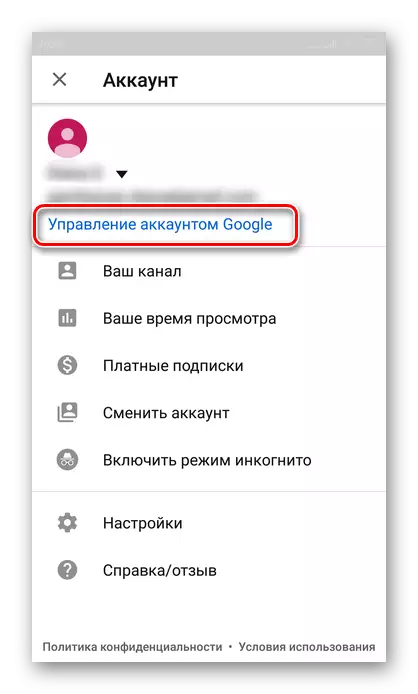
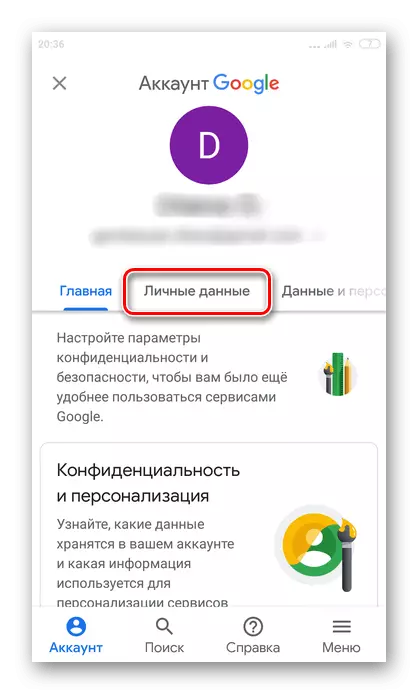
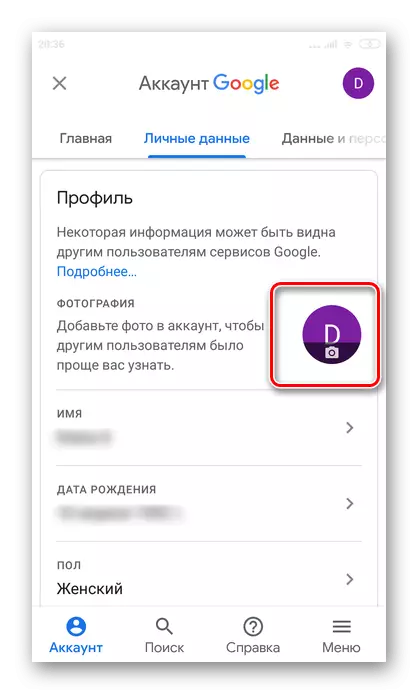
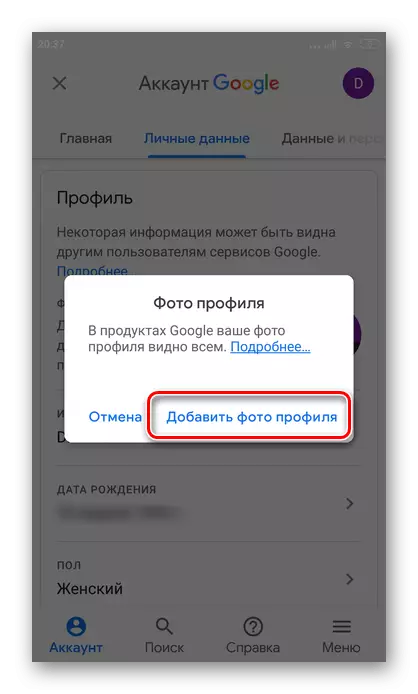
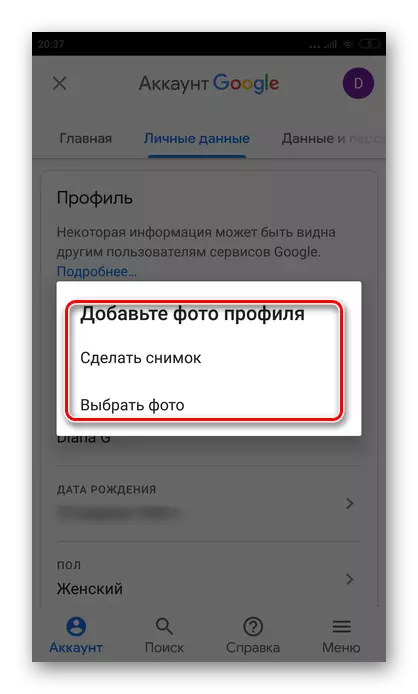
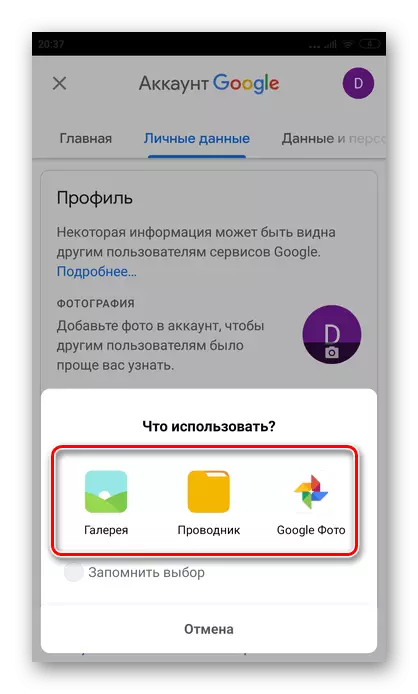
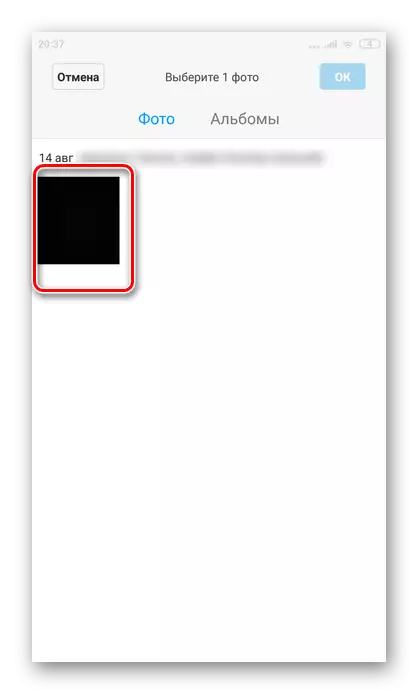
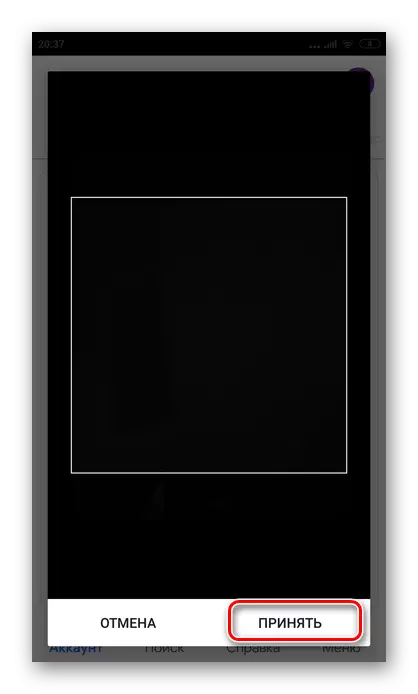
Pēc šo darbību veikšanas jūsu iemiesojums automātiski mainīsies Google un YouTube profilā.
2. metode: iOS
YouTube pieteikums iOS operētājsistēmai arī ļauj mainīt iemiesojumu tieši no tālruņa. Lai to izdarītu, mēs iesakām lejupielādēt vajadzīgo attēlu tālrunī vai varat izveidot fotoattēlu, izmantojot kameru.
- Atveriet lietojumprogrammu viedtālrunī un pilnvaro.
- Labajā augšējā daļā noklikšķiniet uz jūsu iemiesojuma.
- Blakus jūsu vārdam mēs atrodam nelielu bultiņu un nospiediet to.
- Labajā augšējā daļā uzņemiet pārnesumu ikonu.
- Konta pārvaldības sadaļā dodieties uz šo profilu, kura iemiesojums vēlaties mainīt.
- Saskaņā ar e-pastu mēs atrodam pogu "Update Photo" un noklikšķiniet uz tā.
- Izvēlieties, izveidojiet jaunu fotoattēlu vai izvēlieties esošo multivides bibliotēku.
- Norādiet atbilstošo failu un labajā augšējā daļā, mēs atzīmējam "gatavs".
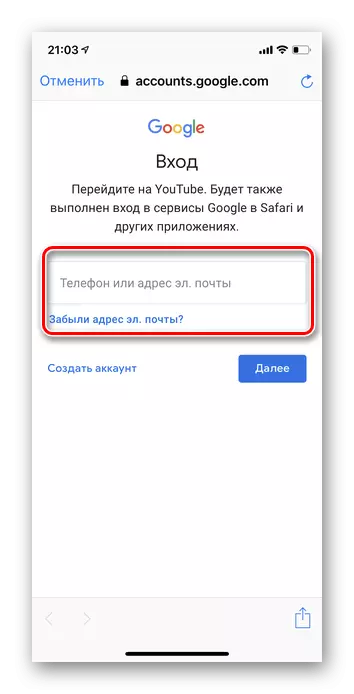
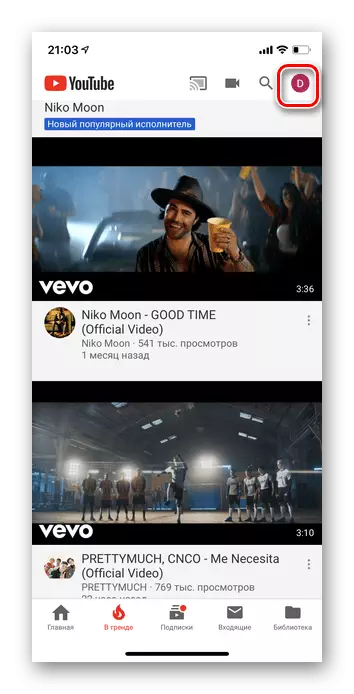
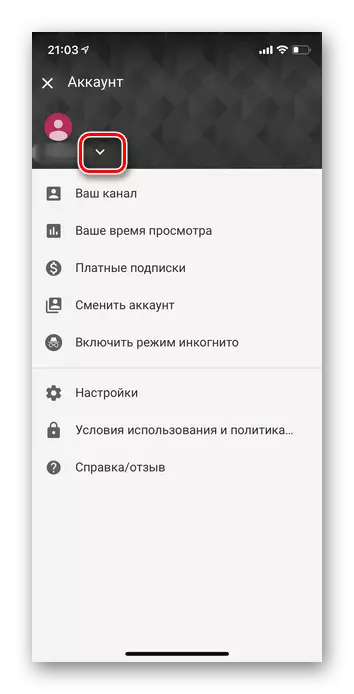
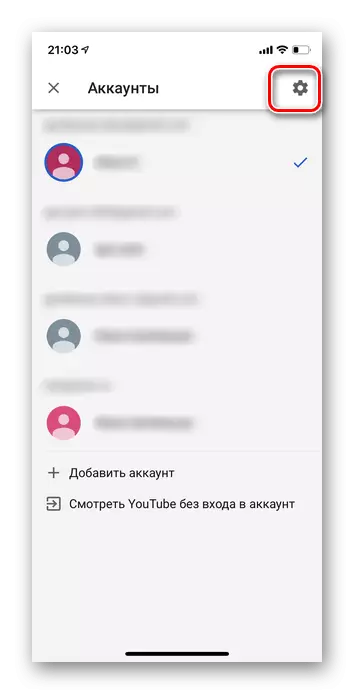
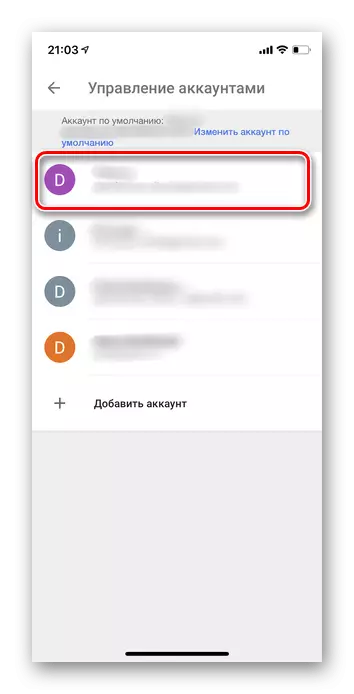
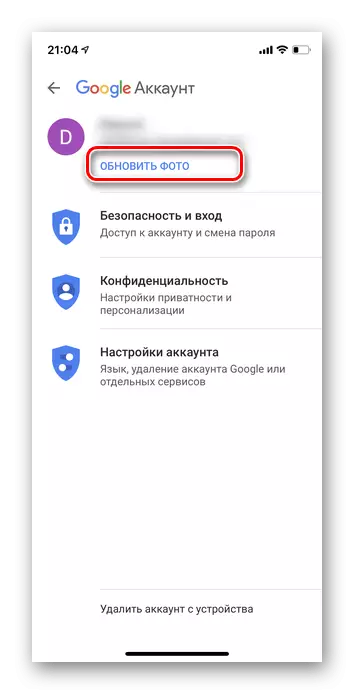
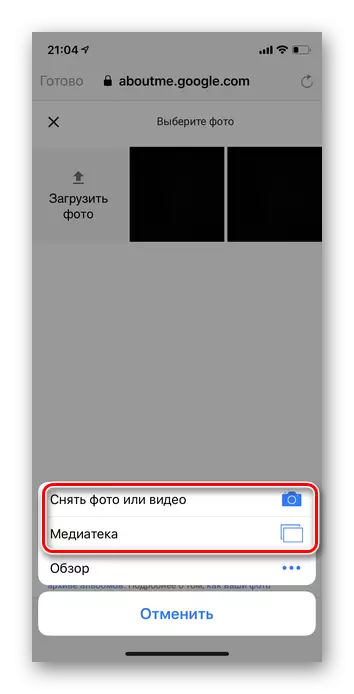
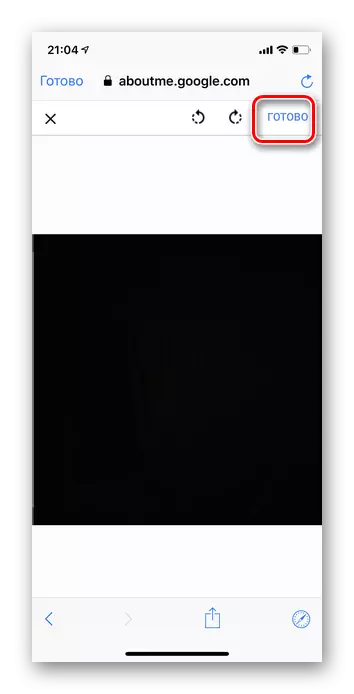
Lai avatar profilā, tas var aizņemt dažas minūtes.
Mēs iesakām izvēlēties apaļas vai kvadrātveida fotogrāfijas avataram. Tas ļaus ne rediģēt un grūti apgriezt attēlu.
Jebkurā laikā jūs varat atkārtoti izveidot jaunu skaistu iemiesojumu sev un augšupielādēt to šim video hostingam. Mēs centāmies palielināt tēmu un atbrīvot jūs no nepieciešamības patstāvīgi saprast iestatījumus.
