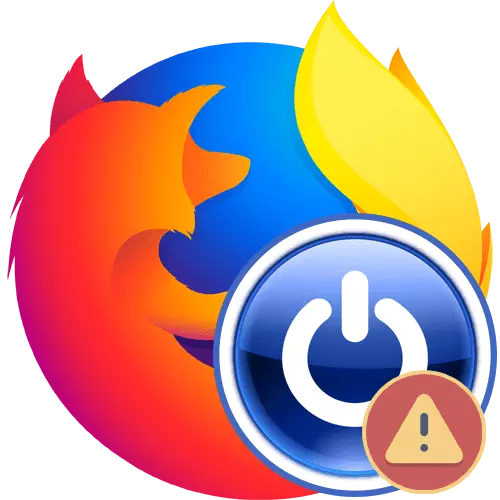
Tīmekļa pārlūkprogrammu lietotāji izmanto, lai katru dienu skatītu vietnes internetā. Viena no populārākajām šāda veida programmām ir Mozilla Firefox. Viņa mīlēja lietotājus, jo īpaši darba stabilitātes dēļ. Tomēr jums nevajadzētu aizmirst, ka jebkura programmatūra noteiktā brīdī var neizdoties, kas ir saistīta ar sistēmiskām, iekšējām kļūdām vai paša lietotāja rīcību. Tālāk mēs vēlamies runāt par problēmām, kas saistītas ar šīs pārlūkprogrammas uzsākšanu, uzņemt katram traucējummeklēšanas veidam vairākiem dažādiem risinājumiem.
Mēs atrisinām problēmas ar Mozilla Firefox pārlūkprogrammas palaišanu
Kļūdas laikā ekrānā parādās īpašs paziņojums, kas atklāj problēmas būtību bieži parādās ekrānā. Noņemšana no tā, jūs jau varat izvēlēties piemērotu risinājumu. Mēs sadalījām šodienas norādījumus kategorijās. Jums ir arī izvēlēties tikai to, kas ir piemērots jums, un pēc tam vienkārši izpildiet sniegtos ieteikumus.Kļūda "Mozilla crash reportieris"
Pirmkārt, pieņemsim apsvērt situāciju, kad pārlūks neparedzēts pabeigs savu darbu tūlīt pēc uzsākšanas, parādot "Mozilla crash reportieris" paziņojumu. Tas nozīmē, ka programma vienkārši samazinājās sistēmisku vai iekšējo neveiksmju dēļ, kas dažu sekunžu laikā neatrisināja sevi. Šādās situācijās jums vajadzētu izmēģināt dažādas metodes, bet ir vērts atjaunināt datora programmatūras daļu.
1. metode: programmatūras atjaunināšana un logi
Mozilla Firefox izmanto ne tikai iekšējos failus, bet arī sistēmas komponentus un pat sastāvdaļas darba laikā. Ja kaut kas no šīs funkcijas nepareizi vai ir novecojušas, tas ir diezgan iespējams, ka neparedzētu procesa pabeigšanu. Dažreiz tas ir saistīts ar novecojušām pretvīrusu aizsardzības datu bāzēm, kas nodrošina drošību internetā, kā arī pārlūkprogrammas versiju. Mēs stingri iesakām jūs atjaunināt visu, un pēc tam doties, lai atkārtotu pārlūku. Izvietoti ceļveži par šo tēmu meklē atsevišķos rakstos mūsu mājas lapā, kas ir iesniegti formā atsauces.
Lasīt vairāk:
Pārbaudiet un instalējiet Mozilla Firefox atjauninājumus
Kā atjaunināt draiverus datorā
Windows atjaunināšana uz jaunāko versiju
2. metode: iespējamo draudu novēršana
Bieži vien ir gadījumi, kad tīmekļa pārlūkprogrammas darbība traucē vīrusiem, kas ietekmē dažus pakalpojumus un procesus. Ir gandrīz neiespējami tos identificēt bez trešo pušu risinājumu palīdzības, tāpēc jums jāizmanto īpaša programma sistēmas skenēšanai uz ļaunprātīgiem failiem. Ja tie ir atrodami un veiksmīgi noņemti, visticamāk, tiks atjaunoti Firefox.
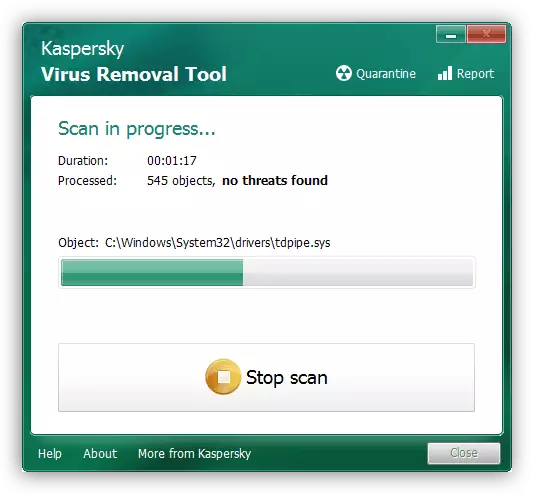
3. metode: droša režīma lietošana
Izstrādātāji ir nodrošinājuši iespējamās problēmas ar dažādām papildu komponentiem un funkcijām, tāpēc īstenoja drošu režīmu, kurā pārlūks tiek uzsākta "tīrā" formā. Mēģiniet to darīt:
- Turiet nospiestu taustiņu Shift, un pēc tam veiciet dubultklikšķi uz Web pārlūkprogrammas īsceļa tā startēšanas. Ekrānā tiek paziņots paziņojums par drošo režīmu. Apstipriniet to, izvēloties atbilstošo iespēju.
- Ja drošā režīma palaišana ir iespējama, galvenā programmas logs parādīsies ar paziņojumu, ka nav iespējams atjaunot iepriekšējo sesiju.
- Tagad jums ir nepieciešams reģistrēties adrešu joslā par: atteici un nospiediet taustiņu Enter. Šajā lapā parastās uzsākšanas mēģinājumos redzēsiet kļūdu identifikatorus.
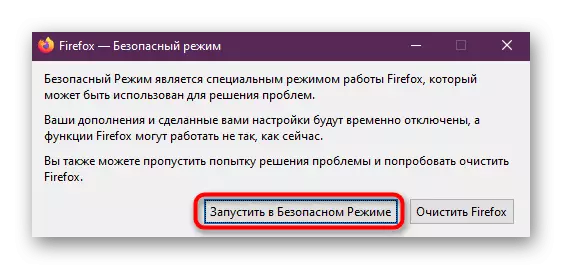
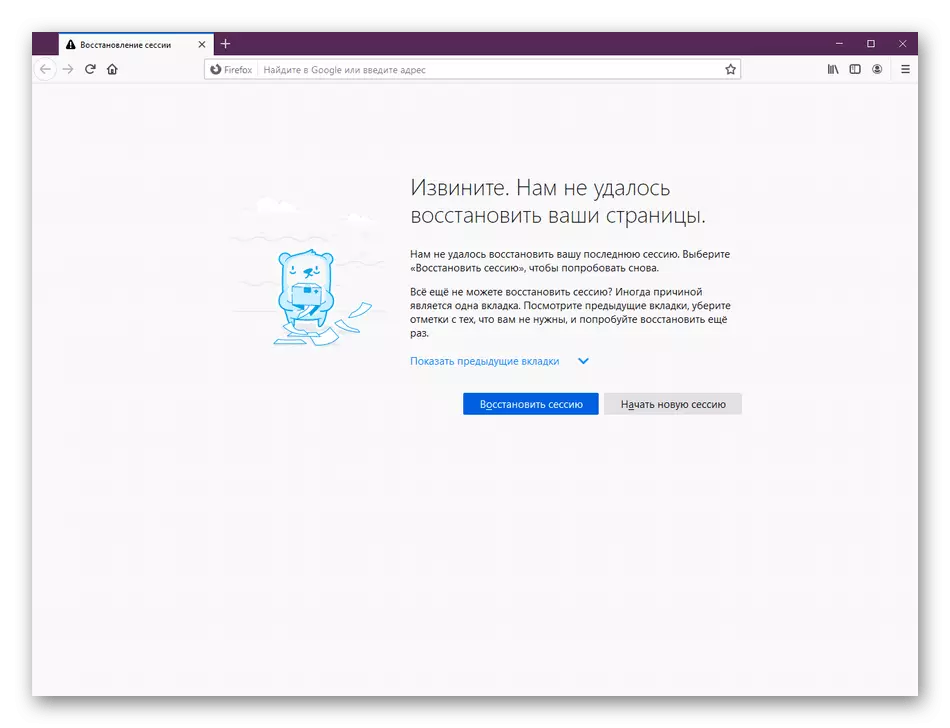
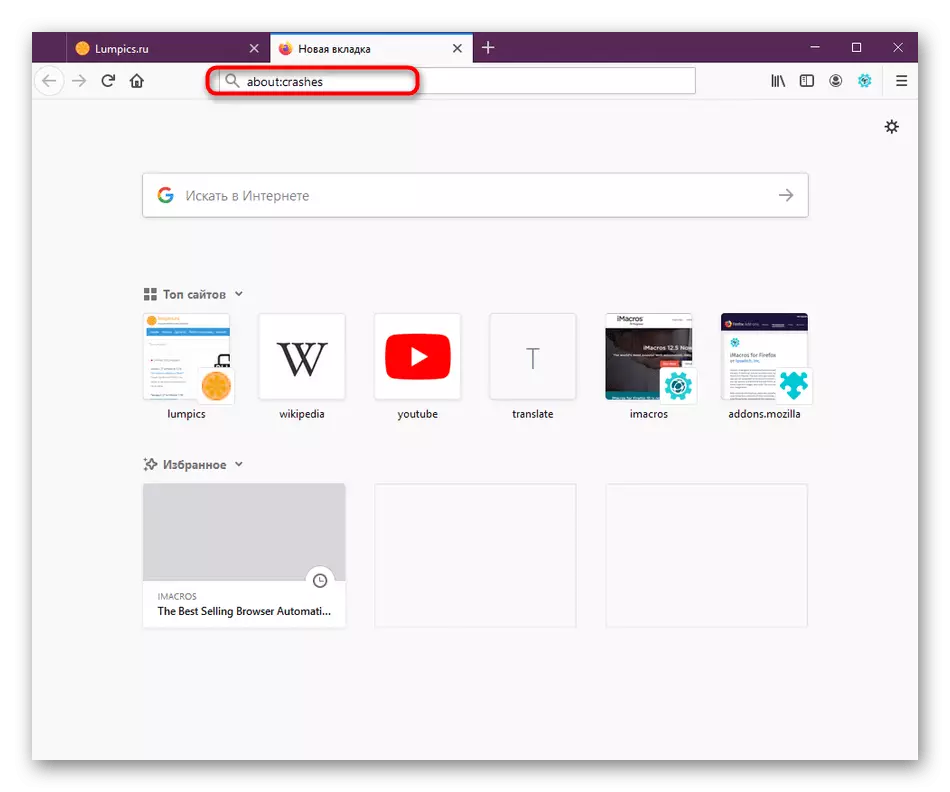
Dažreiz nav iespējams noskaidrot, kā kods ir atbildīgs par to, kura kļūda. Šādā gadījumā jums būs jāpievēršas oficiālajam atbalstam Firefox. Ja jūs nevarat sākt pārlūkprogrammu drošā režīmā, atveriet "Run" lietderība (Win + R), ievadiet "% APDATA%% \ TOZILLA FIREFOX CRACK READINGS \ Ties" un noklikšķiniet uz Enter. Logā, kas parādās, palaidiet jaunākos failus, kas izveidoti pēc datuma, izmantojot teksta redaktoru un kopēt paziņojumus. Veiciet kļūdas pieteikumu, noklikšķinot uz šādas saites.
Dodieties uz kļūdu aprites sagatavošanu Mozilla Firefox
Ziņojums "Firefox jau darbojas, bet nereaģē"
Otrā kļūda, uzsākot pārlūkprogrammu, kas izskatāma šodien ir teksts "Firefox jau darbojas, bet nereaģē", un tas nozīmē, ka programmas process jau ir izveidots, bet piekļuve nedarbojas par to. Dažreiz šī problēma izraisa nelielas neveiksmes, ko atrisina ar banālu reboot procesa, bet tas notiek, ka tas ir saistīts ar vairāk globālu grūtību.
1. metode: Firefox procesa pabeigšana
Pirmkārt, pieņemsim to noskaidrot ar vienkāršāko darbību. Ja tā darbojas, tas nozīmē, ka turpmākajās pārlūkprogrammas problēmām nevajadzētu novērot, un sarežģītāki lēmumi nebūs noderīgi vispār. Pārlūkprogrammas atkārtotas iedarbināšanas procesa pabeigšana tiek veikta burtiski divos klikšķos.
- Atveriet uzdevumu pārvaldnieku, izvēloties atbilstošo vienumu kontekta izvēlnē uzdevumjoslā, kas parādās, nospiežot PCM par to. Izmantojiet Ctrl + Shift + ESC kombināciju, lai ātri sāktu šo pieteikumu.
- Procesu sarakstā atrodiet "Firefox" un ar peles labo pogu noklikšķiniet uz tā.
- Parādītās konteksta izvēlnē jūs interesē "Noņemt uzdevumu".
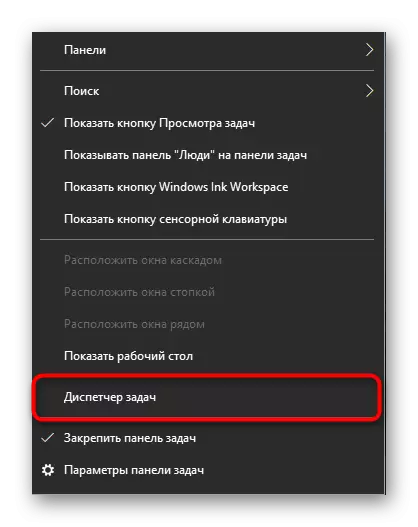
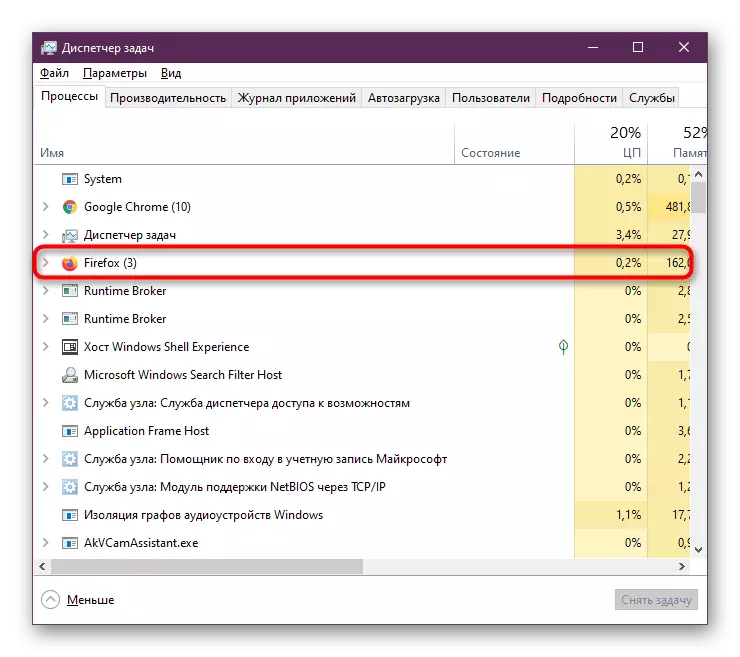

Pēc tam droši aizveriet "Task Manager" un turpiniet atkārtoti sākt pārlūkprogrammu kā parasti. Ja problēma tiek atkārtota, būs nepieciešams izmantot turpmāk aprakstītās metodes.
2. metode: pielāgot piekļuves tiesības
Dažreiz pārsniedz atbildi, kas galu galā neizraisa kaut ko, ir saistīts ar to, ka lietotāja mapei ir ierobežots piekļuves līmenis, un jo īpaši, "Lasīt tikai" atribūts tiek piemērots tam, kas novērš Firefox veikt Pareizas izmaiņas. Lietotājs, kam ir administratora tiesības, var patstāvīgi pārbaudīt un labot šo situāciju, ja nepieciešams, kas ir šāds:
- Palaist "Run" lietderība, izmantojot Win + R taustiņu kombināciju. Šeit Ievadiet ceļu% AppData%% Mozilla Firefox profilus un nospiediet taustiņu Enter.
- Tiek atvērts logs "Explorer", kurā tiks parādīts visu esošo profilu pamatiedzīvojums. Ja jūs pats neesat veiktas izmaiņas, šeit atradīsies tikai viena mape. Citā situācijā, jums vajadzētu izvēlēties vienu, kas ir konfigurēts pēc noklusējuma vai veikt šādas darbības ar katru katalogu. Nospiediet maršrutēšanas līniju ar peles labo pogu.
- Konteksta izskatu, kas parādās, dodieties uz "Properties".
- Cilnē Vispārīgi redzēsiet sadaļu "Atribūti". Šeit jums būs nepieciešams noņemt izvēles rūtiņu no tikai lasāma vienuma (piemērojams tikai failiem mapē). "
- Pēc tam saglabājiet visas izmaiņas, noklikšķinot uz "Lietot" un aizveriet logu.
- Kad parādās brīdinājums, noklikšķiniet uz pogas "OK".
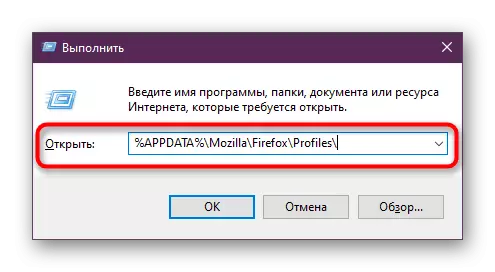
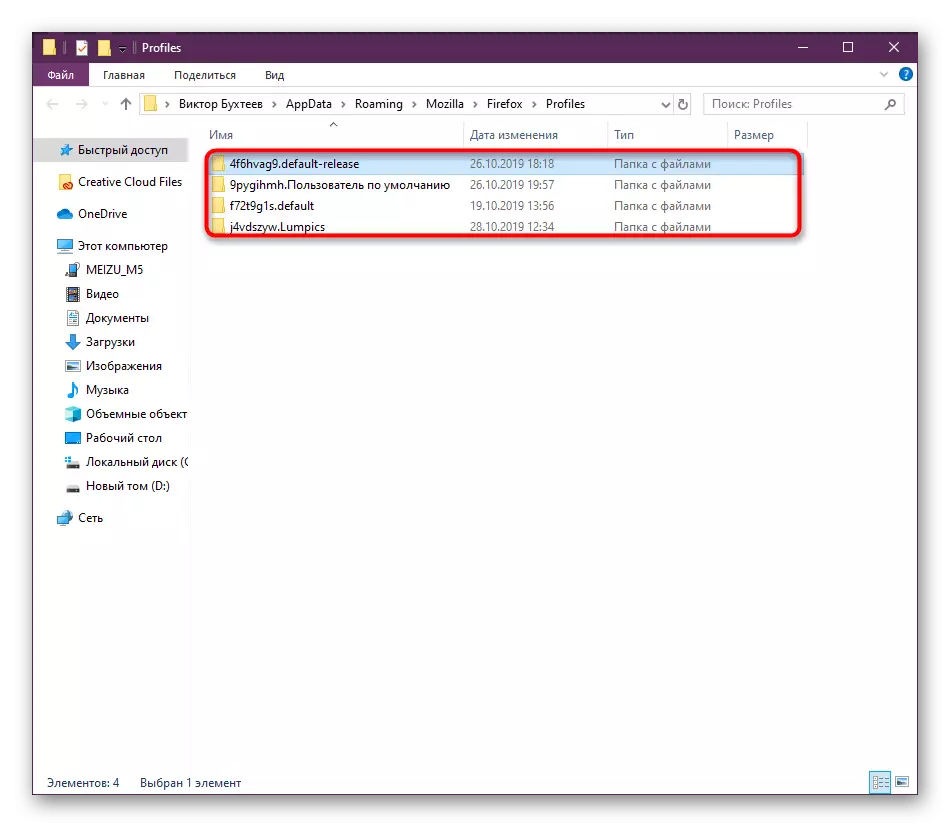
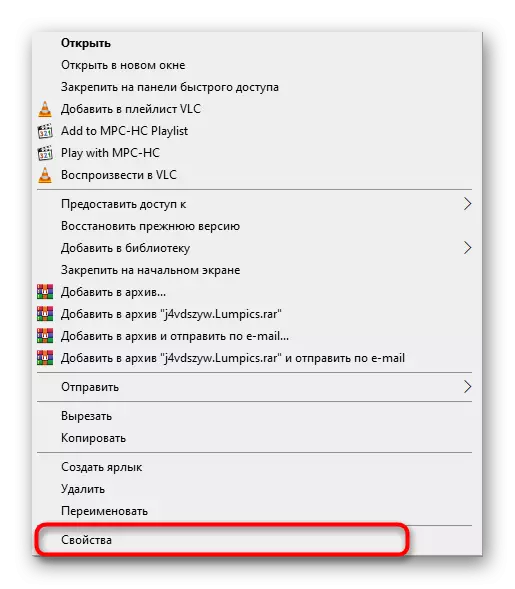


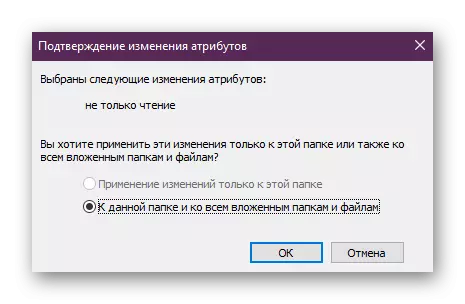
Dažreiz nav iespējams veikt pareizas izmaiņas, kas ir saistītas ar administratora tiesību vai citu iemeslu dēļ. Tad tas paliek tikai, lai izmantotu šādu iespēju.
3. metode: jauna profila izveide
Jauna profila izveide ir vienīgā metode, lai atrisinātu problēmu ar piekļuvi kontiem bez iepriekšējas pārlūkprogrammas pārinstalēšanas un dzēst visus datus. Nākotnē jūs varat pārsūtīt visus svarīgos iestatījumus no iepriekšējā konta, bet mēs par to runāsim nedaudz vēlāk. Tagad aplūkosim, kā izveidot profilu, neslēdzot Firefox.
- Atveriet "Run", kas ir ērta, piemēram, nospiežot Win + R karsto taustiņu. Laukā Ievadiet Firefox.exe un nospiediet taustiņu Enter.
- Atverot logu, jūs varat mēģināt izvēlēties citu kontu, ja ir šāda iespēja, un sākt pārlūkprogrammu caur to. Pretējā gadījumā jums būs noklikšķiniet uz pogas "Izveidot".
- Apskatiet informāciju, kas iesniegta "profila veidojot meistars", un pēc tam dodieties tālāk.
- Iestatiet lietotājvārdu lietotājam un iestatiet datu uzglabāšanas mapi. Tagad ir ieteicams izvēlēties direktoriju vietā, kuram ir pienācīgs piekļuves līmenis.
- Pēc vedņa iziešanas, tas paliek tikai, lai noklikšķinātu uz "palaist Firefox", lai pārbaudītu metodes efektivitāti.


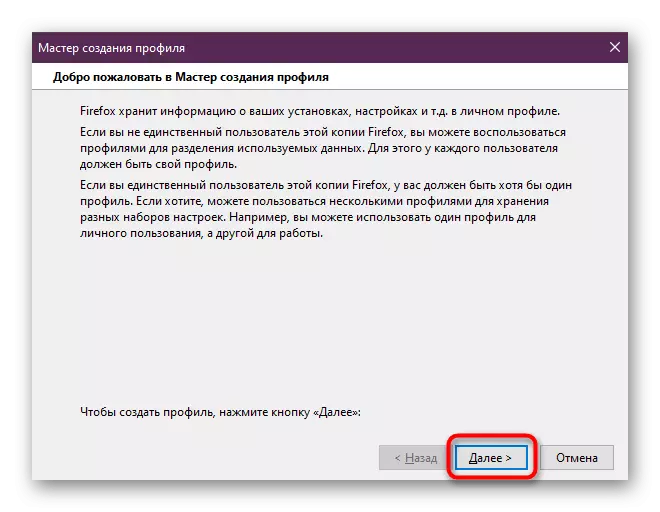
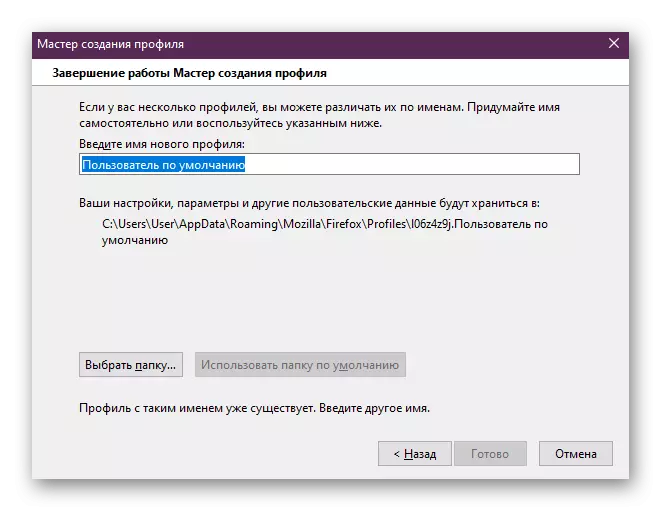

Attiecībā uz pieejamo iestatījumu pārsūtīšanu tas tiek darīts dažādos veidos. Visi detalizēti norādījumi šajā gadījumā jūs atradīsiet citā mūsu mājas lapā, noklikšķinot uz šādas saites. Tur izvēlieties optimālo metodi turpmākai īstenošanai.
Lasīt vairāk: Kā saglabāt Mozilla Firefox pārlūkprogrammas iestatījumus
Konfigurācijas faila lasīšanas kļūda / xulrunner kļūda
Mēs nepiešķirām kļūdas datus atsevišķās sadaļās, jo tās risināšanas metode būs vienāda. Paziņojums "Konfigurācijas faila lasīšanas kļūda", piemēram, "Xulrunner kļūda", norāda, ka ir problēmas ar programmas lasīšanas failiem. Tas varētu notikt pēc atjaunināšanas, nosakot dažus paplašinājumus vai citu iemeslu dēļ. Traucējumu problēma tiek atrisināta tikai ar pilnīgu pārlūkprogrammas pārinstalēšanu. Pirms tam ir ieteicams saglabāt lietotāja mapi, ja jūsu profils nav saistīts ar Mozilla tīmekļa pakalpojumu. Izlietoto programmu pārinstalēšanas ceļveži meklē citos rakstos mūsu vietnē tālāk.Lasīt vairāk:
Kā noņemt Mozilla Firefox no datora pilnībā
Kā instalēt Mozilla Firefox
Failu atvēršanas kļūda ierakstīšanai
Ja jūs mēģināt sākt jūs, parādās ekrānā "Kļūda atverot failu ierakstīšanai", tas nozīmē, ka tīmekļa pārlūkprogramma atsakās atvērt bez administratora tiesībām. Šādā gadījumā jūs varat pieteikties sistēmā saskaņā ar šo lietotāju kontu vai sākt pieteikumu no tās nosaukuma. Lai to izdarītu, noklikšķiniet uz PCM izpildāmā faila un parādītās konteksta izvēlnē, noklikšķiniet uz "Palaist administratorā".
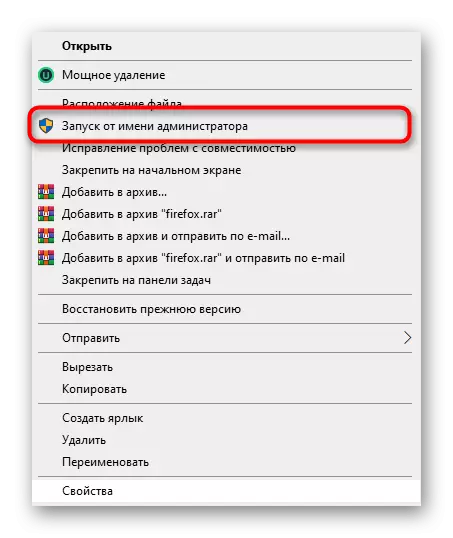
Startup problēmas pēc atjaunināšanas / iestatīšanas pievienojumprogrammas / iestatījumus
Pēdējais iemesls, par ko mēs vēlamies runāt šodienas materiāla ietvaros, ir radīt problēmas pēc tīmekļa pārlūkprogrammas atjaunināšanas, papildinājumu uzstādīšanas vai pārlūkprogrammas konfigurācijas manuāli mainot. Parasti ekrānā nav ziņu šādās situācijās, un pārlūks vienkārši atsakās sākt. Ja tas patiešām noticis, jums ir nepieciešams mainīt profilu vai izveidot to, kā parādīts iepriekš. Ja nav atbildes metodes, atiestatiet iestatījumus.
Lasīt vairāk: atiestatīt iestatījumus Mozilla Firefox
Kā redzams, ir milzīgs skaits dažādu problēmu, kas izraisa kļūdas, atverot Mozilla Firefox. Dažas no tām ir atrisinātas ar banālu reboot procesa vai mainīt profilu, citi prasa nopietnāku pieeju. Tas viss tas palīdzēs jums mūsu norādījumus, tas joprojām ir tikai rūpīgi pārbaudīt tos.
