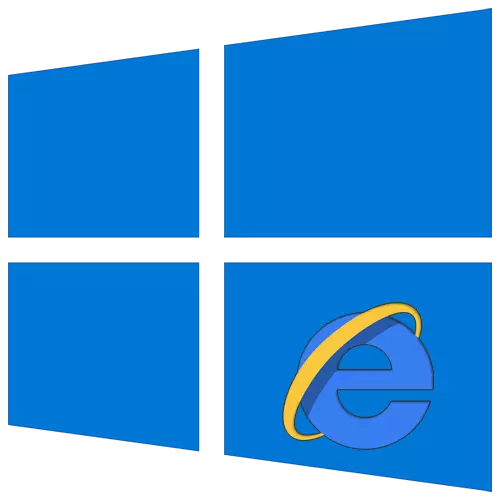
Starp daudziem datoru lietotājiem ir ierasts lasīt Internet Explorer pārlūku ar atlikušo pagātni. Tomēr, tā kā statistika rāda, tas joprojām ir top 5 visvairāk izmantoto sērfošanas programmu internetā. Tālāk mēs pastāstīsim par to, kā mainīt šīs pārlūkprogrammas īpašības Windows 10.
Pārlūkprogrammas īpašības Windows 10
Ir divi galvenie veidi, kas ļauj jums nokļūt Internet Explorer iestatījumos - tieši izmantojot pārlūkprogrammu un "vadības paneli" Windows 10. Tie ir abi aprakstīti detalizēti tālāk, jūs izvēlaties vispiemērotāko.1. metode: novērotāja saskarne
Sāksim ar acīmredzamāko metodi. Lai to īstenotu, rīkojieties šādi:
- Noklikšķiniet uz pogas Sākt. Loga atvēršanas loga kreisajā pusē iet uz leju. Atrodiet un atveriet mapi "Standarta Windows". Sarādītās programmatūras sarakstā noklikšķiniet uz rindas "Internet Explorer".
- Pārlūks sāksies. Augšējā labajā stūrī noklikšķiniet uz pogas ar rīka attēlu, pēc tam parādās izvēlnē, izvēlieties līnijas "Pārlūkprogrammas rekvizīti".
- Rezultātā logs ar cilnēm ar cilnēm, kur atrodas visi galvenie parametri un pārlūkprogrammas īpašības. Tas ir kopā ar viņiem, ka mēs veiksim papildu manipulācijas otrajā daļā rakstu.



2. metode: Windows vadības panelis
Jūs varat arī sasniegt pārlūkprogrammas īpašības, izmantojot "vadības paneli". Tas atveras dažādos veidos.
Lasīt vairāk: "vadības paneļa" atvēršana datorā ar Windows 10
- Nospiediet pogu "Start" un ritiniet loga kreiso pusi, kas atvērts visvairāk. Atveriet mapi "Object-Windows" un palaist "Vadības panelis" no tā.
- Parādīsies pieejamo sadaļu saraksts. Noklikšķiniet uz peles kreiso pogas uz tā, ko sauc par "pārlūkprogrammas īpašībām".
- Pēc tam jūs redzēsiet logu ar Internet Explorer iestatījumiem.


Observer iestatījumu sadaļas
Logu pārlūkprogrammas īpašības sastāv no septiņām cilnēm, no kurām katra satur savu īpašumu un parametru kopumu. Pēc tam mēs sīkāk izskatīsim katram no tiem un pievērsīsim īpašu uzmanību svarīgiem iestatījumiem.Vispārējs
Šajā sadaļā jūs varat piešķirt jebkuru lapu kā mājās. Tas nozīmē, ka tas automātiski boot, kad pārlūks tiek uzsākta. Lai to izdarītu, pietiek tikai, lai reģistrētu vajadzīgo adresi attiecīgajā jomā. Ja vēlaties sākt tukšu cilni, nevis mājas lapā, vienkārši noklikšķiniet uz pogas Lietot jaunu cilni.
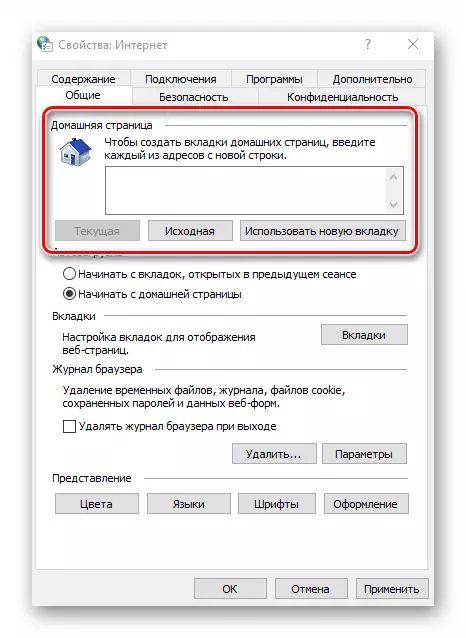
Ja nepieciešams, jūs varat iespējot automātisko lejupielādes funkciju atvērtās iepriekšējās cilnes, nevis sākt mājas lapu. Lai to izdarītu, iestatiet atzīmi pie vēlamās līnijas "Auto-iekraušanas" blokā.
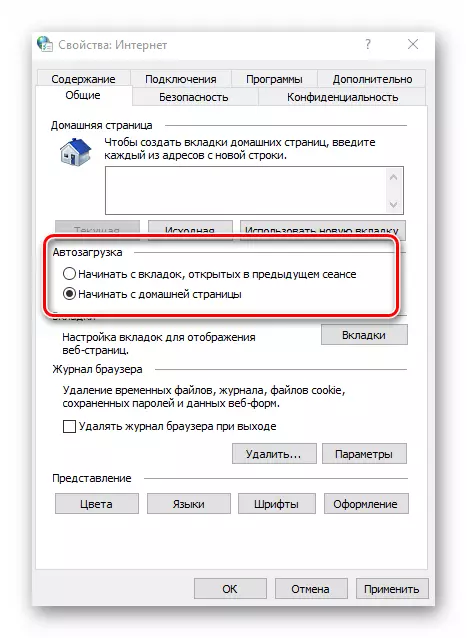
Noklikšķinot uz pogas "Cilnes", varat konfigurēt visus ar tiem saistītos parametrus - grupēšanu, jaunās cilnes atrašanās vietu, tās izskatu un tā tālāk. Pēc parametru maiņas cilnes iestatījumu logā noklikšķiniet uz "OK".

Opcija "Opcijas" sadaļā "Vispārīgi" saglabā visu, kas ir saistīts ar pagaidu failiem, žurnālu un kešatmiņu. Ja nepieciešams, jūs varat mainīt iezīmēto vietu uz cietā diska vai tīrīt to vispār.

Pēdējā skata vienībā ir iestatījumi, lai parādītos lapu, kuras jūs atvērsiet, izmantojot Internet Explorer. Lai mainītu krāsu gammu, noklikšķiniet uz pogas "Color" un noņemiet lodziņu pie līnijas "Izmantojiet Windows iestatītās krāsas" logā, kas atveras logā. Pēc tam jūs varat iestatīt savus toņus tekstam, fonam un saitēm (skatīts un nav skatīts).

Tāpat darbojas iespējas "valodas" un "fonti". Ir svarīgi atcerēties, ka lielākā daļa vietņu ir savi parametru datu iestatījumi, tāpēc izvēlētās iespējas var nedarboties. Jūs varat iespējot tos piespiedu logā, kas parādās, noklikšķinot uz pogas "Dizains". Tas ir pietiekami, lai noņemtu izvēles rūtiņas netālu no visām līnijām, kas ir uzskaitītas ekrānuzņēmums zemāk, tad vienkārši nospiediet "OK" pogu, lai piemērotu izmaiņas.
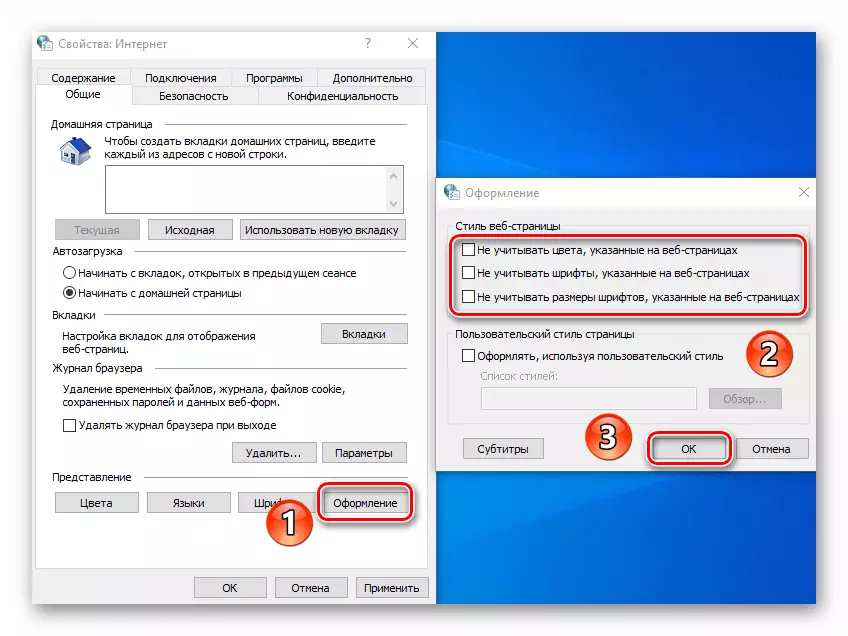
Drošība
Cilnē Drošība satur četras tā sauktās zonas. Katram no tiem jūs varat iestatīt drošības līmeni, izmantojot īpašu vertikālo slīdni. Jo augstāks ir tās nostāja, drošāka būs apmeklējot vietnes. Bet ņemiet vērā, ka var bloķēt elementus, kas nepieciešami parastam resursu parādīšanai, tāpēc mēs iesakām jums neko mainīt bez nepieciešamības.

Ja noklikšķināsiet uz LKM vienā no zonām, varat pievienot jebkuru konkrētu vietni. Lai to izdarītu, pēc zonas izvēles noklikšķiniet uz pogas Vietnes un ievadiet resursu adresi uz augšējo lodziņu, pēc tam noklikšķiniet uz Pievienot. Ja nepieciešams, noņemiet "HTTPS" protokola pārbaudi, noņemot izvēles rūtiņu pie tā paša nosaukuma līnijas vienā logā.

Pēdējā poga drošības cilnē ļauj atgriezt visus zonas iestatījumus uz "noklusējuma" stāvokli. Izmantojiet to, ja vēlaties atgriezt visus cilnes parametrus sākotnējā stāvoklī.

Konfidencialitāte
Šī cilne satur opcijas, kas ļauj saglabāt jūsu anonimitāti tīklā. Ne 100 procenti, bet joprojām. Nospiežot pogu "Advanced", tiks atvērts sīkfailu iestatījumu logs, kur var izvēlēties, vai šie faili no vietnēm vai nē. Pēc izmaiņu veikšanas noklikšķiniet uz pogas "OK".

Kaimiņu "vietnes" poga ļauj konfigurēt sīkfailu apstrādi konkrētai vietnei. Logā, kas tiek atvērts, ievadiet resursa adresi un pēc tam ļaujiet vai atspējojiet pārlūkprogrammu no sīkdatņu failu saņemšanas no šīs vietnes. Ja nepieciešams, vietnes ieradās agrāk var noņemt no saraksta.
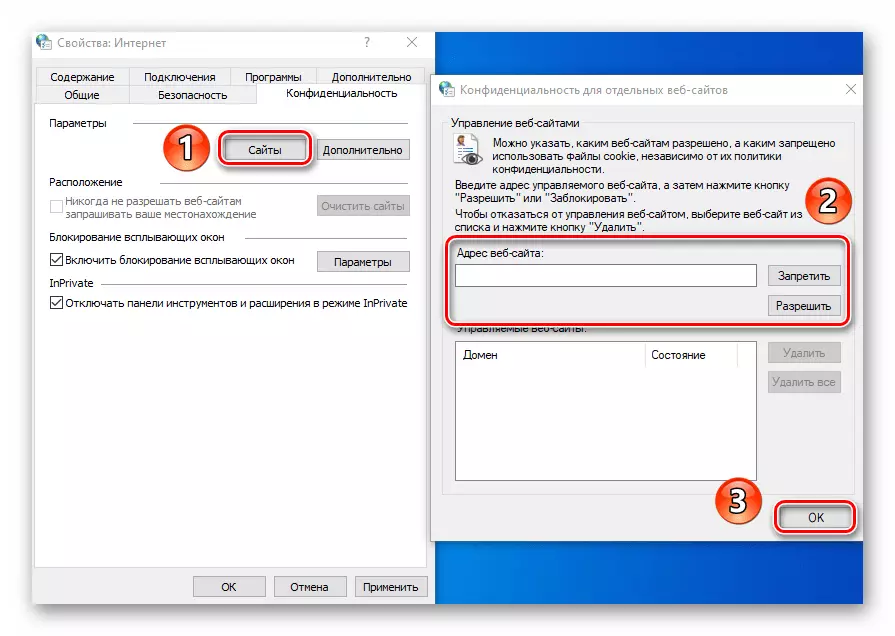
Tajā pašā cilnē ir iespējams izslēgt kaitinošas uznirstošos logus, kas ir tik populāri reklāmdevējiem. Lai to izdarītu, ielieciet ērču tuvu virknei "Iespējot bloķēšanas bloķēšanu". Izņēmumiem, norādiet vietnes, kurām ir atļauts parādīt šādus paziņojumus. Noklikšķiniet uz pogas "Parametru" un pievienotajā logā pievienotie resursi. Tajā pašā logā jūs varat iespējot paziņojumu displeju tiem gadījumiem, kad uznirstošais logs ir bloķēts. Mēs iesakām atstāt šo funkciju, kas ir aktīva, tāpat kā dažu resursu uznirstošajiem logiem tiek izmantoti reģistrācijas lapām. Pretējā gadījumā jums vienkārši ir grūtības izmantot dažas vietnes.
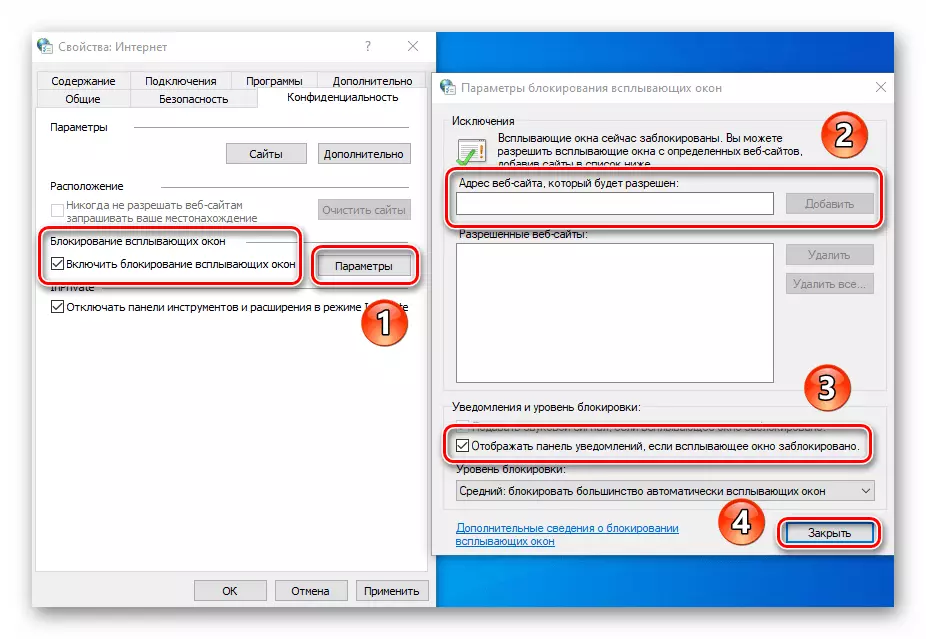
Ja jūs strādājat ar režīmu "InPrivate", tiek noderīga pēdējā konfigurācija konfidencialitātes cilnes. Tas ļauj iespējot vai atspējot rīkjoslas izmantošanu un visus paplašinājumus inPrivate režīmā.

Saturs
Šajā cilnē, tikai viens bloks būs noderīgs jums - "autocoping". Noklikšķinot uz "Parametru" pogu šajā blokā, jūs redzēsiet logu ar atbilstošiem iestatījumiem. Tajā varat iespējot vai atspējot AutoCill funkciju. Visinteresantākais ir autofillāžas pieteikumi un paroles, kā arī to ietaupījums. Šīs opcijas iekļaušana palīdzēs jums ātrāk ievadīt pareizās vietās. Tajā pašā logā ir poga, kas atvērs kontroles interfeisu saglabātās iepriekšējās paroles.

Lasīt vairāk: skatiet saglabātās paroles Internet Explorer pārlūkprogrammā
Šīs cilnes "sertifikāti" bloķē, mēs neiesakām augstu. Mainot šos parametrus var izraisīt kļūdas, mēģinot atvērt dažas vietnes. Attiecībā uz bloku "WEB kanāliem", tas ir vairāk izstrādāts, lai lasītu RSS ziņas caur pārlūkprogrammu, kas ne vienmēr ir ērta. Tas ir ērtāk to darīt, izmantojot īpašus spraudņus un pakalpojumus.
Savienojums
Šī cilne satur iestatījumus, kas saistīti ar pārlūkprogrammas savienošanu ar internetu un vietējiem tīkliem. Pirmā "instalēšanas" poga būs nepieciešama tikai tad, ja dators ir pilnīgi pazudis internetu. Mēs šaubāmies, ka jūs to izmantojat.
No interesanta viena, lai izceltu pogu "Pievienot VPN". Kad tas ir nospiests, parādās jauns logs, kur var ievadīt adresi un nosaukumu virtuālā tīkla. Nākotnē, visas vietnes, kuras jūs atvērsies šajā pārlūkprogrammā "iet", izmantojot šo tīklu. Lai pievienotu VPN, jums ir jāzina precīza servera / mezgla adrese, uz kuru piekļūs pārlūkprogrammai. Šie dati nav jāievieš pēc nejaušības principa, jo tas var apgrūtināt novērotāja darbu kopumā.

Ar "LAN iestatījumu iestatījumi", noklikšķinot uz vienlaicīgi, varat mainīt vietējo savienojumu parametrus. Tie ietver iestatīšanas skriptu un iespēju iespējot / atspējot proxy serveri.
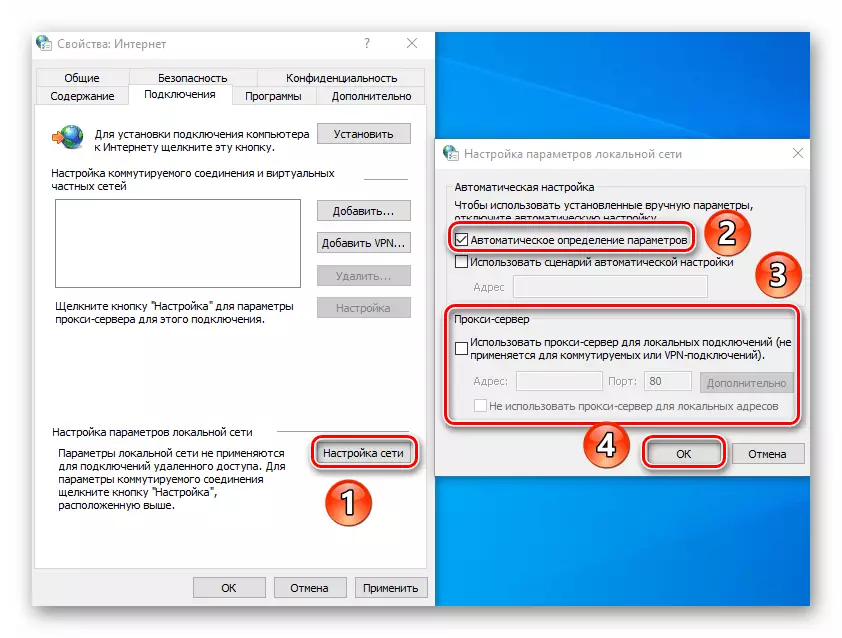
Lūdzu, ņemiet vērā, ka tālvadības piekļuvei, jums nav nepieciešams šīs iespējas - Windows 10, vietējais tīkla iestatījums notiek nedaudz atšķirīgi.
Lasīt vairāk: mājas tīkla izveide operētājsistēmā Windows 10
Programmas
Noklikšķinot uz pirmās virknes šajā cilnē, varat piešķirt noklusējuma Internet Explorer pārlūku. Pēc tam neaizmirstiet piemērot iestatījumus, noklikšķinot uz atbilstošās pogas apakšā loga.
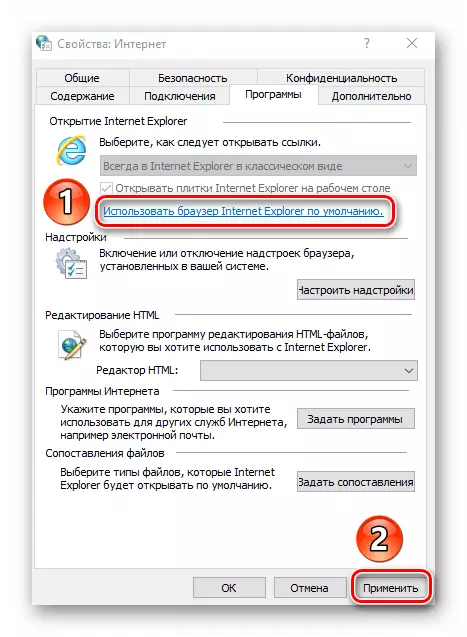
Atsevišķa uzmanība jāpievērš pogai "Konfigurēt pievienojumprogrammu". Kad tas ir nospiests, parādās logs, kurā jūs varat mainīt multi-reizes pēc noklusējuma, paplašinājumiem, paātrinātājiem un aizsargājošiem moduļiem.

Lai to izdarītu, izvēlieties vēlamo virsbūves veidu kreisajā pusē un pēc tam norādiet elementu labajā pusē. Rezultātā pogas parādīsies zemāk, kas ļauj aktivizēt moduli, atslēgt to vai noņemt to vispār. Lai meklētu citus pievienojumprogrammas, nospiediet atbilstošo virkni apakšējā kreisajā stūrī. Zemāk mēs esam parādījuši visu par meklētājprogrammas piemēru, paplašināšana darbojas līdzīgā veidā.
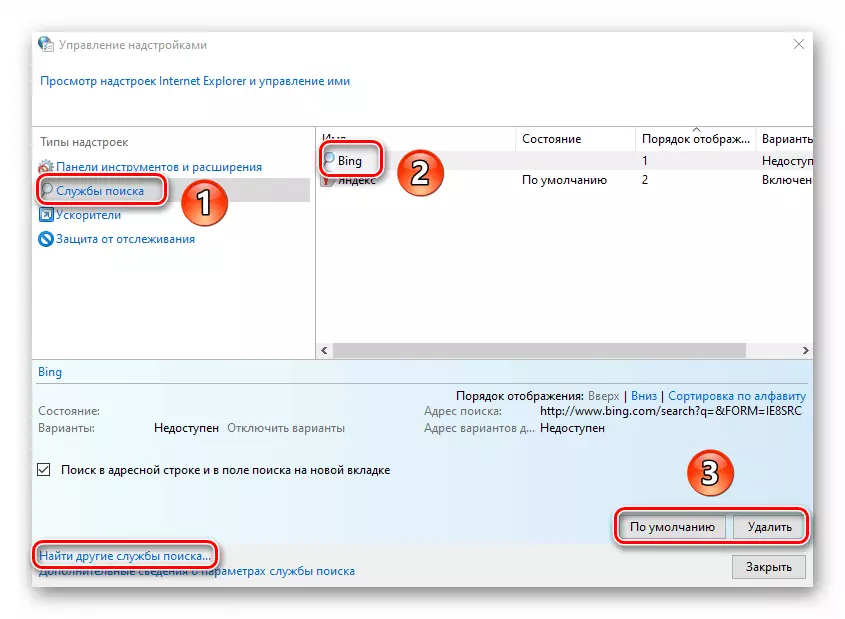
Arī cilnē "Programmas" varat norādīt teksta redaktoru, kas tiks izmantots komplektā ar IE, lai mainītu HTML failus. Lai to izdarītu, nolaižamajā sarakstā izvēlieties vēlamo programmatūru HTML redaktora priekšā.
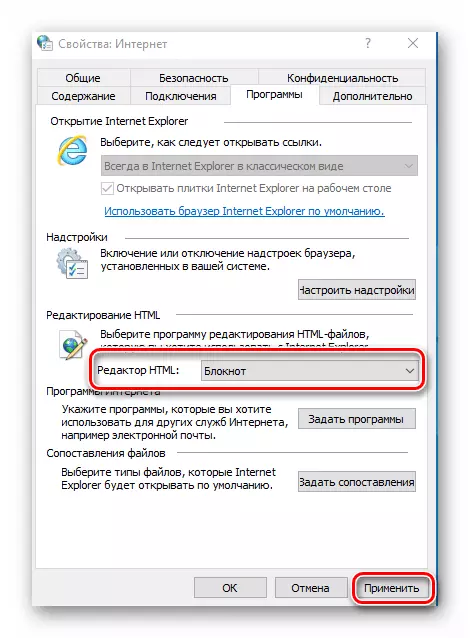
Pēdējās divas "interneta programma" un "Failu kartēšana" visticamāk nav nepieciešama. Fakts ir tāds, ka tie ļauj jums pārdalīt noklusējuma programmas - programmatūru, lai atvērtu pastu, individuālus failu formātus utt. Tas viss, kas Windows 10 tiek veikta, izmantojot atsevišķu interfeisu OS parametros.

Lasīt vairāk: Noklusējuma galamērķis Windows 10
Papildus
Pēdējā cilnē ir ļoti garš iestatījumu saraksts, kas palīdzēs izmantot pārlūkprogrammu vēl ērtāku. Vienkārši iestatiet vai noņemiet atzīmi pie vēlamās rindas un izmantojiet veiktās izmaiņas. Ja jūsu eksperimenti turpinās strādāt pārlūkprogrammā, noklikšķiniet uz pogas "Atjaunot Advanced Settings", pēc tam visas iespējas tiks atgrieztas jūsu sākotnējā stāvoklī.

Nu, visbeidzot, ir vērts pieminēt par burvju pogu "reset", noklikšķinot uz kura jūs atgriezīsiet absolūti visus pārlūkprogrammas iestatījumus noklusējuma stāvoklī.
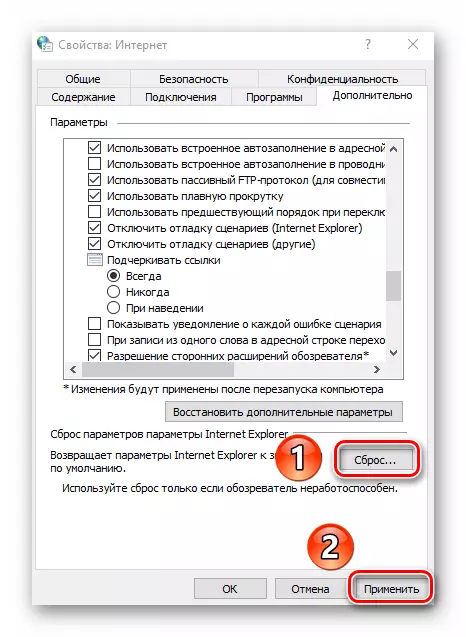
Microsoft EDGE pārlūkprogrammas īpašības
Papildus Internet Explorer, Microsoft Edge pārlūks tiek piegādāts ar Windows 10. Abu novērotāju funkcionalitāte un parametri ir ļoti līdzīgi. Ja dodat priekšroku zīmola malai, mēs iesakām iepazīstināt sevi ar mūsu atsevišķo rakstu, kurā tiek savākti padomi un rokasgrāmatas par jaunās pārlūkprogrammas izmantošanu un konfigurāciju no Microsoft.
Lasīt vairāk: Kā konfigurēt Microsoft Edge
Tādējādi esat iemācījušies par Windows standarta pārlūkprogrammu iestatījumiem, kas palīdzēs tos izmantot ērtāk un ērtāk.
