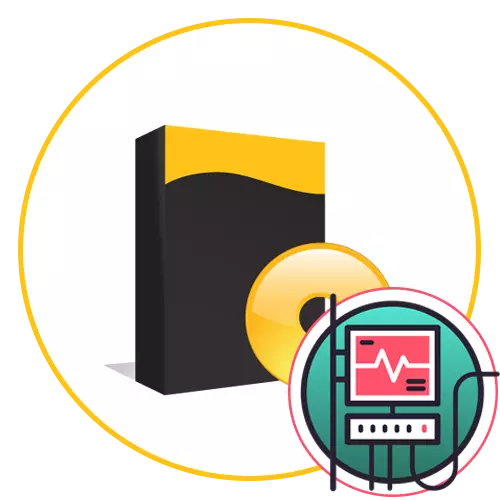
Tagad daudzi lietotāji vada ikdienas mīļākās spēles datoros. Kā jūs zināt, katrs līdzīgs lietojumprogramma patērē noteiktu skaitu sistēmas resursu. Dažreiz ir nepieciešams noskaidrot, kas tieši notiek spēles laikā. Šāda uzraudzība ļauj uzraudzīt komponentu stāvokli un uzzināt, kurš no tiem ir vāja saikne. Ir daudzas īpašas programmas, kas ļauj jums tikt galā ar šo uzdevumu, un šodien mēs vēlamies pastāstīt par populārākajiem un ērtākiem no tiem.
FPS monitors
Protams, vispirms es gribētu pastāstīt par labāko programmatūru no jūsu segmenta. Šodien ir FPS monitors. Viņu izveidoja vietējie izstrādātāji un izplatīti bez maksas. Pastāv arī augstākās klases versija pēc tam, kad tiek ievilkts uzraksts uz ekrāna, un parādās lielāks skaits gatavu ainas. FPS monitors var parādīt absolūti visu informāciju par komponentiem, kas jūs interesē. Tas ietver skaitītāju rāmju sekundē, visu ierīču temperatūra, slodze procentos un megabaitos, kā arī administratora procesors, video karte un RAM. FPS monitora saskarne ir pilnīgi krievu valodā, tāpēc nevajadzētu būt problēmām ar sapratni. Attiecībā uz monitora konfigurāciju, tas ir pelnījis atsevišķu uzmanību, ko mēs runāsim nākamajā punktā.
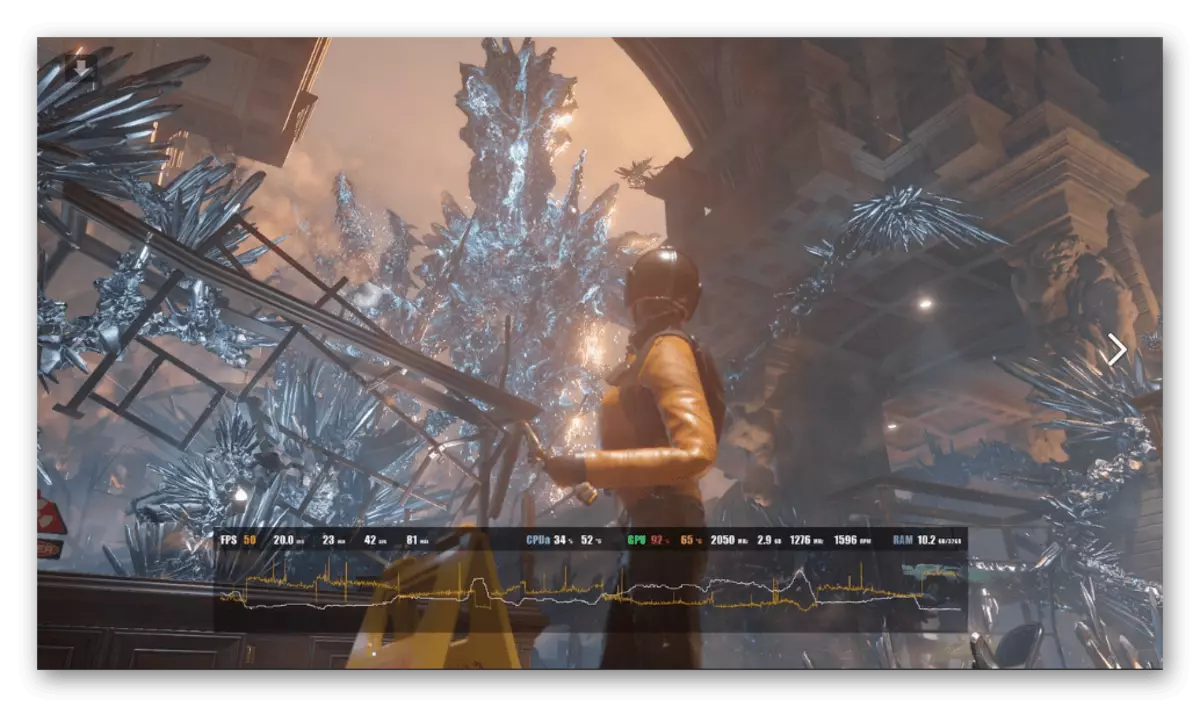
Aptvēruma izstrādātāji darīja visu, lai monitora rinda spēle būtu pēc iespējas pievilcīga. Pirmkārt, tas tika nosūtīts tieši uz Streamers un recenzentiem, kuriem ir jāpierāda auditorijas darbības rādītāji. Tomēr un parastie lietotāji, arī milzīgs izskatu iestatījumu kopums, iespējams, vēl patiks. Šeit jūs varat iestatīt vairākas dažādas slodzes displeja opcijas, konfigurēt dinamiskos grafikus, kas veiks rādītājus katru laika periodu iepriekš lietotājs. Turklāt parādītā informācija ir papildus rediģēta, piemēram, kādam nav nepieciešams parādīt operatīvo atmiņas slodzi, tāpēc šo virkni var viegli noņemt. Ar citām FPS monitora funkcijām mēs iesakām jums izlasīt lietojumprogrammu uzreiz pēc lietojumprogrammas lejupielādes datorā.
NZXT CAM.
NZXT CAM ir vēl viena bezmaksas programma sistēmas uzraudzībai spēlēs. Galvenā informācija tiek parādīta galvenajā logā. Katrs parametrs ir sadalīts atsevišķās piepildītajās lokos. Tikai pabeigšanas līmenis un ir atbildīgs par patērēto resursu slodzi vai skaitu, kas ir atkarīgs no norādītās informācijas veida. Cam ir dati par temperatūru un darba slodzi procesora, video karti, kā arī parāda kopējo summu RAM un statusu cieto disku. Ir divi atsevišķi logi ar papildu informāciju. Tur jūs atradīsiet spriegumu, biežumu un temperatūras indikatorus no minimāla līdz maksimāli. No papildu iespējām jāatzīmē sadaļa "Asambleja". Šeit jūs varat atrast visu par jūsu komponentiem.
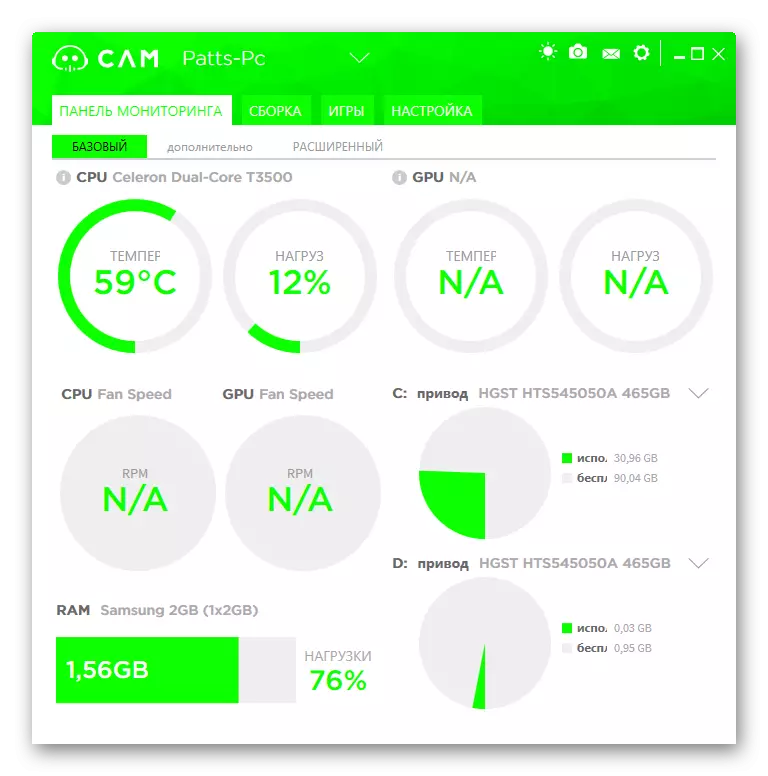
Tagad pieņemsim piecelties uzklājuma tēmu, kas tiek parādīts, spēlējot. Pirms lietojumprogrammu palaišanas jākonfigurē, lai konfigurētu to, lai ekrānā tiek parādīti tikai nepieciešamie rādītāji. Tas izmanto vienkāršu redaktoru. Tajā, jūs varat pārbaudīt preces vai, gluži pretēji, lai noņemtu tos, ja nav vajadzības, ja nav vajadzības. Tajā pašā izvēlnē pārklājuma stāvoklis, fonta krāsa un tās lieluma izmaiņas. Tas viss radīs optimālus displeja parametrus, veicot sistēmas uzraudzību lietojumprogrammās, kas ir ērti sev. Papildus tam ir konfigurējams paziņojumu sistēma. Ja to iespējojat, jūs saņemsiet ziņas, ka dzelzs temperatūra vai slodze sasniedza kritiskās vērtības. Kritiskās vērtības pašas tiek rediģētas individuāli.
MSI pēcdzemdību.
Mazāk kopīgs, bet MSI pēcdzemdību daudzfunkcionāls programma sākotnēji tika izveidota, lai pārspētu datora dzelzi un kā papildu iespēju, izstrādātāji ir pievienojuši monitoringa līdzekli, kas darbojas kā pieteikumu pārklājums. Tagad tā ir pilntiesīga atsevišķa funkcija, ko izmanto pat tie lietotāji, kuri nevēlas overclock savās pievienotās ierīces. Tā ir ieguvusi savu popularitāti, pateicoties daudziem iebūvētiem monitora un izskatu iestatījumiem, tāpēc katrs lietotājs var precīzi atrast ideālu konfigurāciju. Ir krievu interfeisa valoda, kas palīdzēs pat ātri izdomāt katru punktu. Tomēr lietderība, kas ir atbildīga par izskatu izveidi vēl nav tulkota, bet šeit viss tiek veikts intuitīvā formā.
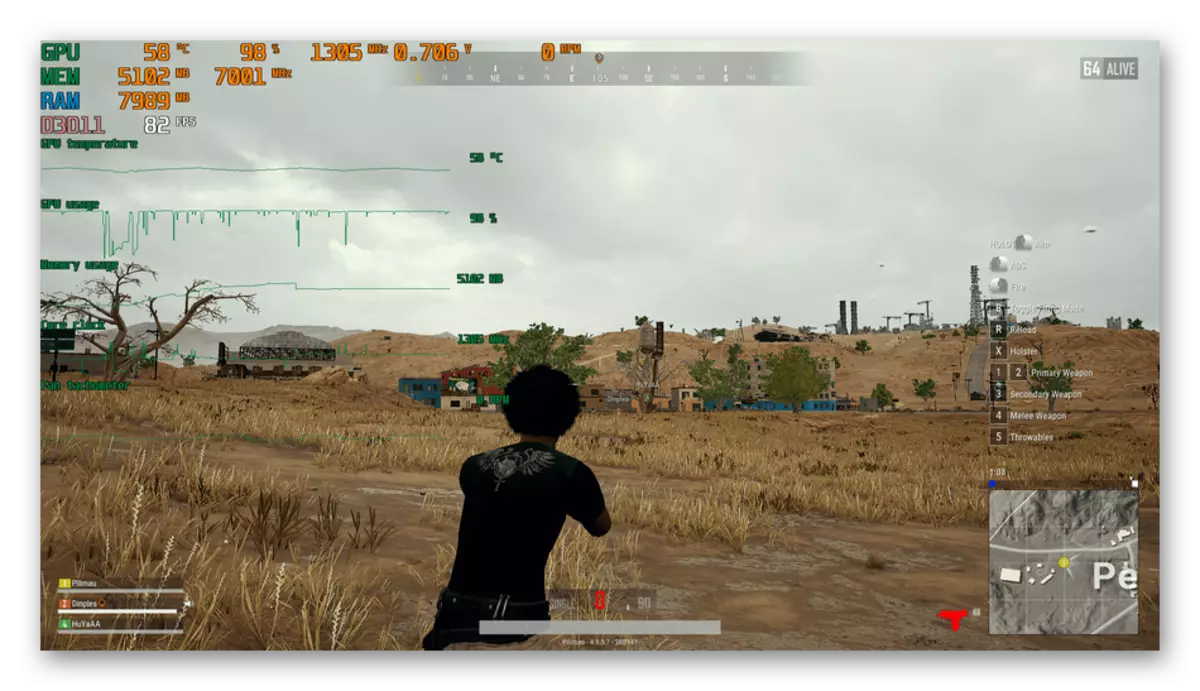
Runāsim par informāciju, ko var uzzināt spēļu rādītāju uzraudzības laikā. Vispirms iestatiet sensoru atjaunināšanas optimālo biežumu. Kas tas ir vairāk, biežāk mērījumi notiks. Tālāk pārbaudiet ērces blakus objektiem, kas atbild par līniju parādīšanu. Lai izejas, informācija par temperatūru un slodzes uz CPU, video karti un RAM ir pieejama. Turklāt procesors arī nosaka parādīto kodolu skaitu. Iestatiet sev ierobežojumus pa indikatoriem un iestatiet sadales vērtību pa kolonnām. Kad dodaties uz uzlabotajiem parametriem, programmatūras logs, ko sauc par Rivatuner, kalpo, lai mainītu izskatu. Šeit ir konfigurēti vispārējais grafiku stils, izmestās ēnas, krāsas un izmēri uzraksti. Pēc visu parametru rediģēšanas ir pabeigta, saglabājiet savu profilu un palaidiet testēšanas programmu.
DXTORY.
Diemžēl tagad ir ierobežots skaits piemērotu programmu, kas parāda visu nepieciešamo informāciju internetā. Šīs trīs opcijas ir populārākie un atbilstošākie rīki mērķa realizācijai. Turpmāk var atzīmēt un pieņemt titulu. Šīs programmatūras galvenais mērķis ir uztvert ekrānšāviņus un ierakstīt to, kas notiek ekrānā. Lai to izdarītu, ir visas nepieciešamās iespējas, lai izveidotu iepriekšēju ierīču konfigurāciju un konfigurētu pareizu saķeri. Papildus visiem šiem parametriem ir neliels pārklājuma panelis, parādot tikai visvienkāršāko informāciju: rāmja mērītājs un video kartes iekraušana. Mēs iesakām pievērst uzmanību TIXtory tikai tiem lietotājiem, kuri ir ieinteresēti skatīt minimālo vienumu kopumu PC testēšanas laikā spēlēs.
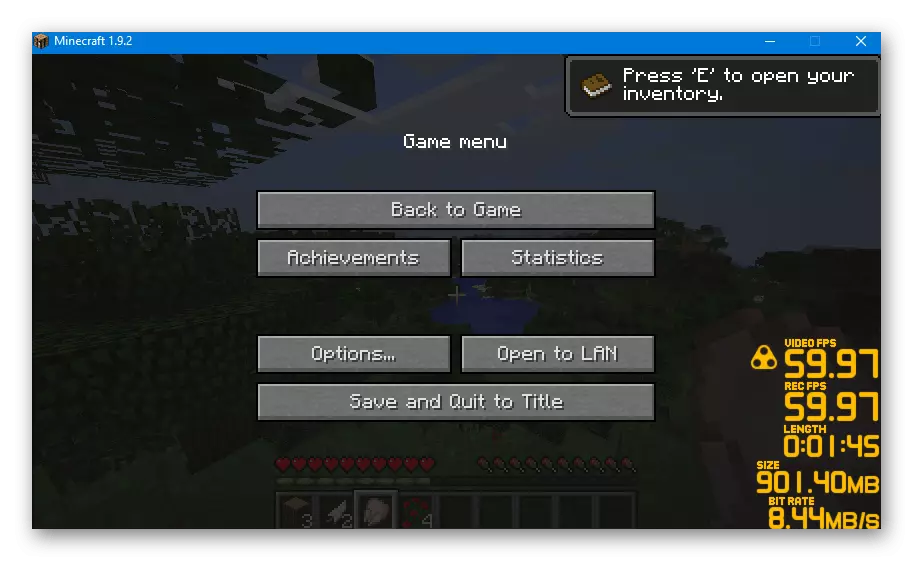
DXTORY tiek izplatīts bez maksas, bet ir arī apmaksāta versija, kurā nav īpašu funkciju, jo tas tika izveidots tikai tiem, kuri vēlas atbalstīt programmatūru. Interfeisa krievu valoda ir arī klāt, bet pat ar minimālajām zināšanām par angļu zināšanām, jūs varat viegli saprast klātbūtnes parametrus.
Lejupielādējiet DXTORY no oficiālās vietnes
GeForce pieredze.
Priekšpēdējā lēmums Mēs vēlamies runāt mūsdienu raksta ietvaros, kas ir piemēroti tikai, lai parādītu FPS spēlēs. GeForce pieredze darbosies tikai uz NVIDIA video kartēm, tāpēc citu grafisko adapteru īpašnieki var vienkārši izlaist šo pārskatu, jo programmatūra netiks uzsākta. GeForce pieredzei ir atsevišķs instruments, ko sauc par Shadowplay. Tā ir izstrādāta, lai palaistu tiešās raidījumus, izveidotu ekrānuzņēmumus un video ierakstīšanu no ekrāna. Šajā režīmā iestatījumos ir vairāki pārklājuma parametri, kas ļauj parādīt komentārus, skatītāju skaitu un rāmja mērītāju. Apskatot snieguma statusu, jūs interesē tikai pēdējā vienumā, jo visi pārējie mērķis ir turēt plūsmas.
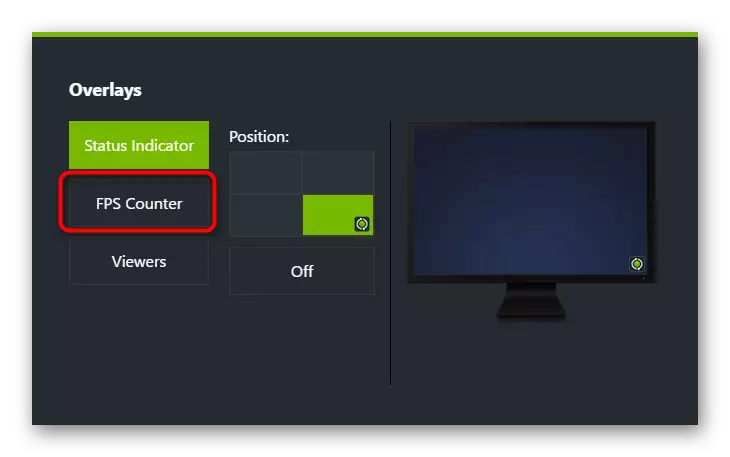
Fraps
Šā materiāla pēdējais pārstāvis ir vērsts arī uz videoklipa rakstīšanu no ekrāna, tomēr daudzus gadus Fraps jau ir izveidojusi sevi starp spēlētāju vidū, lai parādītu spēļu rāmju skaitu. FRAP noslēpums ir tāds, ka tā praktiski neizraisa sistēmu savā aktīvajā darbā, kas nozīmē, ka FPS indikators būs vispiemērotākais ar kļūdu tikai dažu kadriem. Diemžēl, bet FAPES nav noderīgi ienākumu iestatījumi, un tie ir maz ticami parādīsies nākotnē, kas ir iemesls, kāpēc tas stāv pēdējā vietā mūsu sarakstā. Ja jūs interesē citas funkcijas Fraps, mēs iesakām iepazīstināt sevi ar viņiem detalizētā pārskatā mūsu mājas lapā, izmantojot atsauci tālāk.
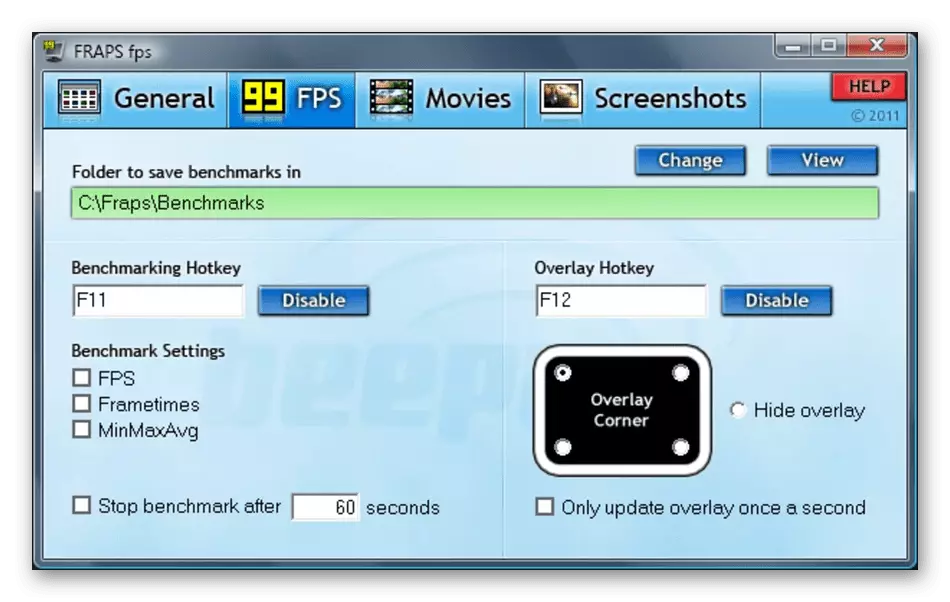
Šodien jūs esat uzzinājuši par vairākiem pieejamiem risinājumiem, lai uzraudzītu sistēmas statusu lietojumprogrammās. Diemžēl tagad nav milzīgas universālo programmu izvēles, kas var nodrošināt absolūti interesantas. Tomēr starp uzskaitītajiem lēmumiem katrs lietotājs varēs atrast optimālu, lai vienmēr būtu informēts par dzelzs snieguma rādītājiem spēlēs.
