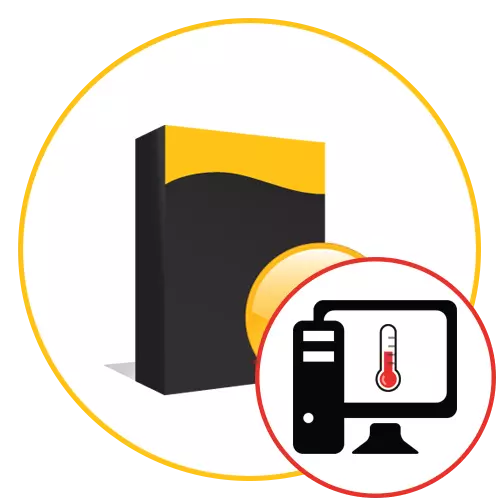
Ar aktīvu darbu datorā katrs lietotājs paziņo, ka komponenti spēj sildīt līdz paaugstinātām temperatūrām. Apkures pakāpe ir atkarīga no daudziem faktoriem, kas ietver pastāvīgas slodzes līmeni un aktīvo dzesēšanu, kas uzstādīts mājoklī. Noteikt temperatūru acs nedarbosies, bet to var izdarīt programmiski. Daudzi trešo pušu izstrādātāji ir izveidojuši bezmaksas un apmaksātus risinājumus, lai noskaidrotu nepieciešamo informāciju. Tas ir par tiem, kas tiks apspriesti mūsu šodienas rakstā.
Aida64.
Mēs nolēmām piegādāt AIDA64 uz pirmo vietu šodienas sarakstā, jo šis rīks pašlaik esošais šobrīd sniedz vislielāko summu noderīgu informāciju, kas saistīta ar pakāpi, kas saistīta ar absolūti pilnu dzelzs, kas iekļauts sistēmas vienībā. AidA64 attiecas uz maksu, un dažas svarīgas informācijas netiek rādīta izmēģinājuma versijā, kas var būt šķērslis tiem lietotājiem, kuri tikai gribēja iepazīties ar šo programmatūru. Pretējā gadījumā šis lēmums būs noderīgs katram lietotājam, kurš ir vismaz kaut kādā veidā ieinteresēts pārbaudīt informāciju par datoru. Visa informācija ir sadalīta atsevišķās kategorijās, kas tiek rādītas kreisajā pusē. Krievijas saskarnes valoda ir arī klāt, kas palīdzēs tikt galā ar vērtību katras līnijas.

Galvenā informācija par temperatūras režīmiem tiek noņemta sadaļā "Sensori". Atveriet to, un jūs uzreiz redzēsiet sarakstu ar visām nepieciešamajām vērtībām. Šeit tiek parādīti procesora kodola, grafikas adaptera, diodu un savienoto cieto disku temperatūra. Mātesplates apkures pakāpe ir parādīta arī šajā kategorijā, bet nav RAM. Diemžēl tagad nav programmas metodes, lai noteiktu šo raksturlielumu, turklāt ir nepieciešams tikai vienībām. Neviena no šādām programmām jūs atradīsiet rādītājus, kas atbild par RAM apkuri. Visbeidzot, ir vērts atzīmēt, ka sensori AidA64 tiek atjaunināti ik pēc dažām sekundēm, lai jūs varētu viegli atpazīt sildīšanas pakāpi dažādās datora situācijās. Mēs iesakām lasīt pārējās funkcionālās iezīmes šīs programmatūras atsevišķā pārskatā mūsu mājas lapā, izmantojot atsauci tālāk.
Lasiet arī: izmantojot AIDA64 programmu
FPS monitors
Kā otrais šādas programmatūras pārstāvis mēs iesakām mācīties FPS monitoru. Šis risinājums ir paredzēts, lai uzraudzītu sistēmas statusu reālā laikā spēles laikā. Galvenais uzsvars tiek likts uz patērēto resursu skaitu, bet arī norāda arī grafikas procesora temperatūru, CPU un cieto disku temperatūru. Mēs esam iekļāvuši šo programmatūru šajā sarakstā tikai tāpēc, ka izstrādātāji ir ieviesuši elastīgu pārklājuma konfigurācijas sistēmu. Jūs nedrīkstat iekļaut ielādes monitoru un atstāt tikai temperatūras grafiku, ja vēlaties izsekot šiem rādītājiem, kad spēle darbojas. Katra līnija tiek mainīta attiecīgajā redaktorā, kur ir daudzi no visdažādākajiem izskatu iestatījumiem un funkcionālajām funkcijām, piemēram, kavējumiem, atjauninot rādītājus.

Informācija par temperatūru un slodzēm tiek saglabāta pēc pabeigšanas, varat izmantot FPS monitoru, lai diagnosticētu stāvokli. Grafiki tiek veikti visprecīzākajā formā, tāpēc pat visvairāk iesācēju lietotājs sapratīs, cik daudz temperatūra pārsniedz normu noteiktās slodzes laikā. No šīs programmatūras mīnusi ir iespējams atzīmēt sižeta konfigurācijas sarežģītību īpaši nepieredzējušiem lietotājiem, jo daudzi sūdzas, ka pēc iestatīšanas nav redzama virkne. Turklāt bezmaksas versijā ir rinda, lūdzot licenci, kas arī repels dažiem lietotājiem. Pārējā FPS monitors ir top programmatūra, kas lieliski pārvērš uzdevumu un bez ierobežojumiem bezmaksas versijā.
MSI pēcdzemdību.
MSI Afterburner ir vēl viena programma, kurā ir iebūvēts monitors, lai apskatītu datora temperatūru spēļu laikā. Tomēr MSI pēcdzemdību galvenais mērķis ir komponentu paātrinājums, no kurām principā jūs varat atteikties, ja jūs vēlaties, lai slodzes laikā palielināsies tikai apkures indikatori. Ir vairākas iebūvētās funkcijas, kas ļauj jums noteikt, kādas līnijas tiks parādītas pārlūkos, un papildu atbalsts tiek izmantots, lai konfigurētu pašu pārklājumu. Šeit tiek mainīti fonta lielums, dizains un stils, hromatizitāte un ekrāna atrašanās vieta. Jūs varat lejupielādēt MSI Afterburner no oficiālās tīmekļa vietnes bez maksas un izmantot šo risinājumu tikai, lai apskatītu temperatūru.
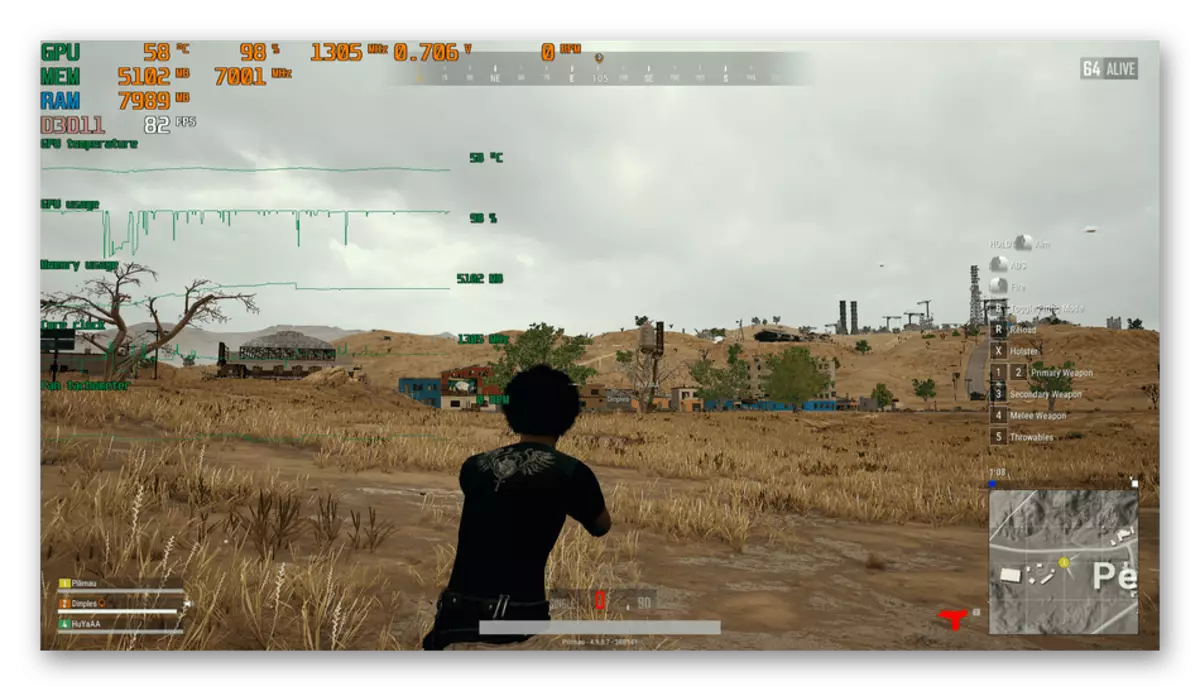
Īpaša uzmanība MSI pēcnācējiem vajadzētu vērsties ar tiem lietotājiem, kuri nolēma sekot līdzi temperatūrai datora paātrinājuma dzelzs. Tikai šī programmatūra lielā mērā tiek galā ar diviem uzdevumiem. Ir viss, kas nepieciešams, lai pakāpeniski palielinātu frekvences un mainītu ierīču spriegumu pēc to reakcijas uz šādām konfigurācijām. Mēs piedāvājam Jums iepazīties ar MSI Afterburner sīkāk citā mūsu mājas lapā, izmantojot atsauci tālāk.
Skatiet arī: izmantojot MSI Afterburner programmu
SpeciCy.
Speccy ir risinājums, kam ir līdzības ar AIDA64, bet tas attiecas uz brīvu un ir mazliet samazinājies sniegtās informācijas ziņā. Tomēr jūs nevarat uztraukties, jo šeit tiek parādīti vissvarīgākie un svarīgi papildu dati. Ir atsevišķas kategorijas, kurās ir iegūta informācija par katru komponentu. Skatiet sadaļu "Centrālais procesors" vai "grafiskās ierīces", lai apskatītu vidējās temperatūras vērtību. To pašu var izdarīt ar mātesplati un savienotiem diskiem.

Vienīgais redzamais deficitātes trūkums plānā, lai parādītu komponentu sildīšanu - šī programma parāda tikai vidējo temperatūru, kas tiek aprēķināta konkrētam laika intervālam. Datu atjauninājums notiek tikai tad, kad atsāknēšana. Tāpēc šo lēmumu nevar saukt par ideālu tiem, kas ir ieinteresēti šodien pastāvīgi uzraudzīt vērtības. Pretējā gadījumā speciCy ir viegla, ērta un saprotama programmatūra, kas ļauj apskatīt sistēmas informāciju.
Hwmonitor
Vienīgā programmatūra, informācija, kas tiek sniegta kā izvietotā koka - hwmonitor. Šī ir galvenā atšķirība no šī risinājuma no visiem pārējiem, kas dažkārt ir priekšrocība, bet lielākā daļa lietotāju nepatīk šī izvēlnes ieviešana. Tomēr ir visa svarīgā informācija par datora stāvokli, parāda spriegumu, komponentu darbības biežumu un, protams, temperatūru. Katrs rādītājs ir sadalīts trīs kategorijās: "Vērtība", "min" un "Max". Pirmajā rāda vērtību reālā laikā, otrajā - minimālā fiksētā vērtība, un trešajā - maksimālo. Tas viss palīdzēs uzzināt, kāds laika posms apkure bija augstākā un zemākā.

Hwmonitor jūs atradīsiet informāciju par video karti, mātesplati, procesoru un savienotiem diskiem. Attiecībā uz CPU, prezentācija vairākās rindās tiek īstenota šeit, kur vērtības katra kodola tiek parādītas. Tas var būt noderīgs overclocking vai uzraudzības laikā pēc jebkādu citu iestatījumu veikšanas laikā. Ja jūs interesē slodzes pakāpe, tas ir arī izskatāmā programmā. Izmantojiet visus šos rādītājus, lai saprastu, vai pašreizējā temperatūra ir derīga noteiktos apstākļos. HwMonitor tiek izplatīts un ir pieejams lejupielādei oficiālajā izstrādātāja tīmekļa vietnē. Ja šis risinājums ir piemērots, pievērsiet uzmanību uzlabotiem rīkiem, kas ļauj meklēt atjauninājumus vadītājiem un BIOS.
Skatiet arī: Kā lietot HwMonitor
Speedfan.
Gandrīz katrs lietotājs, kas nepieciešams, lai manuāli pārvaldītu datorā uzstādītos fanus, dzirdēja par Speedfan programmas esamību. Tās galvenā funkcionalitāte ir vērsta uz dzesētāju paaugstināšanu vai nolaišanu, radot īpašus konfigurācijas plānus. Starp papildu svarīgām iespējām, kas ir precīzi noderīga šīs operācijas laikā, ir līdzeklis, lai uzraudzītu sistēmas temperatūru sadaļā ar dīvainu tulkojumu "eksotiski".

Šajā kategorijā ir piešķirtas īpaši trīs šūnas tabulā. Tikai jūs redzat tos iepriekš minētajā ekrānā. Šeit pirmais rādītājs ir atbildīgs par cietā diska apkuri, otrais parāda informāciju par grafikas adapteri un trešo - par procesoru. Zemāk ir slodzes pakāpe, un katrai vērtībai ir īpaša ikona, norādot, ka temperatūra tagad ir samazinājusies, palielinās vai ir vidēji optimāla vērtība. Turklāt ir analizatora līdzeklis. Tas darbojas visu laiku, kamēr Speedfan atrodas sākumā. Jūs varat apskatīt saglabāto grafiku jebkurā laikā, kur jūs atradīsiet datus par izmaiņām slodzes un temperatūras noteiktu laika periodu. Šis grafiks ir pilnībā pielāgojams, lai jūs varētu ieslēgt cieto disku, video karšu un procesora līniju vienlaicīgi vai atslēgt kaut ko no tā.
Lasiet arī: izmantojot Speedfan programmu
Galvenā tempūra
Core temp ir viena no populārākajām programmām datora komponentu izsekošanai reālajā laikā. Jūs varat konfigurēt vispārējos parametrus, piemēram, lai iespējotu automātisko palaišanu, uzsākot operētājsistēmu, vai ļauj vienlaicīgi atvērt vairākus logus uzreiz, lai iegūtu ērtāku rādītāju izsekošanu. Ir arī paziņojuma joma, kas vienmēr tiek parādīta vai tikai tad, ja tiek sasniegti noteiktas vērtības, kas ir arī norādīts tieši parametros šo iespēju. Jūs esat pieejams paneļu krāsu konfigurācijai, tostarp informācijai par atsevišķiem procesoriem kodoliem un tās frekvenci.

Lai kontrolētu apkuri, ir atsevišķa iespēja aizsardzībai pret temperatūru pārsniegšanu. Tā nosaka konkrētu uzdevumu, ja kritiskie rādītāji sasniedz. Pēc aktivizēšanas jūs pats konfigurējat darbību, kas tiks īstenota, piemēram, uzsākt konkrētu programmu vienu vai vairākas reizes. Ja jums ir nepieciešams izraisīt avārijas izslēgšanu, pārkarojot, jūs varat iestatīt "pabeigšanas" vērtību, ja tiek sasniegta norādītā apkure. Vispārīgas informācijas attēlošanas funkcija par sistēmu būs noderīga, ja jums pēkšņi ir nepieciešams kaut ko uzzināt. Core temp var vienmēr strādāt fonā, vienlaikus patērējot minimālo sistēmu resursu skaitu.
Realtemp.
Realtemp ir pēdējais pārstāvis programmatūras izskatāmā šodien. Šis risinājums atšķiras no pārējās interfeisa vienkāršības. Šeit visa informācija tiek parādīta vienā nelielā logā, un trūkst papildu izvēlnes, ja jūs neņemat vērā sadaļu ar iestatījumiem. Tomēr jāpatur prātā, ka tas parāda šo programmatūru tikai procesora apkures līmeni, tāpēc mēs to ievietojam šajā pozīcijā. Pēc Realtemp uzsākšanas visa informācija tiek parādīta reālā laikā un bieži tiek atjaunota. Visi parametri, tostarp sensori, tiek konfigurēti atsevišķi, izmantojot īpašu konfigurācijas izvēlni. Vairāk par Realtemp neko teikt. Šis pieteikums tiek izplatīts bezmaksas un ļoti viegli lietojams, lai jūs varētu pievērst uzmanību tam, ja jūs vēlaties uzzināt CPU temperatūras indikatorus tikai.

Programmatūras izvēle datoru komponentu apsildes pārbaudei ir vienkārša. Tas ir svarīgi saprast, kuri indikatori un kādā formātā vēlaties saņemt, tāpēc vispirms pārbaudiet visu iesniegto rīku iespējas un izlemt, kurš būs optimāls.
